Jak naprawić FaceTime, który nie wyświetla wideo
Opublikowany: 2023-03-14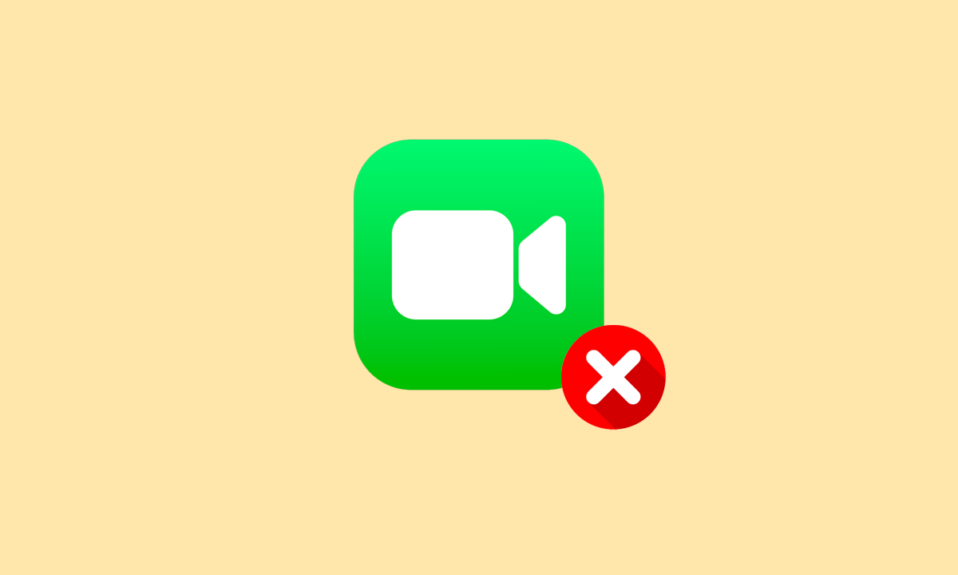
Jeśli posiadasz iPhone'a lub Maca, możesz być zaznajomiony z tą aplikacją o nazwie FaceTime. Aplikacja FaceTime pozwala użytkownikom rozmazać tło, zastosować na nich ostrość wizualną i sprawić, by rozmowa była tego warta. Sprawia, że użytkownicy czują, że osoba, z którą rozmawiają, znajduje się w tym samym pokoju, unika dźwięków w tle i nie tylko. Możesz nawiązać połączenie wideo lub audio z ukochaną osobą za pomocą aplikacji FaceTime. Wielu użytkowników spotkało się z problemem wideo FaceTime, który nie działa na komputerze Mac lub FaceTime nie działa na iPhonie. Jeśli kiedykolwiek spotkałeś się z tym, nie martw się! W tym artykule omówimy, jak rozwiązać problem z brakiem wyświetlania wideo w FaceTime.
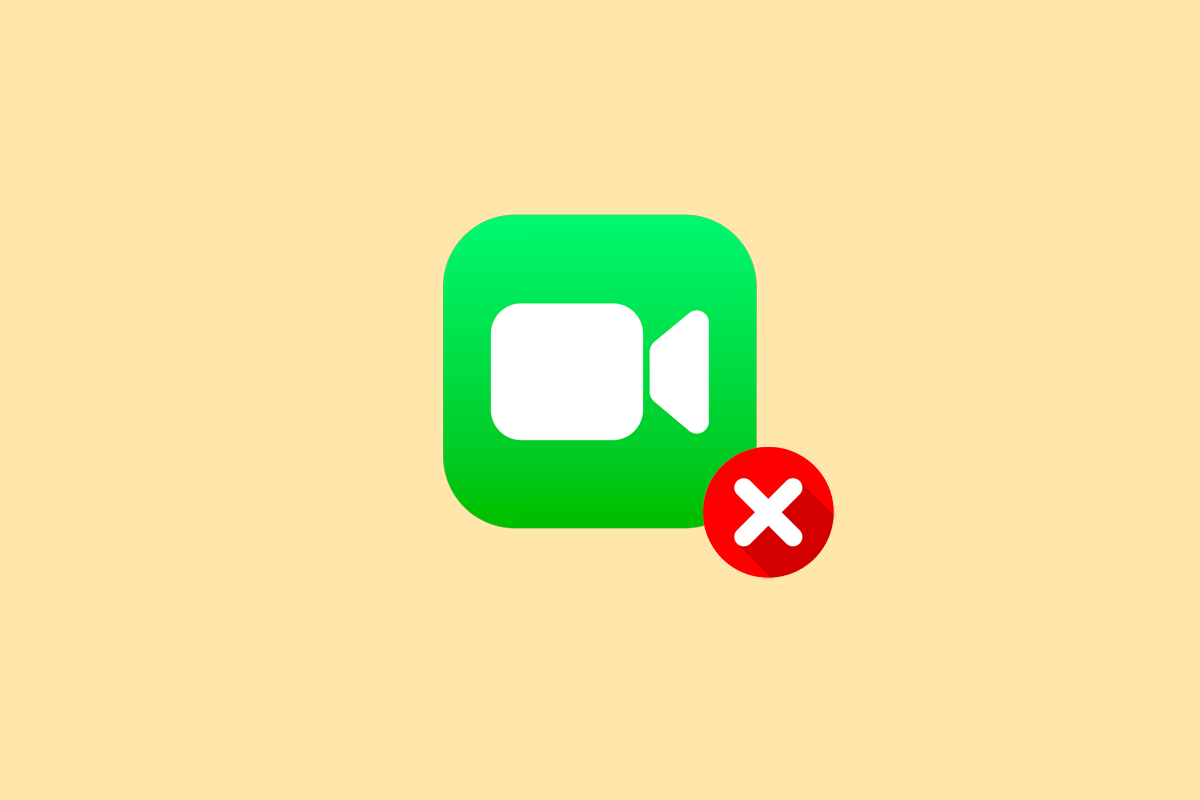
Jak naprawić FaceTime, który nie wyświetla wideo
Omówiliśmy różne metody rozwiązania problemu z niedziałającym FaceTime, więc czytaj dalej artykuł, aby uzyskać więcej informacji na temat tego problemu i odkryć najlepszą metodę, która działa, aby rozwiązać ten problem.
Dlaczego FaceTime nie działa?
Istnieje wiele powodów , dla których masz do czynienia z Facetime, który nie wyświetla problemu z wideo. Przeczytaj punkty omówione poniżej, aby dowiedzieć się więcej na ten temat:
- Jeśli nieprawidłowo ustawiłeś datę i godzinę na swoim urządzeniu, możesz napotkać ten problem.
- Innym powodem jest to, że jeśli usługi Apple nie działają, FaceTime może nie działać.
- Jeśli FaceTime nie jest dostępny w Twoim kraju i masz słabe połączenie internetowe, możesz napotkać ten problem.
- Kamera i mikrofon nie działają prawidłowo, a jeśli urządzenie nie zostało zaktualizowane, może to również powodować problem.
- Przyczyną może być wyłączenie FaceTime w sekcji Ograniczenia treści i prywatności.
Jak naprawić FaceTime, który nie wyświetla wideo?
Aby dowiedzieć się, jak rozwiązać problem z wideo FaceTime, który nie działa na komputerach Mac i iPhone, postępuj zgodnie z poniższymi metodami:
Metoda 1: podstawowe metody rozwiązywania problemów
Poniżej znajdują się łatwe do wykonania metody, których możesz użyć, aby naprawić błąd wideo FaceTime na iPhonie i Macu, zanim przejdziesz do złożonych rozwiązań.
1A. Uruchom ponownie urządzenie
Ponowne uruchomienie dowolnego urządzenia odświeży system i naprawi problem, jeśli jest to niewielki problem.
Opcja I: na iPhonie
Możesz spróbować ponownie uruchomić urządzenie, aby naprawić problem z FaceTime, który nie działa na iPhonie. Po ponownym uruchomieniu odświeży twoje urządzenie z powodu usterek. Możesz przeczytać nasz artykuł Jak ponownie uruchomić iPhone'a X.
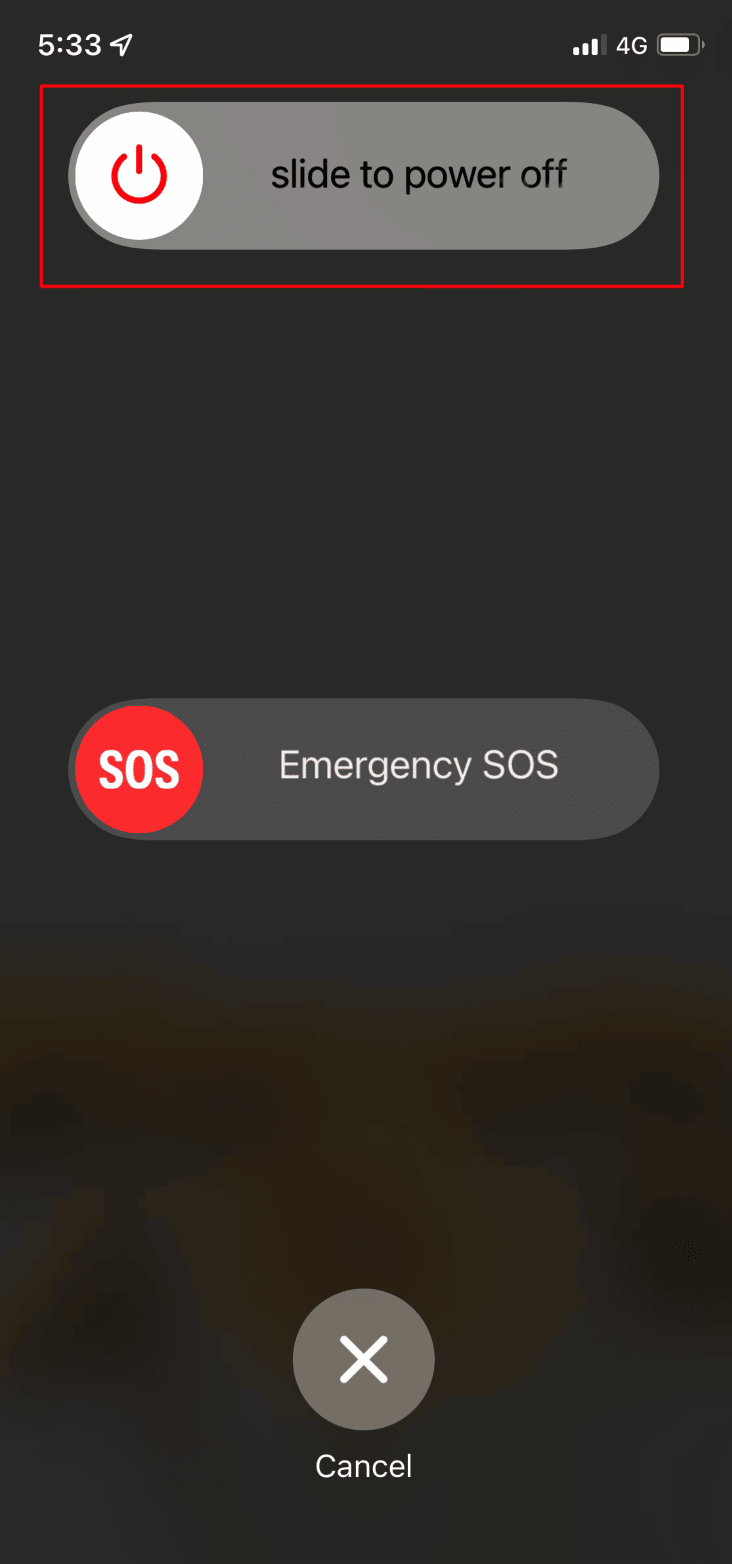
Opcja II: na Macu
Aby rozwiązać problem z wideo FaceTime, który nie działa na komputerze Mac, możesz ponownie uruchomić komputer Mac. Aby dowiedzieć się, jak to zrobić, możesz wykonać następujące czynności:
1. Najpierw kliknij ikonę Menu Apple od góry na komputerze Mac.
2. Następnie kliknij opcję Uruchom ponownie… .
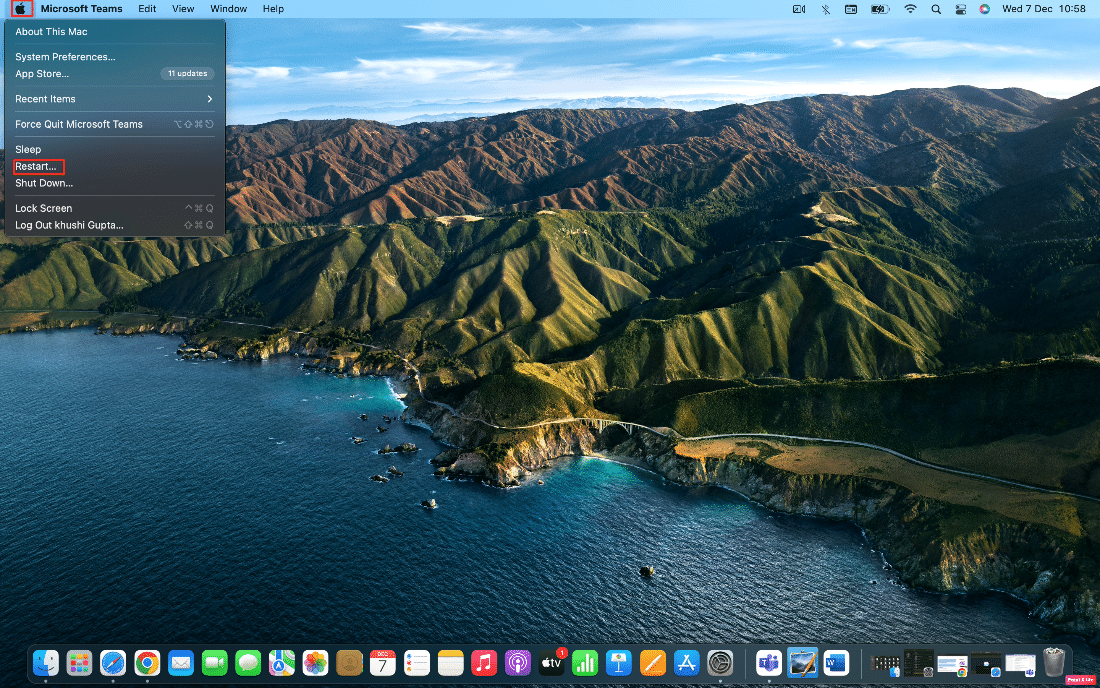
1B. Użyj poprawnych danych kontaktowych
Aby rozwiązać problem z brakiem wyświetlania wideo FaceTime, upewnij się, że używasz prawidłowych danych kontaktowych.
- Na iPhonie przejdź do opcji Ustawienia > FaceTime > Możesz być dostępny przez FaceTime o godzinie . Możesz sprawdzić swoje dane kontaktowe FaceTime. Upewnij się również, że osoba, do której dzwonisz, robi to samo, aby upewnić się, że masz odpowiednie dane dla niej.
- Aby sprawdzić szczegóły na komputerze Mac , otwórz aplikację FaceTime , a następnie kliknij FaceTime > Preferencje na pasku menu. Następnie sprawdź swoje dane kontaktowe znajdujące się na środku okna Preferencje.
1C. Potwierdź zgodność oprogramowania FaceTime
Jeśli Twoje urządzenie jest stare lub ma starszy model iPhone'a/Maca, grupa FaceTime może nie działać.
Aby czaty grupowe FaceTime działały na Twoim urządzeniu, musisz mieć:
- iPhone 6S lub iOS 12.1.4 lub nowszy
- Mac z systemem macOS Mojave 10.14.3 lub nowszym
1D. Sprawdź dostępność aplikacji FaceTime
Możesz natknąć się na FaceTime, który nie pokazuje problemu z wideo, jeśli FaceTime nie jest dostępny w Twoim kraju, ponieważ nie jest dostępny na całym świecie. Co więcej, nie jest również dostępny ze wszystkimi nośnikami jednokomorowymi.
Możesz zajrzeć na stronę wsparcia Apple Carrier, aby upewnić się, że FaceTime działa w Twoim kraju z Twoim operatorem komórkowym.
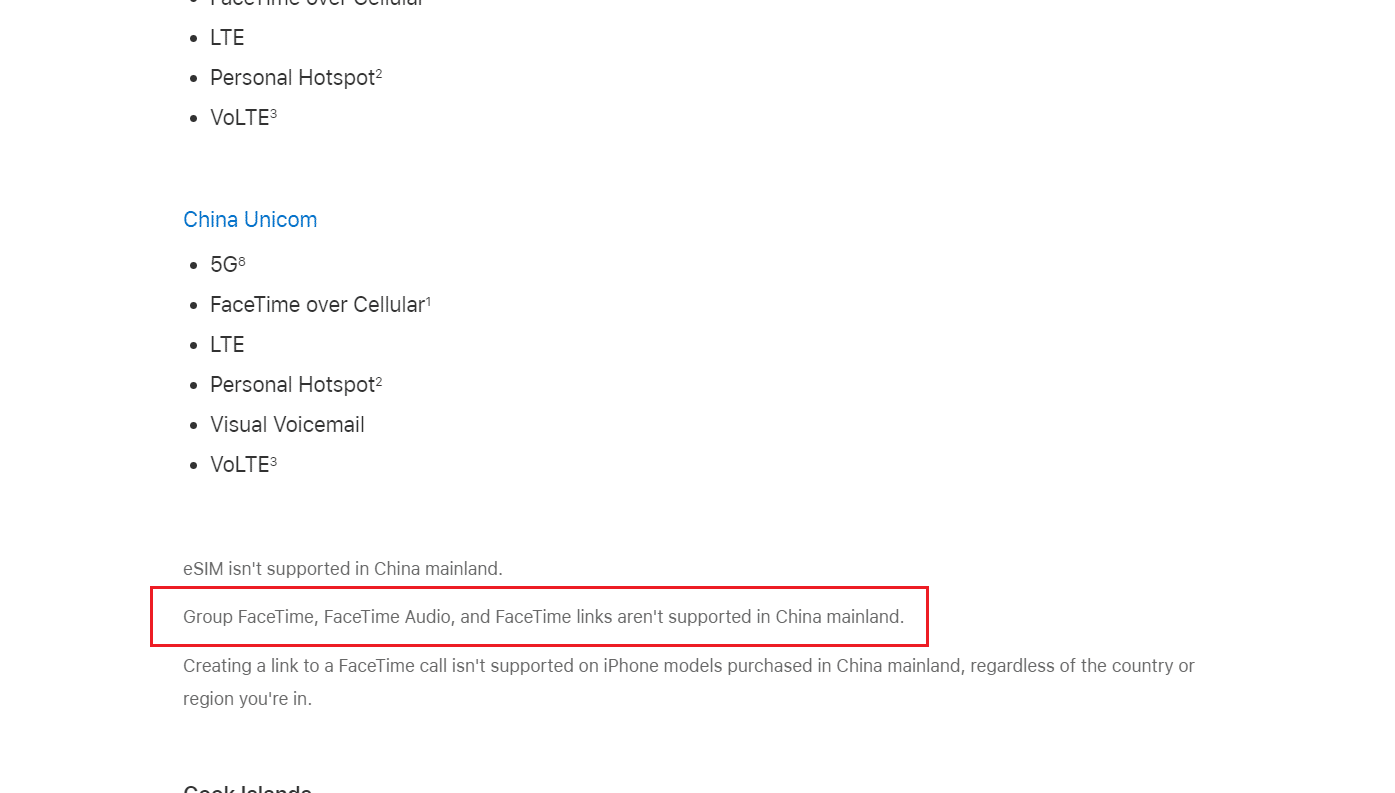
Przeczytaj także : Jak zobaczyć zdjęcia FaceTime
1E. Ogranicz liczbę osób na czacie grupowym FaceTime
W FaceTime możesz prowadzić grupowe rozmowy wideo nawet z 32 osobami jednocześnie . Ale jeśli jednocześnie rozmawiasz z wieloma osobami, trudno jest znaleźć osobę, która powoduje problem z FaceTime.
Dlatego w takim przypadku lepiej zacząć od rozmowy indywidualnej , a następnie dodawać pojedynczo kolejne osoby do rozmowy, aby dowiedzieć się, kiedy zaczyna się problem. Jeśli nie możesz nawiązać połączenia FaceTime z nikim, może to oznaczać problem z połączeniem internetowym lub urządzeniem, jeśli jedna osoba ma problem, problem jest po jej stronie.
1F. Przetestuj kamerę i mikrofon na swoim urządzeniu
Jeśli napotkasz problem z FaceTime, który nie wyświetla wideo lub inne osoby nie mogą Cię usłyszeć lub zobaczyć na FaceTime, upewnij się, że kamera lub mikrofony na Twoim iPhonie lub urządzeniu Mac działają prawidłowo.
- Aby to sprawdzić, otwórz aplikację Aparat na iPhonie i nagraj wideo , na którym rozmawiasz z przednim aparatem.
- Na Macu możesz skorzystać z aplikacji Photo Booth , aby się nagrać.
Po zakończeniu samodzielnego nagrywania odtwórz nagrany film , aby sprawdzić, czy dźwięk i obraz działają.
1G. Włącz kamerę i mikrofon w aplikacji FaceTime
Podczas połączenia FaceTime upewnij się, że kamera lub mikrofon są włączone dla tego połączenia FaceTime. Jeśli go nie włączyłeś, inni nie będą mogli Cię widzieć ani słyszeć.
Kliknij lub dotknij ikonę mikrofonu i kamery na ekranie podczas połączenia FaceTime, aby włączyć lub wyłączyć kamerę lub mikrofon.
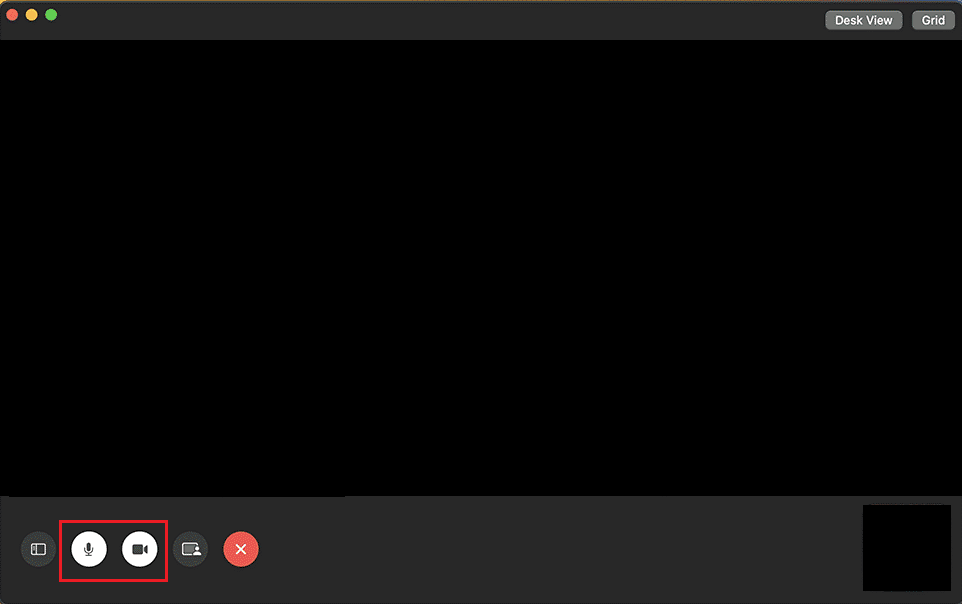
1H. Poczekaj na czas działania stanu systemu FaceTime
W usługach Apple czasami występują problemy techniczne, a jeśli tak jest w Twoim przypadku, możesz je monitorować, odwiedzając stronę Stan systemu Apple. Gdy usługi Apple ulegają awarii, wiele podstawowych funkcji i usług, w tym Facetime, przestaje działać. Aby sprawdzić, czy FaceTime działa prawidłowo na stronie Stan systemu Apple, upewnij się, że kółko znajdujące się po lewej stronie FaceTime jest zielone .
Nawet jeśli strona stanu systemu Apple pokazuje, że wszystko jest w porządku, może wystąpić lokalny problem techniczny lub awaria. W takim przypadku możesz użyć strony Apple Downdetector, aby sprawdzić status.
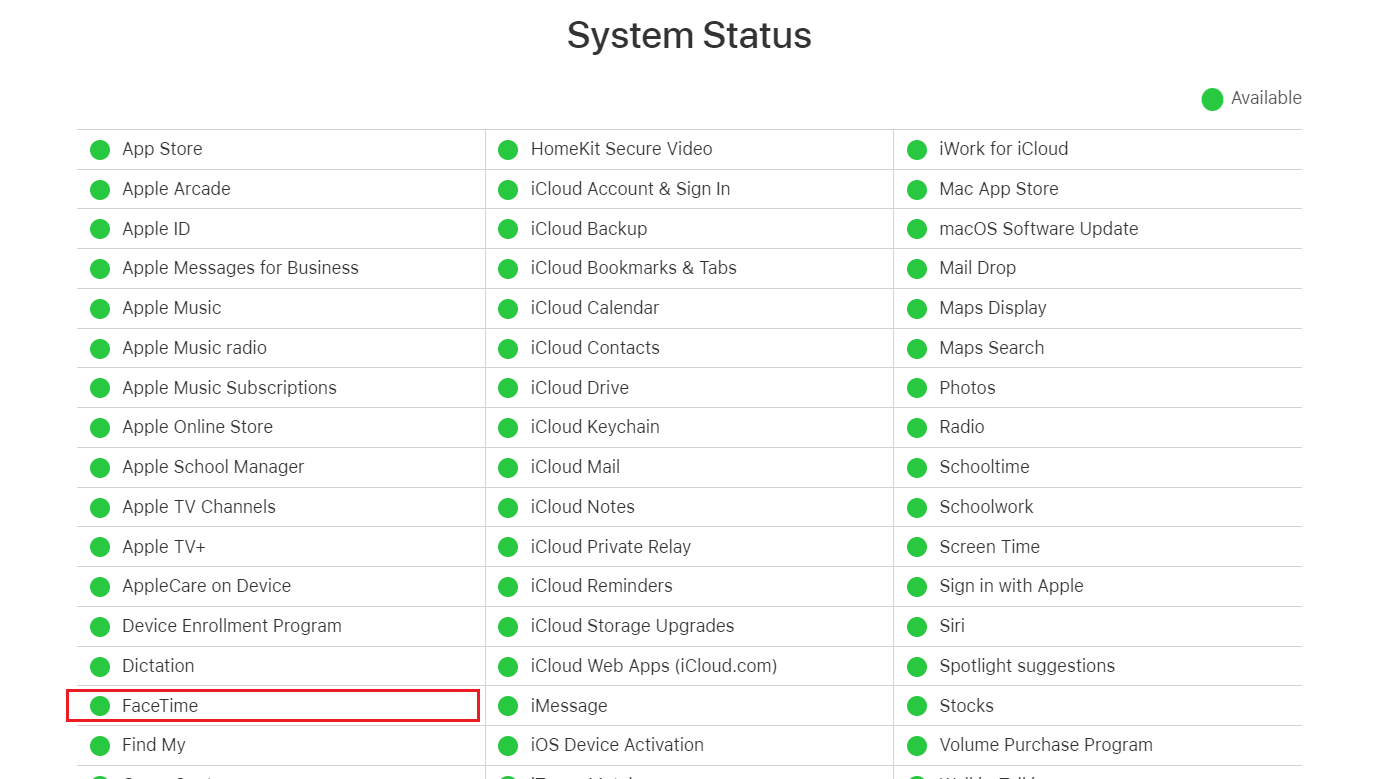
Metoda 2: Przełącz połączenie Wi-Fi
Słabe lub powolne połączenie Wi-Fi może również powodować, że wideo FaceTime nie działa na iPhonie i komputerze Mac. Możesz więc spróbować naprawić słabe połączenie internetowe. Możesz przełączyć połączenie internetowe na swoich urządzeniach, aby je odświeżyć i naprawić omawiany błąd.
Opcja I: na iPhonie
1. Przejdź do Centrum sterowania .
2. Wyłącz przełącznik Wi-Fi .
3. Poczekaj chwilę i ponownie dotknij ikony Wi-Fi .
4. Połącz się z żądaną siecią , aby sprawdzić, czy możesz teraz oglądać wideo w FaceTime.
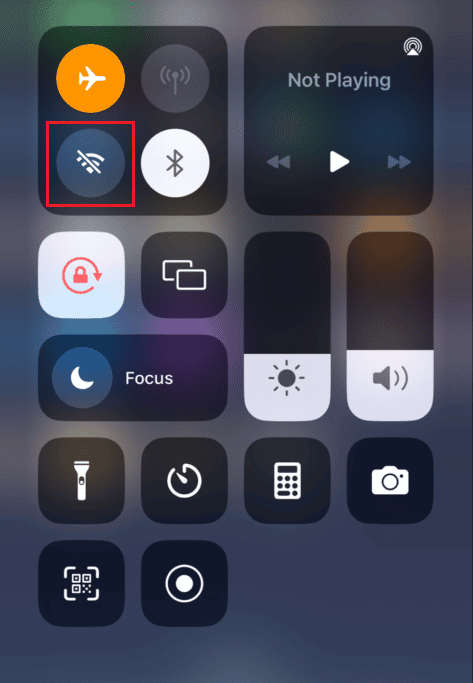
Opcja II: na Macu
1. Kliknij ikonę Wi-Fi na górnym pasku menu i wyłącz przełącznik opcji Wi-Fi .
2. Poczekaj kilka sekund i ponownie włącz przełącznik Wi-Fi .
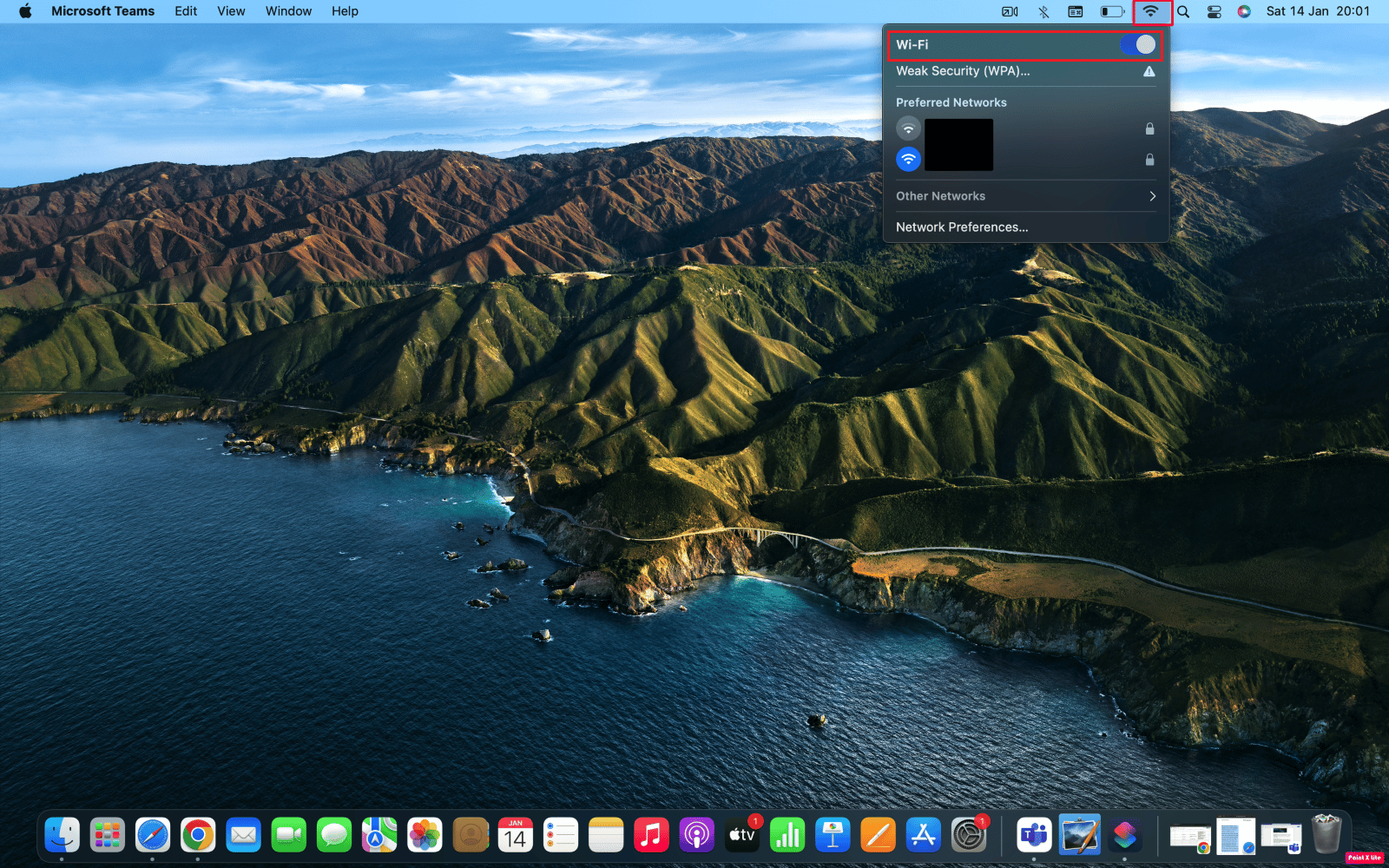
Przeczytaj także : Jak naprawić powolny Internet na moim iPhonie
Metoda 3: Wymuś zamknięcie i ponowne uruchomienie aplikacji FaceTime
Możesz spróbować wymusić zamknięcie aplikacji FaceTime na iPhonie i komputerze Mac, aby naprawić problem z niewyświetlaniem wideo przez FaceTime. Aby wymusić zamknięcie aplikacji na obu urządzeniach, postępuj zgodnie z poniższymi metodami:
Opcja I: na iPhonie
1A. Na iPhonie X lub najnowszym modelu iPhone'a : przesuń palcem w górę od dołu i zatrzymaj się na środku ekranu , aby zobaczyć wszystkie ostatnio używane aplikacje.
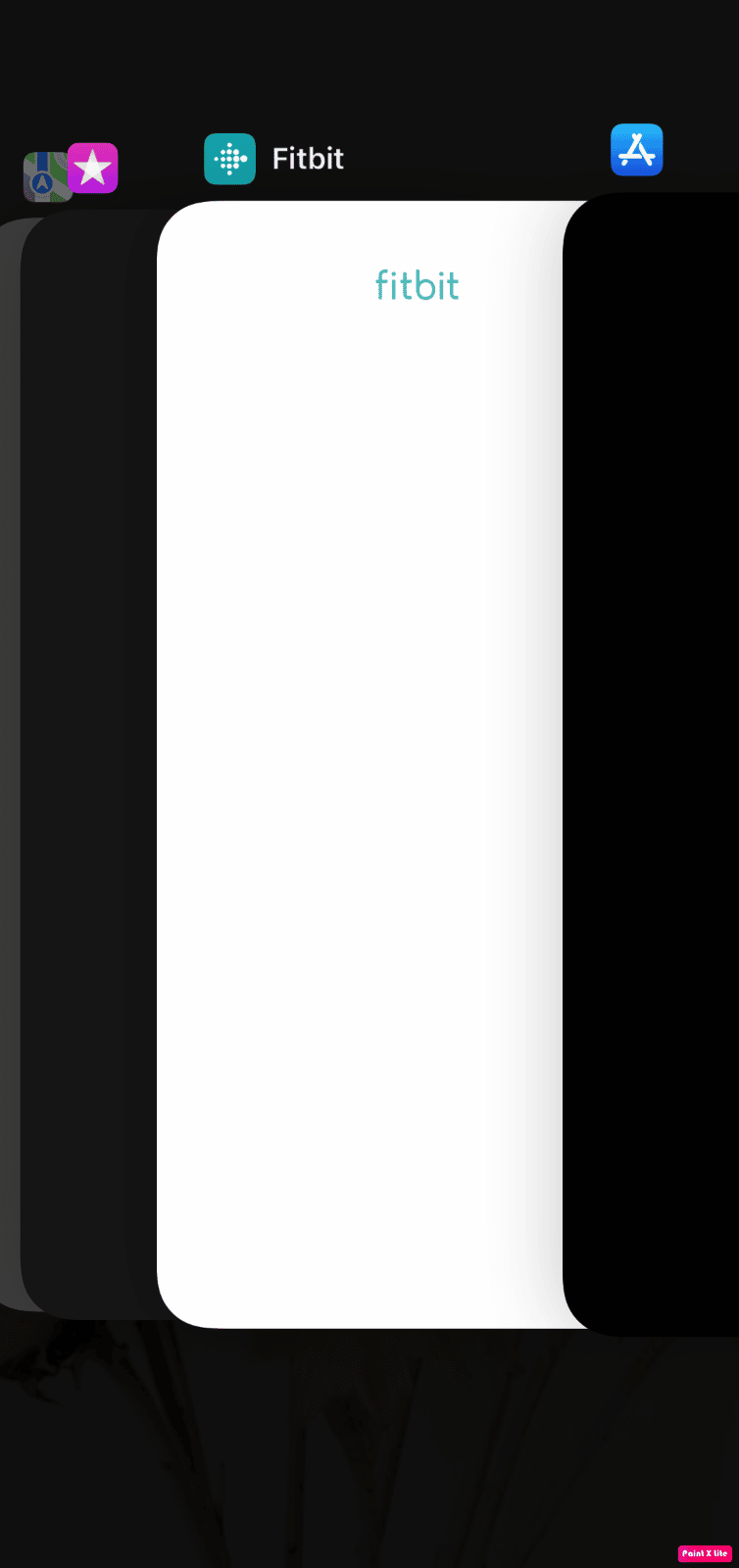
1B. Na iPhonie 8 lub starszym modelu iPhone'a : kliknij dwukrotnie przycisk ekranu głównego , aby wyświetlić ostatnio używane aplikacje.
2. Następnie zamknij aplikację FaceTime z paska ostatnich aplikacji, aby uniemożliwić jej działanie w tle, aby naprawić problem z brakiem wideo w FaceTime.
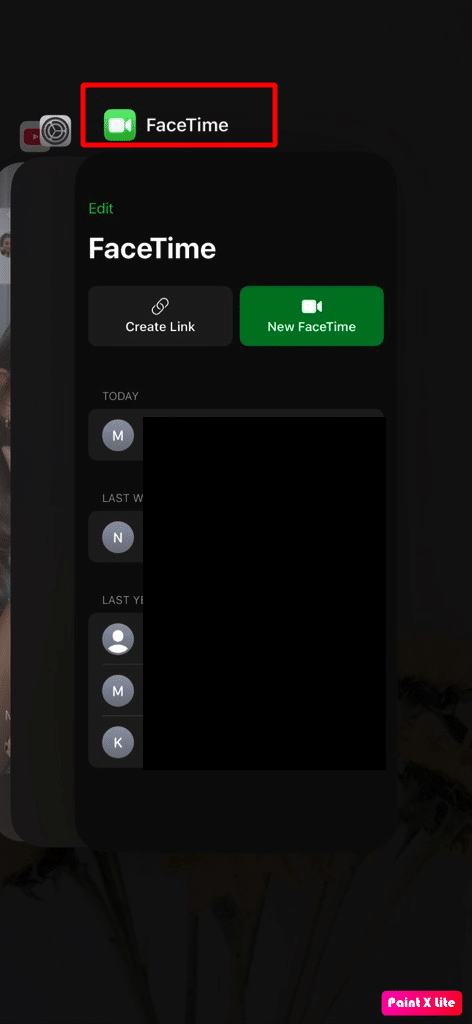
3. Następnie uruchom ponownie aplikację FaceTime , aby sprawdzić, czy problem został rozwiązany.
Opcja II: na Macu
1. Na klawiaturze komputera Mac naciśnij i przytrzymaj jednocześnie klawisze Command + Option + Esc .
2. Następnie kliknij opcję FaceTime > Wymuś zakończenie .
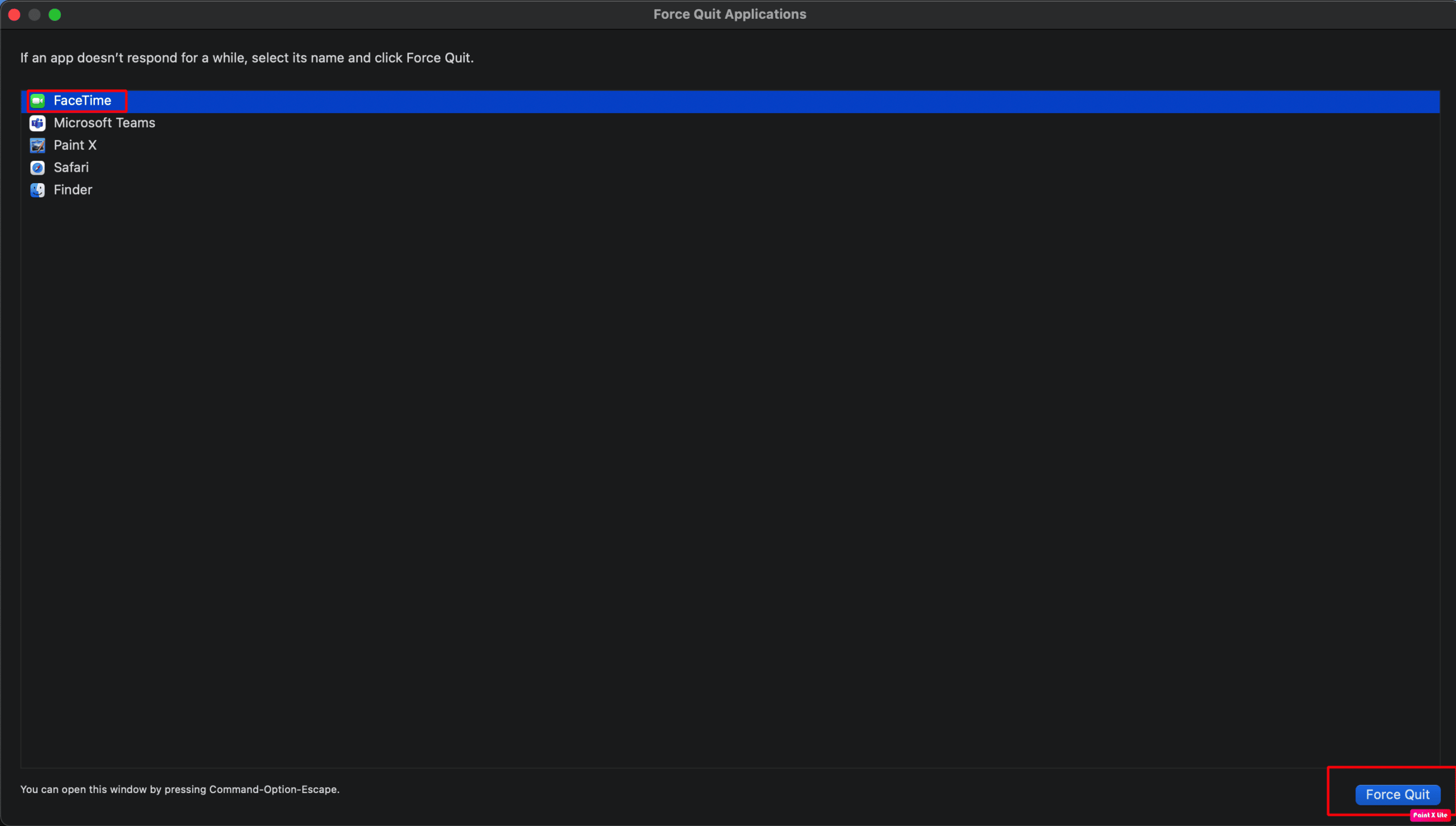
3. Po kilku sekundach ponownie otwórz aplikację FaceTime na komputerze Mac, aby upewnić się, że problem został rozwiązany.
Metoda 4: Zaloguj się ponownie do FaceTime
Aby dowiedzieć się, jak wylogować się i zalogować do aplikacji FaceTime, aby rozwiązać problem z FaceTime, który nie działa na iPhonie i komputerze Mac, przeczytaj kroki omówione poniżej:
Opcja I: na iPhonie
1. Otwórz aplikację Ustawienia na swoim iPhonie.
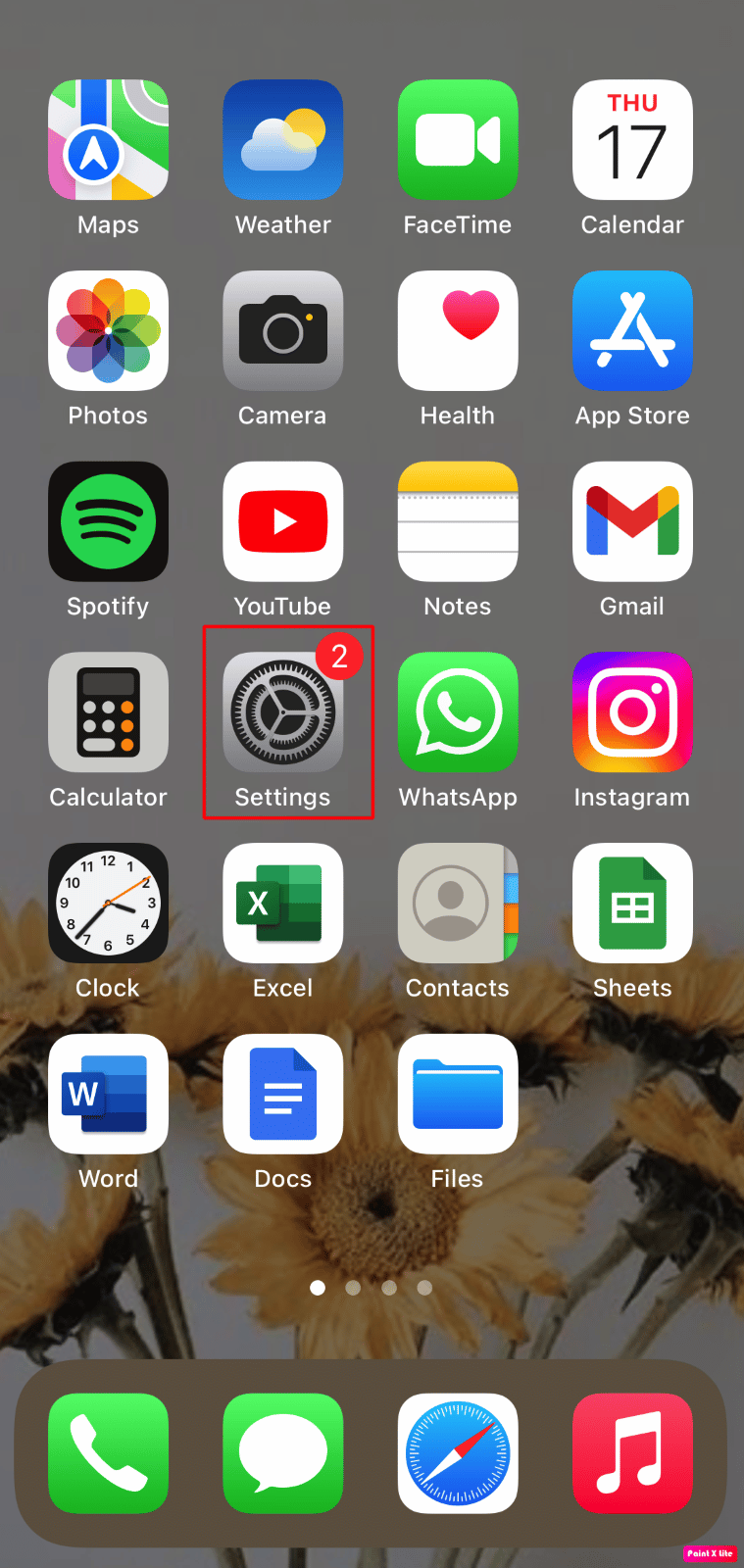

2. Następnie dotknij opcji FaceTime .
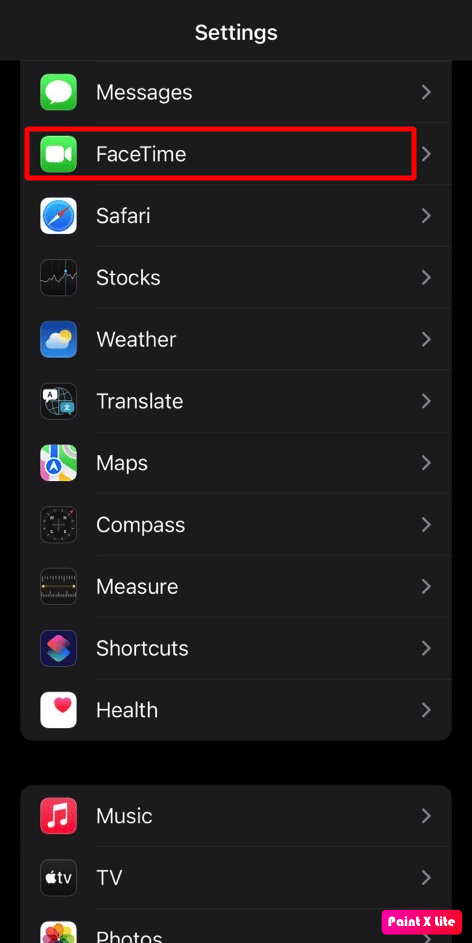
3. Następnie dotknij swojego Apple ID .
4. Stuknij opcję Wyloguj .
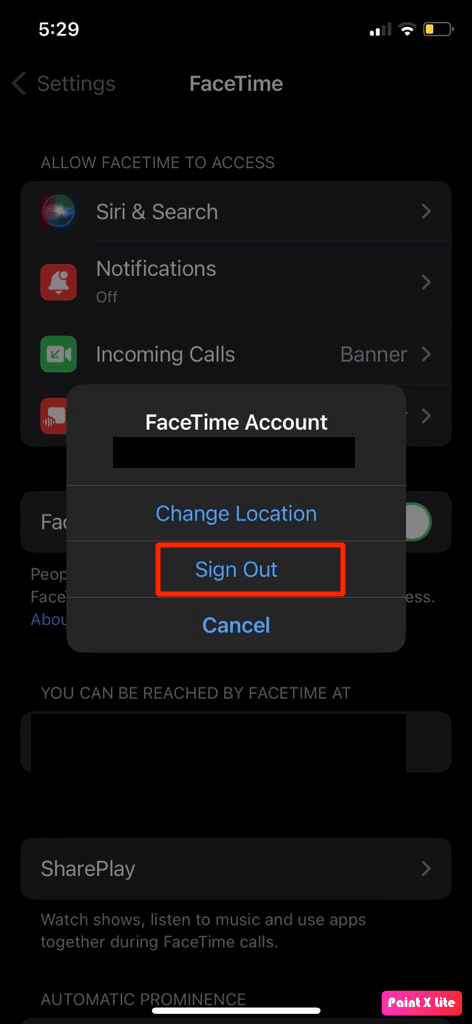
5. Po wylogowaniu stuknij Użyj swojego Apple ID do FaceTime , a następnie zaloguj się ponownie, używając swojego Apple ID .
Opcja II: na Macu
1. Otwórz aplikację FaceTime na komputerze Mac.
2. Kliknij FaceTime > Preferencje… z górnego paska menu.
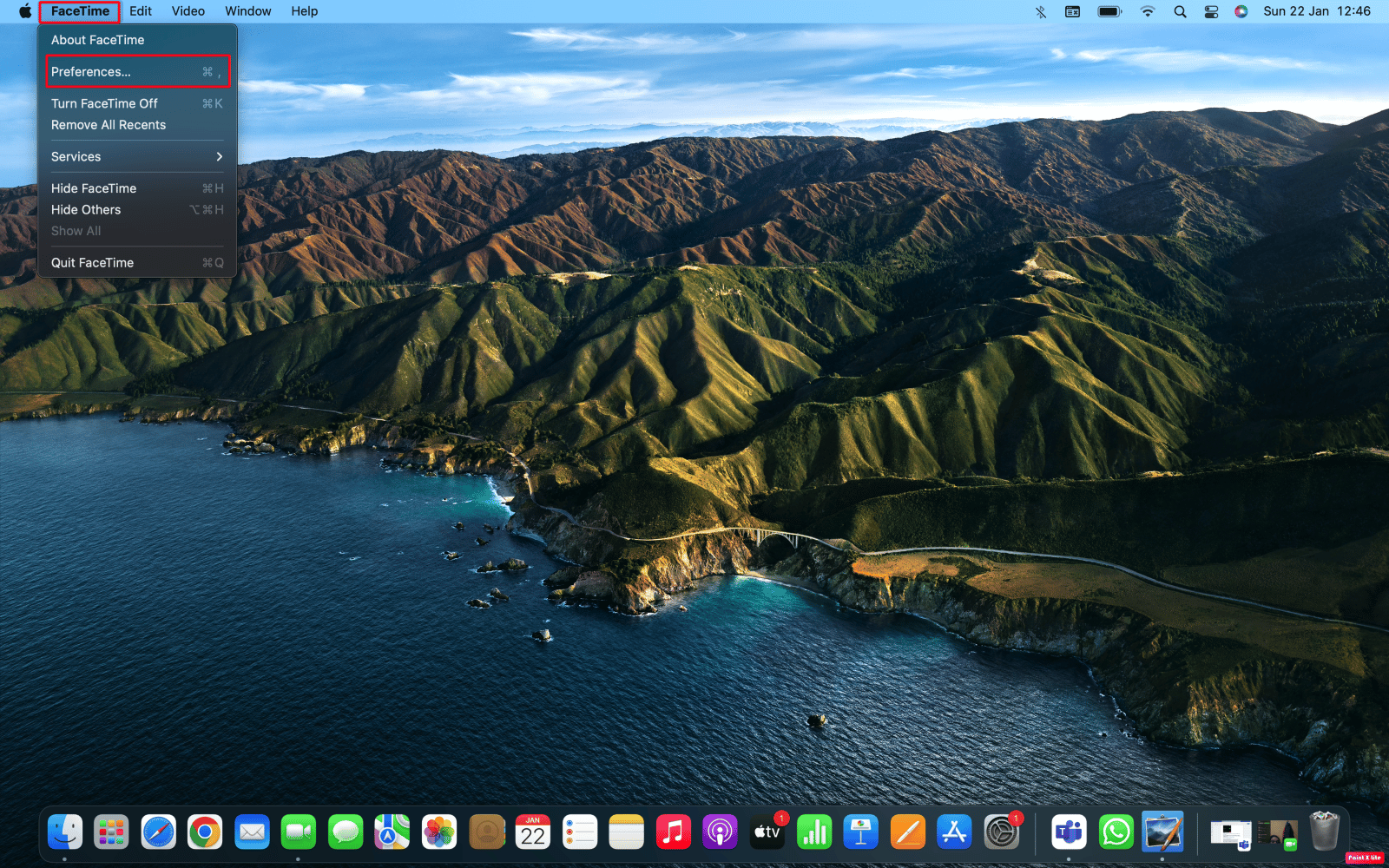
3. Następnie kliknij opcję Wyloguj .
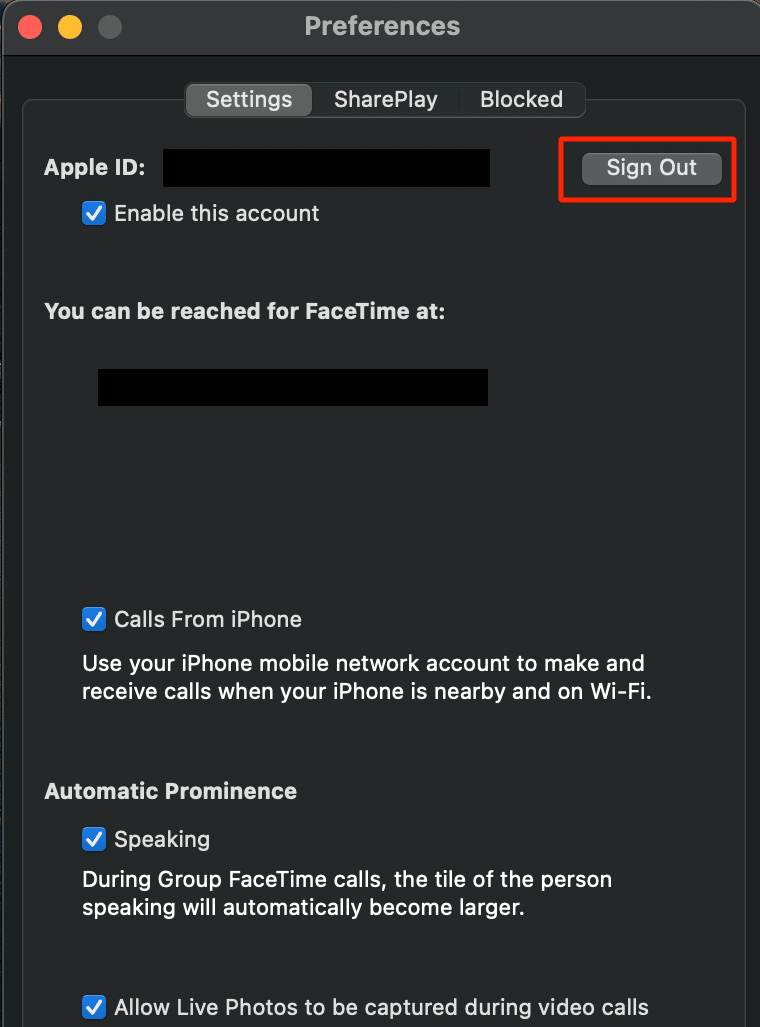
4. Po wylogowaniu wprowadź dane Apple ID w oknie FaceTime, aby ponownie się zalogować .
Przeczytaj także : Jak otworzyć folder aplikacji na komputerze Mac
Metoda 5: Ponownie włącz FaceTime
Możesz tymczasowo wyłączyć FaceTime na iPhonie i komputerze Mac, aby rozwiązać problem z brakiem wideo w FaceTime. Aby zapoznać się z tym, jak tymczasowo wyłączyć FaceTime na swoim urządzeniu, wykonaj czynności omówione poniżej.
Uwaga : po ponownym włączeniu tej funkcji konieczne będzie ponowne zalogowanie się na konto Apple ID.
Opcja I: na iPhonie
1. Uruchom aplikację Ustawienia na swoim iPhonie.
2. Następnie dotknij opcji FaceTime .
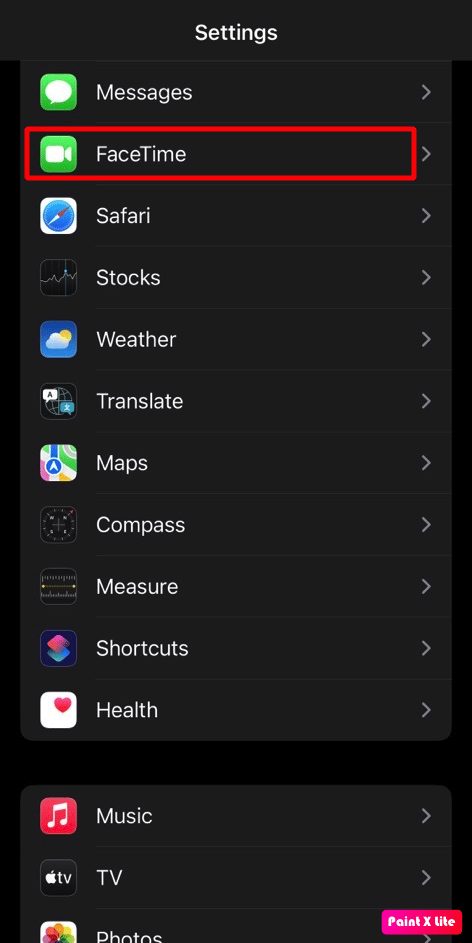
3. Wyłącz przełącznik opcji FaceTime .
4. Poczekaj chwilę i ponownie włącz przełącznik opcji FaceTime .
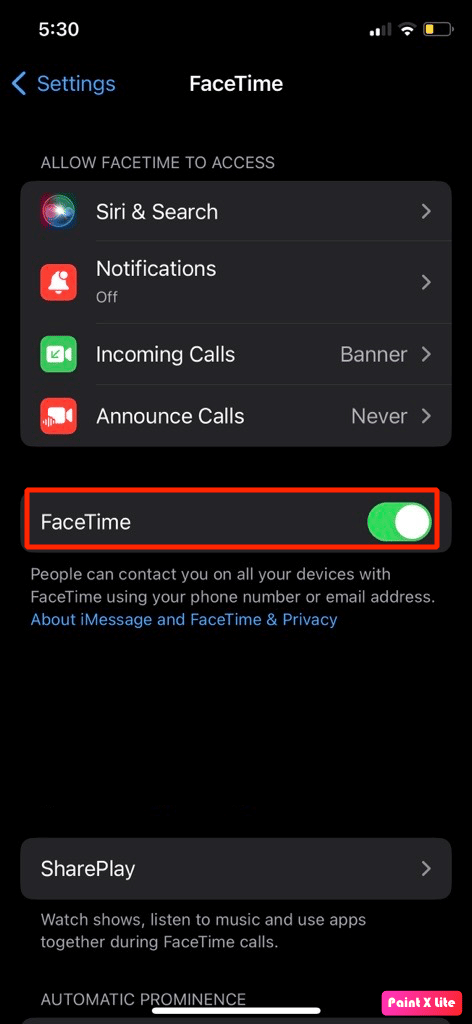
Opcja II: na Macu
1. Otwórz aplikację FaceTime na komputerze Mac.
2. Następnie kliknij FaceTime > Preferencje… z górnego paska menu.
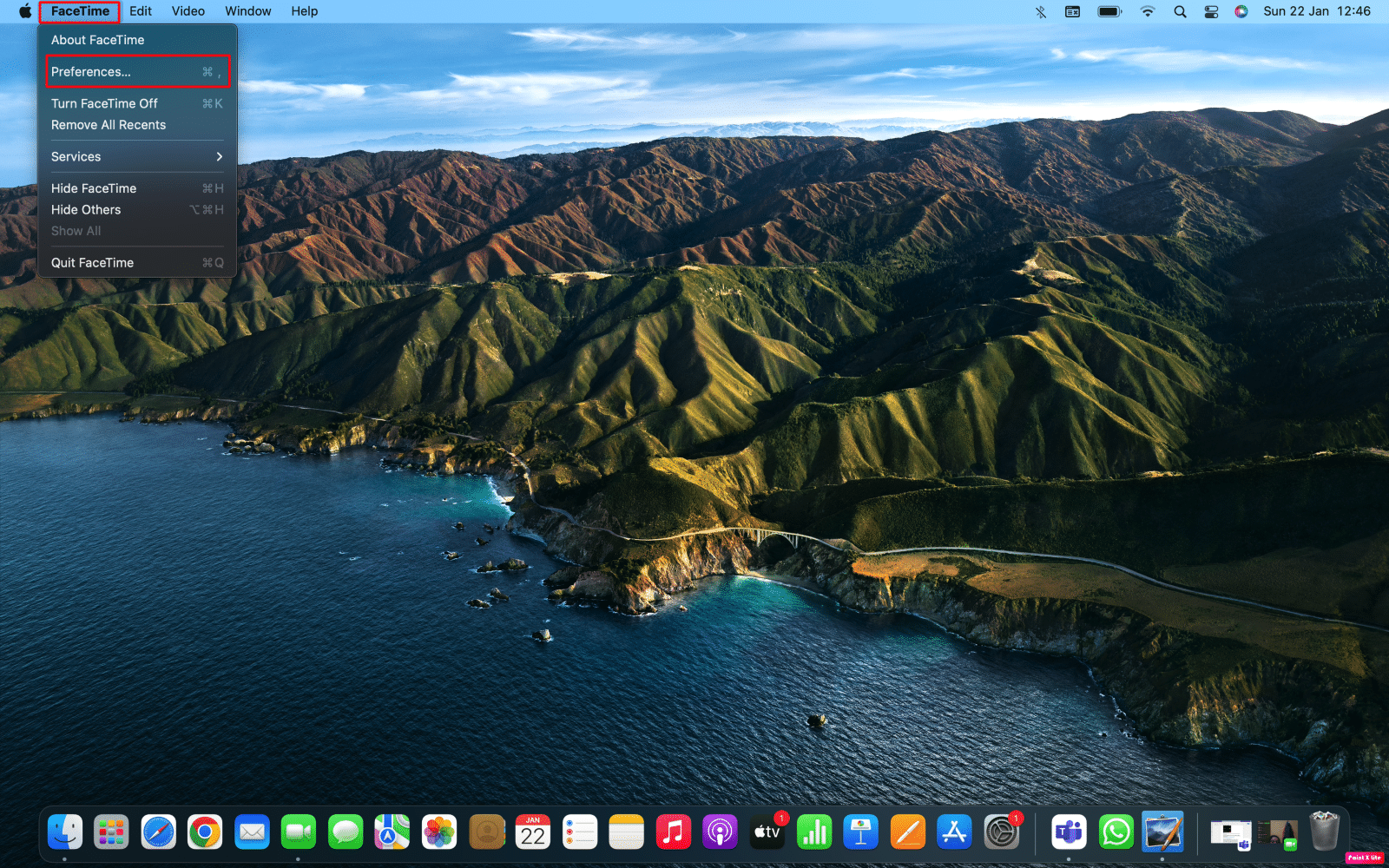
3. Następnie odznacz pole wyboru opcji Włącz to konto , aby wyłączyć FaceTime.
4. Po kilku sekundach zaznacz pole wyboru obok opcji Włącz to konto , aby ponownie włączyć FaceTime.
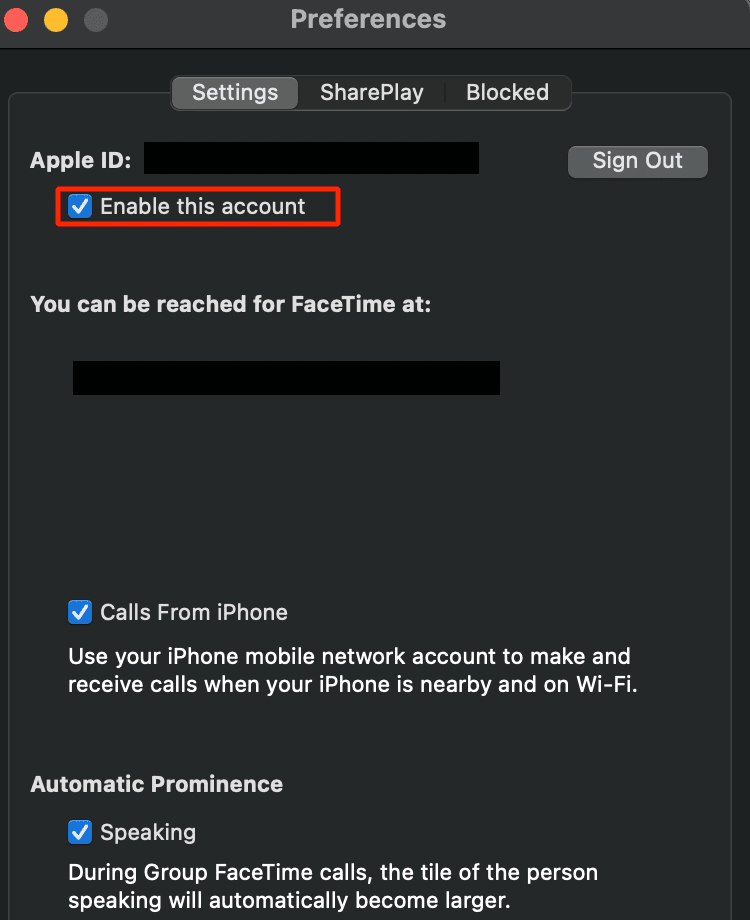
Metoda 6: Ustaw datę i godzinę na Automatycznie
Inną metodą, którą możesz wybrać, aby rozwiązać problem z brakiem wyświetlania wideo przez FaceTime, jest ustawienie daty i godziny na automatyczne. Ustawienia daty i godziny powinny być prawidłowe, aby FaceTime dobrze działał na Twoich urządzeniach. Aby dowiedzieć się, jak ustawić datę i godzinę, wykonaj poniższe czynności:
Opcja I: na iPhonie
1. Otwórz aplikację Ustawienia i dotknij opcji Ogólne .
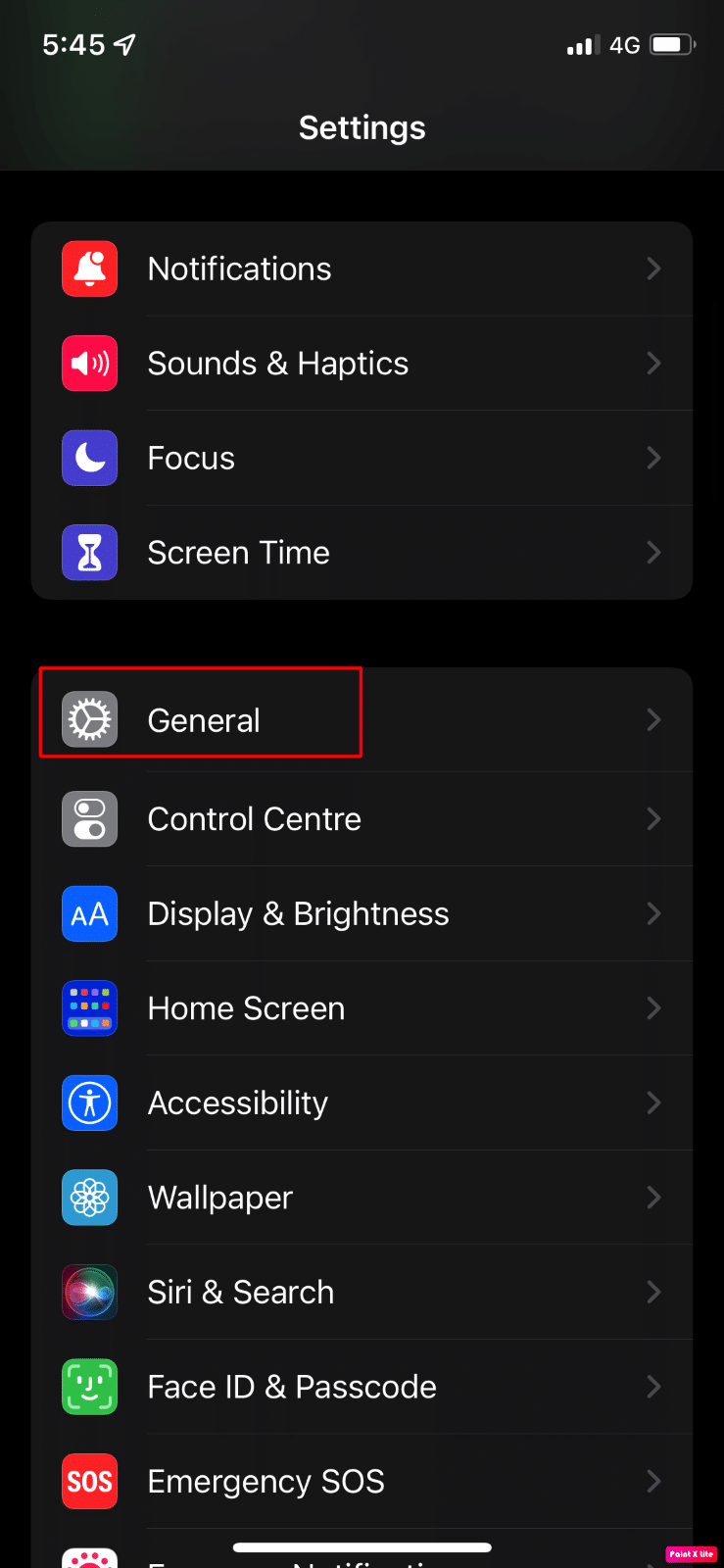
2. Następnie dotknij opcji Data i godzina z menu.
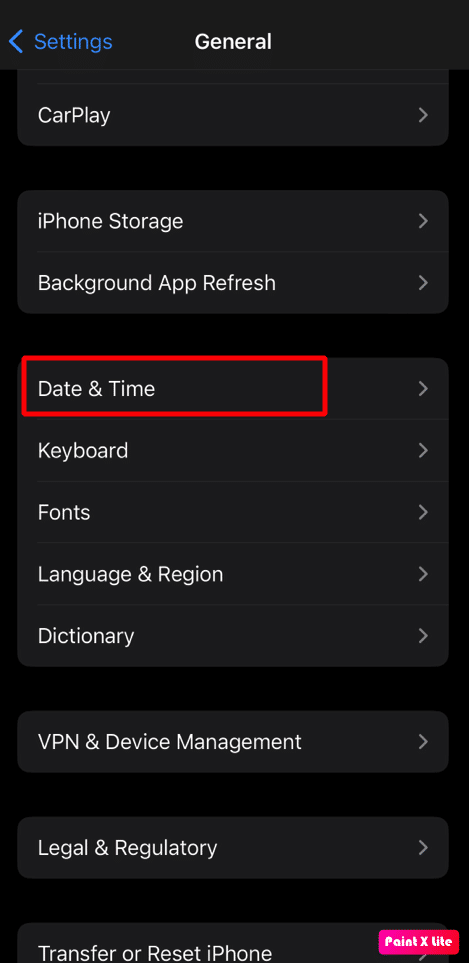
3. Wyłącz przełącznik opcji Ustaw automatycznie .
4. Po kilku sekundach włącz z powrotem przełącznik opcji Ustaw automatycznie .
Opcja II: na Macu
1. Przejdź do Preferencji systemowych na komputerze Mac.
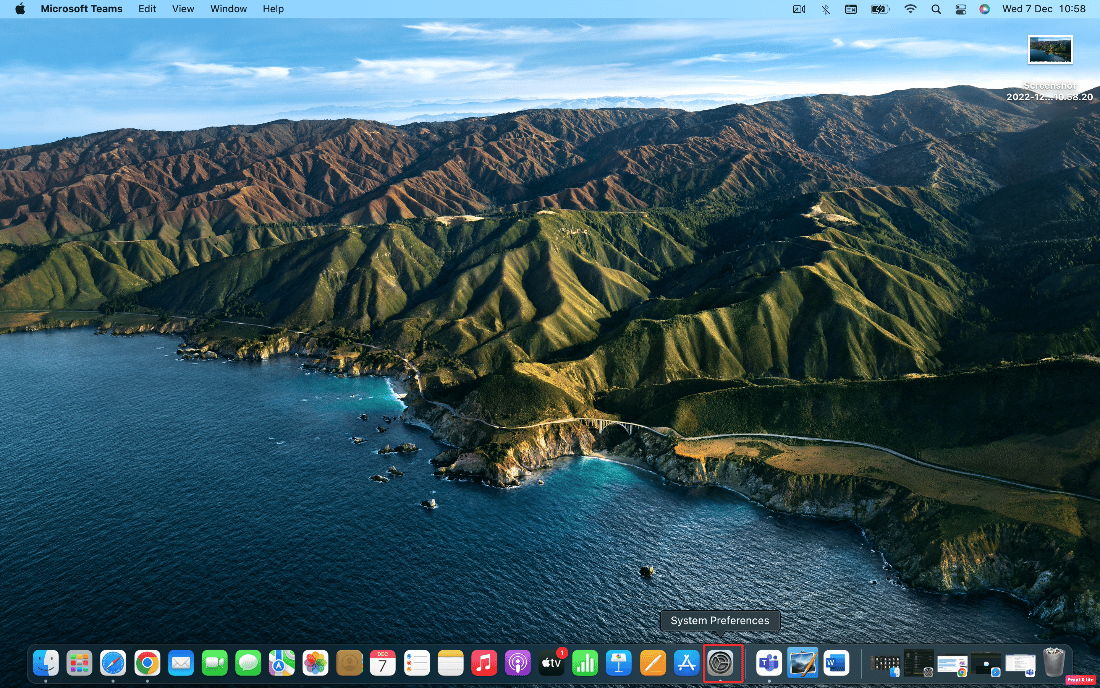
2. Kliknij opcję Data i godzina .
3. Następnie kliknij ikonę kłódki znajdującą się w lewym dolnym rogu ekranu, aby odblokować uprawnienia do wprowadzania zmian.
4. Następnie wprowadź hasło do komputera Mac .
5. Zaznacz pole wyboru Ustaw datę i czas automatycznie i zastosuj zmiany.
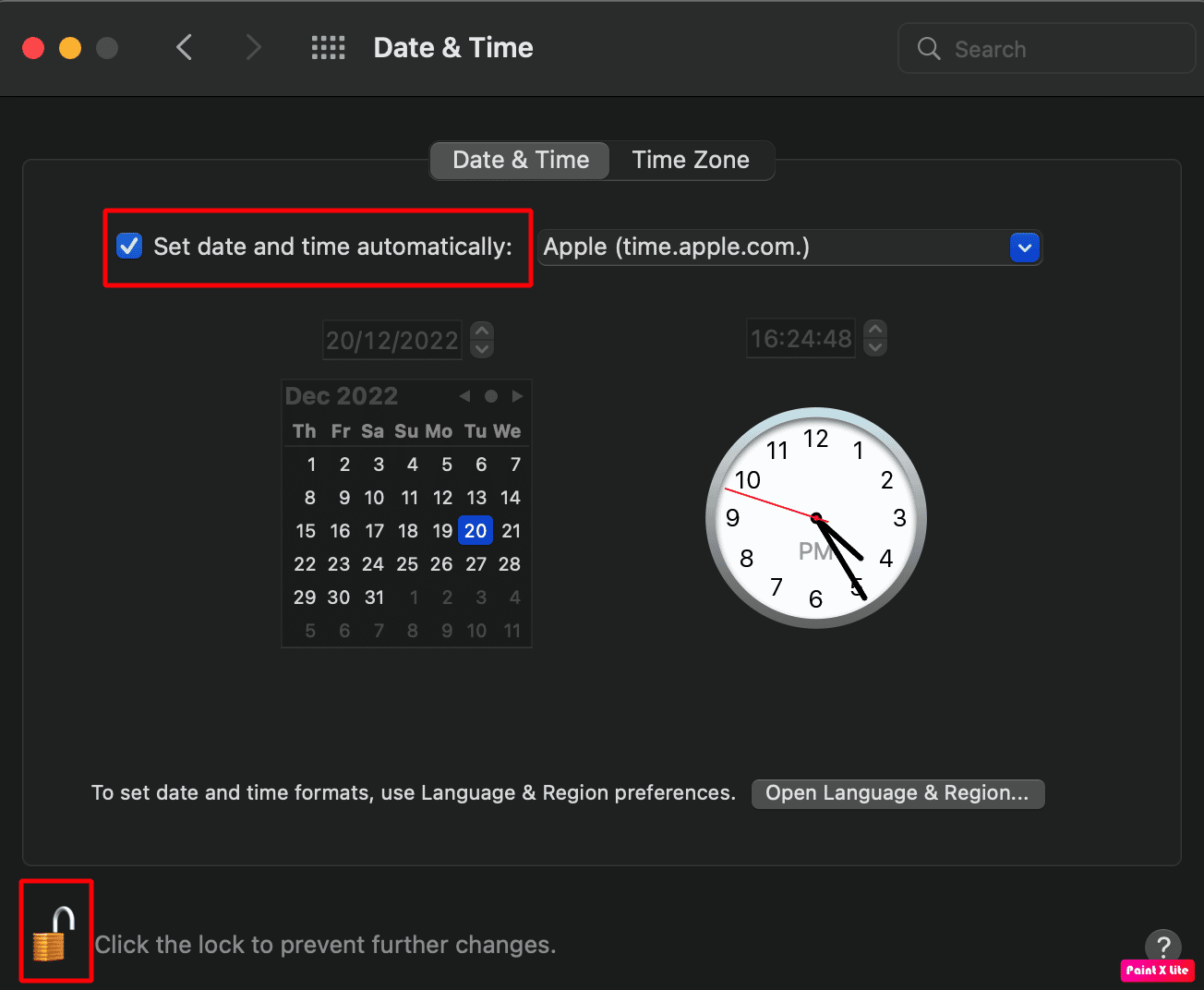
6. Przejdź do zakładki Strefa czasowa i zaznacz pole wyboru Ustaw strefę czasową automatycznie na podstawie bieżącej lokalizacji .

Przeczytaj także : 12 złych nawyków iPhone'a, które należy dziś złamać
Metoda 7: Zaktualizuj system operacyjny
Jeśli nie korzystasz z najnowszego oprogramowania na swoim iPhonie lub komputerze Mac, możesz natknąć się na problem z FaceTime, który nie wyświetla wideo. Spróbuj więc zaktualizować iPhone'a, aby rozwiązać ten problem. Postępuj zgodnie z poniższymi krokami, aby zaktualizować iPhone'a i urządzenie Mac do najnowszej wersji.
Opcja I: Zaktualizuj iOS
Uwaga : przed aktualizacją telefonu iPhone upewnij się, że masz dobre połączenie z Internetem.
1. Uruchom Ustawienia iPhone'a.
2. Stuknij w opcję Ogólne .
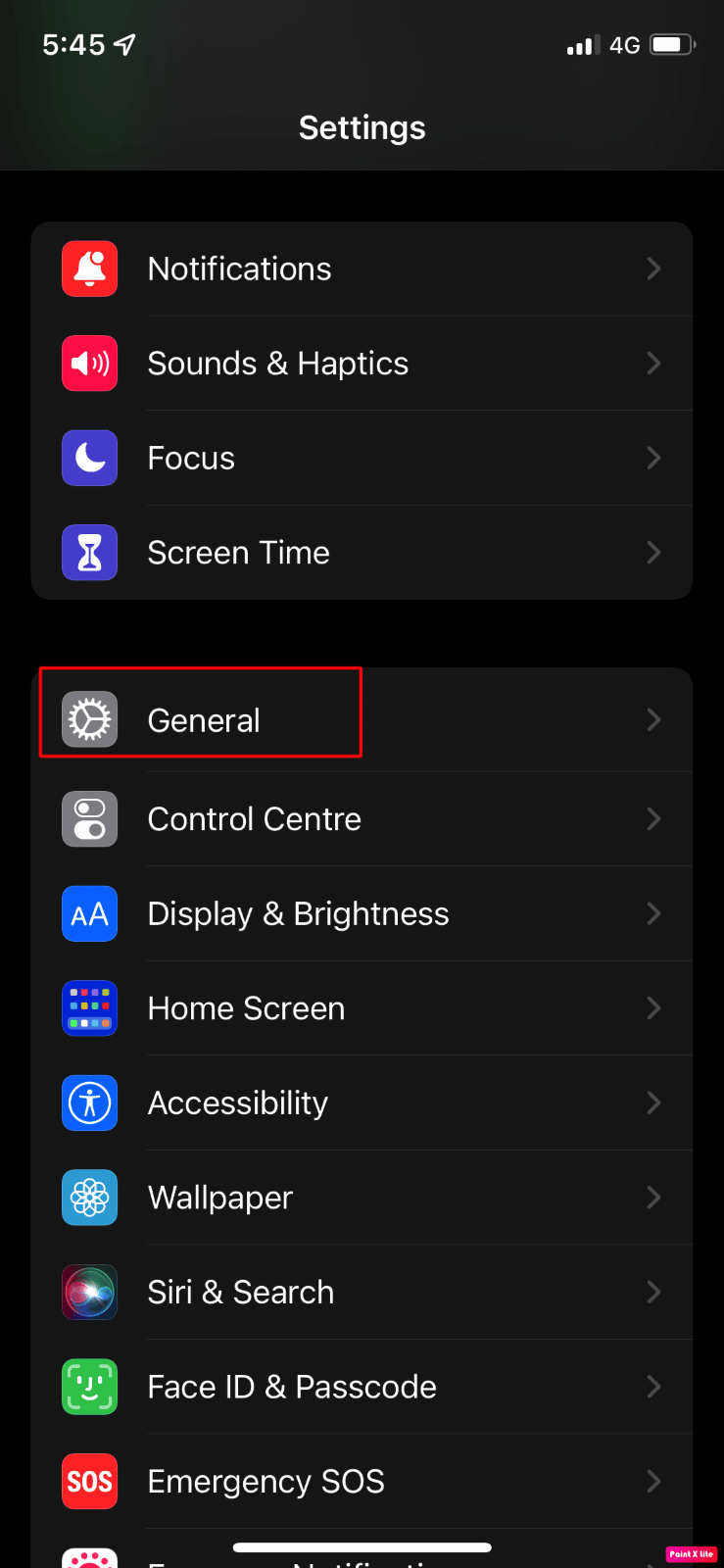
3. Następnie dotknij opcji Aktualizacja oprogramowania .
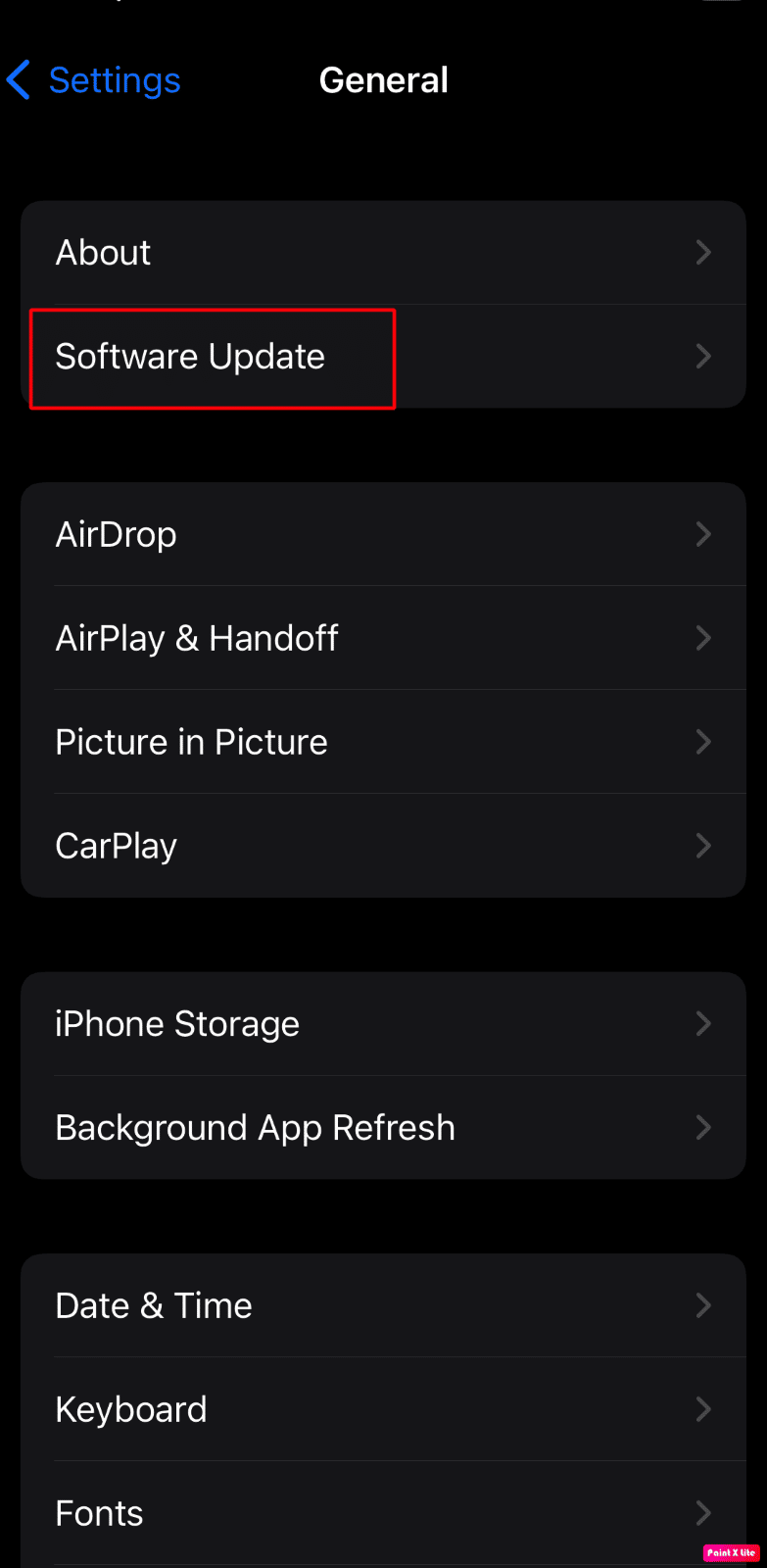
4. Stuknij w opcję Pobierz i zainstaluj .
Uwaga : jeśli pojawi się komunikat z prośbą o tymczasowe usunięcie aplikacji, ponieważ iOS potrzebuje więcej miejsca na aktualizację, stuknij w Kontynuuj lub Anuluj .
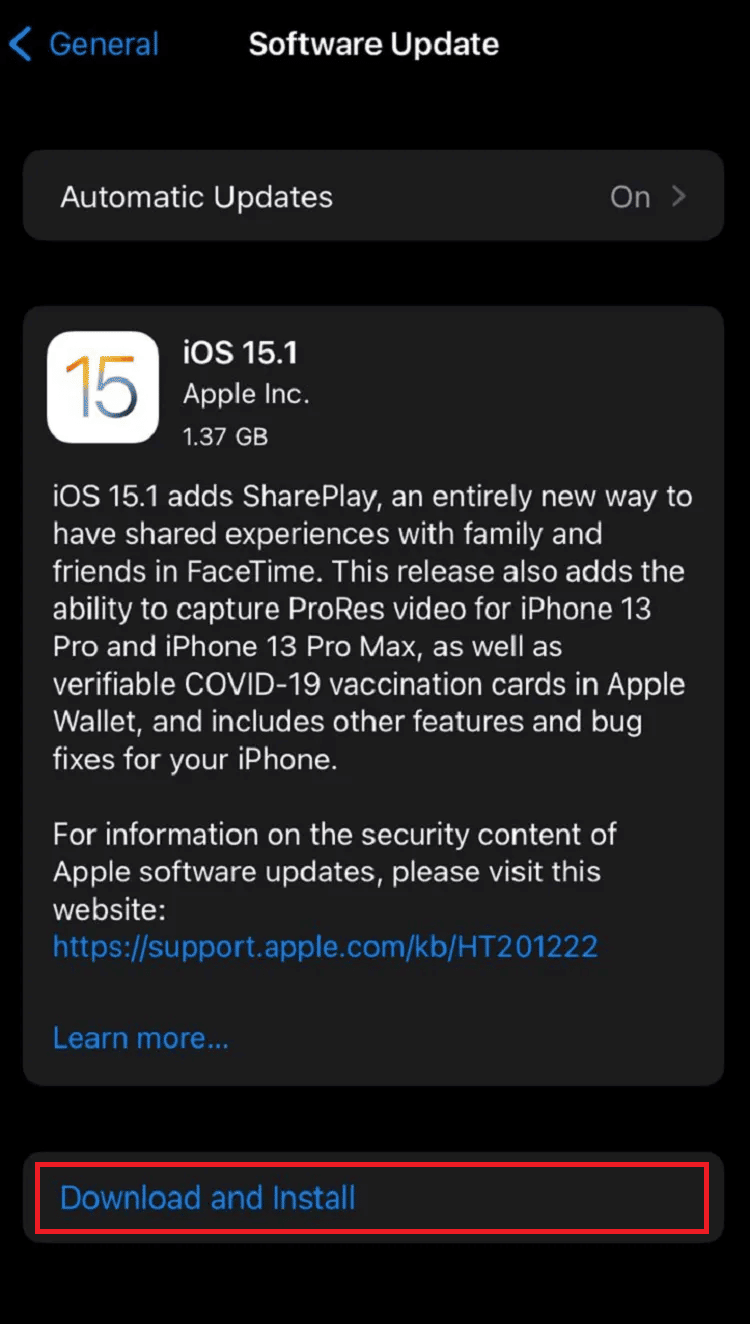
5A. Jeśli chcesz, aby aktualizacja nastąpiła natychmiast , dotknij opcji Instaluj .
5B. Lub jeśli dotkniesz Zainstaluj dziś wieczorem i podłączysz urządzenie iOS do zasilania przed snem, Twoje urządzenie zostanie automatycznie zaktualizowane w ciągu nocy .
Uwaga : Dostępna jest również opcja późniejszej instalacji oprogramowania poprzez wybranie opcji Przypomnij mi później .
Opcja II: Zaktualizuj system macOS
1. Najpierw przejdź do Preferencji systemowych na komputerze Mac.
2. Następnie kliknij opcję Aktualizacja oprogramowania > Aktualizuj teraz .
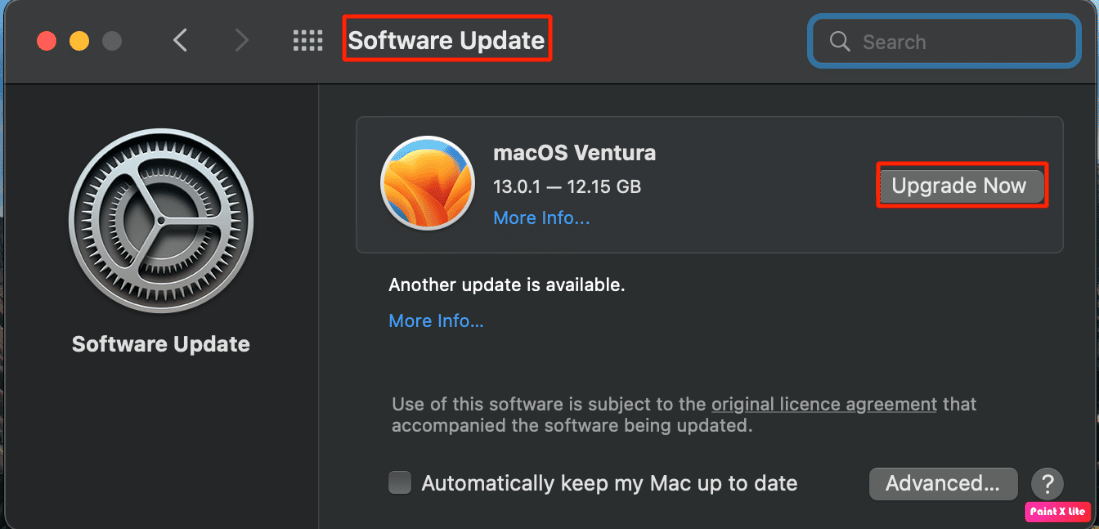
Metoda 8: Wyłącz ograniczenia treści FaceTime
Inną metodą rozwiązania problemu z niewyświetlaniem wideo FaceTime jest wyłączenie ograniczeń treści FaceTime. Możesz przeczytać kroki wymienione poniżej, aby dowiedzieć się, jak to zrobić:
Opcja I: na iPhonie
1. Uruchom Ustawienia iPhone'a.
2. Następnie stuknij w Czas przed ekranem > Prywatność treści i ograniczenia .
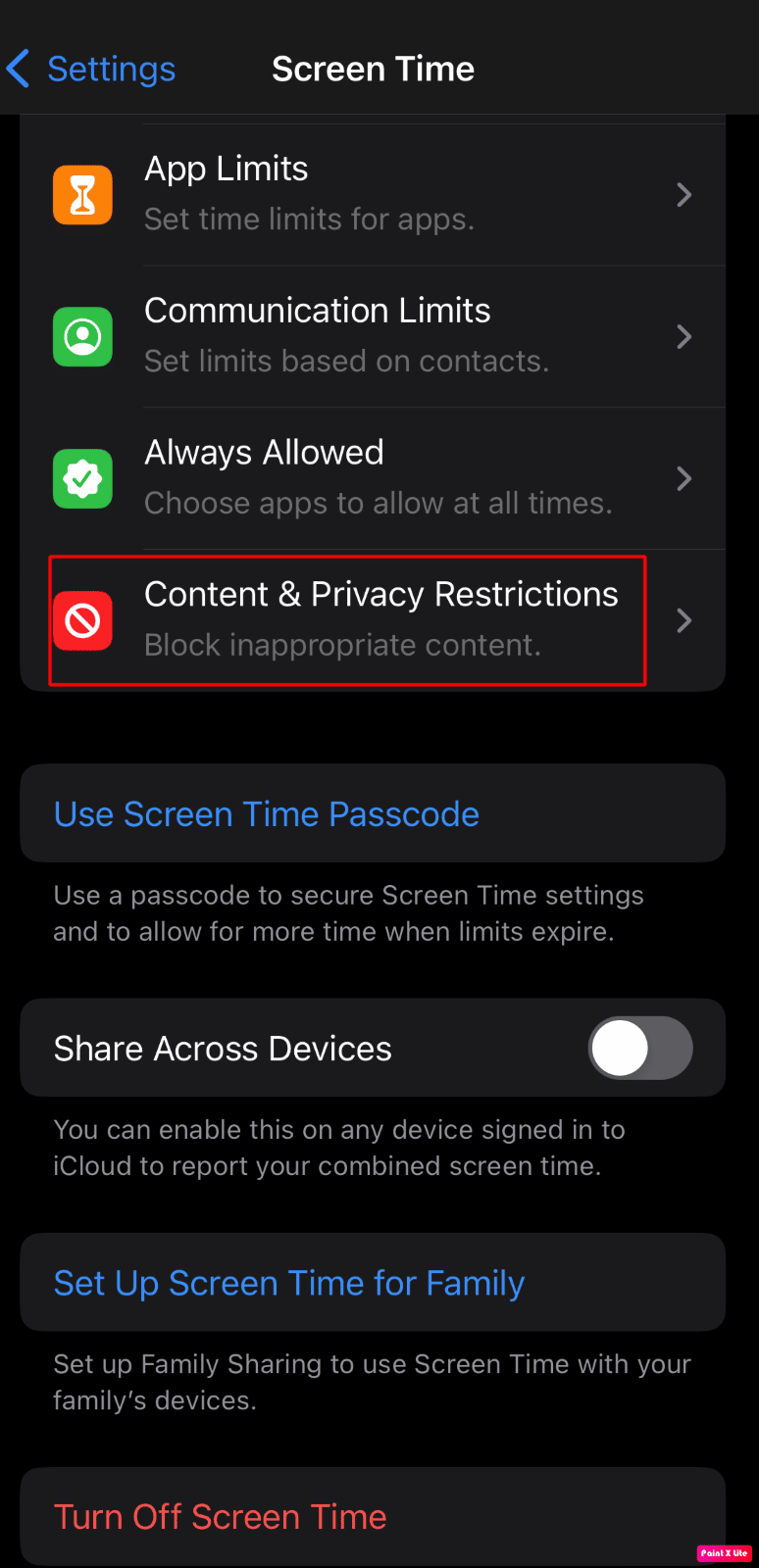
3. Następnie dotknij opcji Dozwolone aplikacje .
4. Włącz przełączniki opcji FaceTime i Aparat .
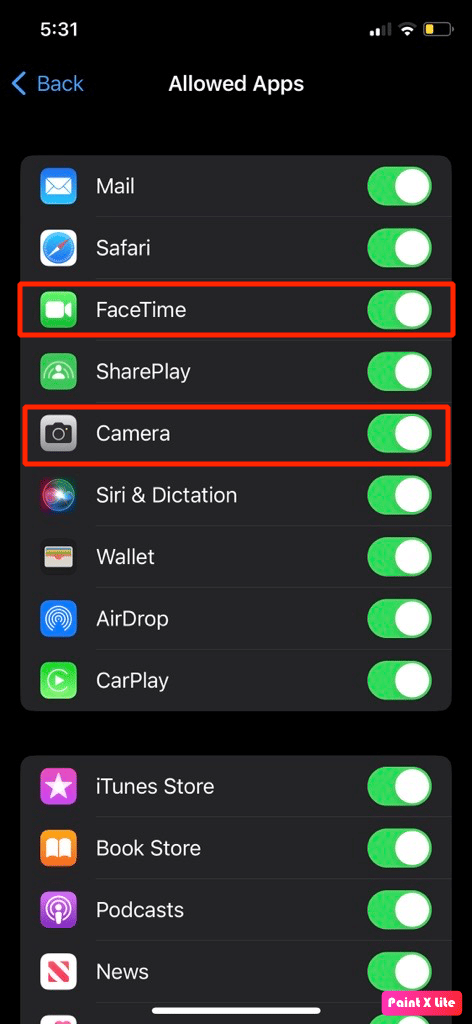
Opcja II: na Macu
1. Przejdź do Preferencji systemowych > Czas przed ekranem .
2. Następnie kliknij opcję Treść i prywatność na pasku bocznym.
3. Następnie kliknij kartę Aplikacje i zaznacz pola wyboru dla opcji Aparat i FaceTime .

Przeczytaj także : Jak usunąć grupę na FaceTime
Metoda 9: Zresetuj wszystkie ustawienia
Zobaczmy, jak zresetować wszystkie ustawienia na iPhonie, aby rozwiązać problem z wideo FaceTime:
1. Przejdź do Ustawienia > Menu Ogólne .
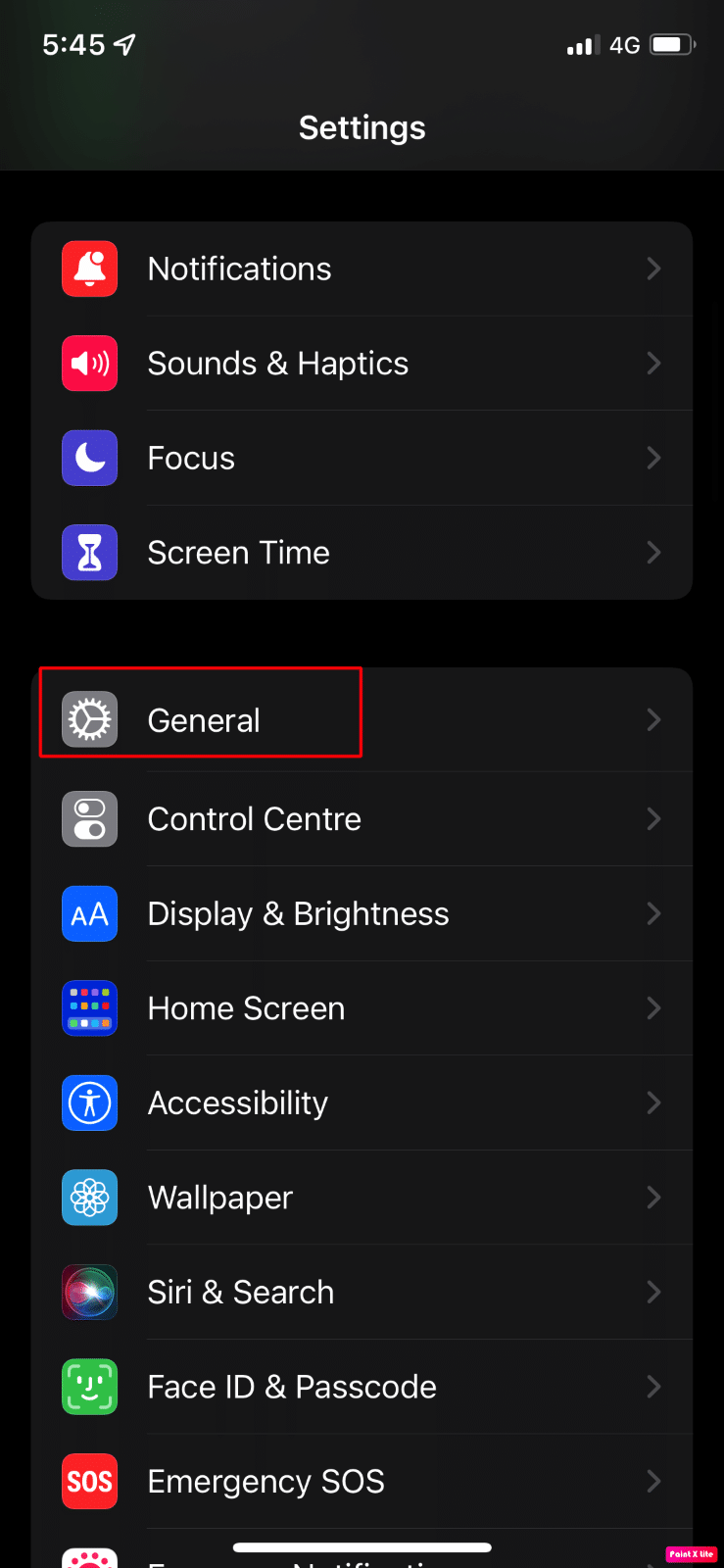
2. Następnie dotknij opcji Przenieś lub zresetuj iPhone'a .
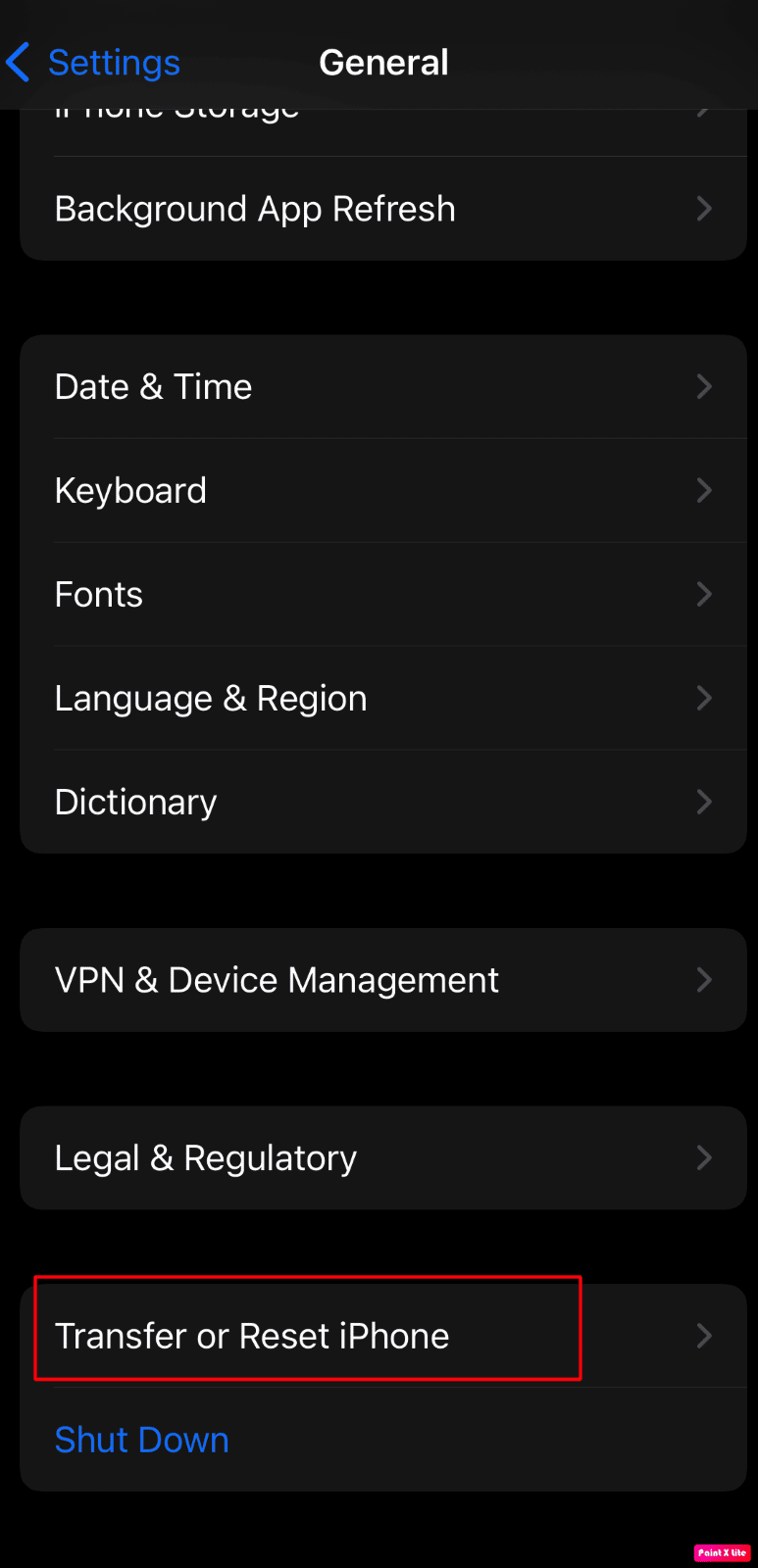
3. Następnie dotknij opcji Resetuj > Resetuj wszystkie ustawienia .
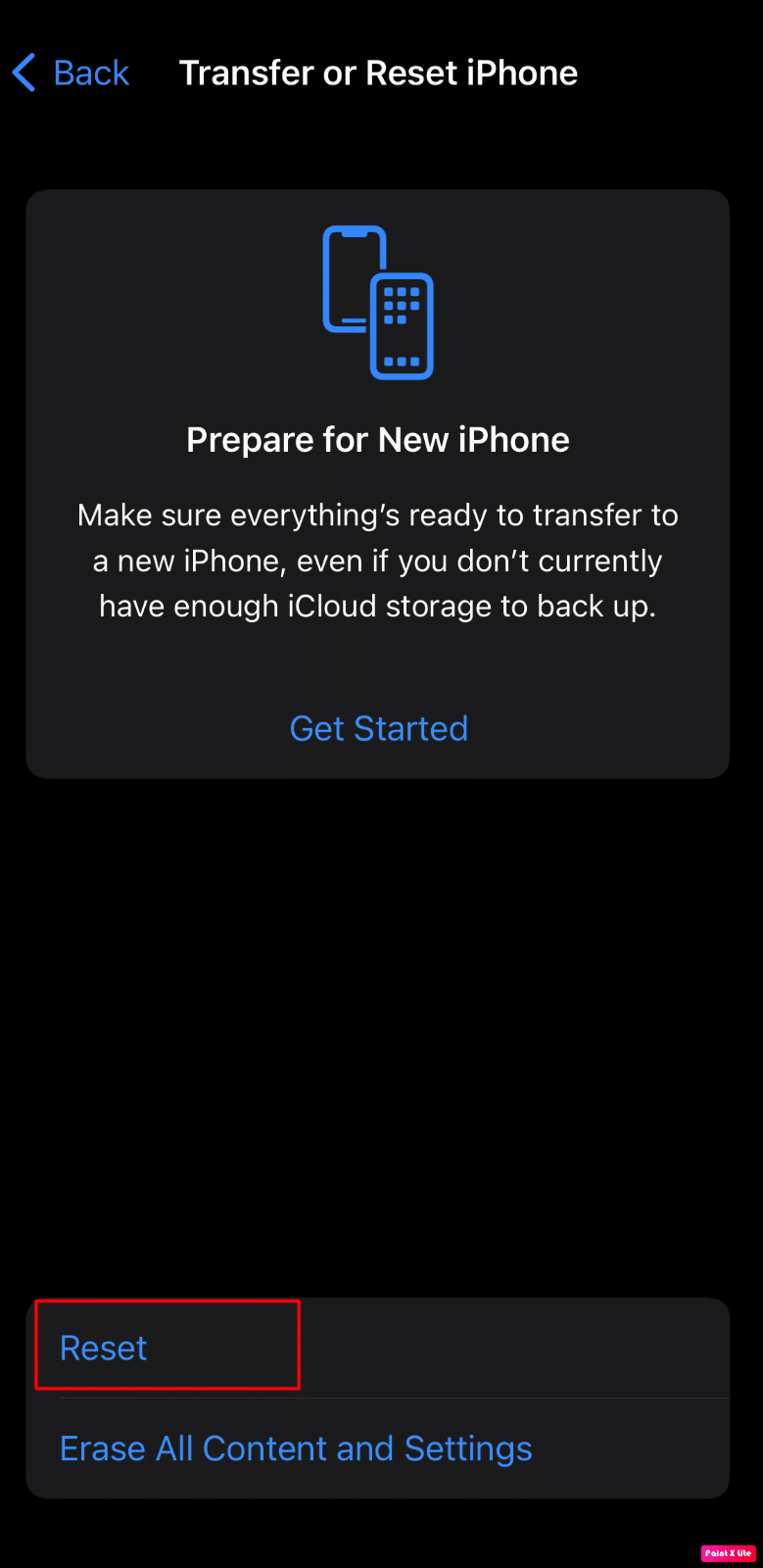
Zalecane :
- Jak naprawić dwukrotne kliknięcie myszy w systemie Windows 10 przy pojedynczym kliknięciu
- Ekosystem Apple zyskuje sztuczną inteligencję dzięki aplikacjom MacGPT i watchGPT
- Napraw Nie można zalogować się do iMessage lub FaceTime
- 7 najlepszych alternatyw FaceTime dla Androida
Mamy więc nadzieję, że zrozumiałeś, jak naprawić FaceTime, który nie wyświetla wideo i wideo FaceTime nie działa na komputerze Mac, korzystając ze szczegółowych metod, które mogą ci pomóc. Możesz przekazać nam wszelkie pytania lub sugestie dotyczące dowolnego innego tematu, o którym chcesz, abyśmy napisali artykuł. Upuść je w sekcji komentarzy poniżej, abyśmy wiedzieli.
