Jak naprawić kod błędu 0x80004005 w systemie Windows 10 i 11?
Opublikowany: 2022-07-08
Windows uwielbia rzucać zagadkowe kody błędów z milionem możliwych przyczyn i co najmniej tyloma rozwiązaniami. Kod błędu 0x80004005 nie jest wyjątkiem, chociaż ma kilka typowych przyczyn. Oto kilka rzeczy, które możesz spróbować naprawić w systemie Windows 10 lub Windows 11.
Co powoduje kod błędu 0x80004005?
Unikaj błędów plików archiwum
Rozwiązywanie problemów z Windows Update
Napraw przyczyny związane z siecią
Sprawdź ustawienia blokowania komunikatów serwera (SMB)
Ustawienia wykrywania i udostępniania sieci
Niezbędne usługi
NetBIOS
Wyłącz IPv6
Dostęp do antywirusa lub zapory sieciowej
Napraw błędy plików lokalnych
Problemy z uprawnieniami lub własnością
Antywirus
Problemy z dyskiem twardym, dyskiem SSD lub systemem Windows
Więcej kroków rozwiązywania problemów
Co powoduje kod błędu 0x80004005?
Mówiąc ogólnie, kod błędu 0x80004005 występuje, gdy system Windows nie może uzyskać dostępu do pliku lub folderu. Zwykle jest wyświetlany jako „Błąd 0x80004005: Nieokreślony błąd”.
Oto niewyczerpująca lista potencjalnych przyczyn:
- Twoje konto użytkownika systemu Windows nie ma prawa własności do pliku lub folderu ani odpowiednich uprawnień dostępu do niego.
- Próbujesz rozpakować lub otworzyć zaszyfrowany plik archiwum (np. plik ZIP) za pomocą programu, który nie obsługuje tych plików.
- Twój program antywirusowy blokuje dostęp do plików
- Ustawienie konfiguracji sieci jest nieprawidłowe lub usługa nie jest uruchomiona i nie można połączyć się z innym komputerem lub urządzeniem sieciowej pamięci masowej (NAS) w sieci
- Windows Update jest uszkodzony z powodu uszkodzonych plików
Pomimo tego, że jest bardziej szczegółowy niż większość komunikatów o błędach systemu Windows, kod błędu 0x80004005 nadal ma wiele potencjalnych przyczyn i dużą liczbę potencjalnych poprawek.
Unikaj błędów plików archiwum
Pliki archiwów umożliwiają wykonywanie różnych zgrabnych rzeczy, chociaż nie wszystkie pliki archiwów obsługują te same funkcje. Możesz kompresować pliki, pakować wiele plików, szyfrować pliki lub dzielić duże pliki na wiele plików archiwum.
Eksplorator plików może sam otwierać, tworzyć i wyodrębniać pliki ZIP, ale to wszystko. Nie obsługuje większości innych formatów plików archiwów, takich jak RAR, 7Z lub Tarballs. Ponadto większość plików archiwów obsługuje funkcje, takie jak szyfrowanie, które blokuje dostęp do plików za pomocą hasła. Eksplorator plików nie obsługuje żadnych zaawansowanych funkcji oferowanych przez formaty plików archiwów. Otrzymasz „Błąd 0x80004005: Nieokreślony błąd”, jeśli spróbujesz wyodrębnić zaszyfrowany plik ZIP za pomocą Eksploratora plików.
Rozwiązanie jest proste: użyj innego programu, który obsługuje zaszyfrowane pliki.
POWIĄZANE: Najlepszy program do archiwizacji plików dla systemu Windows
Dostępnych jest mnóstwo programów do zarządzania plikami archiwum. Niektóre z nich — jak 7-Zip i PeaZip — są całkowicie bezpłatne. Oba są doskonałymi opcjami i nie można się z nimi pomylić.
WinZip i WinRAR to dwie pozostałe wyróżniające się opcje, ale żadna z nich nie jest technicznie darmowa. WinZip oferuje bezpłatny 30-dniowy okres próbny, po którym musisz go kupić, jeśli chcesz go nadal używać. WinRAR oferuje również okres próbny, ale będzie nadal pozwalał na korzystanie z niego przez czas nieokreślony po zakończeniu okresu próbnego, choć z pewnym dokuczaniem.
Rozwiązywanie problemów z Windows Update
Błąd 0x80004005 może również pojawić się podczas próby uruchomienia usługi Windows Update. Zwykle dzieje się tak, gdy aktualizacja systemu Windows zostanie przerwana przez coś takiego jak utrata zasilania lub awaria Internetu.
Pierwszą rzeczą, którą należy wypróbować, jest wbudowane narzędzie do rozwiązywania problemów w witrynie Windows Update. Narzędzie do rozwiązywania problemów może być w stanie automatycznie rozwiązać problem powodujący błąd.
Jeśli to się nie powiedzie, możesz spróbować ręcznie usunąć wszystkie pliki aktualizacji i ponownie uruchomić usługę aktualizacji — jeśli błąd występuje z powodu uszkodzonego pobierania, powinno to rozwiązać problem.
Napraw przyczyny związane z siecią
Kod błędu 0x80004005 pojawia się najczęściej, gdy ludzie próbują połączyć się z magazynem sieciowym (NAS), chociaż zdarza się to w innych okolicznościach. Błąd nie jest wystarczająco szczegółowy, aby jednoznacznie stwierdzić, na czym polega problem, ale istnieje kilka prawdopodobnych winowajców. Jeśli używasz dwóch komputerów z systemem Windows, które próbujesz połączyć przez sieć LAN, sprawdź wszystkie te ustawienia na obu komputerach.
POWIĄZANE: Co to jest sieć lokalna (LAN)?
Sprawdź ustawienia blokowania komunikatów serwera (SMB)
SMB to protokół, który pozwala komputerom w tej samej sieci komunikować się i działać jak klient i serwer. Najczęściej służy do komunikacji między komputerem a drukarką lub komputerem a serwerem NAS, ale może być używany do innych celów.
Obecnie w użyciu jest kilka wersji SMB. Pierwsza wersja protokołu SMB lub SMBv1 jest najstarszym standardem i nie jest już używana ze względów bezpieczeństwa. SMBv2 i SMBv3 są nadal powszechnie używane.
Jeśli błąd jest związany z problemem SMB, istnieje kilka możliwości:
- Usługa SMB nie działa
- AllowInsecureGuestAuth jest wyłączone i używasz serwera NAS, który tego wymaga
- Urządzenie lub usługa, której próbujesz użyć, wymaga protokołu SMBv1
Zacznijmy od sprawdzenia stanu usługi SMB. Otwórz wiersz polecenia, program PowerShell lub Windows Terminal z podwyższonym poziomem uprawnień, a następnie uruchom następujące polecenie:
sc.exe qc lanmanworkstation
Otrzymasz coś bardzo podobnego do poniższego wyniku:
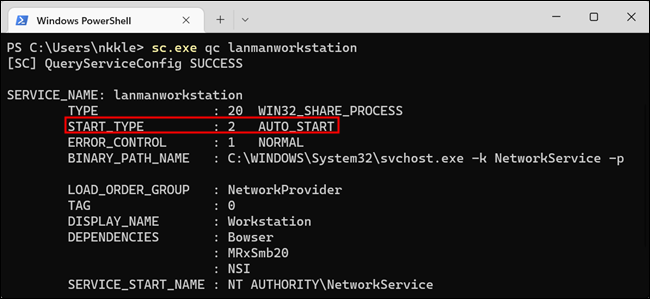
Jeśli „START_TYPE” nie jest ustawiony na AUTO_START, musisz go włączyć. Uruchom następne dwa polecenia w tym samym oknie, co ostatnie polecenie.
sc.exe config lanmanworkstation depend= bowser/mrxsmb10/mrxsmb20/nsi
sc.exe config mrxsmb20 start= auto
Zobaczysz [SC] ChangeServiceConfig SUCCESS , jeśli wszystko poszło dobrze.
Jeśli to nie zadziałało, następną rzeczą do wypróbowania jest zezwolenie na niezabezpieczone logowanie gości. System Windows domyślnie blokuje logowanie gościa do urządzeń sieciowych przy użyciu protokołu SMB2. Może być konieczne wyłączenie tego ustawienia — nie jest to idealne rozwiązanie z punktu widzenia bezpieczeństwa, ale jest to dość powszechna rzecz w przypadku sprzętu konsumenckiego.
Uruchom Edytor rejestru (RegEdit), a następnie przejdź do HKLM\SYSTEM\CurrentControlSet\Services\LanmanWorkstation\Parameters za pomocą menu po lewej stronie lub po prostu wklej ścieżkę w pasku adresu.
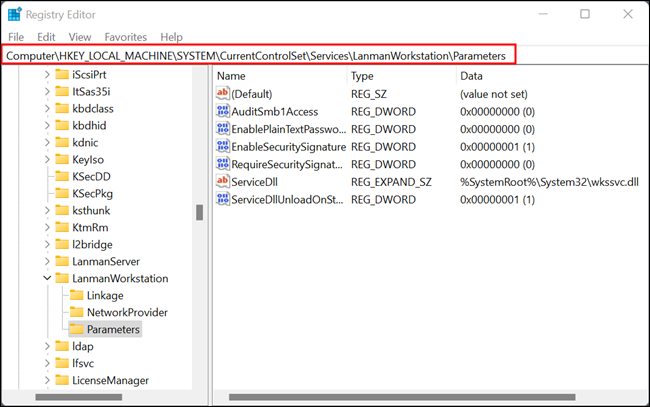
DWORD, którego szukasz, ma nazwę AllowInsecureGuestAuth — jeśli go tam nie ma, musisz go utworzyć.
Kliknij prawym przyciskiem myszy puste miejsce, przesuń mysz na "Nowy", a następnie kliknij "Wartość DWORD (32-bitowa)". Nazwij go „AllowInsecureGuestAuth” i ustaw wartość na 1.
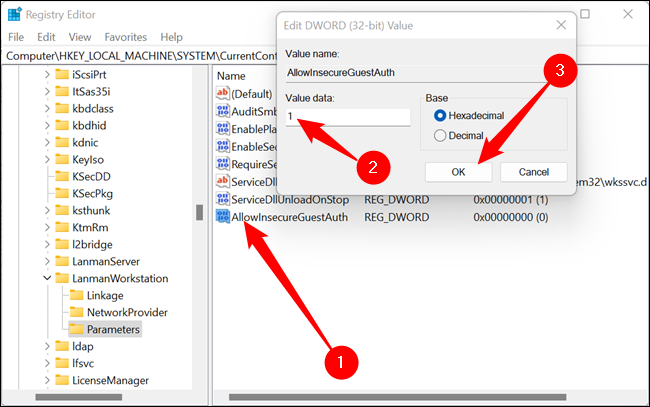
Spróbuj zrobić to, co początkowo dało Ci błąd 0x80004005 po ustawieniu wartości na 1. Istnieje jeszcze jedna prawdopodobna możliwość związana z SMB.
Możliwe, że urządzenie sieciowe, z którym próbujesz się połączyć, wymaga użycia SMBv1, najstarszej wersji standardu. Jest domyślnie wyłączony w Windows 10 i Windows 11, ale nadal można go włączyć.
Naciśnij przycisk Start, wpisz "funkcje systemu Windows" w polu wyszukiwania, a następnie naciśnij Enter lub kliknij "Otwórz". Okno Funkcje systemu Windows nie zostało jeszcze przeniesione do aplikacji Ustawienia, więc jeśli chcesz przejść do niego, przejdź do: Panel sterowania> Programy> Włącz lub wyłącz funkcje systemu Windows.
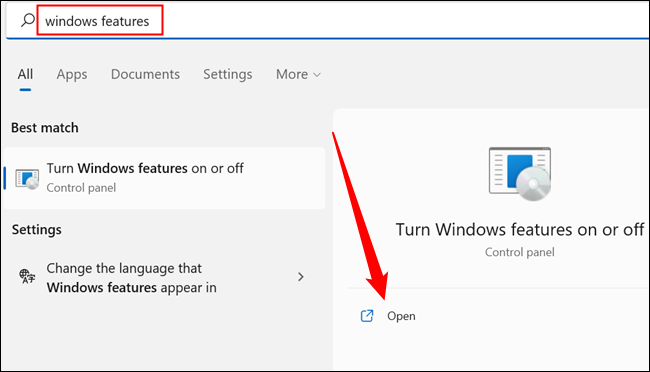
Przewiń w dół, aż zobaczysz „Obsługa udostępniania plików SMB 1.0/CIFS”. Kliknij mały przycisk plusa, a następnie zaznacz „Klient SMB 1.0/CIFS”, „Serwer SMB 1.0/CIFS” i odznacz „Automatyczne usuwanie SMB 1.0/CIFS”. Następnie kliknij "OK".
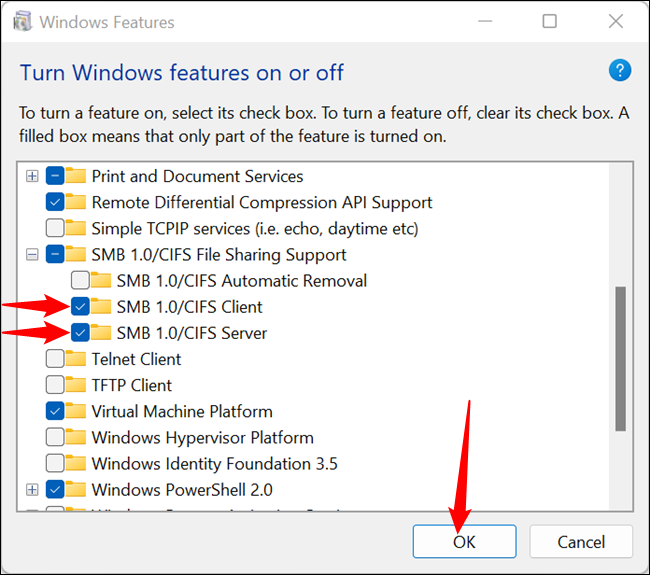
System Windows automatycznie pobierze pliki i poprosi o ponowne uruchomienie komputera. Sprawdź i zobacz, czy to zadziałało — jeśli nie, nie martw się. Jest więcej rzeczy, których możesz spróbować. Pamiętaj tylko, aby ponownie wyłączyć SMB 1.0/CIFS przed kontynuowaniem. Nie ma sensu zostawiać go włączonej, chyba że jest to potrzebne, i jest to potencjalna luka w zabezpieczeniach
Ustawienia wykrywania i udostępniania sieci
Urządzenia sieciowe — takie jak pamięć masowa dołączona do sieci (NAS) lub, co gorsza, drukarka sieciowa — są często dość wybredne. Ustawienia wykrywania lub udostępniania sieci są często przyczyną błędu. Oto, co musisz zrobić, aby wykluczyć te ustawienia jako źródło problemu.
Otwórz Ustawienia sieciowe. Kliknij przycisk Start, wpisz „zaawansowane opcje udostępniania” w pasku wyszukiwania, a następnie kliknij „Otwórz” lub naciśnij Enter. Możesz również nawigować tam z Panelu sterowania, przejdź do: Panel sterowania > Sieć i Internet > Centrum sieci i udostępniania > Zaawansowane ustawienia udostępniania.
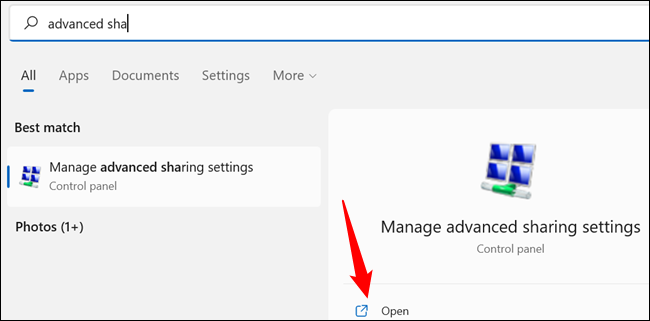
Możesz dostosować ustawienia udostępniania w zależności od typu sieci, z którą jesteś połączony — ogólnie rzecz biorąc, Twoja sieć domowa powinna być ustawiona jako prywatna. Jeśli tak nie jest, Windows 10 i Windows 11 umożliwiają zmianę sieci z publicznej na prywatną za pomocą kilku kliknięć.
POWIĄZANE: Jak zmienić sieć z publicznej na prywatną w systemie Windows 10 lub 11?
Otwórz sekcję oznaczoną „Prywatne”, klikając słowo „Prywatne” lub małą szewron (wygląda jak strzałka w górę) po prawej stronie. Zaznacz bąbelki lub bąbelki obok "Włącz wykrywanie sieci", "Włącz automatyczną konfigurację urządzeń sieciowych" i "Włącz udostępnianie plików i drukarek".
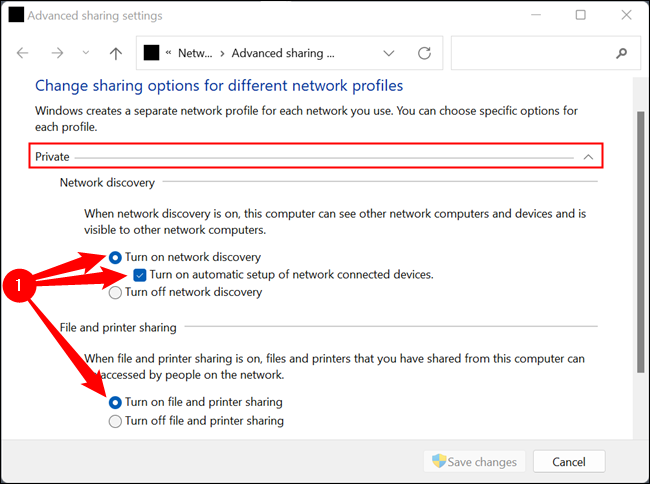
Następnie przejdź do sekcji zatytułowanej „Wszystkie sieci”.
Ostrzeżenie: niektóre z tych ustawień mogą stanowić lukę w zabezpieczeniach lub prywatności, jeśli połączysz się z siecią publiczną, gdy są włączone. Jeśli korzystasz z dwóch komputerów stacjonarnych, które nigdy nie zostaną wyprowadzone z domu, nie stanowi to problemu. Jeśli korzystasz z laptopa lub innego urządzenia przenośnego, musisz je wyłączyć przed połączeniem z publicznymi sieciami Wi-Fi.
Musisz kliknąć trzy ustawienia: „Włącz udostępnianie, aby każdy, kto ma dostęp do sieci, mógł czytać i zapisywać pliki w folderach publicznych”, „Włącz udostępnianie plików dla urządzeń korzystających z 40- lub 56-bitowego szyfrowania” i „Wyłącz hasło Udostępnianie chronione”.
Uwaga: powinieneś wypróbować to na obu komputerach, jeśli oba są urządzeniami z systemem Windows, ale te ustawienia mają większe znaczenie na serwerze niż na kliencie próbującym się połączyć.
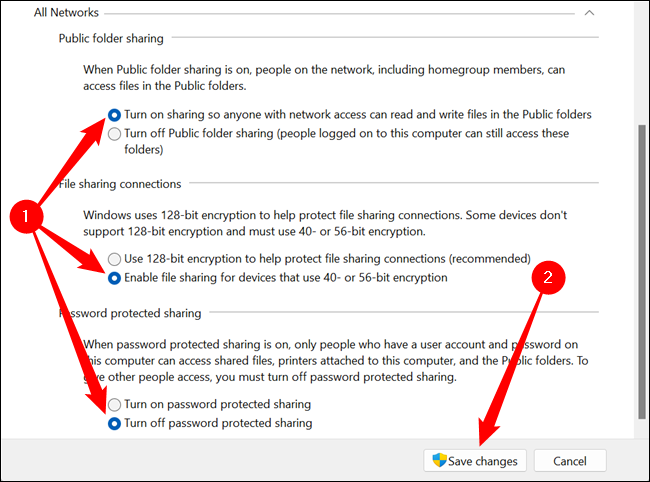

Kliknij "Zapisz zmiany", a następnie uruchom ponownie komputer. Jeśli to nie zadziała, masz inny problem — może to być związane z podstawowymi usługami, które umożliwiają połączenia między urządzeniami LAN.
Niezbędne usługi
SMB to tylko jeden z wielu składników oprogramowania, które umożliwiają komputerowi komunikację z innymi urządzeniami w sieci lokalnej. System Windows ma kilka usług wymaganych do udostępniania sieci:
- Klient DNS
- Klient DHCP
- Host dostawcy wykrywania funkcji (fdPHost)
- Publikacja zasobów odnajdywania funkcji (fdResPub)
- Prosty protokół wykrywania usług (SSDP)
- Host urządzenia UPnP
Klient DNS i Klient DHCP powinny uruchomić się automatycznie i prawdopodobnie działają poprawnie. Są one niezbędne, aby Twój komputer miał dostęp do Internetu; gdyby się nie uruchomiły, na pewno byś to zauważył, ponieważ Twoja przeglądarka (i większość innych aplikacji) nie działałaby.
Inne wspólnie zapewniają komputerowi możliwość przeglądania i interakcji z innymi urządzeniami w sieci. Sprawdź ich status, otwierając aplikację Usługi. Są na to dwa szybkie sposoby. Możesz wpisać "usługi" w pasku wyszukiwania menu Start, a następnie kliknąć "Otwórz" lub nacisnąć Enter. Alternatywnie możesz nacisnąć Windows + R i wpisać "services.msc" w polu uruchamiania, a następnie nacisnąć Enter.
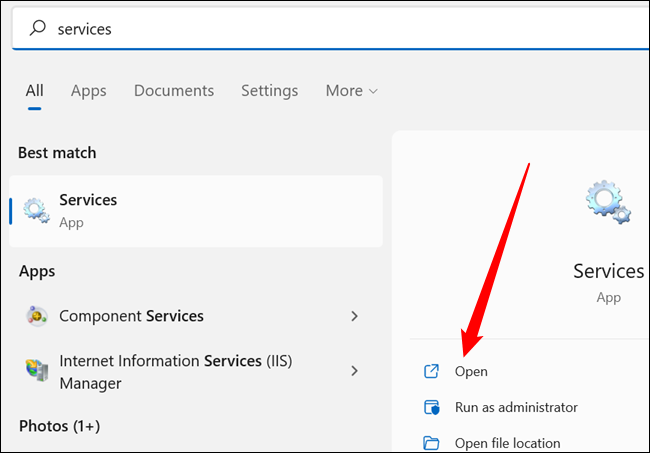
Lista usług jest domyślnie posortowana alfabetycznie, ale jeśli tak nie jest, po prostu kliknij kolumnę "Nazwa" u góry. Przewiń listę i sprawdź, czy wszystkie wymienione przez nas usługi są ustawione na "Ręcznie" lub "Automatycznie".
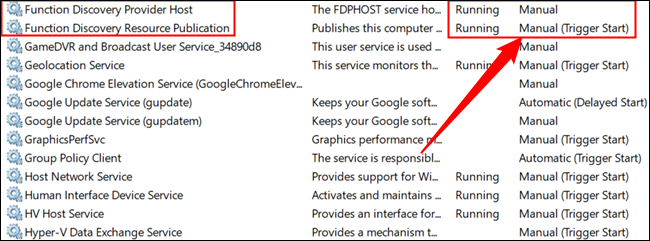
Uwaga: jeśli odnajdowanie sieci jest włączone, udostępnianie jest włączone i próbujesz połączyć się z urządzeniem w sieci LAN, usługi powinny działać, nawet jeśli są ustawione na ręczne. Jeśli nie, coś poszło nie tak. Jeśli Twoje usługi nie działają i prawdopodobnie powinny być, możesz je zmienić z „Ręcznego” uruchamiania na „Automatyczny”.
Jeśli którykolwiek z nich jest ustawiony na "Wyłączone", kliknij usługę prawym przyciskiem myszy, a następnie kliknij "Właściwości".
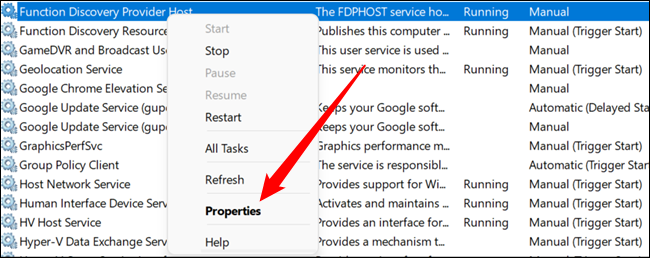
Kliknij menu rozwijane, wybierz "Automatyczny" lub "Automatyczny (opóźniony start)", a następnie kliknij "Zastosuj" i "OK". Usługa uruchomi się automatycznie po uruchomieniu systemu Windows.
Porada: Jeśli masz starszy komputer lub maszynę o niskim poborze mocy, możesz chcieć włączyć opóźniony start, aby nie ugrzęznąć w systemie Windows podczas próby uruchomienia komputera.
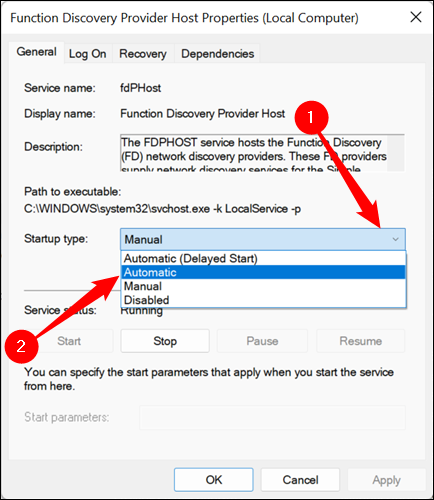
Sprawdź dokładnie wszystkie wymienione usługi, uruchom ponownie komputer i spróbuj ponownie.
NetBIOS
NetBIOS to kolejny kluczowy program związany z łączeniem urządzeń przez sieć lokalną. Jeśli nie działa, wiadomo, że powoduje błąd 0x80004005. Sprawdźmy dokładnie Twoje ustawienia, aby upewnić się, że to nie jest problem.
Naciśnij przycisk Start, wpisz "Połączenia sieciowe" w pasku wyszukiwania, a następnie naciśnij Enter lub kliknij "Otwórz".
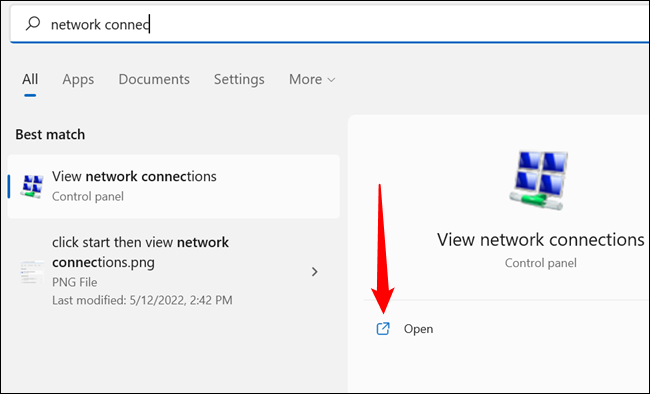
Kliknij prawym przyciskiem myszy kartę sieciową, której używasz do łączenia się z siecią LAN, a następnie kliknij "Właściwości". Karty będą się różnić między komputerami ze względu na różne konfiguracje sprzętowe, ale połączenie przewodowe będzie zwykle miało w nazwie Ethernet, podczas gdy adaptery Wi-Fi będą miały w nazwie Wi-Fi.
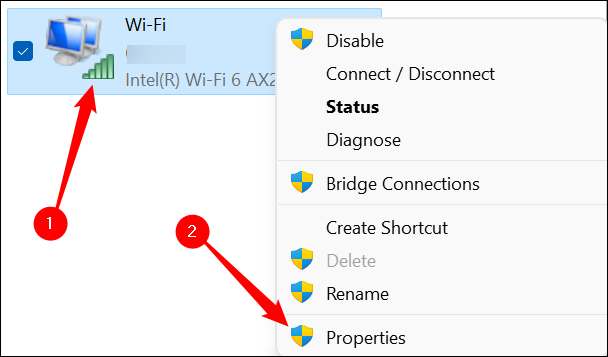
Przewiń w dół, aż zobaczysz „Protokół internetowy w wersji 4 (TCP / IPv4)”, wybierz go, a następnie kliknij „Właściwości”.
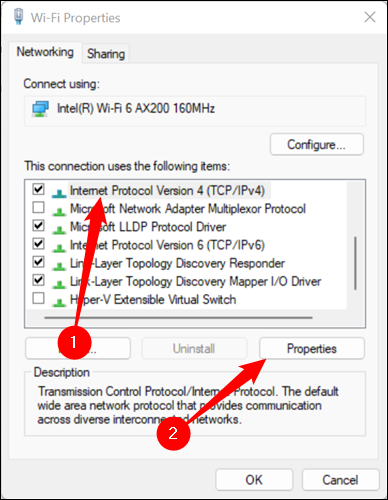
Kliknij „Zaawansowane”.
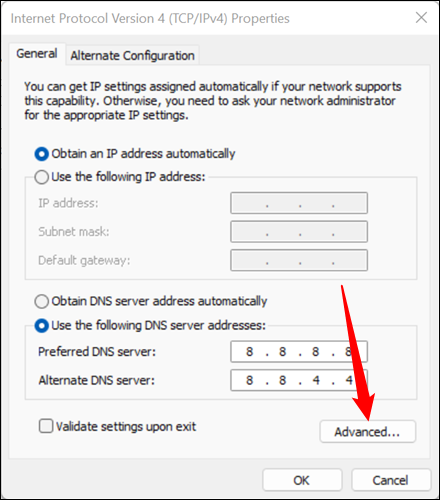
Kliknij kartę „WINS”, a następnie spójrz w dół okna. Ustawienie „Domyślne” powinno działać. Jeśli NetBIOS jest ustawiony na „Wyłączone”, kontynuuj i włącz ustawienie domyślne. Jeśli jednak wybrana jest opcja „Domyślne” i nadal pojawia się błąd, spróbuj zamiast tego zmienić ustawienie na „Włączone”. Kliknij miejsce obok „Włącz NetBIOS przez TCP/IP”, a następnie kliknij „OK”.
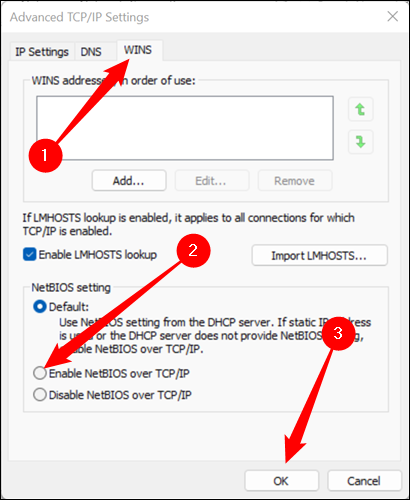
Zamknij wszystkie pozostałe wcześniej otwarte okna, naciskając „OK”, a następnie sprawdź, czy błąd nadal występuje.
Wyłącz IPv6
Protokół internetowy w wersji 6, czyli IPv6, to przyszłość i powoli staje się normą. Przyjęcie nowego standardu nie było jednak procesem szybkim ani usprawnionym. Zapewnienie starszej obsługi urządzeń IPv4 czasami powoduje problemy.
POWIĄZANE: Co to jest IPv6 i dlaczego ma to znaczenie?
Możliwe, że taka czkawka jest odpowiedzialna za „Błąd: 0x80004005”. Rozwiązanie jest oczywiście proste: wyłącz to. W większości przypadków nie jest to konieczne.
Uwaga: okna wyglądają nieco inaczej w systemie Windows 10, ale proces jest zasadniczo taki sam.
Otwórz aplikację Ustawienia, a następnie przejdź do Sieć i Internet> (Nazwa Twojej sieci)> Właściwości sprzętu, a następnie kliknij "Edytuj" w obszarze ustawień DNS.
Uwaga: jeśli łączysz się z siecią lokalną za pomocą zarówno Wi-Fi, jak i Ethernet, wyłącz IPv6 dla obu.
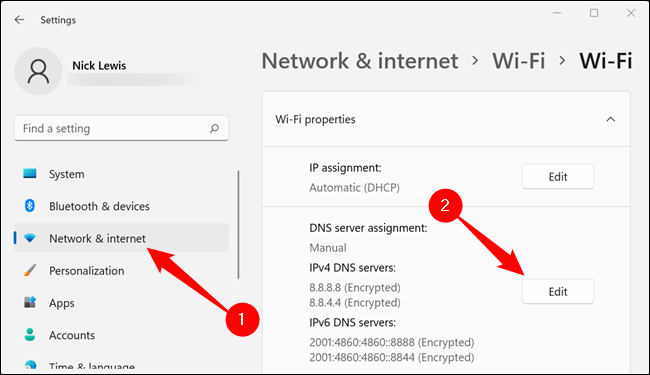
Przewiń w dół do IPv6 i ustaw przełącznik w pozycji wyłączonej.
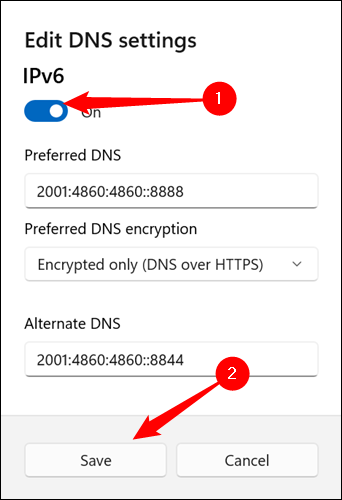
Ponownie uruchom ponownie komputer i sprawdź, czy nadal pojawia się błąd.
Dostęp do antywirusa lub zapory sieciowej
To mało prawdopodobne, ale możliwe, że winę ponosi nadmiernie ochronne oprogramowanie antywirusowe. Najlepsze nowoczesne programy antywirusowe zapewniają ochronę przed szeroką gamą ataków, w tym tych, które mogą pochodzić z sieci lokalnej (LAN). Najłatwiejszym sposobem sprawdzenia, czy to jest problem, jest tymczasowe wyłączenie programu antywirusowego i zapory.
POWIĄZANE: Najlepsze oprogramowanie antywirusowe 2022
Nie można podać konkretnych instrukcji, jak to zrobić, ponieważ istnieje tak wiele różnych programów antywirusowych. Firma produkująca oprogramowanie będzie miała jednak instrukcje na swojej stronie internetowej, więc powinieneś zacząć od tego.
Jeśli korzystasz z programu Microsoft Defender, wyłączenie zapory i programu antywirusowego jest dość proste.
POWIĄZANE: Jak odinstalować, wyłączyć i usunąć Windows Defender
Napraw błędy plików lokalnych
Kod błędu 0x80004005 nie jest ograniczony tylko do urządzeń sieciowych — czasami pojawia się na komputerze z systemem Windows, gdy próbujesz uzyskać dostęp do pliku lub folderu lub manipulować nim lokalnie. Na szczęście lista przyczyn w tym scenariuszu.
Problemy z uprawnieniami lub własnością
Problem z uprawnieniami lub własnością jest prawdopodobnie problemem, jeśli podczas pracy z plikami lokalnymi występuje błąd 0x80004005.
Najpierw sprawdź, czy Twoje konto użytkownika jest właścicielem pliku lub folderu, który sprawia Ci problemy. Jeśli tak się nie stanie, pierwszą rzeczą, którą powinieneś spróbować, jest przejęcie na własność pliku lub folderu.
POWIĄZANE: Jak przejąć na własność pliki i foldery w systemie Windows
Po przejęciu własności pliku następną rzeczą, którą powinieneś spróbować, jest ręczne dostosowanie uprawnień. Kliknij plik lub folder prawym przyciskiem myszy i kliknij "Właściwości".
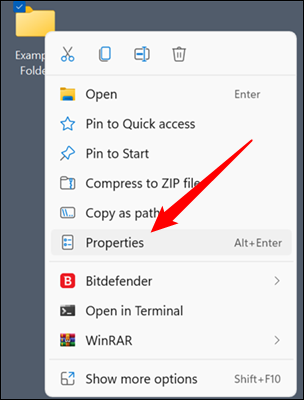
Przejdź do zakładki "Bezpieczeństwo", wybierz grupę Użytkownicy i sprawdź uprawnienia wymienione poniżej. Należy zaznaczyć opcję „Pełna kontrola”. Jeśli nie, kliknij „Edytuj”.
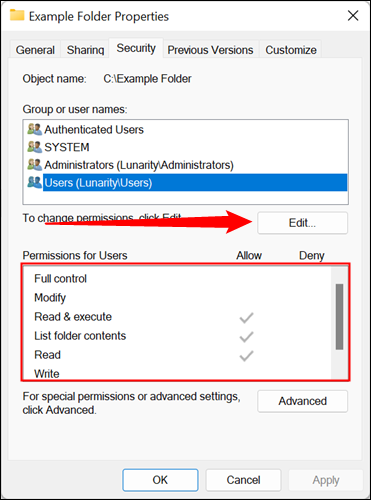
Zaznacz „Pełna kontrola” na liście, a wszystkie inne opcje również powinny zostać automatycznie włączone. Następnie kliknij „Zastosuj” i „OK”.
Twoje konto użytkownika jest prawdopodobnie częścią zarówno grupy Użytkownicy, jak i grupy Administratorzy, jeśli na komputerze jest tylko jedno konto użytkownika. Sprawdź uprawnienia dla obu w oknie Właściwości - każde konto użytkownika w grupie Administratorzy powinno mieć "Pełną kontrolę", ale nigdy nie zaszkodzi, aby się upewnić.
Po potwierdzeniu, że masz prawo własności i pełną kontrolę, sprawdź, czy nadal pojawia się błąd.
Antywirus
Większość programów antywirusowych można skonfigurować w celu ochrony określonych plików i folderów przed złośliwym oprogramowaniem. Rzadko ta ochrona jest nieco przesadzona i może zakłócać normalne czynności na komputerze.
Najszybszym sposobem sprawdzenia, czy to jest przyczyną problemu, jest wyłączenie programu antywirusowego. Na stronie internetowej programu antywirusowego będą znajdować się instrukcje, jak to zrobić.
Program antywirusowy Microsoft Defender jest mało prawdopodobny, ale nigdy nie zaszkodzi wykluczyć taką możliwość.
POWIĄZANE: Jak odinstalować, wyłączyć i usunąć Windows Defender
Problemy z dyskiem twardym, dyskiem SSD lub systemem Windows
Nie ma łatwego sposobu, aby mieć całkowitą pewność, że za błąd odpowiada usterka sprzętu lub uszkodzenie systemu Windows. Najwygodniejszym narzędziem diagnostycznym w tym przypadku jest po prostu założenie, że wystąpił problem i próba jego naprawienia. Na pewno niczego gorzej nie pogorszysz.
Istnieją trzy główne polecenia, które należy uruchomić, aby wykluczyć większość problemów, które mogą to spowodować: Chkdsk, DISM i SFC.
Aby uruchomić polecenia, musisz uruchomić wiersz polecenia lub PowerShell jako administrator. Nie planuj spieszyć się ze skanami — mogą one trochę potrwać.
Po zakończeniu uruchom ponownie komputer i sprawdź, czy nadal pojawia się błąd 0x80004005.
Więcej kroków rozwiązywania problemów
Niestety kod błędu może również pojawić się w bardziej niejasnych przypadkach związanych z określonymi programami. Ponieważ programy są tak różnorodne, trudno powiedzieć konkretnie, jak rozwiązać problem w takich przypadkach. Podczas rozwiązywania problemów pamiętaj o szerszych obrysach tego, co powoduje błąd 0x80004005: nie można uzyskać prawidłowego dostępu do pliku lub folderu.
Oznacza to, że kroki rozwiązywania problemów powinny zaczynać się od upewnienia się, że aplikacja ma prawidłowy dostęp do wymaganych plików i folderów, że wszystkie wymagane usługi działają poprawnie i że żaden z podstawowych plików nie jest uszkodzony. W praktyce oznacza to, że masz trzy główne kroki: wyłącz program antywirusowy, uruchom program jako administrator oraz całkowicie wyczyść i ponownie zainstaluj program.
