Sposoby naprawy błędu niedostępnego serwera DNS w systemie Windows 11
Opublikowany: 2021-08-16Twój komputer korzysta z serwera DNS do łączenia się i ładowania witryn internetowych. Jeśli nadal widzisz błąd „Serwer DNS niedostępny”, serwer może być w trybie offline lub coś innego może uniemożliwić komputerowi dotarcie do niego.
Przeprowadzimy Cię przez wszystko, co musisz wiedzieć o serwerach DNS i jak rozwiązać błąd „Serwer DNS niedostępny”.
Co to jest serwer DNS?
Każdemu urządzeniu podłączonemu do Internetu przypisywany jest statyczny adres IP, taki jak 142.251.33.78. Inne komputery używają tego adresu IP, aby dotrzeć do tego urządzenia.
Jednak ludzie nie mogą łatwo zapamiętać liczbowych adresów IP, a ich wpisywanie może być trudne. Dlatego zamiast tego używamy alfanumerycznych, przyjaznych dla człowieka nazw domen, takich jak www.google.com.
Twoja przeglądarka internetowa może komunikować się z Internetem tylko za pomocą adresów IP. Potrzebuje więc interpretera, który przetłumaczy URL na adres IP (na przykład www.google.com na 142.251.33.7). Tu właśnie pojawia się DNS.
Każde działanie związane z siecią wiąże się w pewnym momencie z serwerem DNS. Niezależnie od tego, czy próbujesz pobrać grę, wysłać wiadomość e-mail lub załadować stronę internetową, komputer wysyła żądanie do serwera nazw domen, aby wyszukać adres IP zasobu, do którego próbujesz się dostać.
System nazw domen (DNS) działa jako system odnajdywania drogi, często w porównaniu z publiczną książką telefoniczną. Każdy adres IP jest zapisywany pod nazwą domeny. Tak więc za każdym razem, gdy wprowadzasz nazwę domeny do przeglądarki internetowej, wysyła ona żądanie do serwera DNS, który pobiera adres IP adresu URL dla Twojej przeglądarki.
Jak działają serwery DNS?
Ustaliliśmy, że serwery DNS dopasowują nazwy domen do odpowiadających im adresów IP po otrzymaniu żądania z Twojego komputera.
Proces obejmuje cztery różne etapy, z których każdy jest realizowany przez inny typ serwera DNS. Te serwery obejmują:
- Rekurencyjny resolver
- Główny serwer nazw
- Serwer nazw TLD
- Autorytatywny serwer nazw
Rekurencyjny resolver DNS odbiera żądanie z przeglądarki internetowej i wysyła kolejne żądanie do głównego serwera nazw.
Zadaniem głównego serwera nazw jest dopasowanie domeny najwyższego poziomu (TLD) adresu URL do prawidłowego serwera nazw TLD. TLD to ostatni segment w adresie URL, taki jak .net i .com. Serwer nazw TLD sprawdza adres IP adresu URL w swojej bazie danych TLD.
Następnie serwer nazw TLD przekazuje informacje do autorytatywnego serwera nazw, który sprawdza poprawność adresu IP.
Gdy autorytatywny serwer nazw potwierdzi, że adres IP jest poprawny, wysyła go do Twojego komputera, który wykorzystuje ten adres do załadowania witryny.
Ten proces ma miejsce, jeśli łączysz się z witryną internetową po raz pierwszy. I jak wspomnieliśmy, dzieje się to w ciągu kilku sekund lub mniej przy średnio dobrym połączeniu internetowym.
Po zakończeniu procesu system przechowuje informacje o adresie URL i adresie IP witryny w pamięci podręcznej DNS, aby zapobiec powtarzaniu procesu. Używa pliku pamięci podręcznej do znalezienia adresu IP adresu URL, co jest szybsze.
Dlaczego serwer DNS jest niedostępny w systemie Windows 11?
Błąd zwykle pojawia się, gdy komputer nie może połączyć się ze swoim serwerem DNS.
Domyślnie dostawca usług internetowych udostępnia serwer DNS, na którym opiera się cały system, aby dopasować nazwy domen do odpowiadających im adresów IP. Wiadomość pojawi się, jeśli serwer jest w trybie offline.
Inne rzeczy, takie jak program antywirusowy lub zapora, mogą uniemożliwić przeglądarce lub komputerowi dotarcie do serwera.
Jak naprawić błąd „Serwer DNS niedostępny” w systemie Windows 11?
W tym artykule zebraliśmy najlepsze rozwiązania problemu dla komputerów z systemem Windows 11. Upewnij się, że dokładnie przestrzegasz każdej instrukcji.
Jednak przed rozpoczęciem uruchom ponownie router i komputer, aby upewnić się, że urządzenie internetowe nie utknęło lub nie uległo awarii.
Wyłącz router lub modem i odłącz go od gniazdka, a następnie wyłącz komputer i odłącz go od źródła zasilania. Poczekaj kilka minut i ponownie włącz oba urządzenia.
Możesz teraz rozpocząć rozwiązywanie problemu, jeśli nadal się pojawia.
Opróżnij pamięć podręczną DNS
Twój komputer zapisuje informacje o adresie IP w lokalnej pamięci podręcznej DNS, aby uniknąć ciągłego przechodzenia przez serwer DNS w celu pobierania adresów IP. Oszczędza to czas i poprawia prędkość ładowania strony.
Każda informacja DNS zapisana w pamięci podręcznej ma żywotność 48 godzin. Po upływie tego czasu adres IP jest usuwany z pamięci podręcznej.
Jednak strony internetowe mogą zmienić swoje adresy IP przed upływem czasu pamięci podręcznej DNS. Ponadto pamięć podręczna może ulec uszkodzeniu i powodować błędy związane z DNS.
Możesz ręcznie wyczyścić pamięć podręczną, aby zmusić komputer do ponownego sprawdzenia adresów IP przy użyciu serwera nazw domen.
Będziesz musiał otworzyć wiersz polecenia jako administrator, aby opróżnić pamięć podręczną DNS.
Przejdź do klawiatury, naciśnij przycisk logo Windows i naciśnij R, aby uruchomić okno dialogowe Uruchom.
Po wyświetleniu okna dialogowego w prawym dolnym rogu ekranu wpisz „CMD” i naciśnij jednocześnie klawisze CTRL, Shift i Enter.
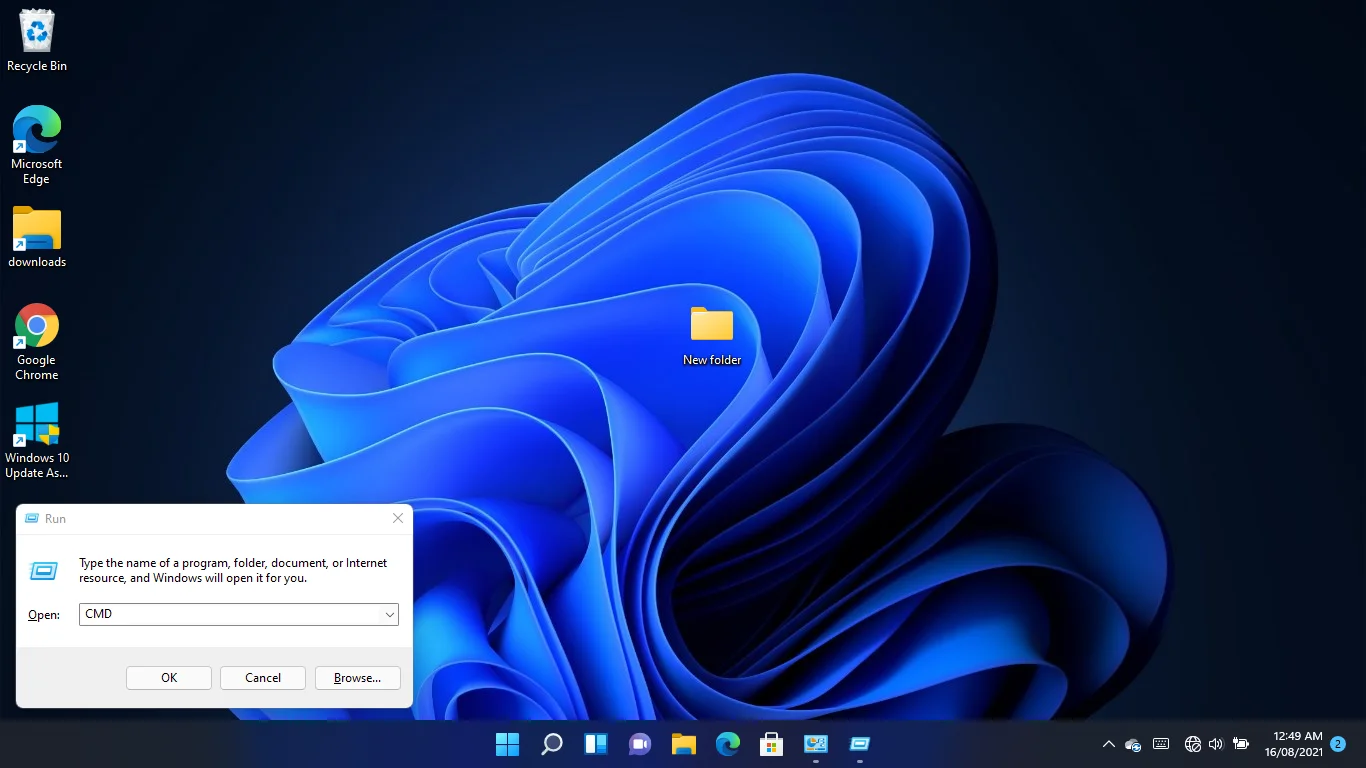
Dotknięcie kombinacji otworzy wiersz polecenia w trybie administratora.
Kliknij Tak w wyskakującym okienku UAC, aby kontynuować.
Po wyświetleniu okna wiersza polecenia wpisz „ipconfig /flushdns” (nie dodawaj cudzysłowów) i naciśnij klawisz Enter.
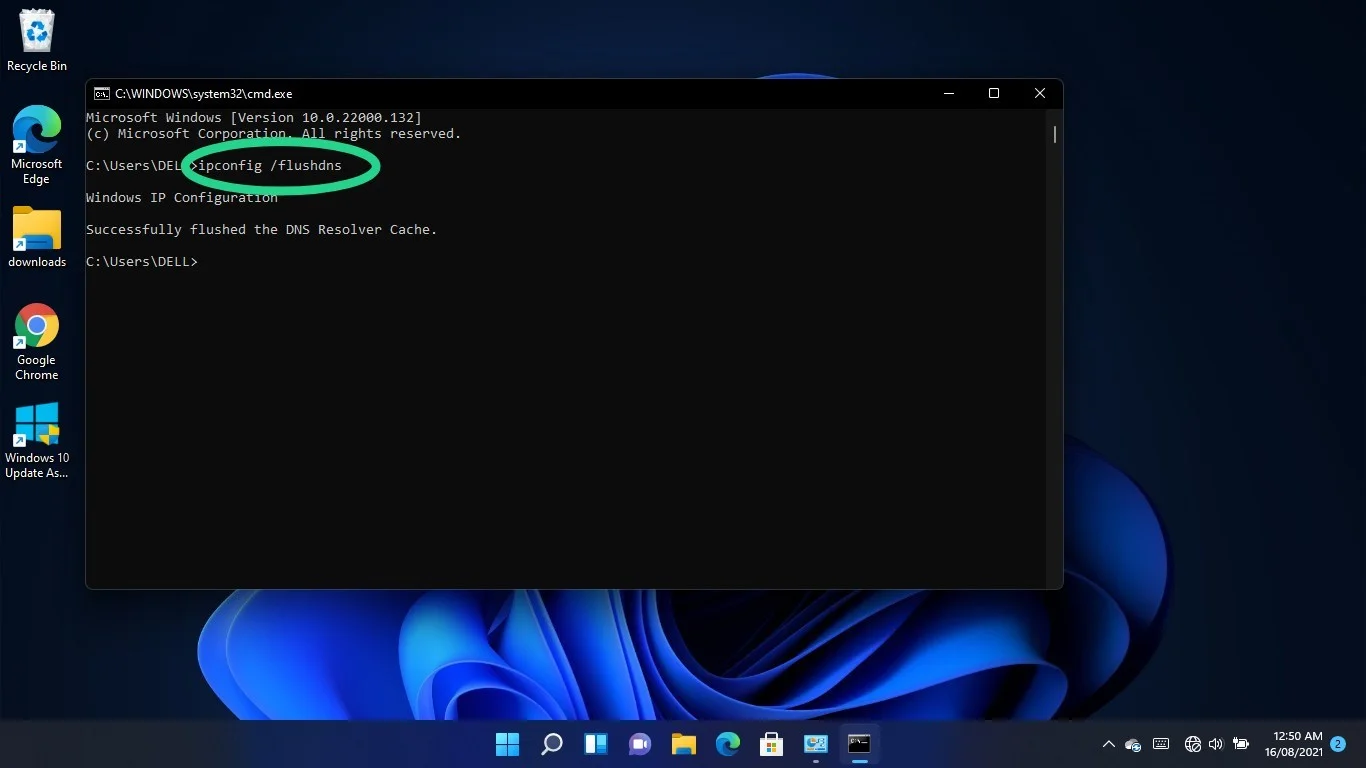
Zresetuj i odnów swój adres IP
Router przypisuje komputerowi adres IP DHCP (Dynamic Host Control Protocol), którego używa do łączenia się z Internetem. Adresy DHCP są tymczasowe. Pozwalają routerowi na automatyczne ponowne przypisanie adresu IP do innego urządzenia, jeśli przez jakiś czas pozostaje ono bezczynne.
Adres IP Twojego komputera może nie działać. Możesz poprosić o nowy adres za pomocą wiersza polecenia. Oto jak:
Przejdź do klawiatury, przytrzymaj przycisk logo Windows i naciśnij R, aby uruchomić okno dialogowe Uruchom.
Po wyświetleniu okna dialogowego w prawym dolnym rogu ekranu wpisz „CMD” i naciśnij jednocześnie klawisze CTRL, Shift i Enter. Dotknięcie kombinacji otworzy wiersz polecenia w trybie administratora.
Kliknij Tak w wyskakującym okienku UAC, aby kontynuować.
Po wyświetleniu okna wiersza polecenia wpisz „ipconfig /release” (nie dodawaj cudzysłowów) i naciśnij klawisz Enter.
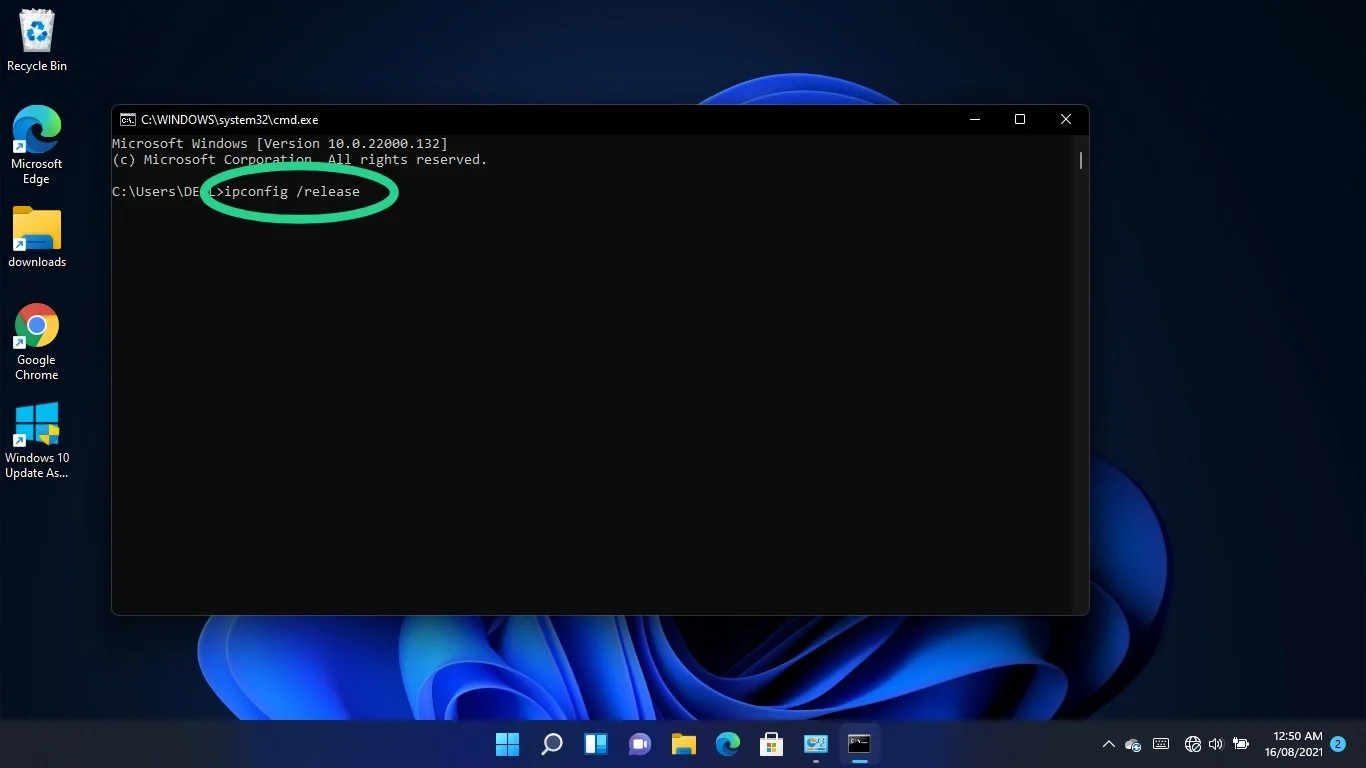
Przejdź do następującego wiersza, wpisz „ipconfig /renew” (nie dodawaj cudzysłowów) i naciśnij klawisz Enter.
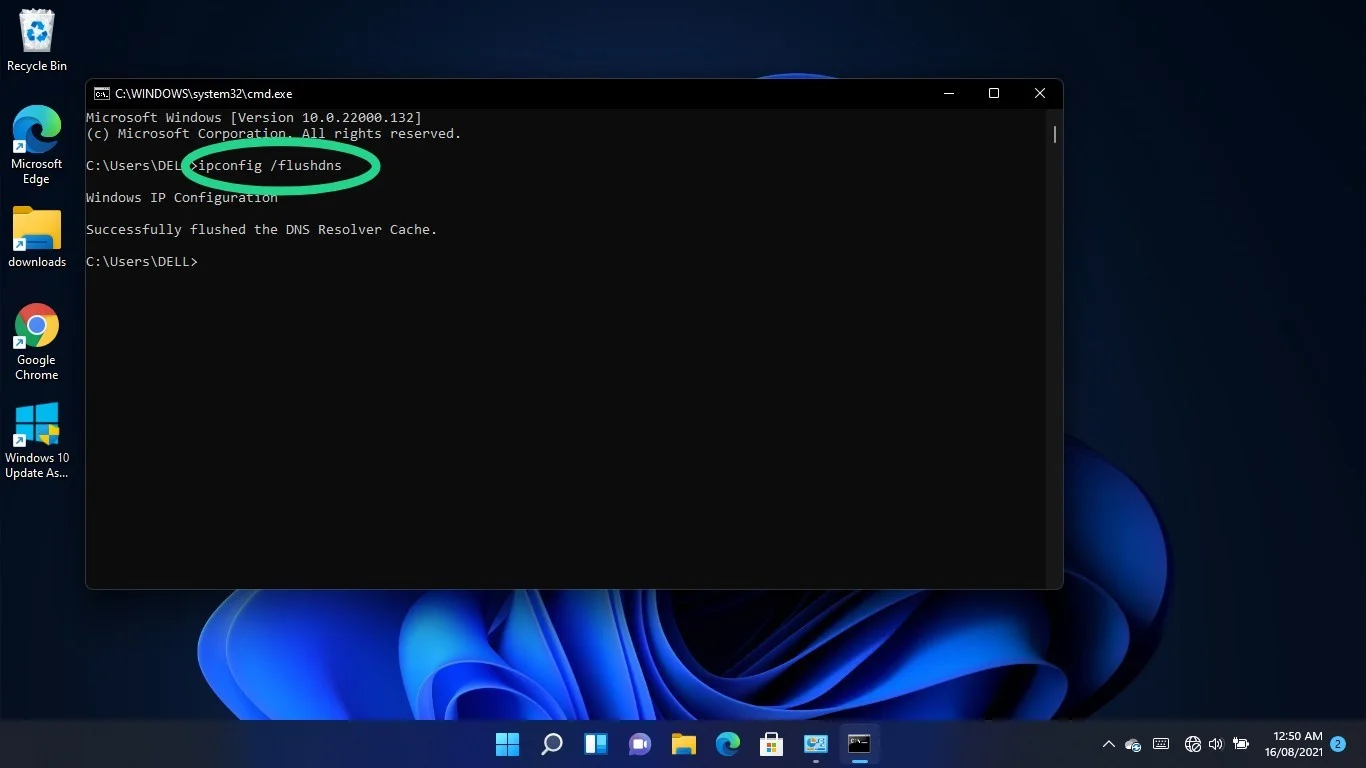
Zmień serwer DNS
Twój DNS dostarczony przez ISP może być problemem. Zamiast tego możesz wybrać bardziej niezawodny serwer, taki jak Google lub Cloudflare.
Dokonanie przełączenia obejmuje dostosowanie ustawień IPv4 i IPv6 karty sieciowej.
Stuknij logo Windows i przyciski klawiatury S, aby przywołać okno wyszukiwania.
Wpisz „Panel sterowania” po otwarciu okna wyszukiwania i kliknij Panel sterowania.
Kliknij link "Wyświetl stan sieci i zadania" w obszarze Sieć i Internet, gdy tylko pojawi się okno Panelu sterowania.
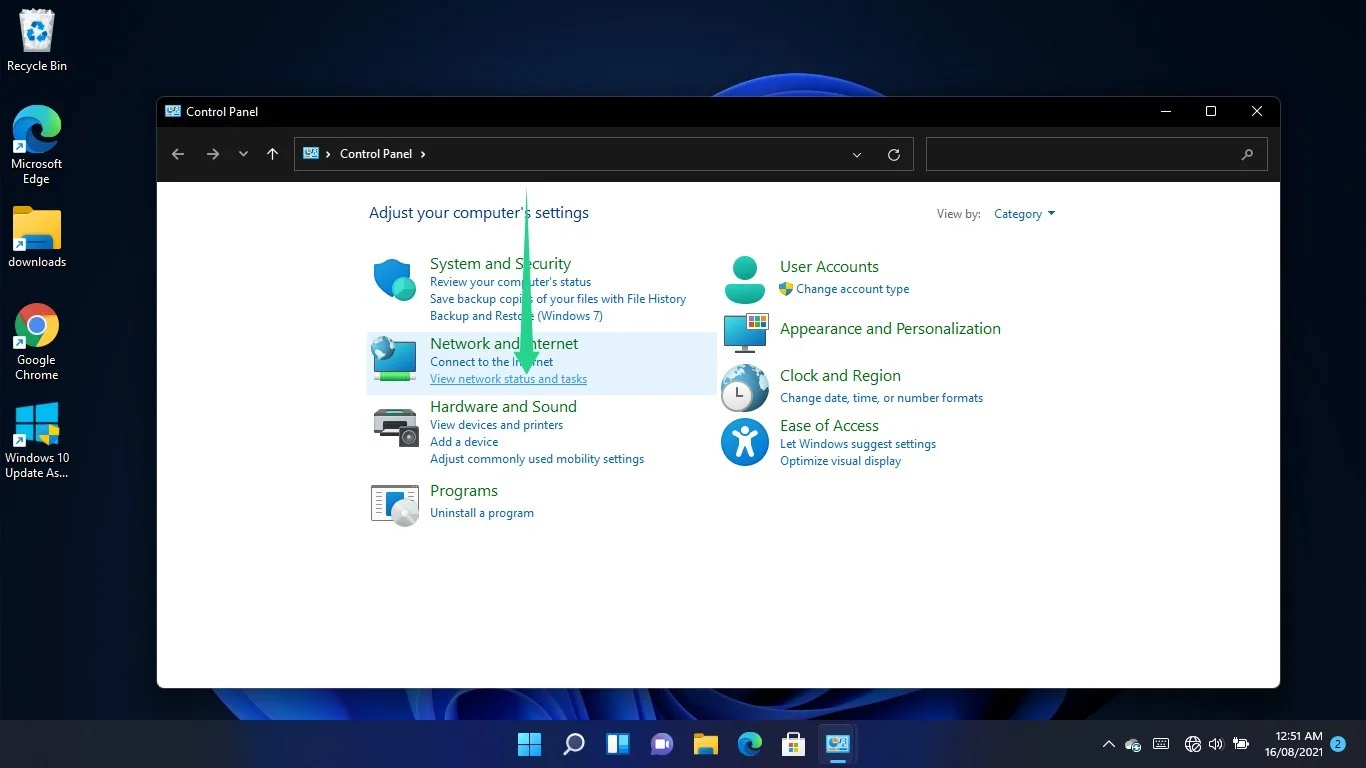
Przejdź do lewego okienka Centrum sieci i udostępniania i wybierz "Zmień ustawienia adaptera".
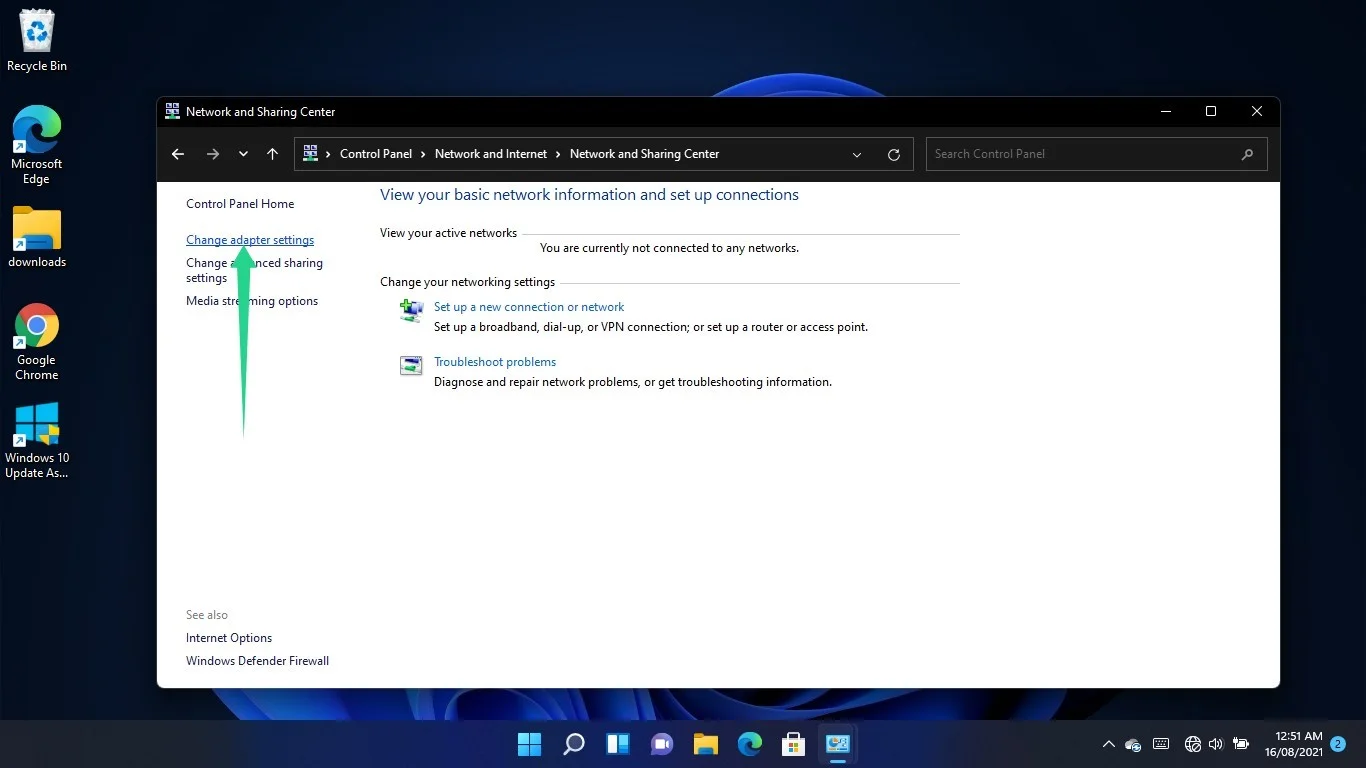
Kliknij prawym przyciskiem myszy swoje połączenie – kartę Wi-Fi lub Ethernet, w zależności od tego, której używasz – i wybierz Właściwości.
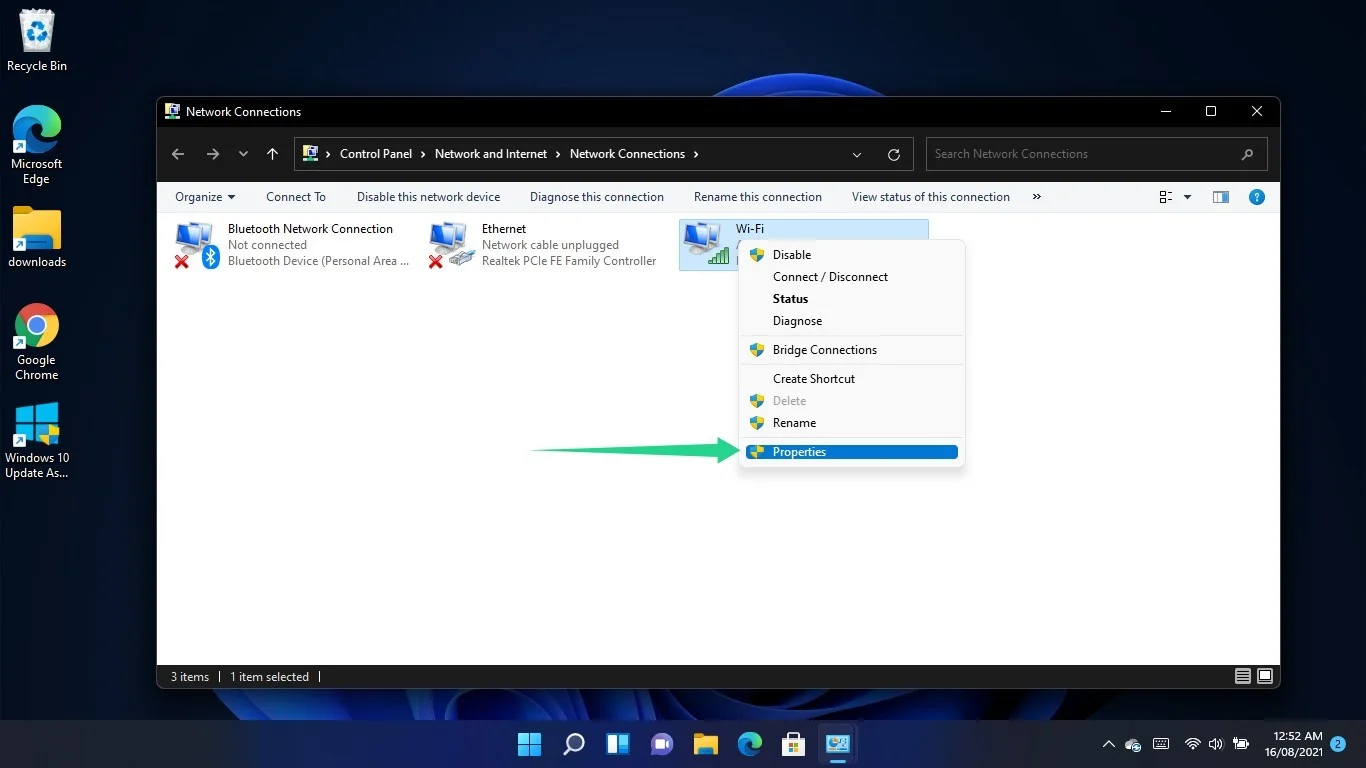
Przejdź do listy w sekcji „Połączenie używa następujących elementów”, kliknij Protokół internetowy w wersji 4 (TCP/IPv4) i wybierz Właściwości.
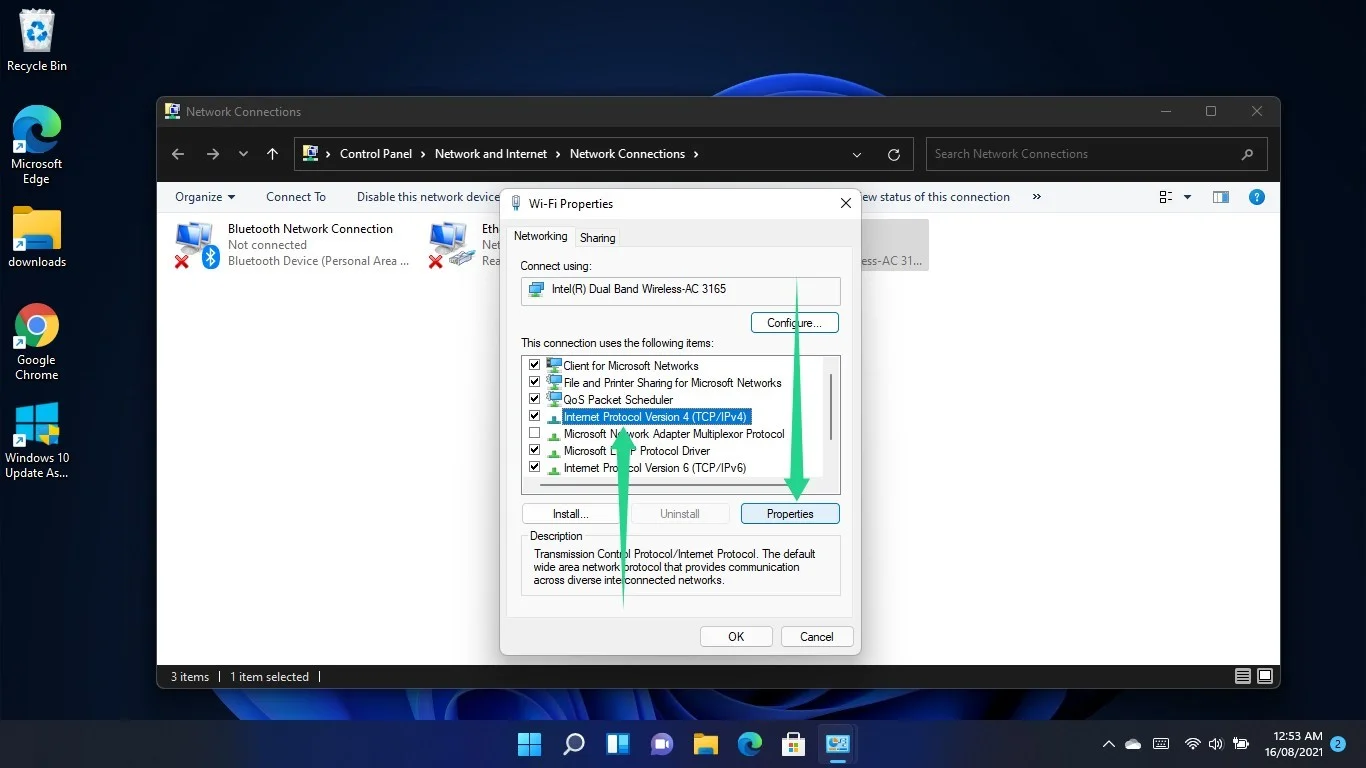
Gdy otworzy się okno dialogowe Właściwości protokołu internetowego w wersji 4 (TCP/IPv4), zaznacz przycisk opcji „Użyj następujących adresów serwerów DNS”.

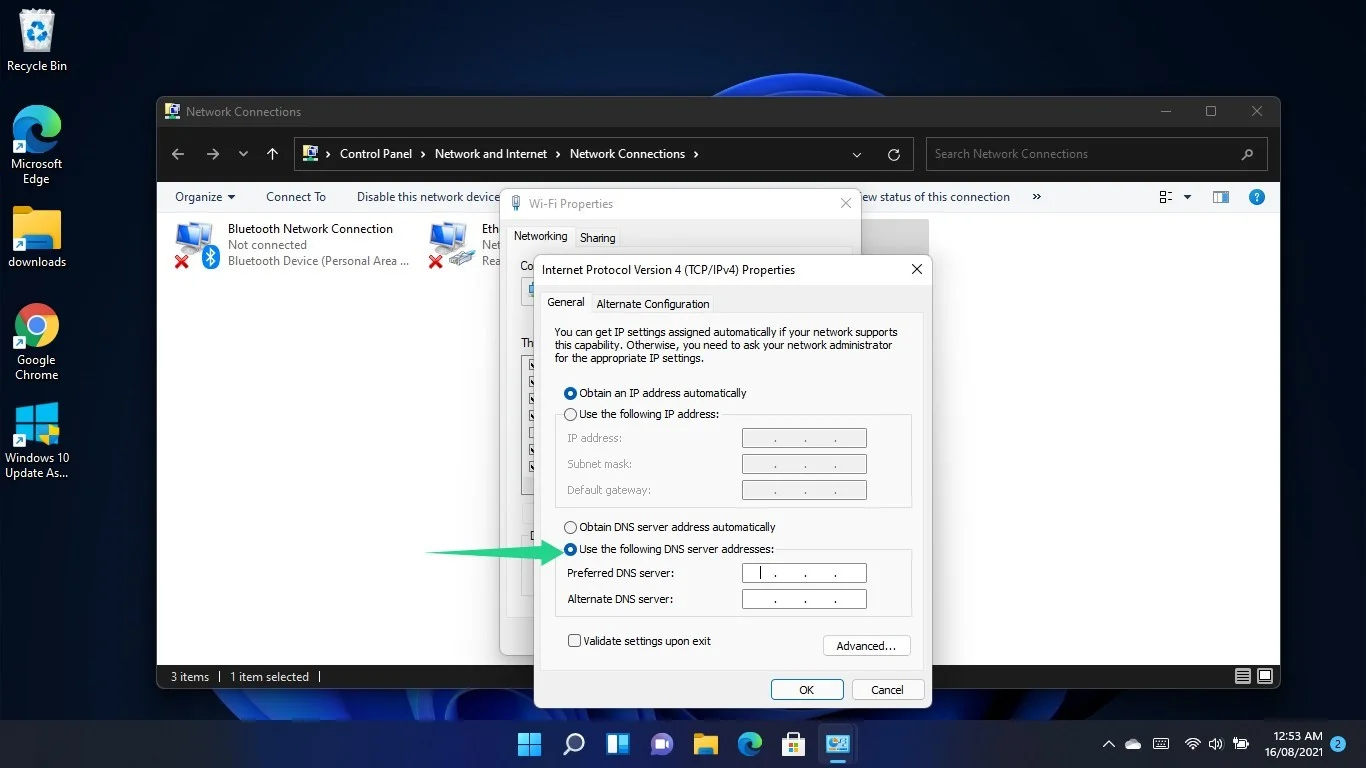
Teraz wprowadź następujące polecenie, aby przełączyć się na serwer DNS Google:
- Preferowany serwer DNS: 8.8.8.8
- Alternatywny serwer DNS: 8.8.4.4
Aby użyć serwera DNS Cloudflare, wprowadź następujące informacje:
- Preferowany serwer DNS: 1.1.1.1
- Alternatywny serwer DNS: 1.0.0.1
Kliknij przycisk OK.
Jeśli korzystasz z połączenia IPv6, wróć do okna dialogowego Właściwości karty sieciowej, kliknij Protokół internetowy w wersji 6 (TCP/IPv6) i kliknij Właściwości.
Po wyświetleniu okna Właściwości protokołu internetowego w wersji 6 (TCP/IPv6) kliknij przycisk opcji „Użyj następujących adresów serwerów DNS”.
Teraz wprowadź następujące polecenie, aby przełączyć się na serwer DNS Google:
Preferowany serwer DNS: 2001:4860:4860::8888
Alternatywny serwer DNS: 2001:4860:4860::8844
Aby użyć serwera DNS Cloudflare, wprowadź następujące informacje:
Preferowany serwer DNS: 2606:4700:4700::1111
Alternatywny serwer DNS: 2606:4700:4700::1001
Kliknij przycisk OK.
Sprawdź błąd.
Usuń swój niestandardowy adres serwera DNS
Jeśli masz niestandardowy adres serwera DNS, może to uniemożliwić ładowanie witryn internetowych, zwłaszcza jeśli serwer jest w trybie offline. Wykonaj poniższe czynności, aby przełączyć się na serwer Google lub Cloudflare:
- Naciśnij skrót logo Windows + R, aby uruchomić Uruchom.
- Wpisz „Panel sterowania” i naciśnij Enter.
- Po wyświetleniu okna Panelu sterowania kliknij „Wyświetl stan sieci i zadania” w obszarze Sieć i Internet.
- Przejdź do lewego okienka okna Centrum sieci i udostępniania i kliknij "Zmień ustawienia adaptera".
- Kliknij prawym przyciskiem myszy swoje połączenie – kartę Wi-Fi lub Ethernet, w zależności od tego, której używasz – i wybierz Właściwości.
- Kliknij raz Protokół internetowy w wersji 4 (TCP/IPv4) i kliknij Właściwości.
- Następnie kliknij Zaawansowane, gdy pojawi się okno dialogowe Właściwości protokołu internetowego w wersji 4 (TCP/IPv4).
- Po otwarciu okna dialogowego Zaawansowane ustawienia TCP/IP przejdź do pola „Adresy serwerów DNS w kolejności użycia”, kliknij adres serwera DNS i wybierz Usuń.
- Kliknij przycisk OK.
Uruchom narzędzie do rozwiązywania problemów z połączeniem internetowym
Narzędzie do rozwiązywania problemów z połączeniem internetowym to wbudowane narzędzie systemu Windows 11, które sprawdza problemy z połączeniem internetowym i naprawia je. Twój komputer potrzebuje działającego połączenia internetowego, aby połączyć się ze swoim serwerem DNS.
Uruchom narzędzie do rozwiązywania problemów, aby upewnić się, że masz działające połączenie internetowe.
Zacznij od użycia skrótu Windows + I, aby otworzyć aplikację Ustawienia.
Po uruchomieniu aplikacji przewiń w dół i kliknij Rozwiązywanie problemów.
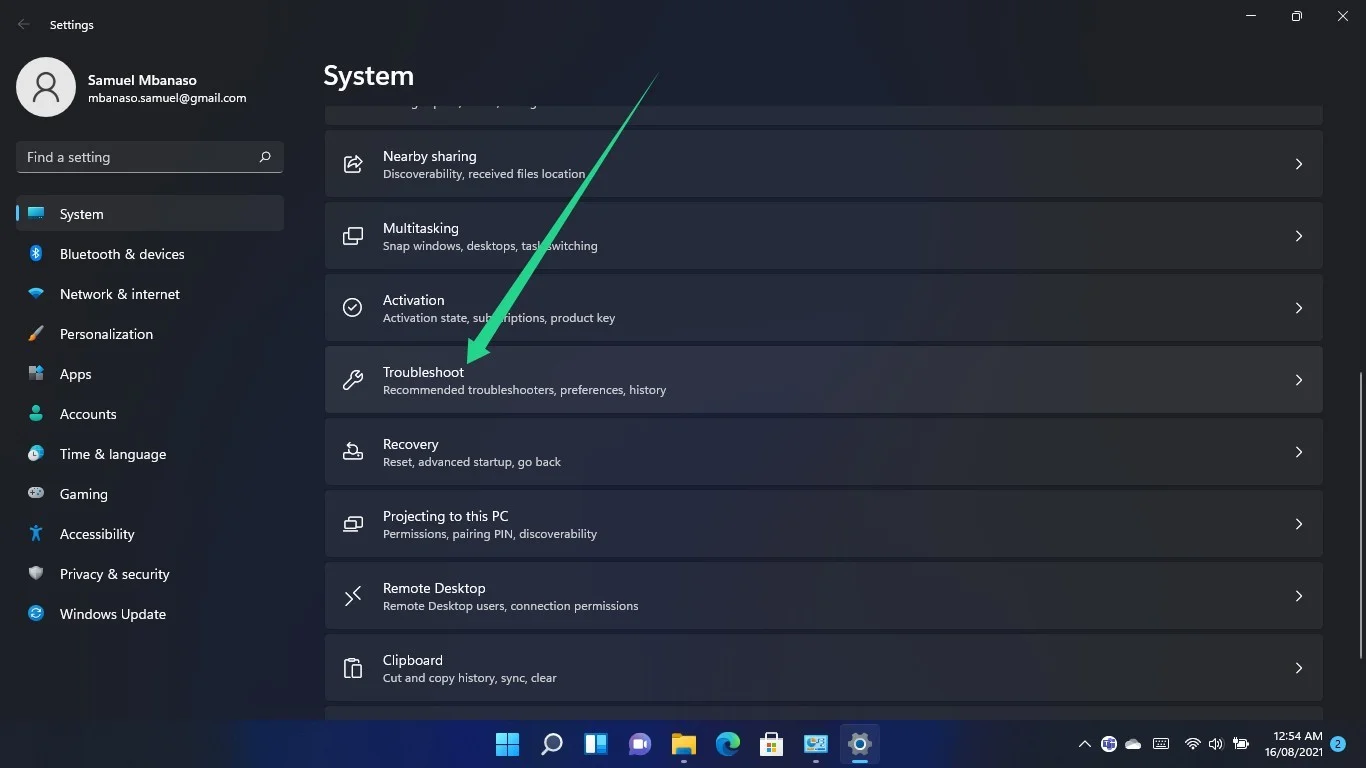
Po przejściu do strony System > Rozwiązywanie problemów kliknij Inne narzędzia do rozwiązywania problemów.
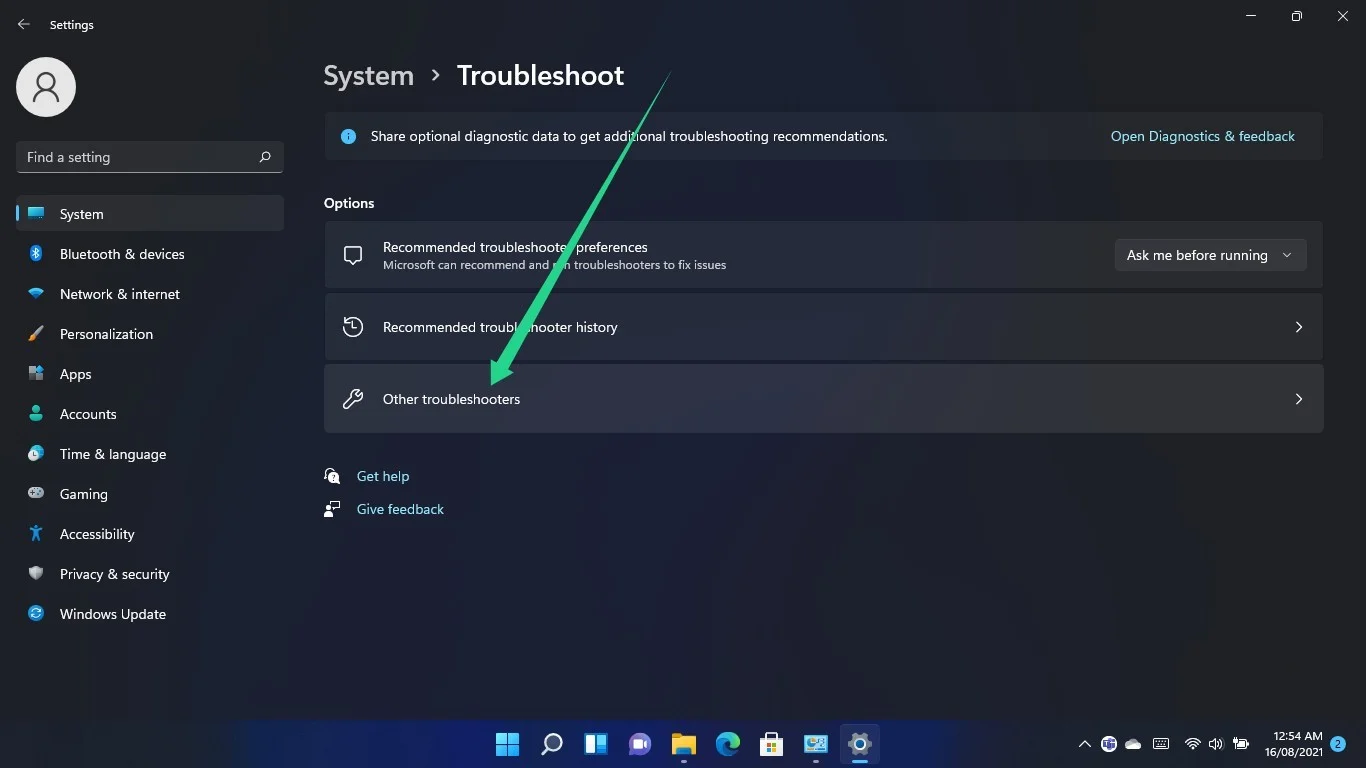
Przewiń do opcji Połączenia internetowe i kliknij przycisk Uruchom.
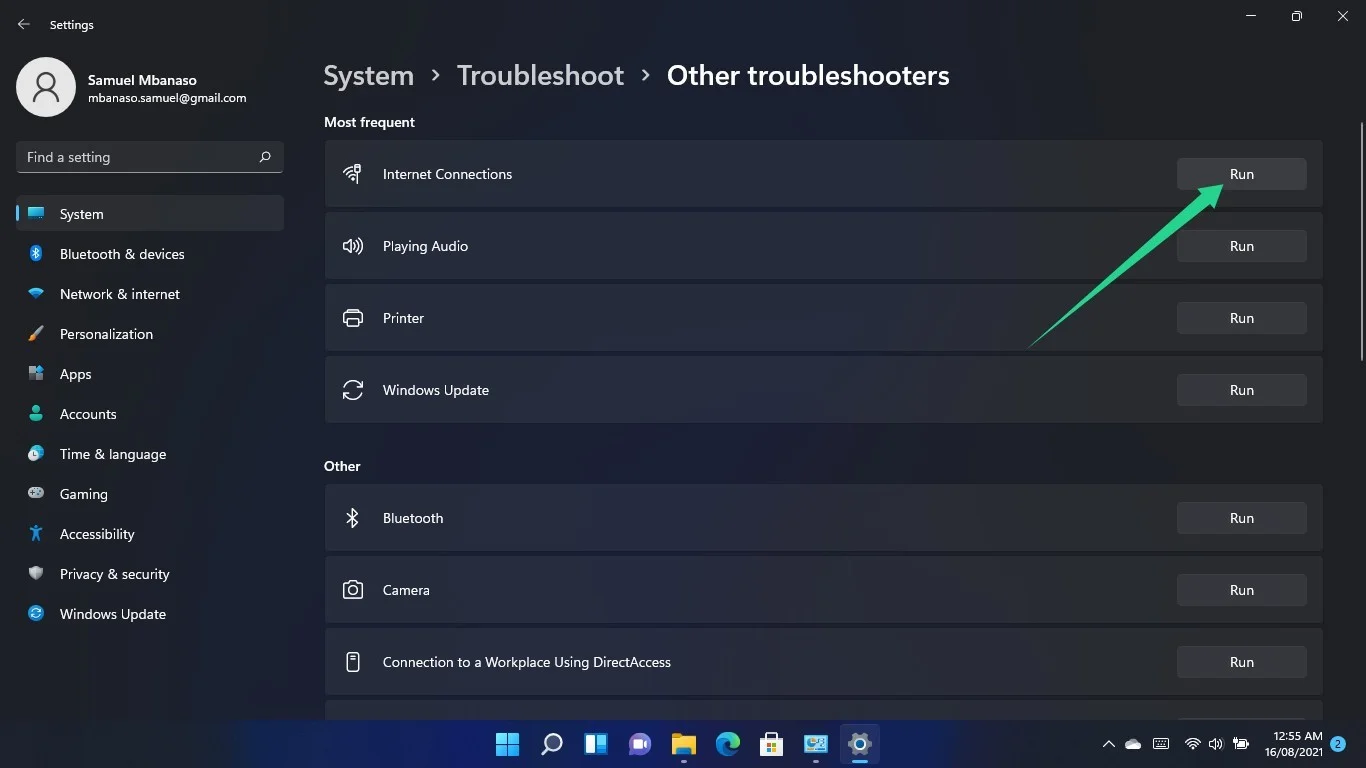
Pozwól, aby narzędzie do rozwiązywania problemów sprawdziło problemy i je naprawiło, a następnie załaduj przeglądarkę internetową, aby sprawdzić, czy błąd nadal występuje.
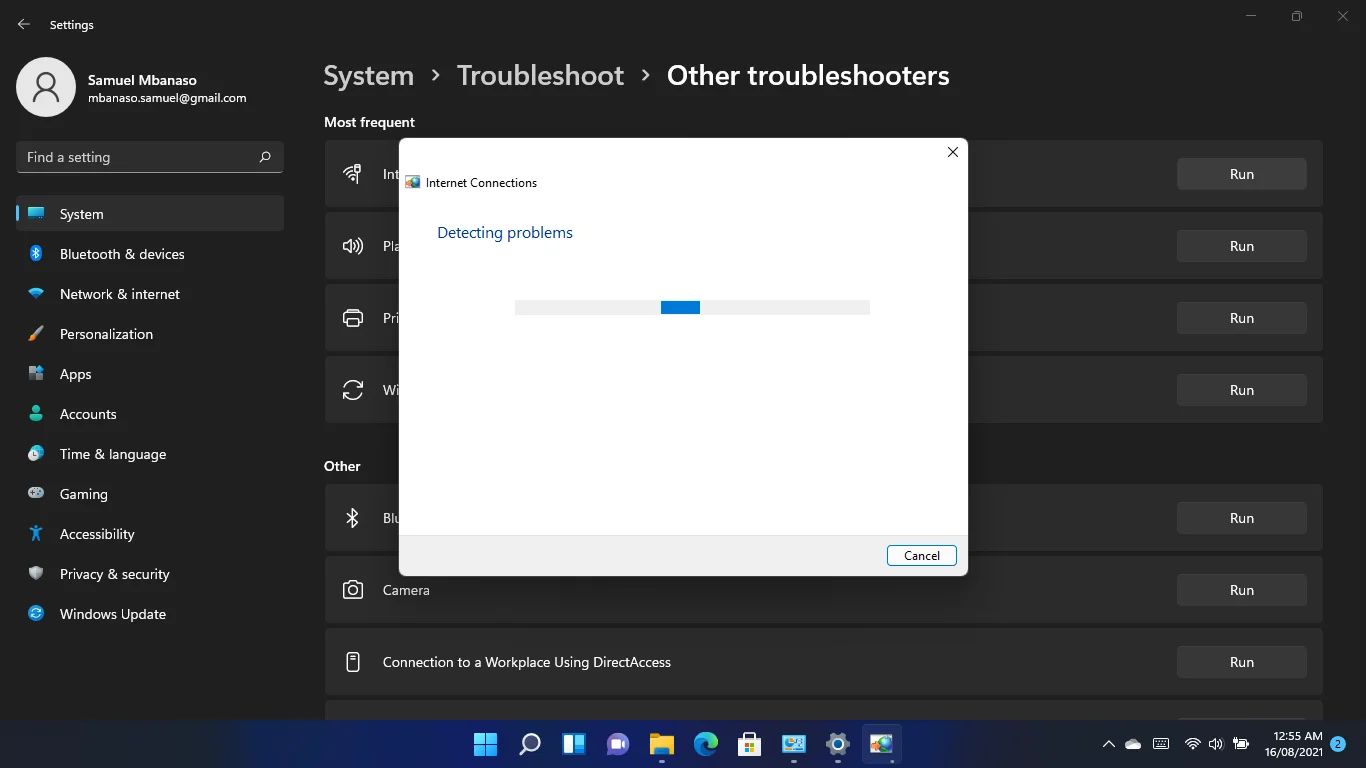
Wyłącz swój program antywirusowy
Czasami Twoja aplikacja antywirusowa może blokować określonym programom internetowym łączenie się z Internetem. Dzieje się tak, ponieważ program zabezpieczający podejrzewa, że witryna, którą próbujesz otworzyć, jest niebezpieczna.
Jeśli masz pewność, że próbujesz uzyskać dostęp do bezpiecznej witryny, możesz wyłączyć program antywirusowy, aby sprawdzić, czy to on jest przyczyną problemu.
Jeśli program zabezpieczający regularnie powoduje takie problemy, powinieneś się go pozbyć i zainstalować inny kompetentny pakiet ochronny.

Chroń komputer przed zagrożeniami za pomocą programu Anti-Malware
Sprawdź swój komputer pod kątem złośliwego oprogramowania, które może przegapić Twój program antywirusowy, i bezpiecznie usuń zagrożenia za pomocą Auslogics Anti-Malware
Wyłącz ustawienia proxy i VPN
Jeśli masz połączenie proxy lub VPN, może to być przyczyną, dla której Twoja przeglądarka nie może połączyć się z serwerem DNS. Wyłącz VPN lub proxy i sprawdź, czy to rozwiąże problem.
Jeśli korzystasz z połączenia LAN, możesz przejść przez okno dialogowe Właściwości internetowe, aby wyłączyć ustawienia proxy.
Użyj skrótu klawiaturowego logo Windows + S, aby uruchomić okno wyszukiwania.
Wpisz „Panel sterowania” po otwarciu okna wyszukiwania i kliknij Panel sterowania.
Kliknij łącze Sieć i Internet, gdy otworzy się okno Panelu sterowania.
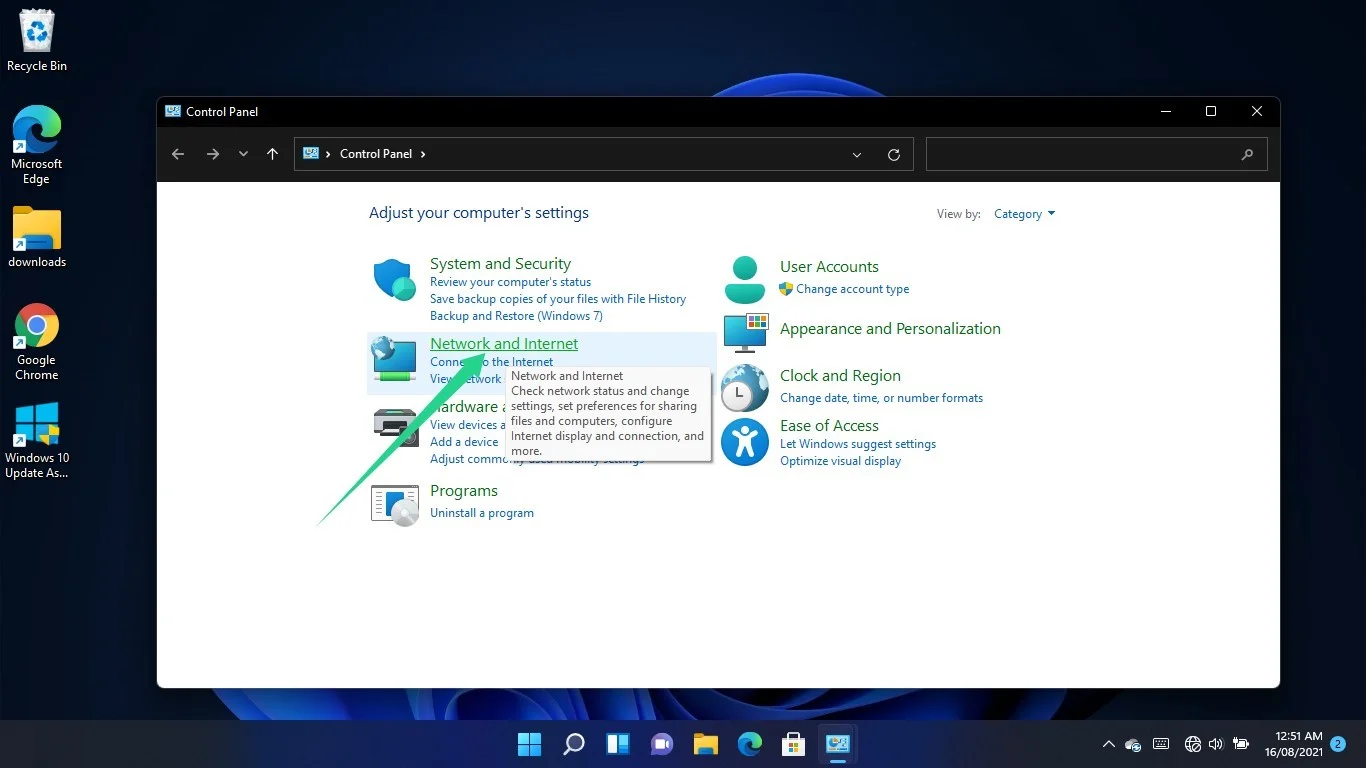
Po otwarciu okna Sieć i Internet kliknij Opcje internetowe.
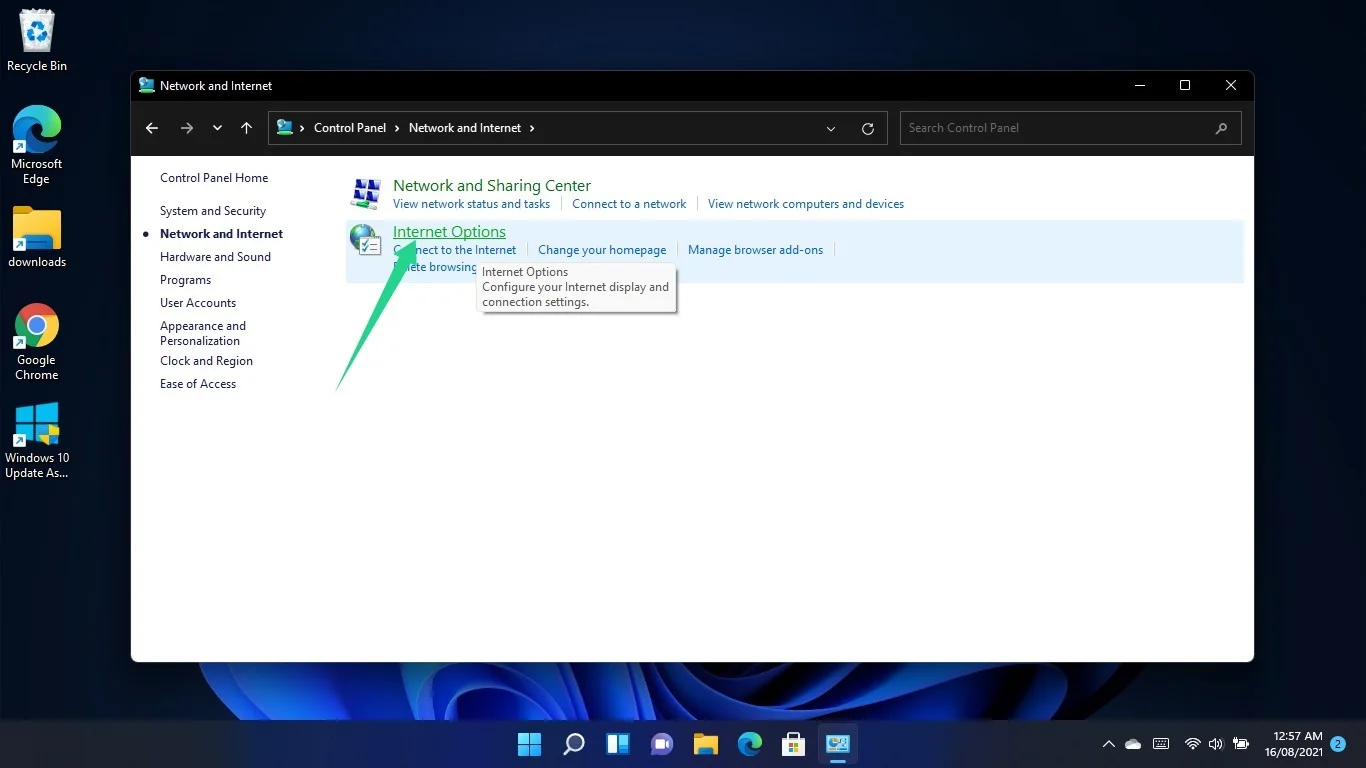
Gdy zobaczysz okno dialogowe Właściwości internetowe, przejdź do zakładki Połączenia i wybierz Ustawienia LAN.
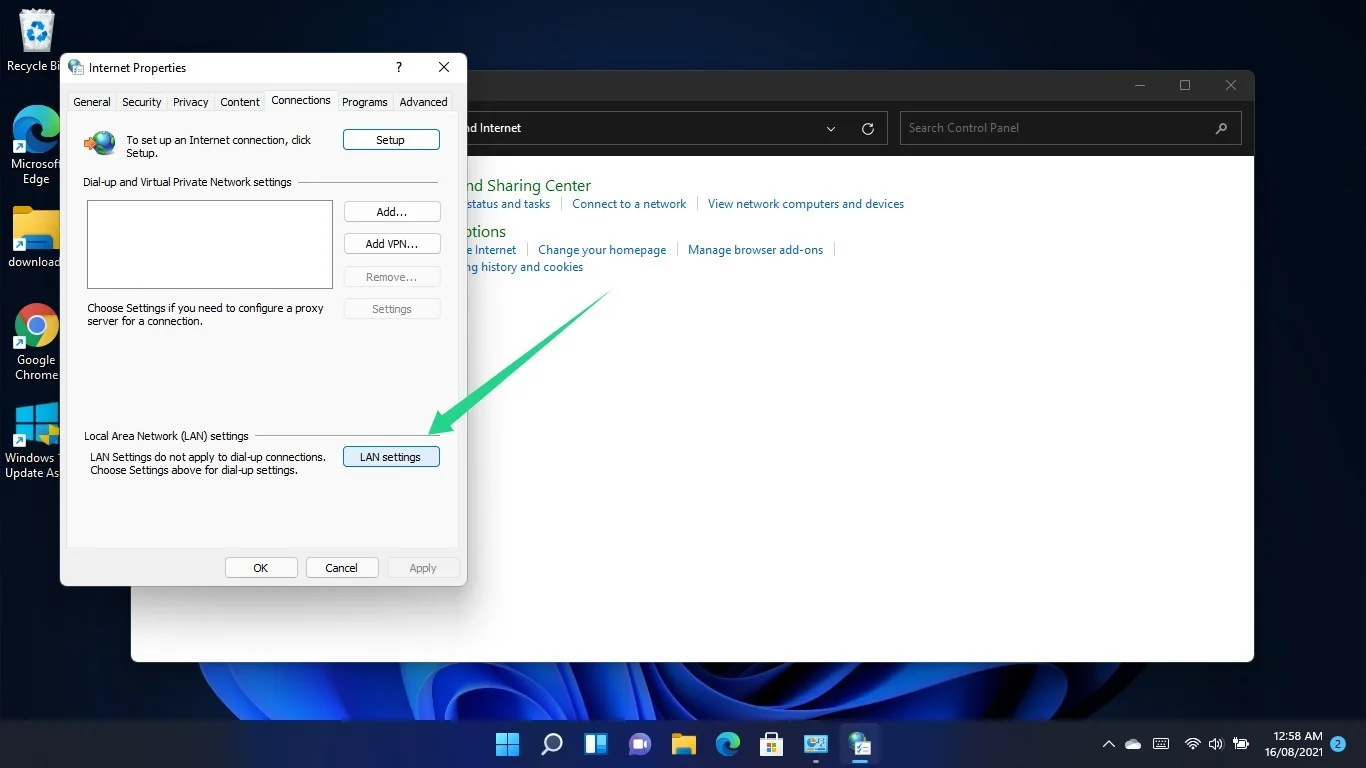
Przejdź do sekcji Serwer proxy w oknie dialogowym Ustawienia sieci lokalnej (LAN) i odznacz pole „Użyj serwera proxy dla sieci LAN”.
Kliknij OK.
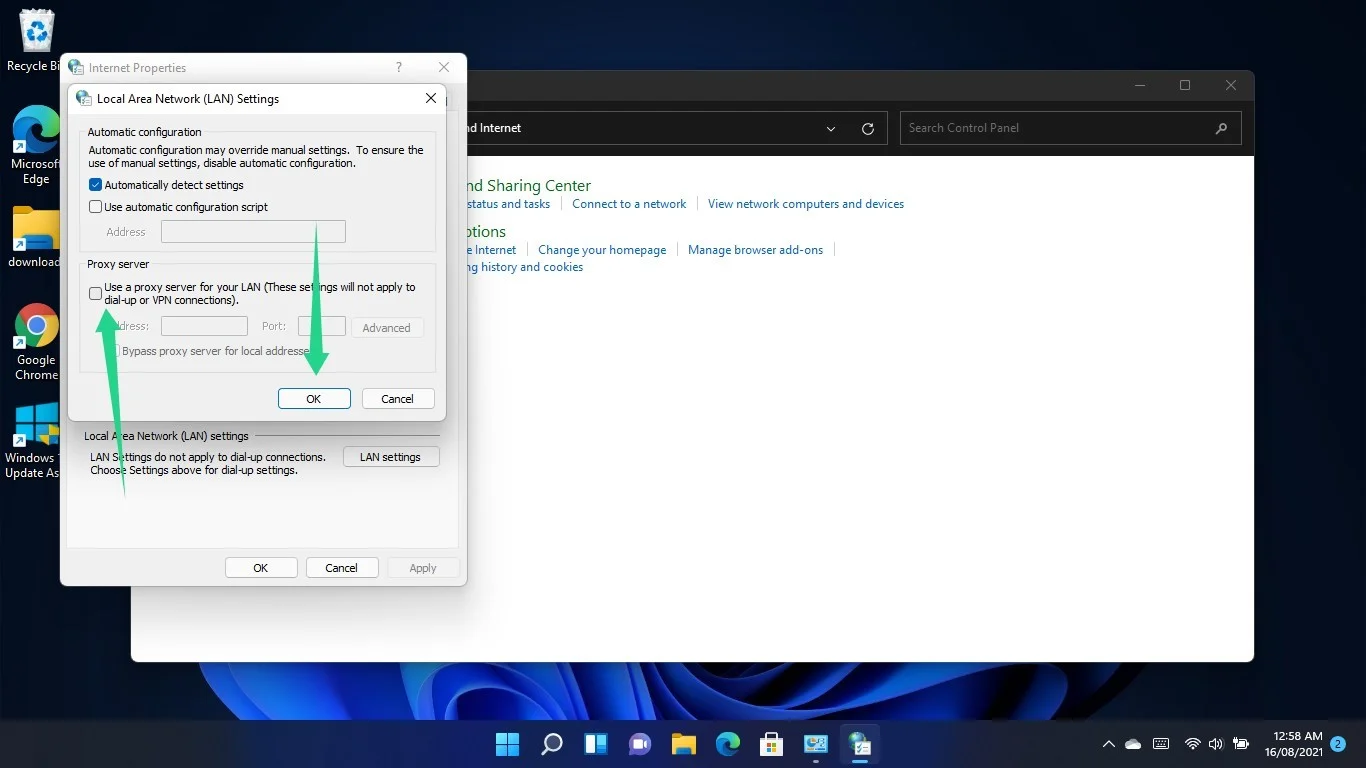
Zresetuj plik Hosts
Plik Hosts jest swego rodzaju serwerem nazw domen. Dopasowuje również adresy URL do ich adresów IP.
Plik Windows Hosts to plik tekstowy ASCII, który można łatwo edytować za pomocą Notatnika w systemie Windows. Adresy IP są zapisywane obok odpowiednich adresów URL. Dzieje się tak, ponieważ komputer często sprawdza plik, aby wiedzieć, którego adresu IP użyć.
Możesz napotkać błąd „Błąd braku dostępności DNS” na komputerze z systemem Windows 11, ponieważ plik Hosts jest uszkodzony i przeszkadza w procesie rozpoznawania nazwy domeny.
Ustawienie pliku do stanu domyślnego może rozwiązać problem. Oto, co powinieneś zrobić:
- Naciśnij przycisk klawiatury z logo Windows.
- Po otwarciu menu Start wyszukaj Notatnik i uruchom aplikację.
- Po pojawieniu się nowego interfejsu notatki skopiuj i wklej następujący tekst:
# Copyright (c) 1993-2006 Microsoft Corp. # # To jest przykładowy plik HOSTS używany przez Microsoft TCP/IP dla Windows. # # Ten plik zawiera mapowania adresów IP na nazwy hostów. Każdy # wpis powinien być trzymany w osobnym wierszu. Adres IP należy # umieścić w pierwszej kolumnie, a następnie odpowiednią nazwę hosta. # Adres IP i nazwa hosta powinny być oddzielone co najmniej jedną # spacją. # # Dodatkowo komentarze (takie jak te) mogą być wstawiane w poszczególnych # wierszach lub po nazwie komputera oznaczonej symbolem '#'. # # Na przykład: # # 102.54.94.97 rhino.acme.com # serwer źródłowy # 38.25.63.10 x.acme.com # x host klienta # rozpoznawanie nazw hostów lokalnych jest obsługiwane przez sam DNS. # 127.0.0.1 localhost # ::1 localhost
- Następnie kliknij Plik w lewym górnym rogu i wybierz Zapisz jako.
- Zapisz plik jako „Hosts”.
- Możesz go zapisać w folderze Dokumenty lub na pulpicie.
- Teraz otwórz okno Eksploratora plików i przejdź do C: \ Windows \ System32 \ Drivers \ Itd.
- Usuń plik Hosts.
- Skopiuj nowy plik Hosts, który utworzyłeś do folderu Etc.
Wniosek
Twoje strony internetowe powinny teraz ładować się bez problemów. Jeśli jednak nadal nie możesz otworzyć żadnej witryny w dowolnej przeglądarce, skontaktuj się z usługodawcą internetowym.
