Jak naprawić Discord odbierający dźwięk z gry?
Opublikowany: 2021-10-27Jeśli jesteś zapalonym użytkownikiem Discord, być może zauważyłeś, że czasami aplikacja odbiera dźwięk z gry, gdy technicznie nie powinien. Zasadniczo Discord będzie wysyłał dźwięki gry razem z Twoim głosem – a jeśli zdarza się to wystarczająco często, może być naprawdę denerwujące.
Jeśli napotykasz ten problem podczas korzystania z Discord, wiedz, że nie jesteś sam. Wielu użytkowników skarżyło się, że dźwięki ich gier zakłócają ich rozmowy — i wielu użytkowników szukało możliwych rozwiązań tego problemu. Tak więc, jeśli zastanawiasz się: „Jak naprawić mikrofon, który odbiera dźwięk z gry na Discordzie?”, jesteś we właściwym miejscu.
Dzisiaj będziemy testować niektóre z najpopularniejszych rozwiązań znalezionych w Internecie, które obiecują, że Twój dźwięk na Discordzie będzie działał poprawnie.
Ale najpierw przyjrzyjmy się, dlaczego ten problem może wystąpić w pierwszej kolejności.
Dlaczego Discord odbiera dźwięk z gry?
Istnieje wiele powodów, dla których Discord może wychwytywać dźwięki z gry i mieszać je w wiadomości głosowe:
Pierwszą i najłatwiejszą rzeczą do zrobienia, jeśli masz problemy z dźwiękiem na Discord, jest sprawdzenie ustawień aplikacji. Być może włączyłeś funkcję, która zakłóca dźwięk, lub konieczne może być dostosowanie niektórych ustawień, aby dźwięk działał tak, jak chcesz.
Wiele problemów związanych z dźwiękiem jest związanych ze sterownikami audio. Jeśli coś jest nie tak ze sterownikami audio — jeśli są wadliwe, przestarzałe, uszkodzone itp. — możesz napotkać problemy z dźwiękiem w Discord i innych aplikacjach.
Złe połączenia to kolejna częsta przyczyna problemów z dźwiękiem: na przykład mogłeś przypadkowo podłączyć mikrofon do gniazda audio zamontowanego w klawiaturze.
Chociaż są to jedne z najczęstszych przyczyn problemów z dźwiękiem na Discordzie, ta lista nie jest wyczerpująca. Tak więc, aby rozwiązać problem „Discord odbiera dźwięk z gry” na komputerze, może być konieczne wypróbowanie kilku rozwiązań — lub nawet kombinacji kilku metod.
Poniżej przyjrzymy się kilku sposobom rozwiązywania problemów z dźwiękiem w grze na Discordzie.
Jak naprawić Discord odbierający dźwięk z gry w systemie Windows?
Jak wspomnieliśmy powyżej, jest kilka rzeczy, których możesz potrzebować, aby spróbować rozwiązać problemy z dźwiękiem Discord. Poniżej omówimy najbardziej wykonalne rozwiązania i zaczniemy od najszybszych i najłatwiejszych metod do wypróbowania, zanim przejdziemy do bardziej skomplikowanych. Nasza rekomendacja jest taka, że zaczynasz od góry i schodzisz w dół. Jeśli jedna poprawka nie działa, przejdź do następnej, aż znajdziesz coś, co działa dla Ciebie.
Poprawka 1: Sprawdź Przewodnik rozwiązywania problemów Discord
Jeśli napotkasz jakiekolwiek problemy na Discord (w tym problemy z dźwiękiem), najlepszym miejscem do rozpoczęcia szukania rozwiązania jest wbudowany przewodnik rozwiązywania problemów z aplikacją. Aby się do niego dostać, przejdź do Ustawień użytkownika (kliknij ikonę koła zębatego na dole).
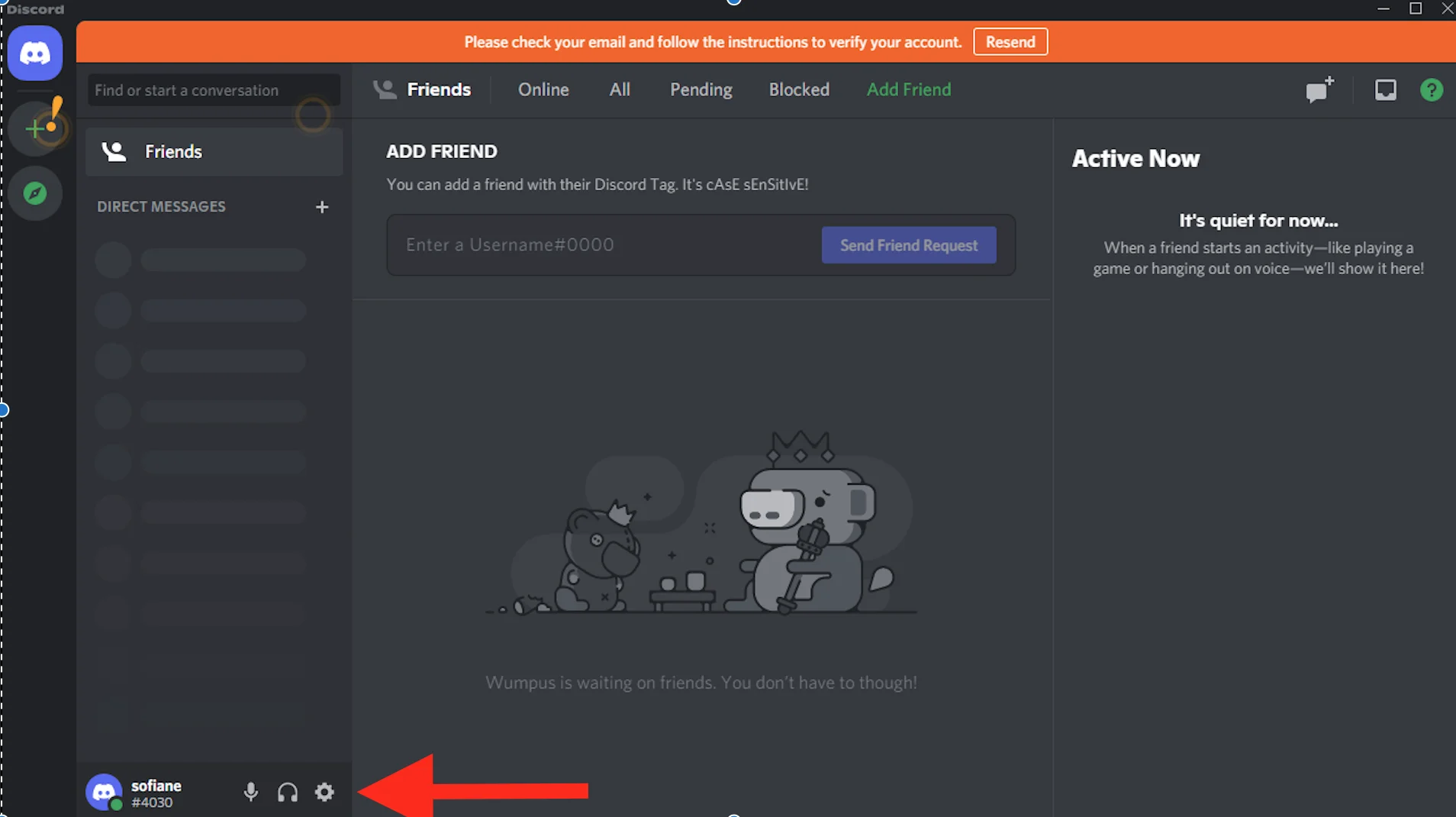
Znajdź sekcję Głos i wideo, a tutaj zobaczysz link do przewodnika rozwiązywania problemów, podświetlony na niebiesko.
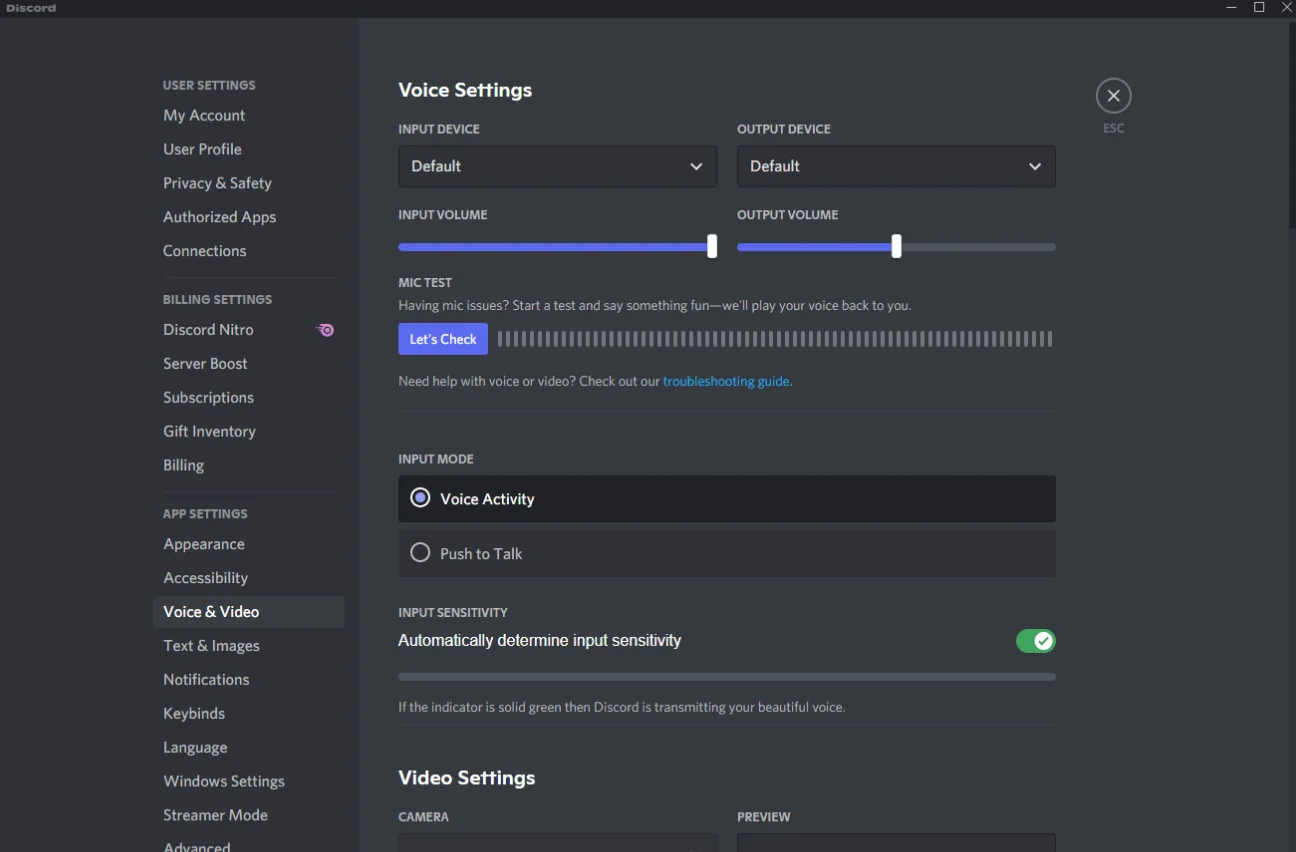
Poprawka 2: Zmień ustawienia dźwięku na Discord
To kolejna rzecz, którą społeczność Discord sugeruje, aby dźwięk działał poprawnie.
Oto, co należy zrobić:
- Otwórz Discorda.
- Przejdź do ustawień użytkownika: znajdziesz tę sekcję, klikając małą ikonę koła zębatego w lewym dolnym rogu.
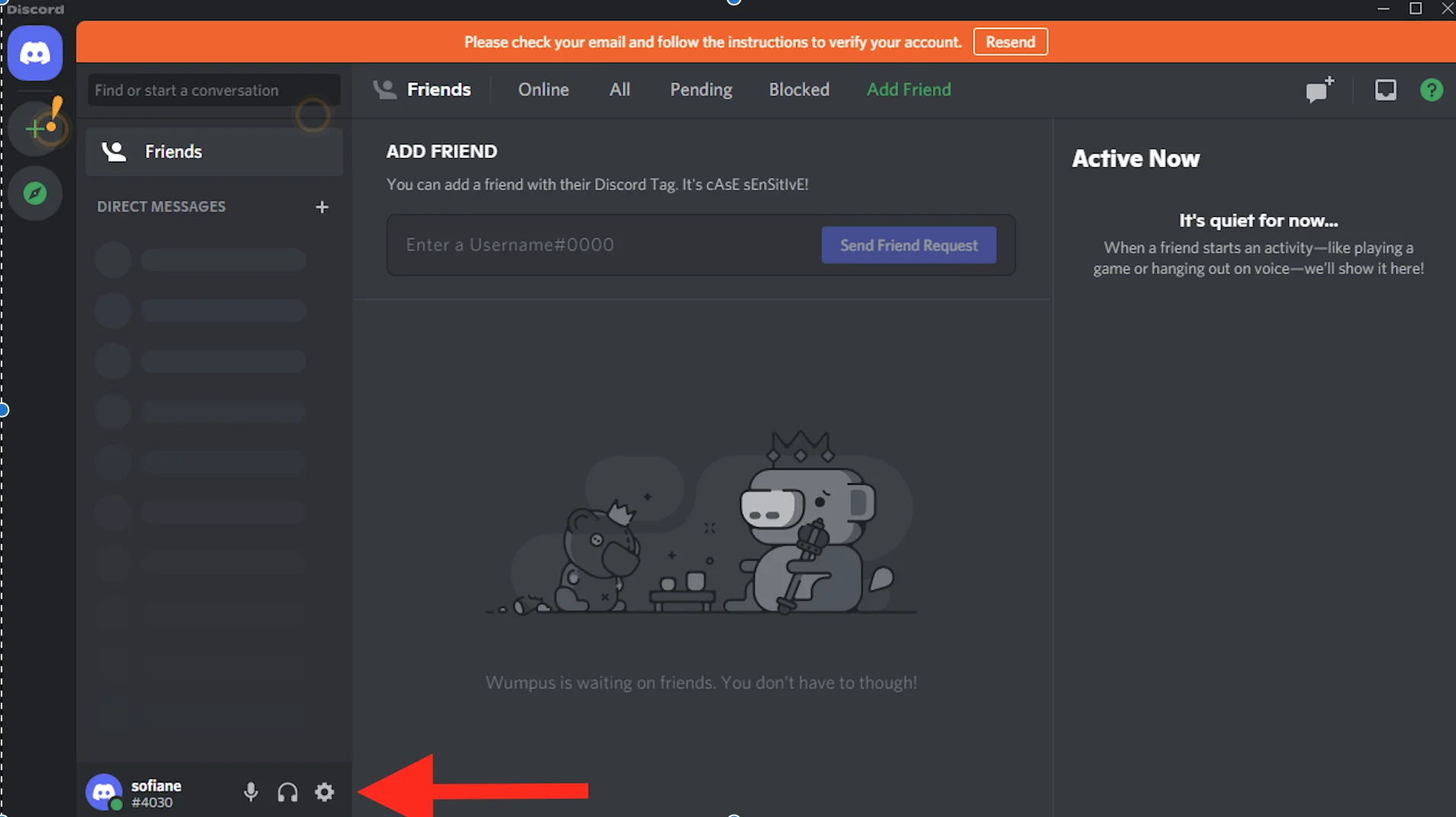
- Na lewym pasku bocznym musisz przewinąć w dół, aż dojdziesz do Voice & Video. Po zlokalizowaniu ustawienia kliknij je.
- Następnie wprowadź prawidłowe urządzenia wejściowe i wyjściowe. Jeśli są ustawione na wartości domyślne i masz problemy z dźwiękiem w aplikacji, lepiej ustawić je ręcznie.
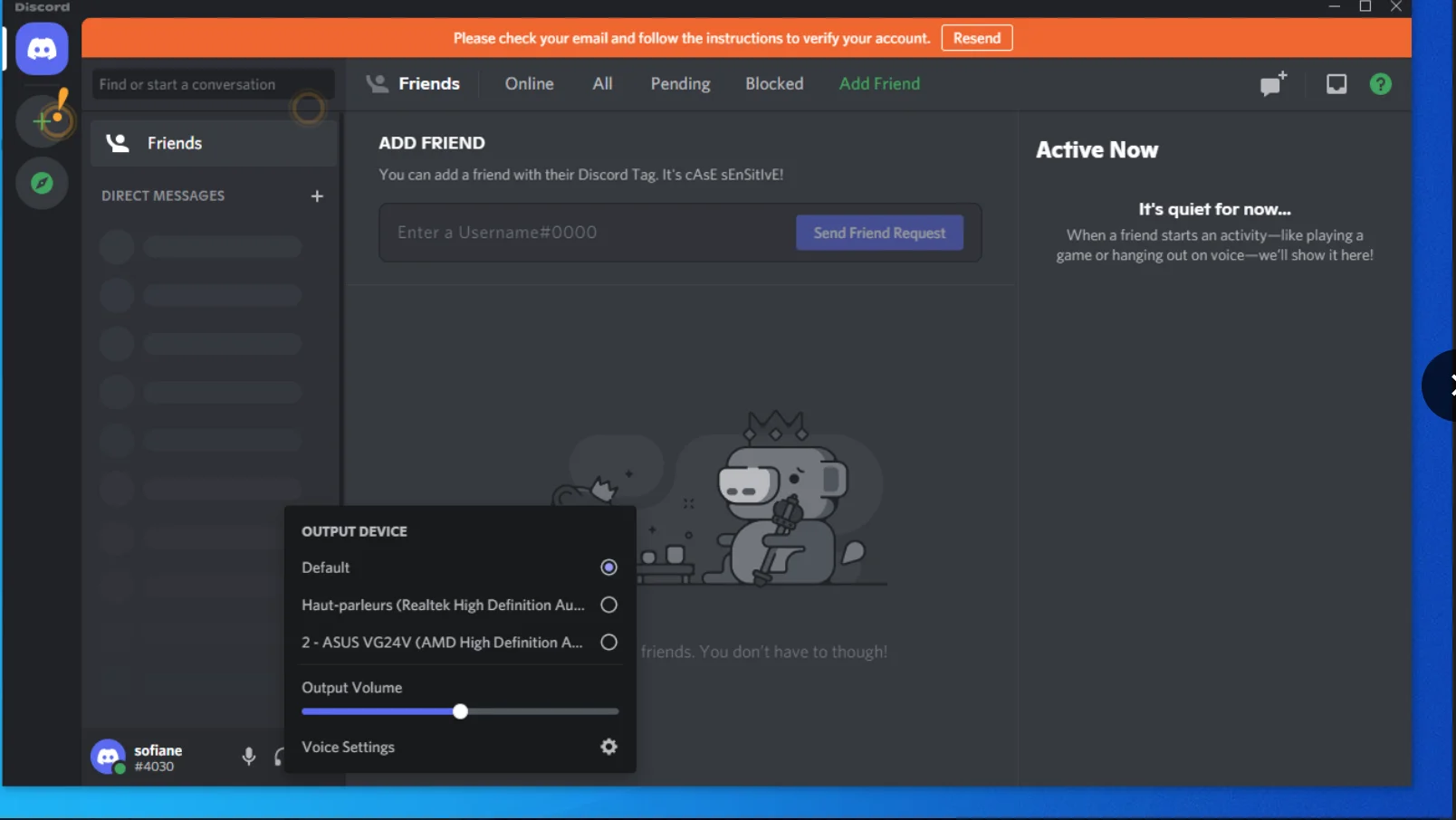
Po wprowadzeniu zmian spróbuj ponownie użyć aplikacji i sprawdź, czy wszystko działa poprawnie. Jeśli nadal masz ten sam problem, przejdź do następnej poprawki.
Poprawka 3: Sprawdź swoje połączenia
Następne rozwiązanie, które wypróbujemy, jest dość proste: wystarczy sprawdzić wszystkie połączenia. Oto, co należy zrobić:
Jeśli używasz złącza USB do urządzeń audio, sprawdź, czy są one podłączone do procesora, a nie do klawiatury. Wydaje się to być częstym błędem, który zdecydowanie wpłynie na twoje wrażenia dźwiękowe. Jeśli wszystko jest w porządku, spróbuj podłączyć słuchawki i głośniki do różnych gniazd audio. Teraz wróć do Discord i sprawdź, czy to rozwiązało problem z dźwiękiem. Jeśli nie, wypróbujmy kolejną poprawkę.
Sposób 4: Zmień ustawienia mikrofonu na swoim komputerze
Jeśli ustawienia mikrofonu na twoim komputerze są nieprawidłowe, możesz mieć problemy z dźwiękiem w całym systemie, w tym na Discordzie. Oto zalecane ustawienia mikrofonu:
- W pasku wyszukiwania wpisz „panel sterowania”.
- Wybierz najlepszy wynik.
- Zmień opcję Widok na Duże ikony.
- Znajdź dźwięk i kliknij go.
- Przejdź do zakładki Nagrywanie i wybierz mikrofon, którego aktualnie używasz.
- Przejdź do Właściwości.
- Wybierz kartę Słuchaj.
- Znajdź opcję „Słuchaj tego urządzenia” i odznacz ją.
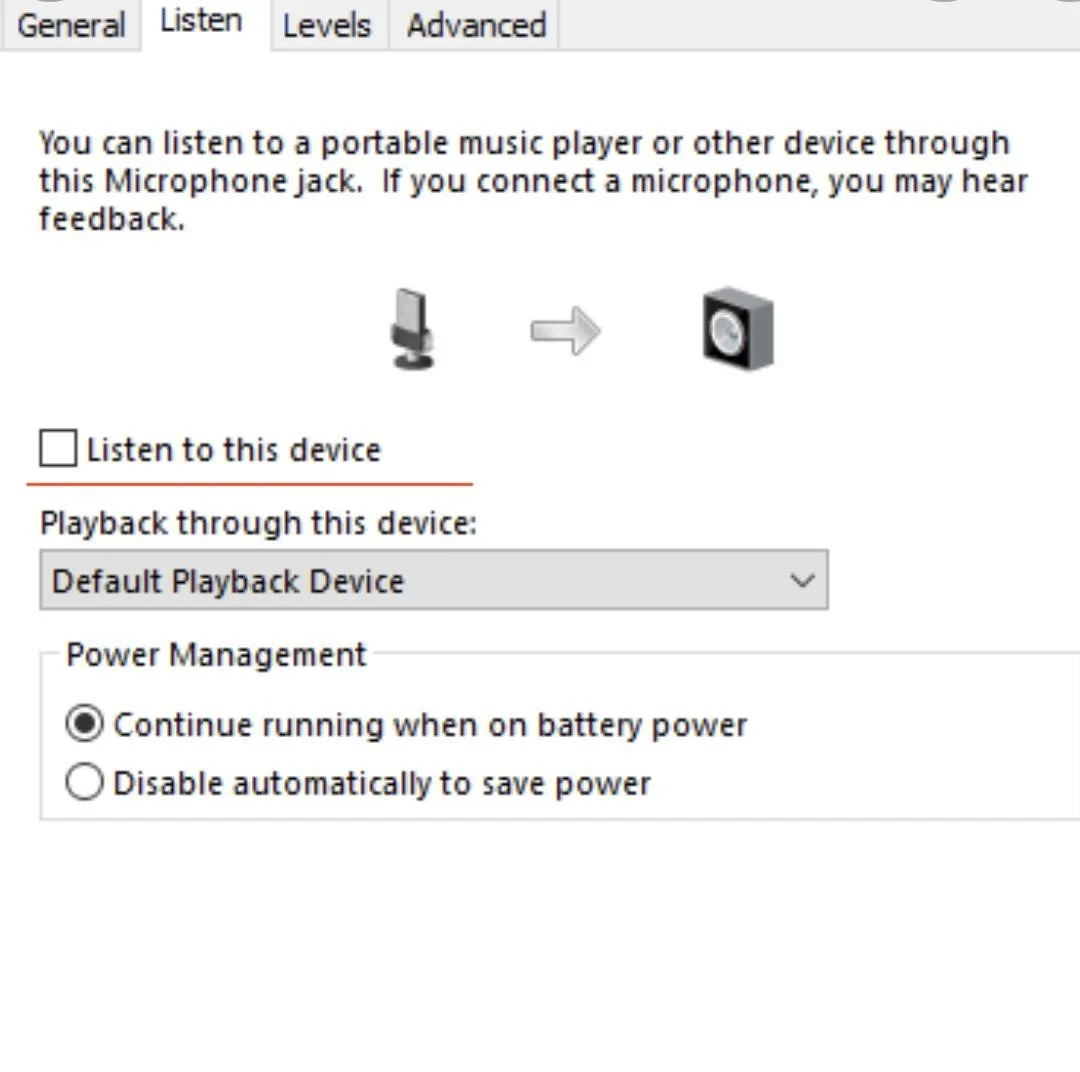
- Następnie przejdź do zakładki Zaawansowane.
- Tutaj odznacz wszystkie opcje w trybie Exclusive.
Rozwiązanie 5: Rozwiąż problemy ze sterownikami dźwięku
Teraz, jeśli żadne z powyższych rozwiązań nie zadziałało, warto wypróbować bardziej skomplikowane poprawki. Jednym z nich jest rozwiązywanie problemów ze sterownikami dźwięku.

Oto jak rozwiązywać problemy ze sterownikami w systemie Windows 10:
- Użyj skrótu Win + R, aby uruchomić Uruchom.
- Wpisz „devmgmt.msc” i naciśnij Enter na klawiaturze.
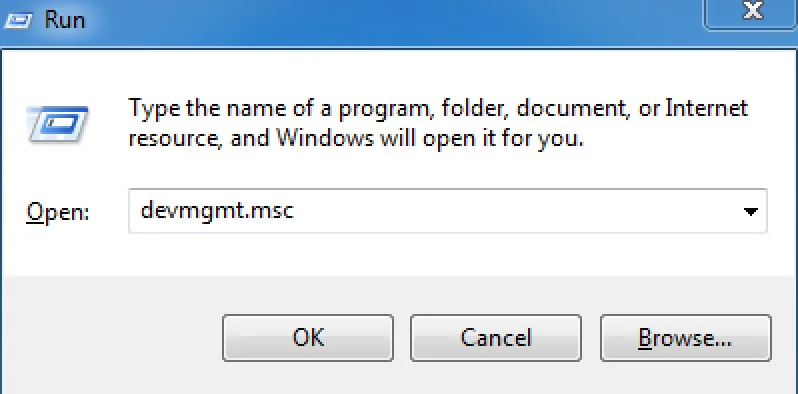
- Przejdź do Menedżera urządzeń.
- Rozwiń pozycję menu „Kontrolery dźwięku, wideo i gier”.
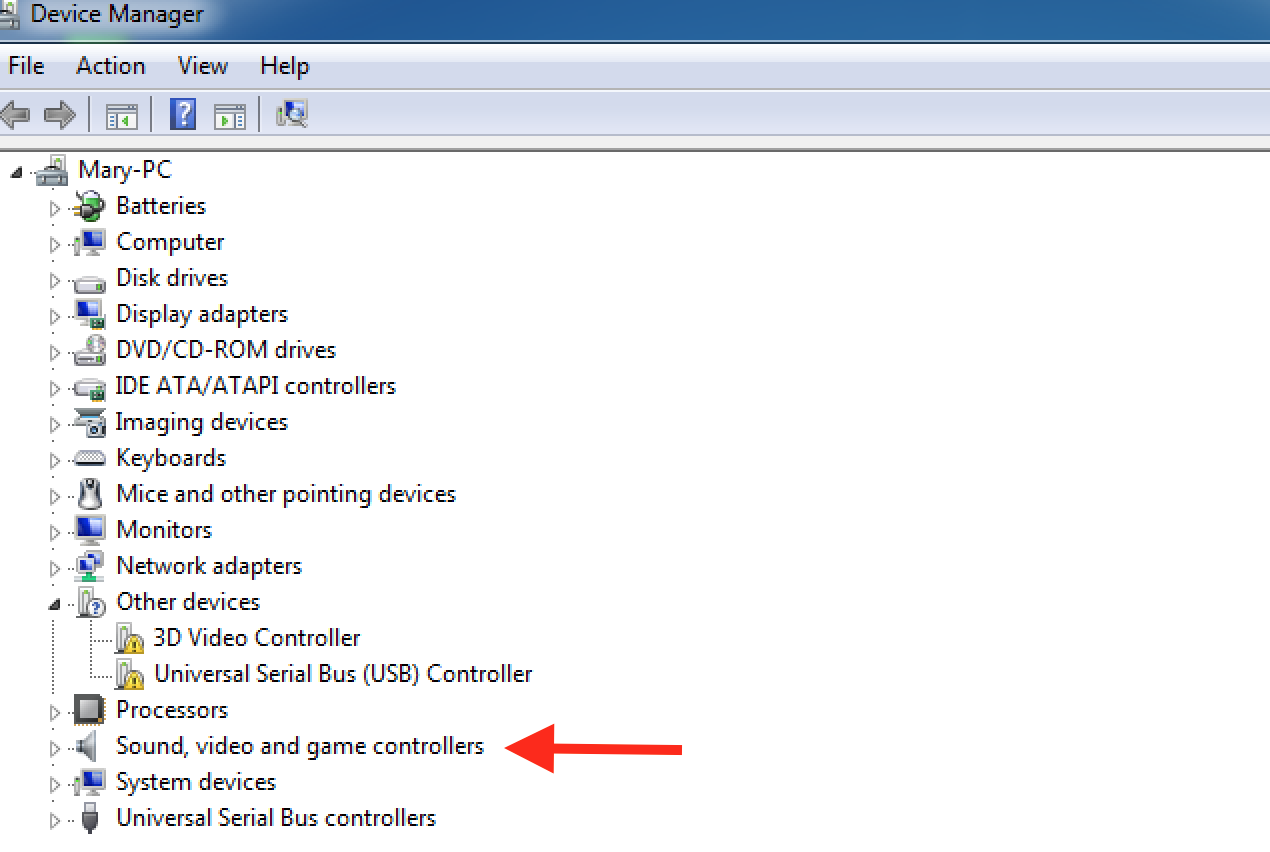
- Kliknij prawym przyciskiem myszy urządzenie dźwiękowe i wybierz Wyłącz.
- Następnie ponownie kliknij urządzenie prawym przyciskiem myszy i wybierz Włącz.
Uruchom ponownie Discord i sprawdź, czy problemy z dźwiękiem zostały naprawione.
Jeśli nadal masz ten sam problem, spróbuj zaktualizować sterownik dźwięku. Możesz to zrobić ręcznie lub automatycznie za pomocą specjalistycznego programu. Jeśli zaktualizowałeś już swoje sterowniki i znasz ten proces, możesz przejść do następujących kroków:
- Uruchom ponownie Uruchom (naciśnij jednocześnie klawisze Win i R).
- Wpisz „devmgmt.msc” i naciśnij klawisz Enter — spowoduje to wyświetlenie Menedżera urządzeń.
- Przejdź do opcji „Kontrolery dźwięku, wideo i gier”.
- Kliknij prawym przyciskiem myszy swoje urządzenie dźwiękowe.
- W menu kontekstowym znajdź opcję Aktualizuj sterownik i kliknij ją.
- Wybierz „Wyszukaj automatycznie sterowniki”.
- Postępuj zgodnie z instrukcjami wyświetlanymi na ekranie, aby zakończyć proces.
- Po zakończeniu będziesz musiał ponownie uruchomić komputer.
Teraz, jeśli nigdy wcześniej nie aktualizowałeś sterowników, może być lepiej – i szybciej – użyć specjalistycznego narzędzia, takiego jak Auslogics Driver Updater, do aktualizacji sterowników. W takim przypadku wystarczy pobrać i uruchomić oprogramowanie, które zaktualizuje za Ciebie wszystkie sterowniki.
Jeśli aktualizacja sterowników nie powiodła się, może być konieczne ich odinstalowanie:
- Przejdź ponownie do Menedżera urządzeń.
- Kliknij prawym przyciskiem myszy sterownik audio. Tym razem kliknij Odinstaluj.
- Postępuj zgodnie z instrukcjami wyświetlanymi na ekranie, a następnie uruchom ponownie komputer.
Gdy to zrobisz, spróbuj ponownie uruchomić Discord i sprawdź, czy problem z dźwiękiem został rozwiązany. Jeśli to się powtórzy, być może nadszedł czas, aby odinstalować i ponownie zainstalować Discord.
Poprawka 6: Odinstaluj i ponownie zainstaluj Discord
Istnieją dwa sposoby na odinstalowanie Discord. Szybszym sposobem na to byłoby użycie aplikacji Ustawienia. Jednak lepszym sposobem na odinstalowanie Discorda jest upewnienie się, że wszystkie dane aplikacji i pozostałe pliki zniknęły z systemu. Oto jak:
Pierwszą rzeczą, którą musisz zrobić, to zakończyć wszystkie procesy Discorda działające w tle:
- Kliknij prawym przyciskiem myszy ikonę Discord na swoim komputerze i wybierz Zakończ Discord.
- Przejdź do Menedżera zadań i sprawdź, czy w tle działają jakieś procesy Discord.
- Jeśli znajdziesz jakieś, kliknij je prawym przyciskiem myszy i wybierz Zakończ proces.
Po drugie, odinstaluj Discord z Panelu sterowania:
- Przejdź do Panelu sterowania.
- Otwórz aplikacje i funkcje.
- Znajdź Discord i kliknij Odinstaluj.
Po odinstalowaniu Discord z Panelu sterowania musisz usunąć folder Discord z Eksploratora plików:
- Otwórz Uruchom.
- Wpisz „% AppData%” i kliknij OK.
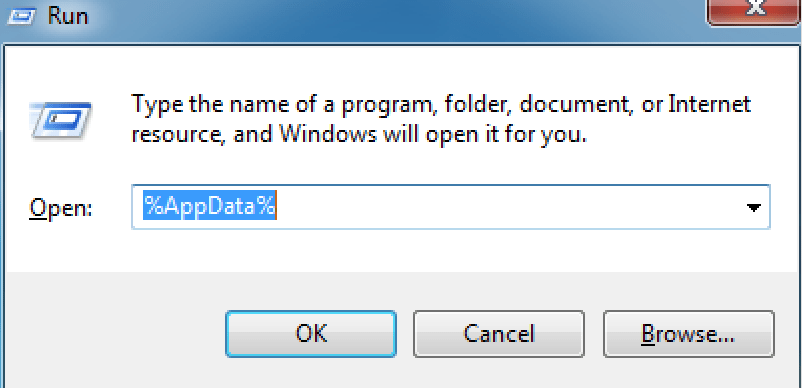
- Otworzy się folder Roaming.
- Znajdź Discord i usuń go.
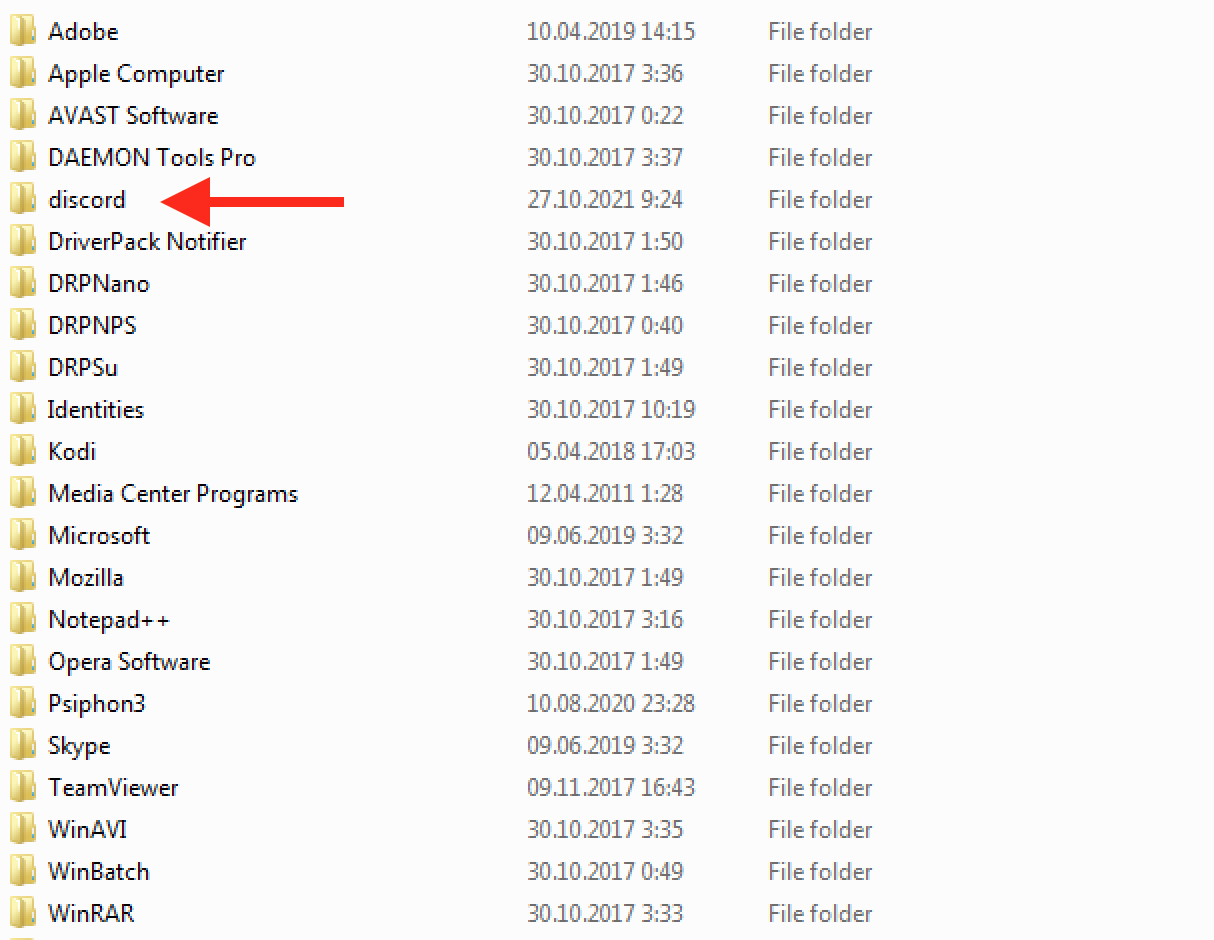
- Ponownie otwórz Uruchom.
- Wpisz „%LocalAppData%” i kliknij OK.
- Otworzy się folder lokalny.
- Znajdź Discorda i usuń go.
- Uruchom ponownie komputer.
Ostatnim krokiem byłoby usunięcie Discorda z Rejestru:
- Otwórz Uruchom.
- Wpisz „regedit” i kliknij OK.
- Pojawi się monit Konto użytkownika — kliknij Tak, aby wyrazić zgodę.
- Otworzy się Edytor rejestru.
- Wprowadź następujący adres: Komputer\HKEY_CURRENT_USER\Software\Discord.
- Kliknij prawym przyciskiem myszy Discord i kliknij Usuń. Po zakończeniu uruchom ponownie komputer.
Po całkowitym odinstalowaniu Discorda i jego danych z komputera, musisz go ponownie pobrać i zainstalować. Wejdź na oficjalną stronę Discord i pobierz najnowszą wersję programu. Otwórz instalator i postępuj zgodnie z instrukcjami instalacji. Po zainstalowaniu Discorda uruchom go i sprawdź, czy dźwięk działa poprawnie.
I masz to. Mamy nadzieję, że co najmniej jedno z powyższych rozwiązań załatwiło sprawę i teraz wiesz, jak naprawić Discord podnoszący dźwięk z gry. Teraz, gdy dźwięk działa prawidłowo, jest jeszcze jedna rzecz, którą z przyjemnością polecimy, aby poprawić wrażenia z gry. Jeśli zauważyłeś, że często napotykasz błędy i usterki na swoim komputerze, a Twój system zwalnia, rozważ skorzystanie z profesjonalnego programu wspomagającego. Auslogics BoostSpeed to program przeznaczony do optymalizacji komputerów z systemem Windows 10 poprzez bezpieczne usuwanie niepotrzebnych aplikacji, usuwanie śmieci, skrócenie czasu uruchamiania, usuwanie duplikatów plików i nie tylko. W rezultacie możesz przyspieszyć swój system, a gra będzie tak płynna i szybka, jak nigdy dotąd. Wypróbuj darmową wersję BoostSpeed, aby się przekonać.
