Jak naprawić niedziałający aparat Discord
Opublikowany: 2022-02-23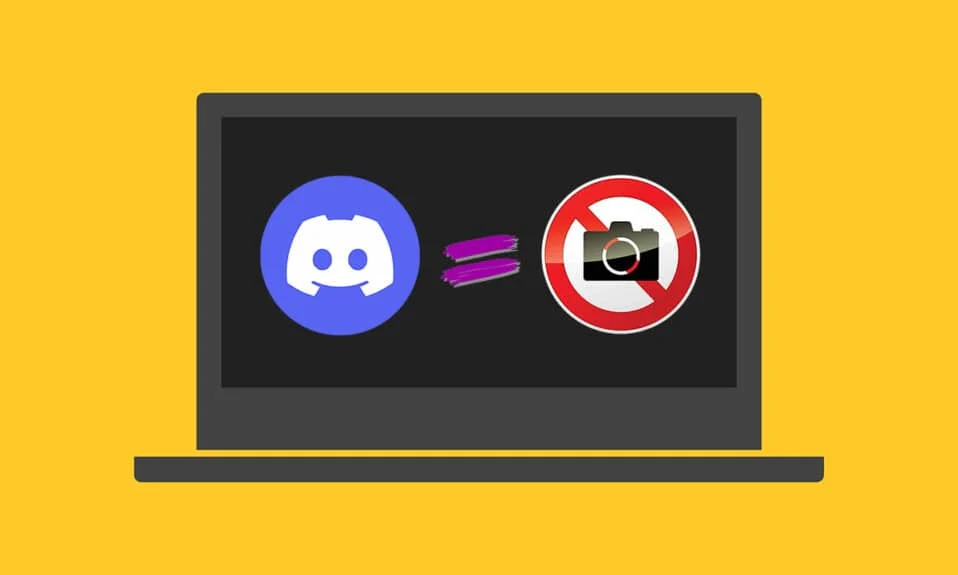
Discord to słynne media do czatowania, które uwielbiają miliony graczy. Czasami jednak możesz napotkać problem z niedziałającą kamerą Discord podczas korzystania z kamery urządzenia do połączenia wideo. Na ekranie pojawia się czarny lub zielony ekran, a nawet czasami możesz napotkać pusty obraz z niekończącym się ekranem ładowania. Ten problem jest zgłaszany przez wbudowane (wewnętrzne) i kamery internetowe (zewnętrzne). Ten problem również nie zawsze jest związany ze sprzętem. Postępuj zgodnie z omówionym poniżej przewodnikiem rozwiązywania problemów, aby kompleksowo rozwiązać ten problem na urządzeniu.
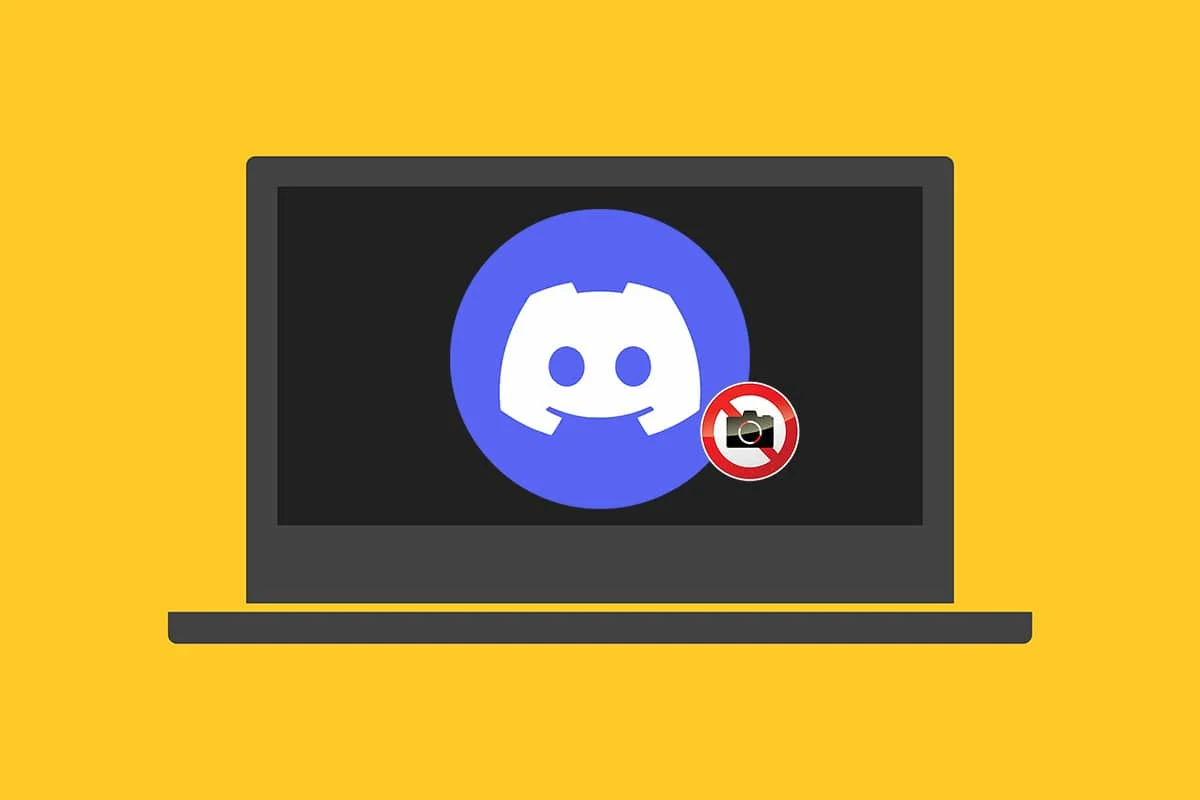
Zawartość
- Jak naprawić aparat Discord nie działa w systemie Windows 10?
- Metoda 1: Wyjdź z programów działających w tle
- Metoda 2: Uruchom Discord jako administrator
- Metoda 3: Zezwól na dostęp do aparatu na Discord
- Metoda 4: Zaktualizuj system operacyjny Windows
- Metoda 5: Zaktualizuj sterowniki aparatu
- Metoda 6: Zainstaluj ponownie sterowniki aparatu
- Metoda 7: Zaktualizuj aplikację Discord
- Metoda 8: Wypróbuj wersję Discord PTB
- Metoda 9: Usuń dane aplikacji Discord
- Metoda 10: Zamiast tego użyj wersji internetowej Discord
- Metoda 11: Wyłącz przyspieszenie sprzętowe (jeśli dotyczy)
- Metoda 12: Zainstaluj ponownie Discord
- Metoda 13: Skontaktuj się z pomocą techniczną Discord
Jak naprawić aparat Discord nie działa w systemie Windows 10?
Jeśli korzystasz z kamery zewnętrznej, upewnij się, że port USB jest prawidłowo podłączony . Ponadto potwierdzenie stanu wbudowanej kamery na laptopie pozwoli zaoszczędzić czas na przeglądanie każdego procesu rozwiązywania problemów, o którym mowa w dalszej części tego artykułu. Oto kilka innych przyczyn pojawienia się tego problemu w systemie:
- Niestabilne połączenie internetowe może spowodować, że aparat Discord nie działa na twoim urządzeniu. Uruchom Speedtest na swoim urządzeniu, aby poznać dokładny stan połączenia internetowego.
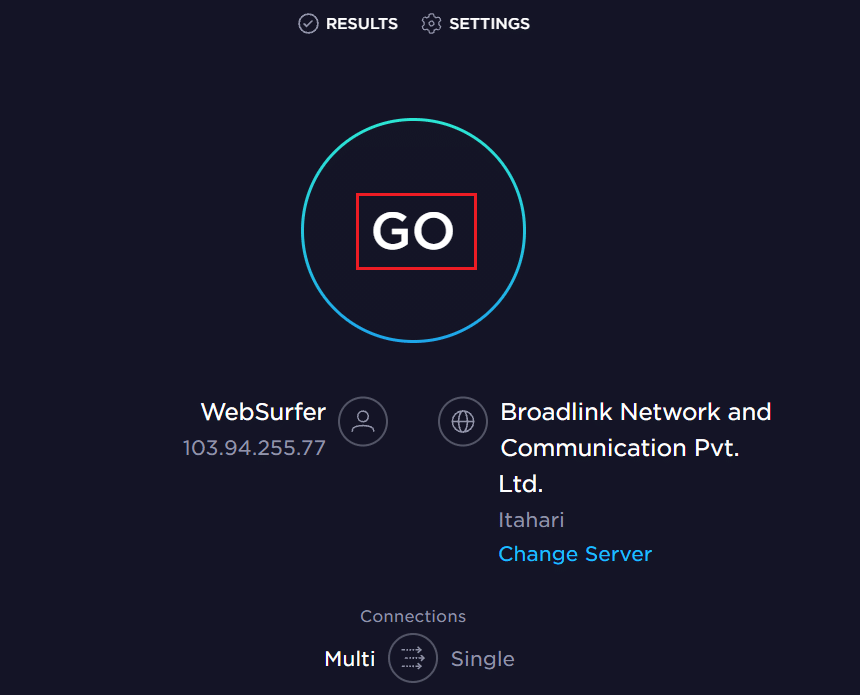
- Jeśli trwa konserwacja serwera Discord , użytkownicy często napotykają ten problem przez jakiś czas. Odwiedź stronę statusu Discord, aby upewnić się, że to samo.
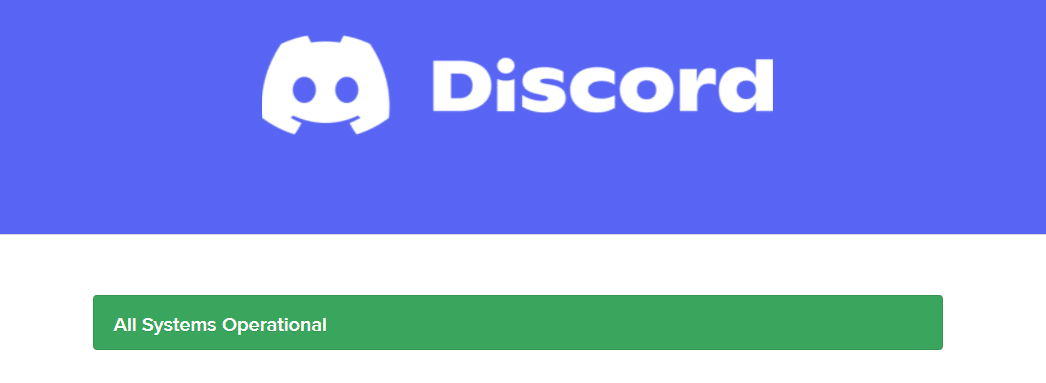
- Nieaktualne sterowniki kamery internetowej mogą zakłócać płynność działania aparatu dzięki aplikacji Discord w Twoim systemie.
- Wyłączony dostęp kamery do aplikacji Discord spowoduje, że problem pozostanie w systemie, dopóki nie wykonasz żadnej czynności.
- Jeśli używasz systemu operacyjnego z nieaktualną wersją , możesz napotkać ten problem na swoim urządzeniu.
Zobaczysz inne powody z kompleksowymi rozwiązaniami tego problemu z zielonym ekranem kamery internetowej Discord. Przeczytaj uważnie i postępuj zgodnie z wymienionymi krokami, aby wdrożyć podane poprawki.
Metoda 1: Wyjdź z programów działających w tle
Jeśli na urządzeniu pojawi się zielony ekran kamery Discord, może to oznaczać, że kamera może być używana przez inne aplikacje. W tle może działać wiele aplikacji, które zwiększają procesor i pamięć, wpływając w ten sposób na wydajność systemu. Wykonaj poniższe kroki, aby zamknąć zadania w tle.
1. Naciśnij jednocześnie klawisze Windows + X , aby uruchomić Windows Power User Menu. Wybierz Menedżera zadań, jak pokazano.
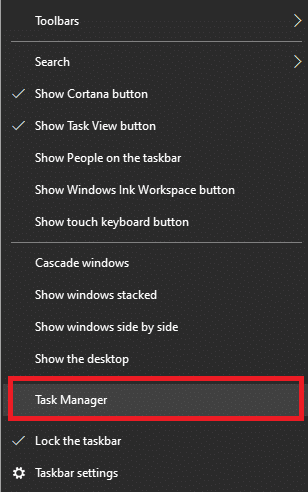
2. W oknie Menedżera zadań kliknij zakładkę Procesy .
3. Teraz wyszukaj i wybierz niepotrzebne uruchomione zadania w tle i wybierz Zakończ zadanie
4. Podobnie upewnij się, że żadne inne programy nie używają kamery , na przykład Zoom . Kliknij przycisk i zakończ zadanie , jak pokazano poniżej.
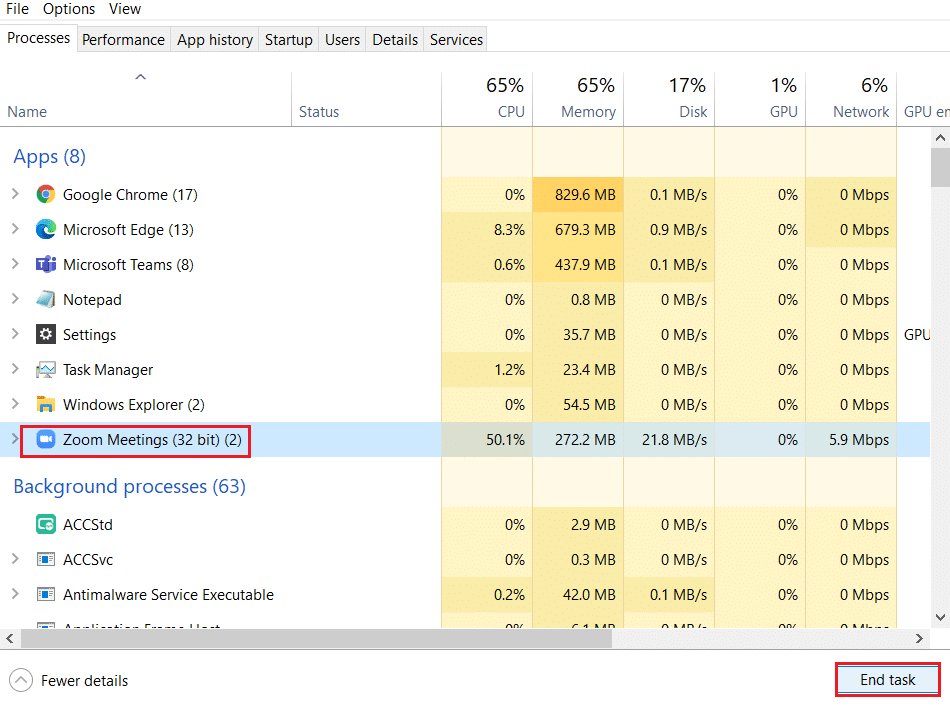
5. Na koniec uruchom ponownie komputer , aby wprowadzić zmiany.
Przeczytaj także: Jak naprawić Discord Keeps Freezing
Metoda 2: Uruchom Discord jako administrator
Potrzebujesz uprawnień administratora, aby uzyskać dostęp do kilku plików i usług w Discord. Jeśli nie masz wymaganych uprawnień administracyjnych, możesz napotkać problem z niedziałającym aparatem Discord. Jednak niewielu użytkowników sugerowało, że problem można rozwiązać, uruchamiając program jako administrator.
1. Kliknij prawym przyciskiem myszy skrót Discord na pulpicie, aby otworzyć menu kontekstowe.
Uwaga: Lub przejdź do katalogu instalacyjnego Discord w Eksploratorze plików i kliknij go prawym przyciskiem myszy.
2. Teraz kliknij opcję Właściwości .
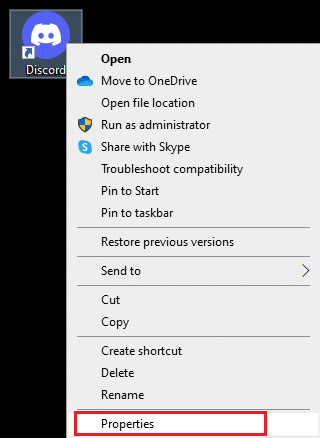
3. W oknie Właściwości przejdź do zakładki Zgodność .
4. Teraz zaznacz pole Uruchom ten program jako administrator .
Uwaga: możesz również zaznaczyć pole oznaczone Uruchom ten program w trybie zgodności z poprzednimi wersjami systemu Windows .
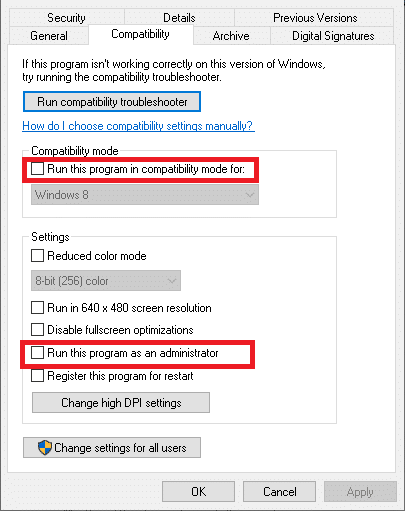
5. Na koniec kliknij Zastosuj i OK , aby zapisać zmiany. Teraz uruchom ponownie Discord , aby zobaczyć, czy problem został rozwiązany.
Metoda 3: Zezwól na dostęp do aparatu na Discord
Twój system będzie miał listę aplikacji i programów, które mają dostęp do dźwięku i kamery. Jeśli w takim przypadku Discord nie znajduje się na tej liście, nie możesz uzyskać dostępu do aparatu podczas korzystania z aplikacji. Dlatego upewnij się, że ustawienia aparatu są włączone dla Discord na twoim komputerze, wykonując poniższe czynności.
1. Naciśnij jednocześnie klawisze Windows + I, aby uruchomić Ustawienia systemu Windows .
2. Teraz kliknij Prywatność , jak pokazano poniżej.
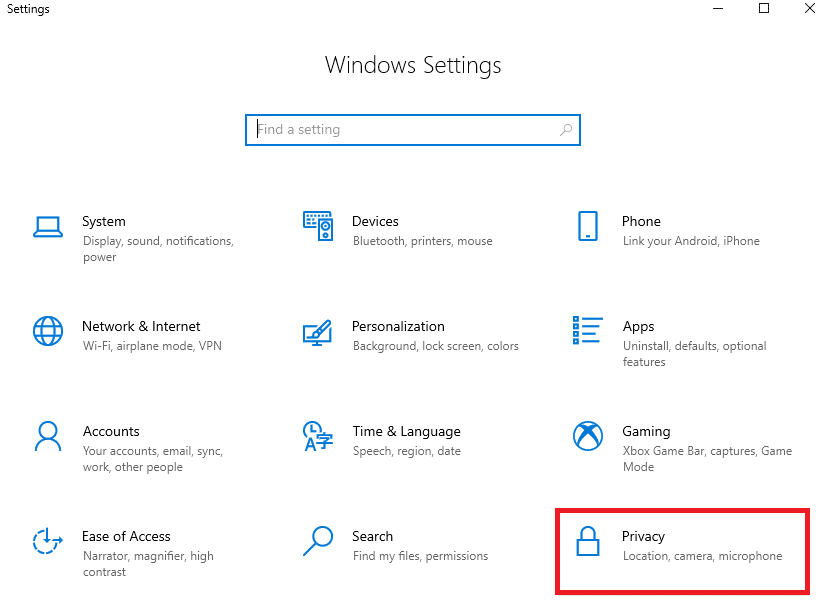
3. Tutaj przewiń w dół lewy panel i kliknij opcję Aparat . Upewnij się, że opcja Zezwalaj aplikacjom na dostęp do aparatu jest włączona, jak pokazano.
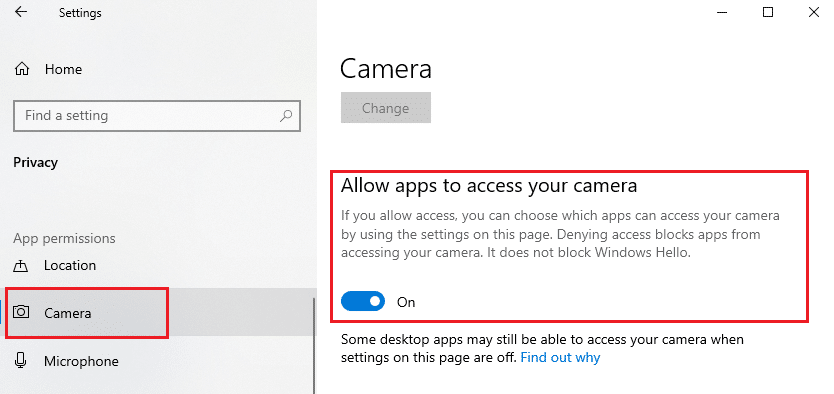
4. Przewiń w dół prawą sekcję i upewnij się, że aplikacja Discord jest włączona w obszarze Wybierz, które aplikacje mogą uzyskać dostęp do opcji aparatu .
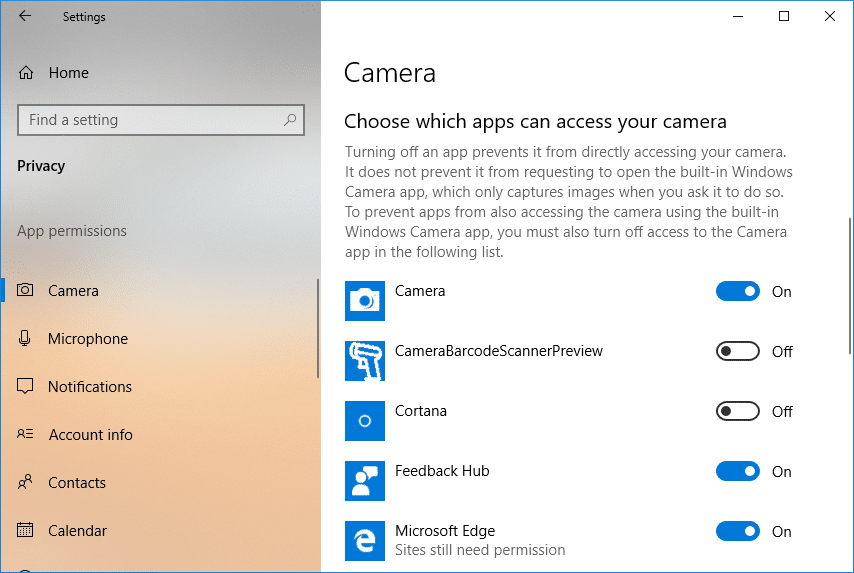
Przeczytaj także: Jak usunąć Discord
Metoda 4: Zaktualizuj system operacyjny Windows
Jeśli nie uzyskałeś żadnej poprawki przy użyciu powyższych metod, istnieje niewielka szansa, że możesz mieć błędy w swoim systemie. Instalowanie nowych aktualizacji pomoże ci naprawić błędy w twoim systemie. Dlatego zawsze upewnij się, że używasz swojego systemu w jego zaktualizowanej wersji. W przeciwnym razie pliki w systemie nie będą kompatybilne z plikami Discord, co spowoduje, że kamera Discord nie będzie działać. Wykonaj poniższe kroki, aby zaktualizować system operacyjny Windows:
1. Naciśnij jednocześnie klawisze Windows + I , aby otworzyć Ustawienia .
2. Teraz kliknij opcję Aktualizacja i zabezpieczenia .
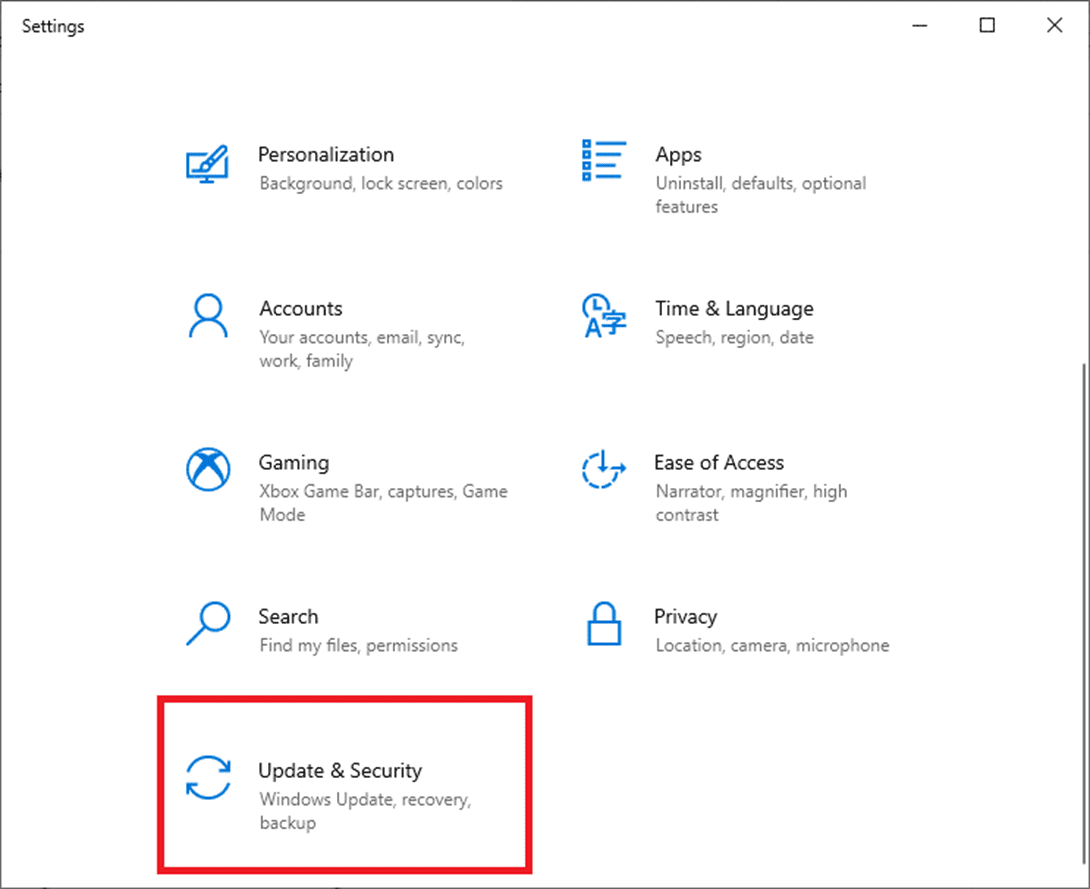
3. Teraz wybierz Sprawdź aktualizacje z prawego panelu.
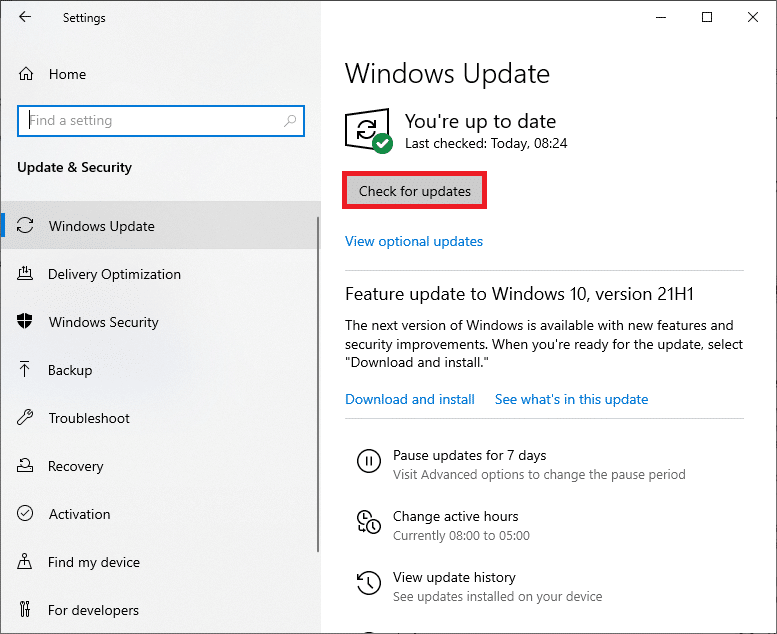
4A. Kliknij Zainstaluj teraz , aby pobrać najnowszą dostępną aktualizację. Uruchom ponownie komputer , aby go zainstalować.
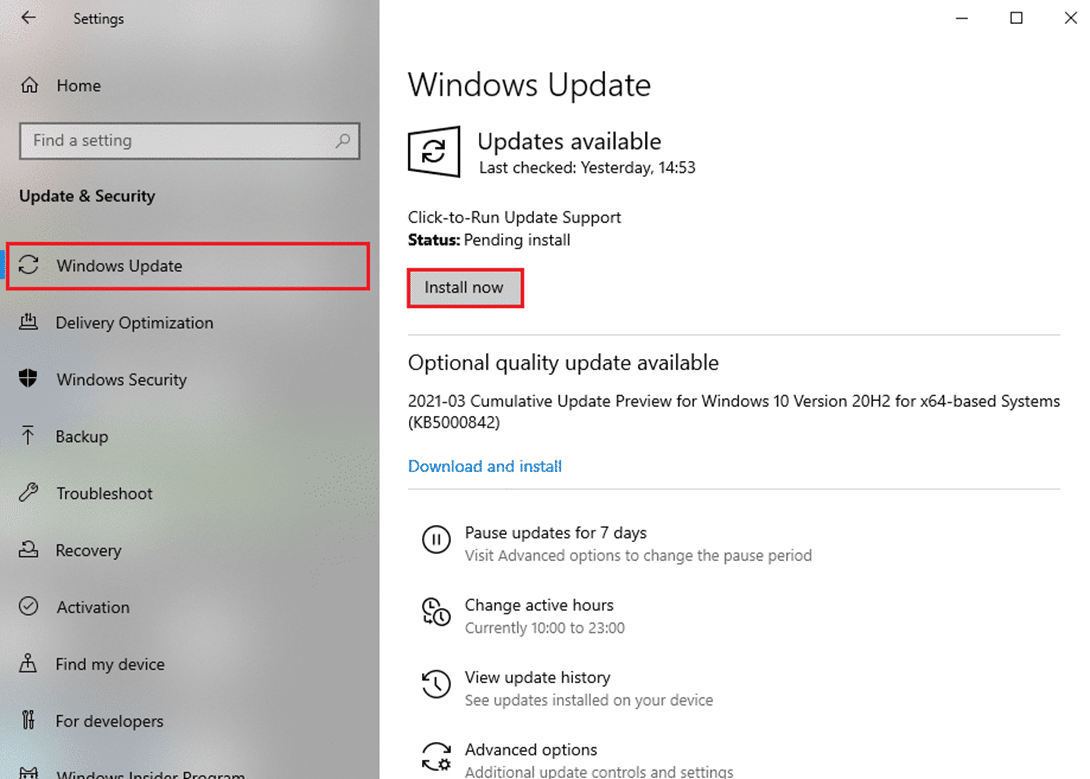
4B. Jeśli Twój system jest już zaktualizowany, wyświetli się komunikat Jesteś aktualny .
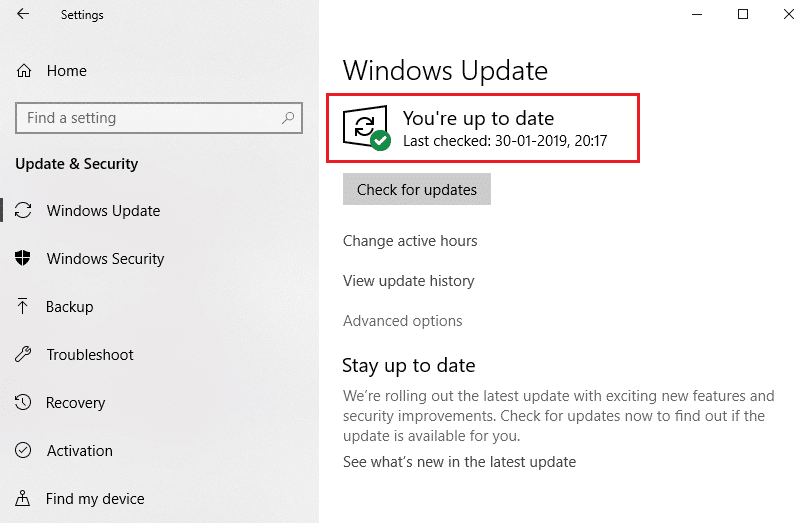
Metoda 5: Zaktualizuj sterowniki aparatu
Stare i nieaktualne sterowniki aparatu mogą być przyczyną problemu z niedziałającym aparatem Discord. Jeśli obecne sterowniki w twoim systemie są niezgodne/nieaktualne z plikami Discord, natkniesz się na zielony ekran kamery internetowej Discord. Ale na szczęście poprawka jest dość prosta i bezpośrednia.
Uwaga: Jako przykład użyliśmy sterownika kamery HP TrueVision HD do zilustrowania poniższych kroków.
1. Wpisz Menedżer urządzeń w menu Rozpocznij wyszukiwanie i naciśnij klawisz Enter na klawiaturze, aby go uruchomić.
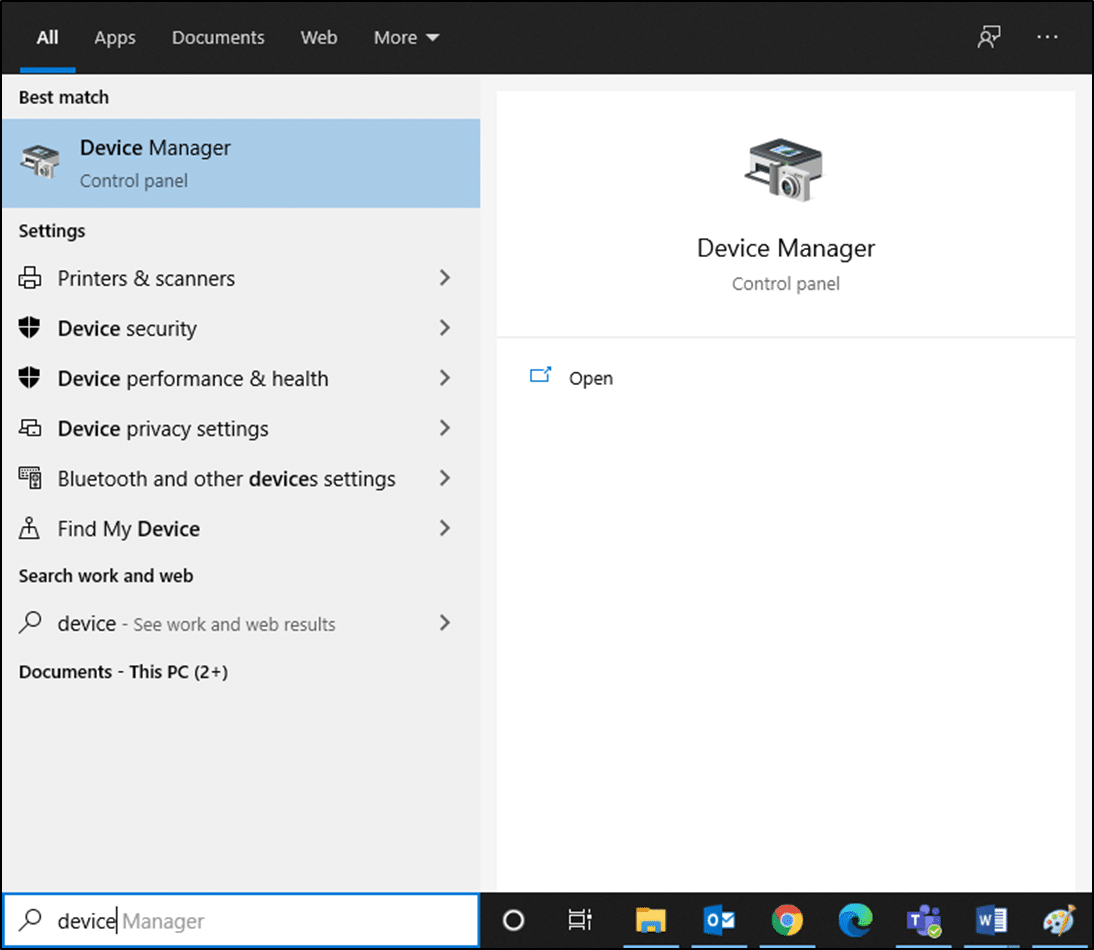
2. Zobaczysz menu Kamery na głównym panelu; kliknij go dwukrotnie, aby go rozwinąć.
3. Kliknij prawym przyciskiem myszy HP TrueVision HD i kliknij Aktualizuj sterownik .
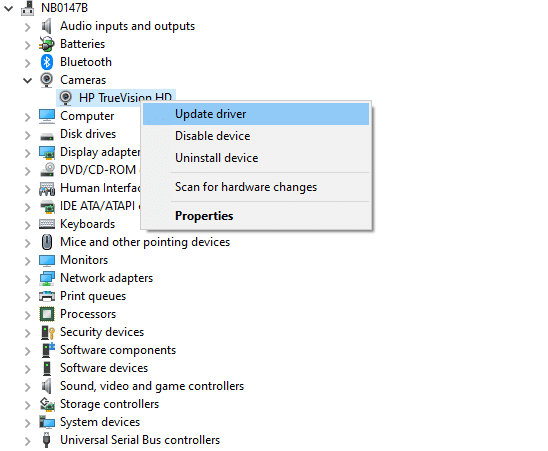
4A. Kliknij Wyszukaj sterowniki automatycznie, aby umożliwić komputerowi przejście do trybu online i wyszukanie dostępnych zgodnych sterowników.

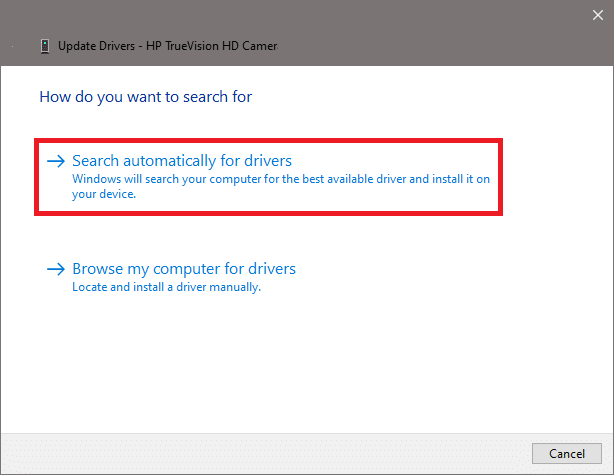
4B. Lub wybierz opcję Przeglądaj mój komputer w poszukiwaniu sterowników , aby wybrać folder zawierający sterowniki aparatu w urządzeniu. Następnie przystąp do ręcznej instalacji.
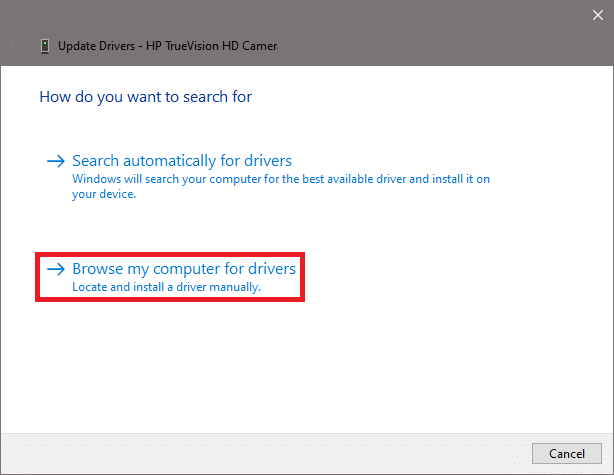
5A. Po zakończeniu procesu instalacji sterowniki zostaną zaktualizowane do najnowszej wersji. Uruchom ponownie komputer, aby zaimplementować aktualizację.
5B. Jeśli są już na zaktualizowanym etapie, na ekranie pojawi się następujący komunikat: Najlepsze sterowniki dla Twojego urządzenia są już zainstalowane . Kliknij Zamknij , aby wyjść z okna.
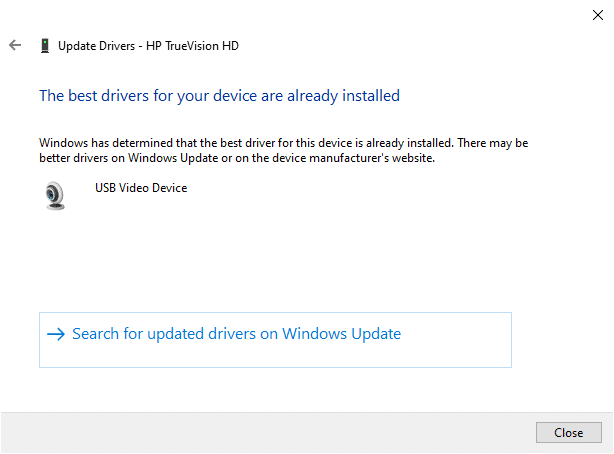
Przeczytaj także: Jak grać na żywo na Discord
Metoda 6: Zainstaluj ponownie sterowniki aparatu
Jeśli aktualizacja sterowników nie daje rozwiązania, możesz odinstalować sterowniki i zainstalować je ponownie. Aby to zrobić, wykonaj poniższe czynności:
1. Uruchom Menedżera urządzeń, wykonując czynności wymienione powyżej i rozwiń Kamery , klikając go dwukrotnie.
2. Teraz kliknij prawym przyciskiem myszy HP TrueVision HD i wybierz Odinstaluj urządzenie z menu kontekstowego.
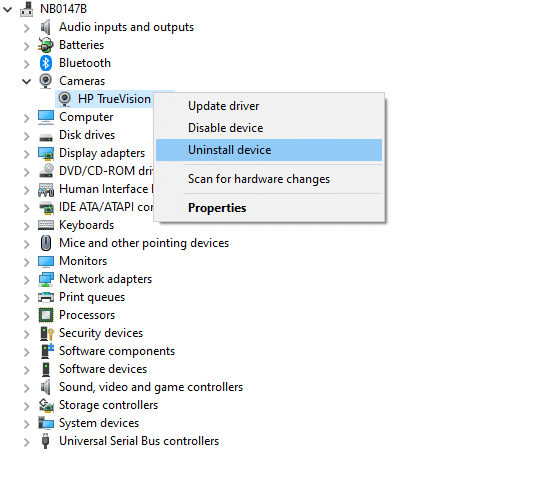
3. Kliknij Odinstaluj , aby wyświetlić ten komunikat: Ostrzeżenie: Zamierzasz odinstalować to urządzenie z systemu.
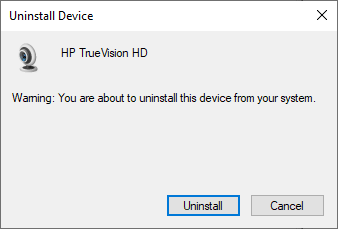
4. Na koniec uruchom ponownie urządzenie. Sterowniki aparatu zostaną automatycznie zainstalowane przez system Windows i problem powinien zostać naprawiony.
Metoda 7: Zaktualizuj aplikację Discord
Jeśli napotkasz problem z zielonym ekranem kamery Discord, istnieje szansa, że ostatnia aktualizacja jest niezgodna z aplikacją i została wydana nowa aktualizacja, aby rozwiązać problem. Zainstaluj i pobierz najnowszą aktualizację, aby rozwiązać problem w następujący sposób:
1. Naciśnij klawisz Windows i wpisz %LocalAppData% , aby uruchomić lokalny folder AppData .
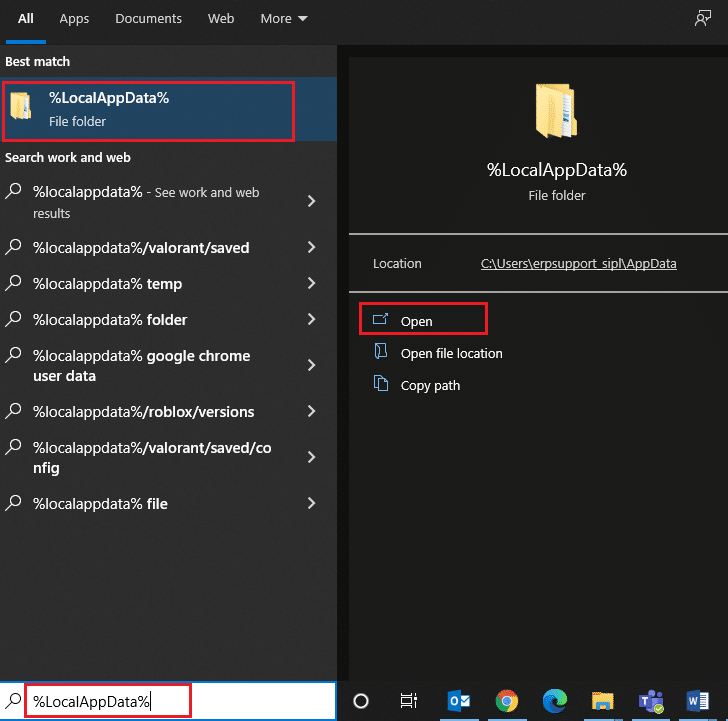
2. Kliknij dwukrotnie folder Discord , aby go otworzyć.
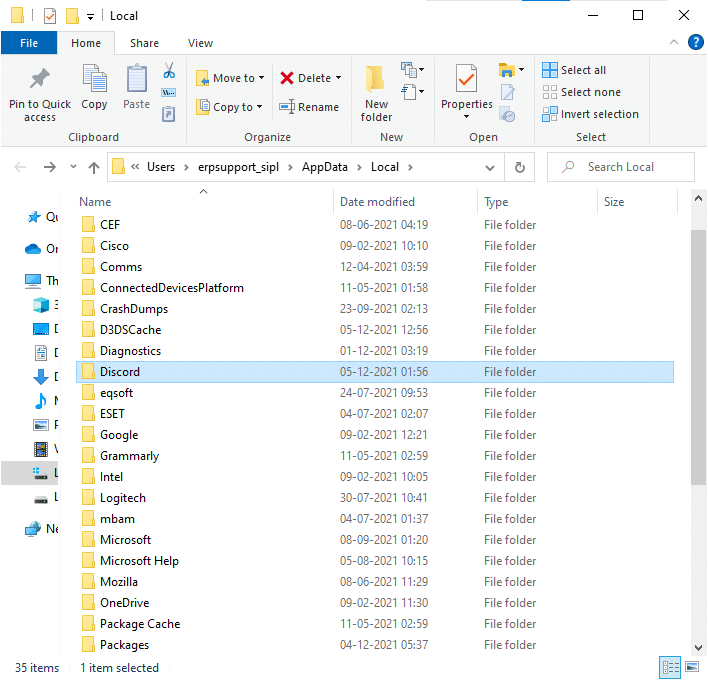
3. Teraz uruchom aplikację Update i poczekaj na zakończenie procesu.
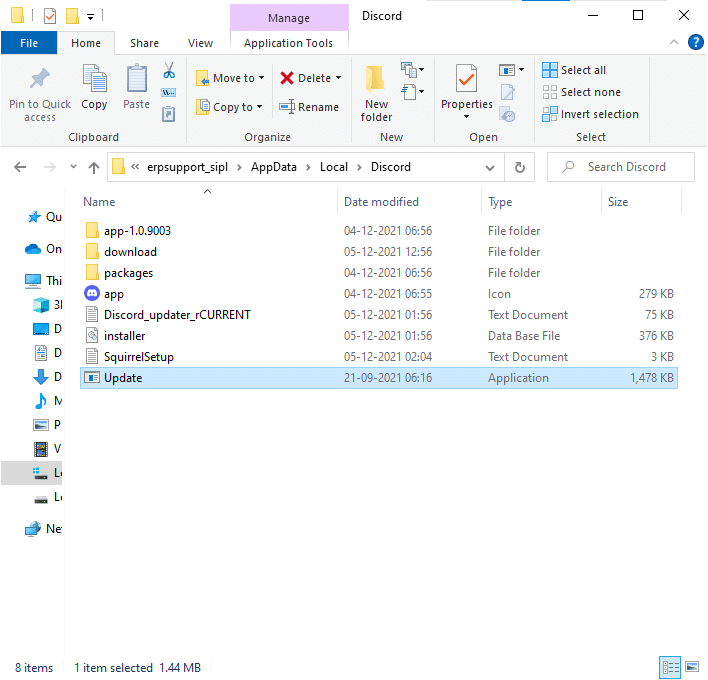
4. Na koniec uruchom ponownie Discord i sprawdź, czy problem został rozwiązany.
Metoda 8: Wypróbuj wersję Discord PTB
Discord PTB lub Public Test Build mogą być używane w wersji na komputery stacjonarne. Zawiera kilka poprawek błędów i funkcji, które nie są zawarte w pełnej wersji Discord.
Uwaga: Co ciekawe, możesz jednocześnie używać w swoim systemie zarówno wersji PTB, jak i normalnej wersji Discorda.
Możesz pobrać i używać Discord PTB zgodnie z poniższymi instrukcjami:
1. Pobierz wersję Discord PTB na swój komputer z systemem Windows.
Uwaga: Przeczytaj o różnych testowych wersjach Discord tutaj.
2. Zapisz plik DiscordPTBSetup.exe , jak pokazano.

3. Po pobraniu postępuj zgodnie z instrukcjami wyświetlanymi na ekranie, aby zainstalować plik i zamiast tego użyj wersji Discord PTB
Metoda 9: Usuń dane aplikacji Discord
Tymczasowe i uszkodzone pliki Discord mogą powodować problemy w ustawieniach aparatu. Ponadto nieprawidłowe ustawienia konta w Discord prowadzą do problemu z zieloną kamerą Discord. Przeczytaj i postępuj zgodnie z nadchodzącymi krokami, aby wyczyścić wszystkie dane aplikacji Discord:
1. Wyjdź z Discord i kliknij pole wyszukiwania systemu Windows i wpisz %appdata% , aby otworzyć folder AppData Roaming .
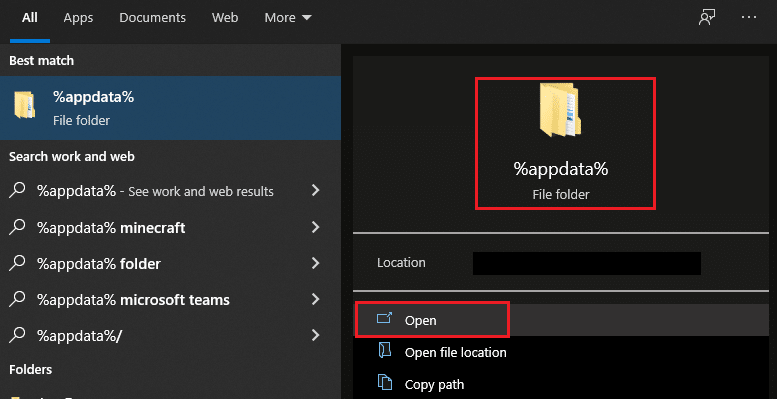
2. Kliknij prawym przyciskiem myszy folder discord i wybierz opcję Usuń , aby go usunąć, jak pokazano.
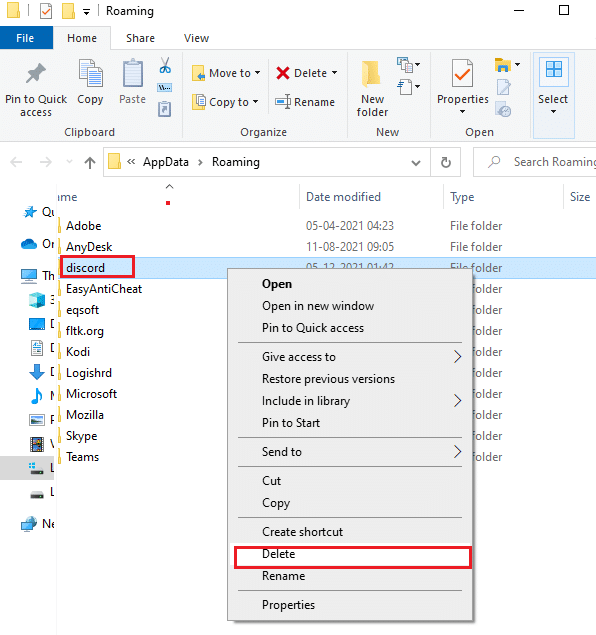
3. Ponownie kliknij ponownie pole wyszukiwania systemu Windows i wpisz %LocalAppData% , aby otworzyć folder AppData Local .
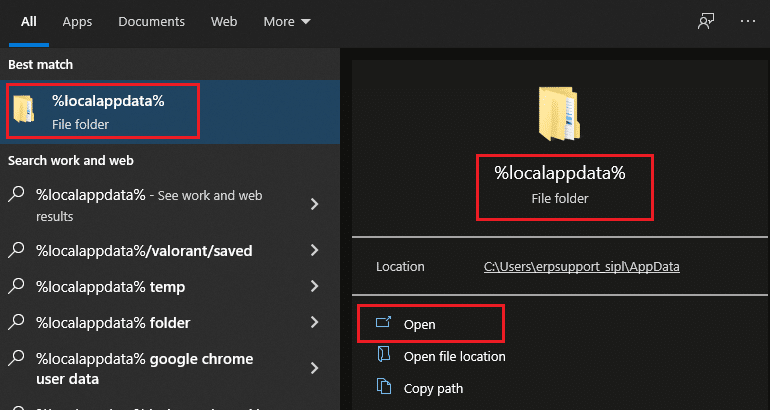
4. Kliknij prawym przyciskiem myszy folder Discord i usuń go jak wcześniej.
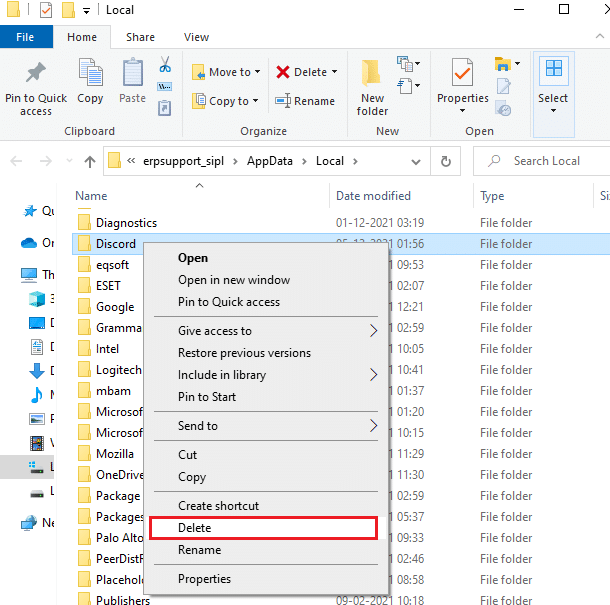
5. Na koniec uruchom ponownie komputer z systemem Windows 10 i uruchom ponownie Discord.
Przeczytaj także: Jak dołączyć do drużyny w Pokemon Go
Metoda 10: Zamiast tego użyj wersji internetowej Discord
Jeśli nie uzyskałeś żadnej poprawki, korzystając z wersji Discord PTB, skorzystaj z internetowej wersji Discord. Na szczęście możesz naprawić zielony ekran kamery Discord. Oto jak to zrobić:
1. Otwórz preferowaną przeglądarkę i uruchom witrynę Discord.
2. Zaloguj się za pomocą swoich danych logowania i rozpocznij transmisję strumieniową wideo lub nawiąż połączenie wideo.
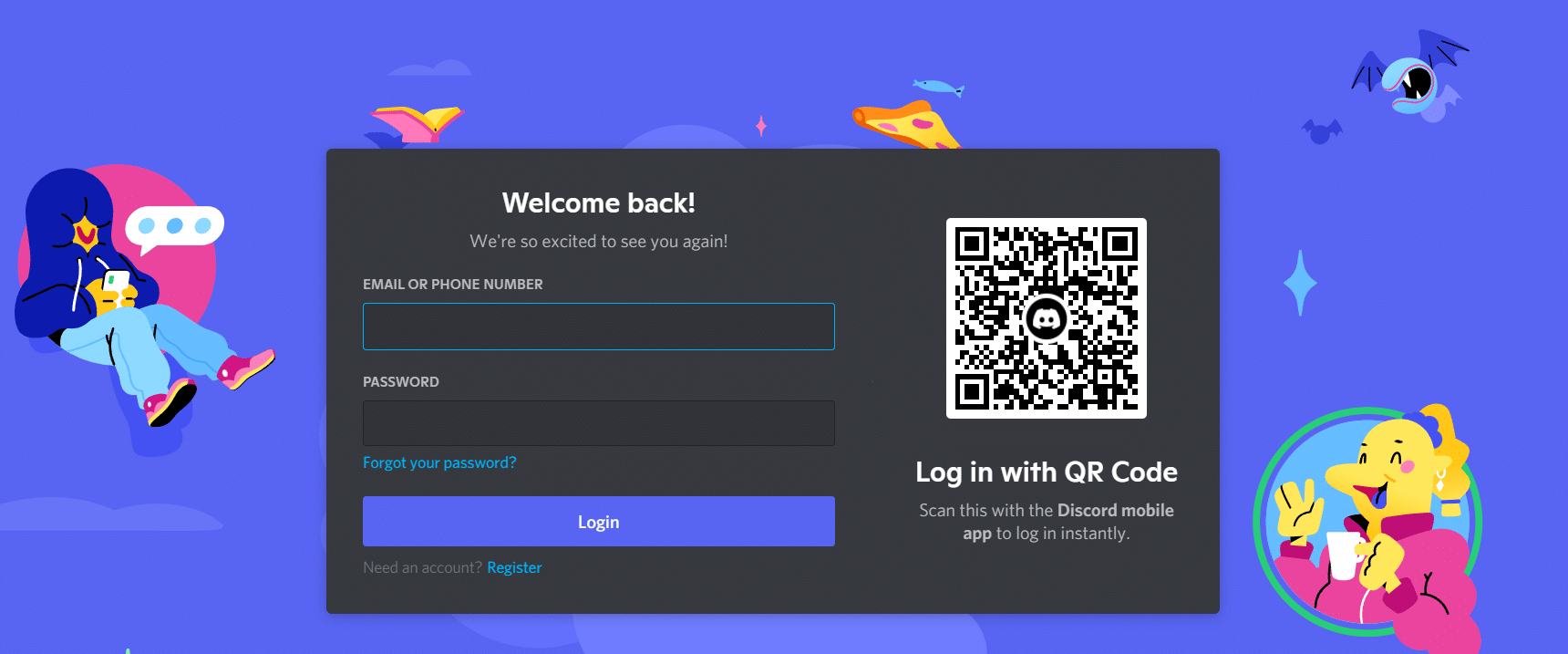
Metoda 11: Wyłącz przyspieszenie sprzętowe (jeśli dotyczy)
Wyłączenie funkcji przyspieszania sprzętowego pomoże rozwiązać problem z niedziałającą kamerą Discord.
1. Uruchom aplikację Discord i kliknij ikonę koła zębatego, aby otworzyć Ustawienia.
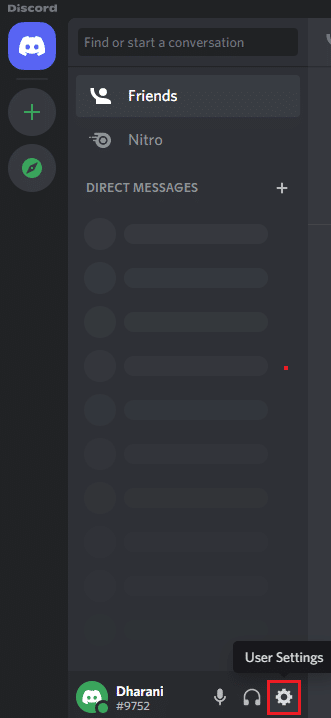
2. Przewiń w dół do zakładki USTAWIENIA APLIKACJI i kliknij opcję Zaawansowane , jak pokazano poniżej.
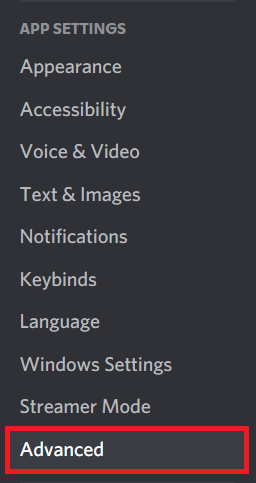
3. Teraz wyłącz opcję Przyspieszenie sprzętowe za pomocą przełącznika. i kliknij OK w monicie o potwierdzenie.
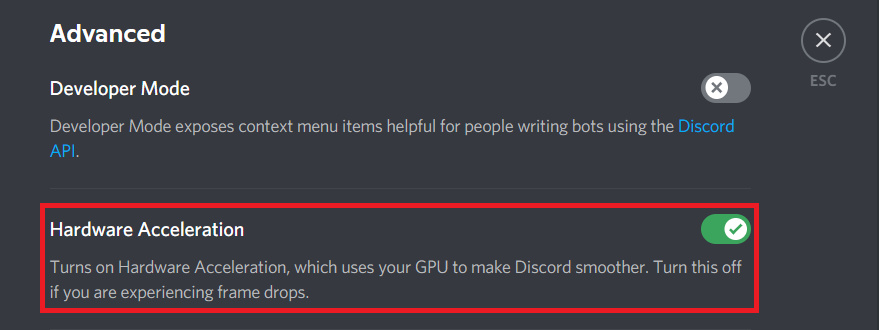
4. Kliknij OK w oknie potwierdzenia.
Metoda 12: Zainstaluj ponownie Discord
Jeśli żadna z metod nie pomogła, spróbuj ponownie zainstalować oprogramowanie, jeśli to możliwe. Wszystkie ustawienia i konfiguracja konfiguracyjna zostaną odświeżone po ponownej instalacji Discord, dzięki czemu istnieje większa szansa, że uda Ci się rozwiązać problem.
1. Uruchom okno dialogowe Uruchom, naciskając jednocześnie klawisze Windows + R.
2. Wpisz appwiz.cpl i kliknij OK.
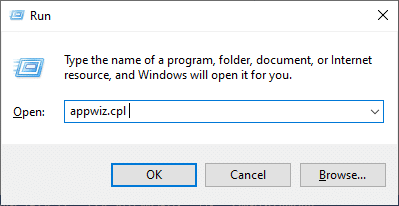
3. Na ekranie otworzy się narzędzie Programy i funkcje . Teraz wyszukaj Discord .
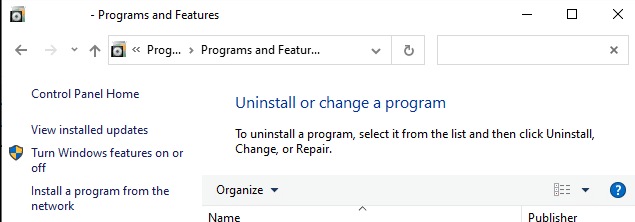
4. Teraz wybierz Discord z listy i kliknij opcję Odinstaluj .
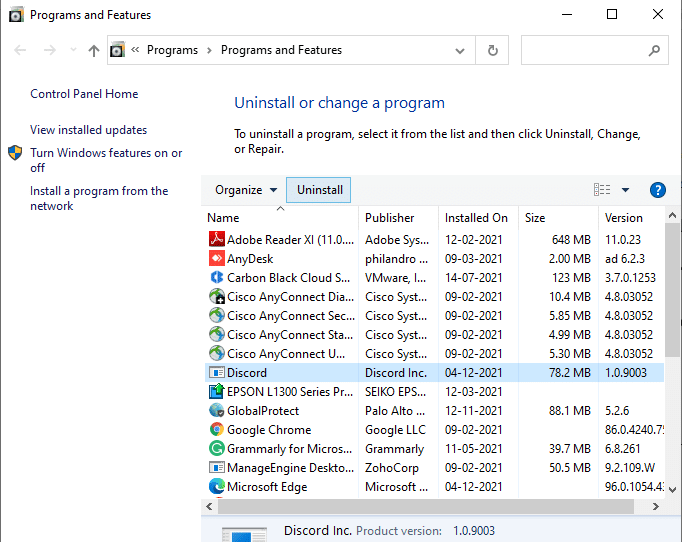
5. Teraz kliknij Tak , gdy na ekranie pojawi się komunikat: Czy na pewno chcesz odinstalować Discord?
6. Uruchom ponownie komputer po wykonaniu wszystkich powyższych kroków.
7. Przejdź do strony pobierania Discord i kliknij opcję Pobierz dla systemu Windows , jak pokazano poniżej.
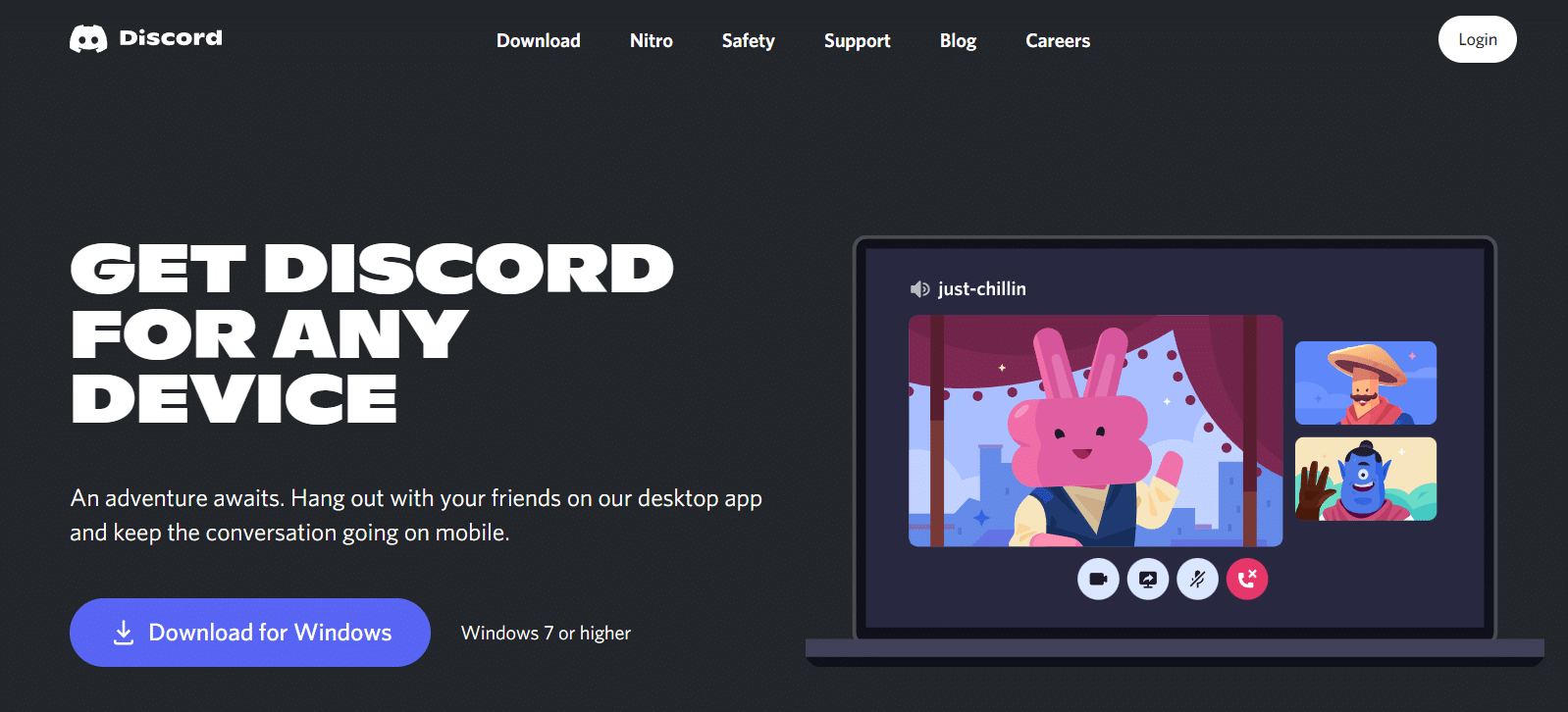
8. Teraz przejdź do Moje pobrane w Eksploratorze plików i uruchom plik DiscordSetup .
9. Postępuj zgodnie z instrukcjami wyświetlanymi na ekranie, aby zakończyć ponowną instalację Discord na swoim urządzeniu.
Przeczytaj także: Lista poleceń Discord
Metoda 13: Skontaktuj się z pomocą techniczną Discord
Jeśli jednak napotkasz problem z niedziałającym aparatem Discord, wyślij wiadomość do zespołu wsparcia Discord. Twój problem zostanie przeanalizowany przez zespół talentów, a odpowiednie rozwiązania zostaną Ci przedstawione.
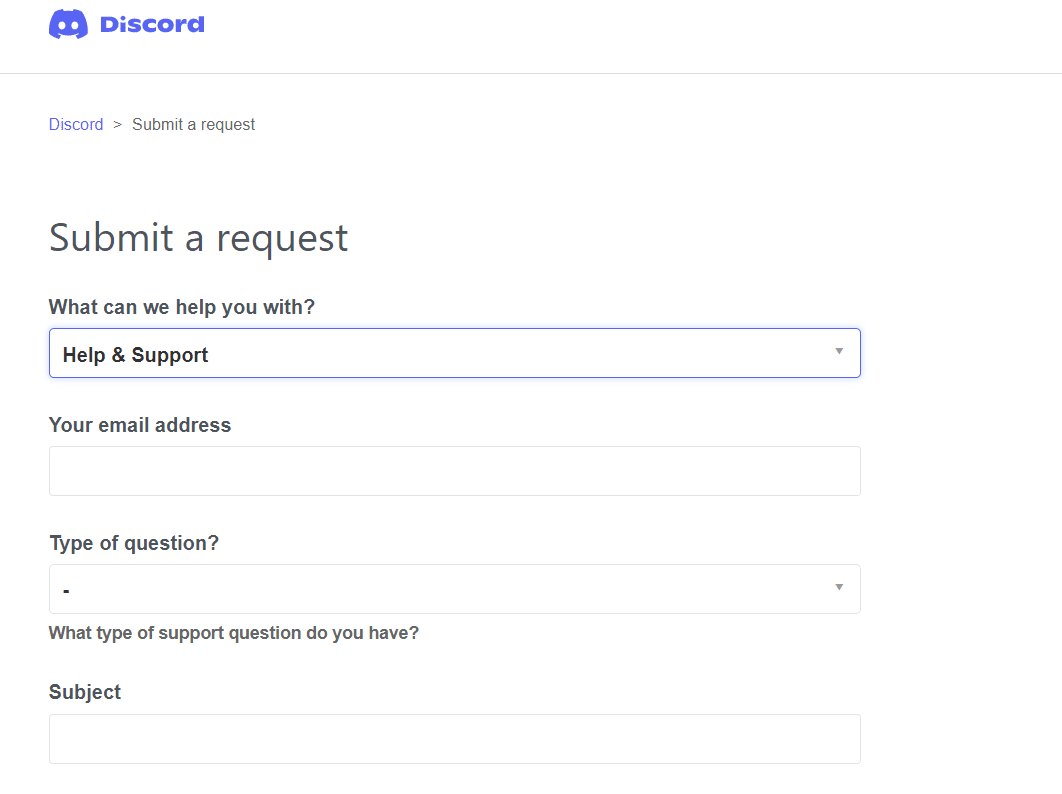
Zalecana:
- Napraw uchwyt jest nieprawidłowym błędem w systemie Windows 10
- Jak korzystać z funkcji Push to Talk na Discord
- Napraw Discord ciągle się zawiesza
- Napraw Discord nie wykrywający mikrofonu
Mamy nadzieję, że ten przewodnik był pomocny i można było naprawić kamerę Discord, która nie działa na komputerze z systemem Windows 10. Daj nam znać, która metoda zadziałała najlepiej. Ponadto, jeśli masz jakieś pytania/sugestie dotyczące tego artykułu, możesz je umieścić w sekcji komentarzy.
