Jak naprawić błąd dewelopera 6634 w systemie Windows 10/11?
Opublikowany: 2022-10-04Jedna rzecz, której nie chcesz, aby się wydarzyła w gorączce sesji gry Call of Duty: Warzone, to błąd, który wyrzuca cię z lobby.
Mimo to możesz być w stanie znieść utratę rozgrywki, jeśli błąd pojawi się, gdy dopiero zaczynasz zdobywać łupy. Ale będziesz miał więcej powodów do zmartwień, jeśli gra się zawiesi pod koniec meczu.
Jednym z tych irytujących błędów jest błąd deweloperski 6634. Problem istnieje już od jakiegoś czasu i nadal nęka graczy w różnych odstępach czasu.
W tym artykule pokażemy, jak naprawić błąd deweloperski 6634 w Warzone w systemie Windows 10 i Windows 11.
Co to jest Dev Error 6634 w Warzone na Windows 11 i Windows 10?
Wiele błędów deweloperskich występuje w Call of Duty: Warzone z różnych powodów, od problemów związanych z grą po usterki systemu. Błąd dewelopera 6634 jest jednym z nich, ale wiadomo, że pojawia się więcej na komputerach z systemem Windows.
Ten konkretny błąd może się pojawiać, ponieważ sterownik karty graficznej lub system operacyjny jest nieaktualny, masz problematyczne pliki gry lub wystąpił problem z modułem cieniującym.
Ale dzięki odpowiedniej naprawie będziesz w stanie rozwiązać problem na dobre. Na szczęście opracowaliśmy najlepsze poprawki, jak pozbyć się błędu dewelopera w Warzone.
Zaczynajmy.
Potwierdź swoje wymagania systemowe
Jeśli dopiero zacząłeś grać w COD: Warzone lub po prostu zainstalowałeś go na innym komputerze, rozważ sprawdzenie, czy specyfikacja systemu spełnia minimalne wymagania gry.
Wymagania gry są umiarkowane, więc większość nowoczesnych komputerów do gier powinna być w stanie uruchomić ją bez problemów. To powiedziawszy, nie powinieneś przechodzić do innych kroków rozwiązywania problemów bez potwierdzenia zgodności komputera z Warzone.
Na początek, aby uruchomić grę, potrzebujesz 64-bitowego systemu operacyjnego Windows, a wszystko, co jest poniżej systemu Windows 10, nie będzie działać.
Musisz mieć co najmniej 8 gigabajtów pamięci RAM i 175 gigabajtów wolnego miejsca na dysku twardym.
Twój komputer musi być wyposażony przynajmniej w kartę graficzną Nvidia GeForce GTX 670 lub 1650 lub AMD Radeon HD 7950.
Możesz sprawdzić te szczegóły w menu narzędzia diagnostycznego DirectX.
Aby to zrobić, otwórz okno dialogowe Uruchom (użyj Win + R), a następnie wpisz „dxdiag” w polu tekstowym i naciśnij klawisz Enter. Możesz sprawdzić wymagania swojego komputera w sekcji Informacje o systemie na karcie System. Aby sprawdzić szczegóły karty graficznej, przejdź do zakładki Display 2.
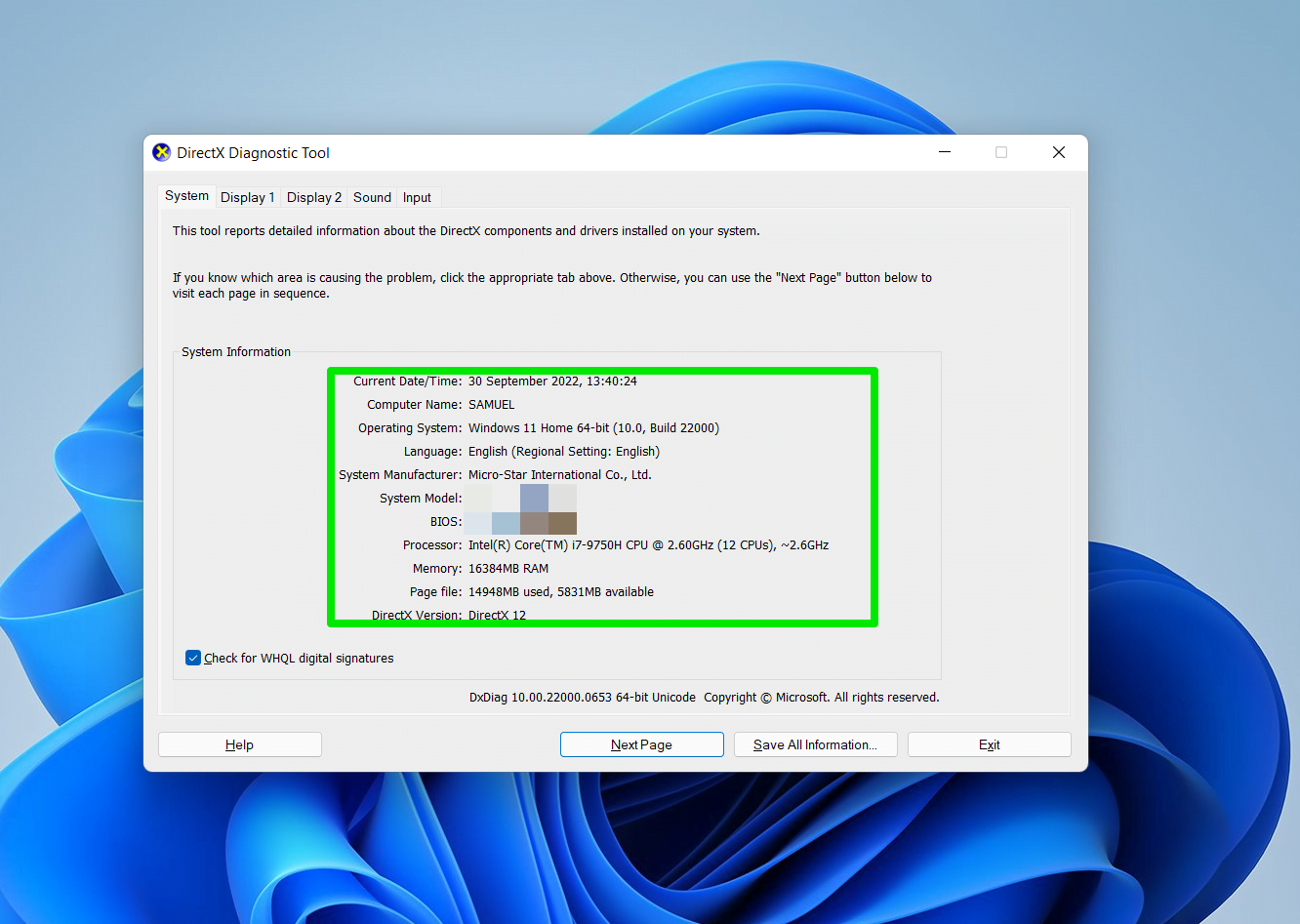
Jeśli twój system nie spełnia minimalnych wymagań gry, może to wyjaśnić błąd deweloperski. Możesz kontynuować czytanie, jeśli Twój komputer jest dobrze wyposażony do uruchomienia Call of Duty: Warzone.
Zainstaluj aktualizacje systemu Windows
Aktualizacje systemu Windows zawierają krytyczne składniki i zasoby, które umożliwiają płynne działanie systemu operacyjnego. Call of Duty: Warzone wymaga, aby większość tych komponentów działała bezproblemowo.
Błąd deweloperski 6634 może się pojawiać, ponieważ na twoim komputerze brakuje niektórych zaktualizowanych składników systemu operacyjnego. Może to być najnowszy .NET Framework lub pakiet wykonawczy DirectX.
Zaktualizuj więc komputer i sprawdź, czy to rozwiąże problem.
Oto jak pobrać i zainstalować najnowsze aktualizacje systemu Windows w systemie Windows 10:
- Przejdź do menu Start i kliknij ikonę Ustawienia. Możesz także kliknąć prawym przyciskiem myszy przycisk Start i wybrać z menu Ustawienia.
- Po wyświetleniu Ustawień kliknij przycisk Aktualizacja i zabezpieczenia.
- Teraz kliknij przycisk Sprawdź aktualizacje, jeśli klient nie rozpocznie automatycznego wyszukiwania aktualizacji.
- Powinieneś także kliknąć przycisk Pobierz i zainstaluj obok aktualizacji funkcji lub jakości na stronie.
- Gdy narzędzie zakończy pobieranie, może być konieczne ponowne uruchomienie komputera.
Wykonaj następujące kroki, jeśli używasz komputera z systemem Windows 11:
- Naciśnij przycisk Start na klawiaturze i kliknij koło zębate Ustawienia.
- Po wyświetleniu strony Ustawienia przejdź do prawego górnego rogu i kliknij Windows Update. Możesz także kliknąć Windows Update na dole lewego okienka.
- Po wyświetleniu strony Windows Update kliknij Sprawdź aktualizacje i pozwól narzędziu sprawdzić najnowsze aktualizacje i je zainstalować.
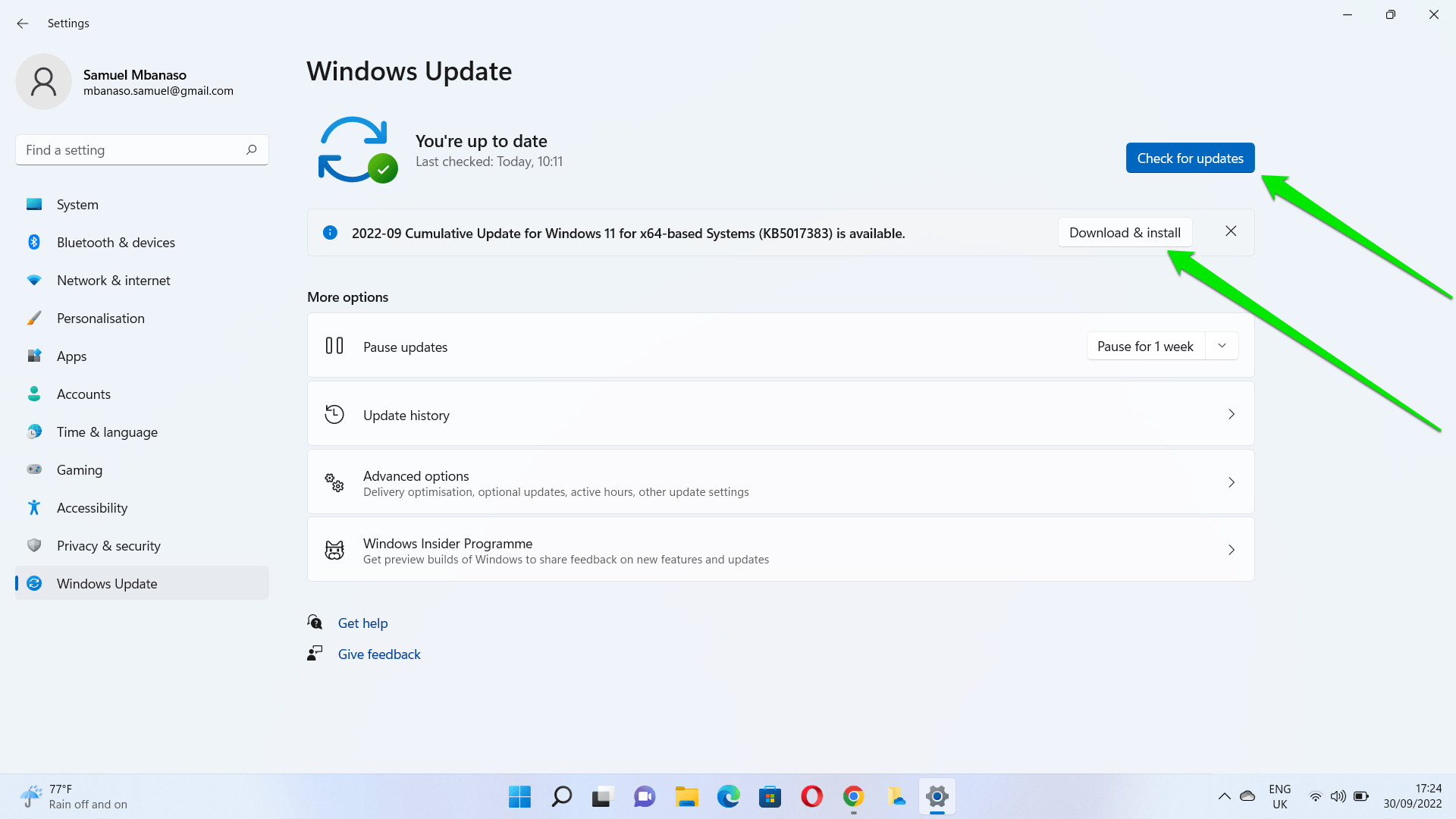
- Teraz uruchom ponownie system po zakończeniu pobierania i przygotowaniu do instalacji.
Zaktualizuj sterownik karty graficznej
Gry z serii Call of Duty zazwyczaj ulegają awarii, gdy na komputerze występują usterki związane z grafiką. Te usterki często wynikają z problemów ze sterownikiem karty graficznej.
Sterownik może być uszkodzony lub nieaktualny. Ponieważ przekazuje komunikaty między systemem operacyjnym a sprzętem, twoja gra zawsze napotka problemy, gdy będzie działać nieprawidłowo.
Zaktualizuj więc sterownik karty graficznej i sprawdź, czy to jest przyczyna błędu.
Istnieją różne sposoby aktualizacji sterownika, od korzystania z klienta Windows Update po korzystanie z niezawodnej usługi innej firmy.
Korzystanie z usługi Windows Update
Wykonaj następujące kroki w systemie Windows 10:
- Uruchom aplikację Ustawienia i kliknij Aktualizacja i zabezpieczenia.
- Gdy dojdziesz do strony Windows Update, kliknij Wyświetl opcjonalne aktualizacje.
- Po wyświetleniu strony Aktualizacje opcjonalne otwórz sekcję Sterowniki i wybierz sterownik karty graficznej, zaznaczając pole obok niej.
- Teraz kliknij przycisk Pobierz i zainstaluj, aby rozpocząć proces.
Wykonaj następujące kroki w systemie Windows 11:
- Użyj skrótu Win + I, aby uruchomić program Ustawienia.
- Po wyświetleniu aplikacji przejdź do strony klienta Windows Update, klikając Windows Update w prawym górnym rogu interfejsu Ustawienia.
- Następnie kliknij Opcje zaawansowane.
- Po wyświetleniu strony Opcje zaawansowane przejdź do opcji Inne opcje i kliknij opcję Aktualizacje opcjonalne.
- Rozwiń sekcję Sterowniki po wyświetleniu strony Aktualizacje opcjonalne.
- Teraz wybierz sterownik karty graficznej i kliknij Pobierz i zainstaluj.
Pobieranie z Nvidii lub AMD
Możesz przejść do strony sterownika producenta karty, aby znaleźć i pobrać narzędzie. Zanim to zrobisz, upewnij się, że potwierdzasz model swojej karty i architekturę systemu operacyjnego. Zainstalowanie niezgodnego sterownika może spowodować poważne problemy.

Korzystanie z programu innej firmy
Jeśli chcesz uniknąć kłopotów z ciągłym sprawdzaniem Windows Update w poszukiwaniu nowych sterowników lub odwiedzaniem witryny Nvidii lub AMD, możesz użyć Auslogics Driver Updater.
Narzędzie jest przeznaczone do wyszukiwania w systemie Windows 10 lub Windows 11 niezgodnych, uszkodzonych lub nieaktualnych sterowników. Po znalezieniu takich sterowników automatycznie pomaga je zaktualizować.
Niezależnie od tego, czy chodzi o sterowniki audio, graficzne czy sieciowe, Auslogics Driver Updater jest przystosowany do pobierania i instalowania odpowiedniego pakietu sterowników z oficjalnego źródła.

Rozwiązywanie problemów z komputerem za pomocą narzędzia do aktualizacji sterowników
Niestabilna wydajność komputera jest często powodowana przez przestarzałe lub uszkodzone sterowniki. Auslogics Driver Updater diagnozuje problemy ze sterownikami i pozwala aktualizować stare sterowniki jednocześnie lub pojedynczo, aby komputer działał płynniej
Jeśli otrzymasz pełną wersję, będziesz mógł jednocześnie pobrać i zainstalować wiele pakietów sterowników.
Dzięki programowi nie musisz już martwić się problemami związanymi ze sterownikami, ponieważ może on przeprowadzać regularne kontrole, aby dowiedzieć się, kiedy trzeba zaktualizować.
Zwolnij swój system i pamięć wideo
Jak wiesz, COD: Warzone to gra wymagająca zasobów. Do płynnego działania wymaga zdrowej ilości pamięci RAM i pamięci wideo. Dlatego jego minimalne wymagania dotyczące pamięci RAM to 8 gigabajtów.
Możesz więc zobaczyć błąd dewelopera, ponieważ pamięć RAM lub pamięć RAM wideo może być zatkana. Spróbuj wyczyścić te wspomnienia, a następnie sprawdź, czy to rozwiąże problem.
Najskuteczniejszym sposobem zwolnienia pamięci RAM wideo i pamięci systemowej jest ponowne uruchomienie gry. Ta akcja zresetuje użycie zasobów twojego systemu, ponieważ uruchamianie go przez długi czas powoduje wyciek pamięci.
Możesz także ponownie uruchomić komputer, aby wyczyścić zatkaną pamięć systemową.
Skanuj i naprawiaj pliki gier
Uszkodzone i brakujące pliki gry nie są dobre dla Call of Duty: Warzone ani żadnej innej gry. Ponieważ pliki gry kontrolują rozgrywkę i sposób, w jaki twój system odczytuje program, zobaczysz różnego rodzaju błędy, jeśli coś zniknie lub ulegnie uszkodzeniu.
To może być przyczyną błędu dewelopera. Niektóre krytyczne pliki związane z grą mogą być uszkodzone lub zaginęły.
Spróbuj więc przeskanować problematyczne pliki gry i naprawić je lub wymienić za pomocą programu uruchamiającego grę.
Wykonaj następujące kroki:
- Uruchom klienta Battle.net, wyszukując go w menu Start lub klikając dwukrotnie klienta na pulpicie.
- Gdy klient się otworzy, zlokalizuj grę w lewym okienku i kliknij ją.
- Następnie przejdź do ekranu głównego i kliknij Opcje.
- Teraz wybierz Skanuj i napraw z menu.
- Kliknij przycisk Rozpocznij skanowanie.
- Klient będzie teraz szukał problematycznych plików gry i spróbuje naprawić wszystkie znalezione. Może całkowicie zastąpić pliki ze swoich serwerów.
- Uruchom ponownie grę, gdy klient zakończy proces.
Zainstaluj ponownie swoje shadery
Shadery to programy instalowane przez graczy w celu renderowania różnych pikseli i poprawy jakości gry. Czasami mogą działać nieprawidłowo i zakłócać rozgrywkę, powodując pojawienie się błędu dewelopera. Według niektórych graczy ponowna instalacja wszystkich shaderów rozwiązała problem. Możesz spróbować i sprawdzić, czy to działa również dla Ciebie.
Wykonaj następujące kroki:
- Uruchom grę i przejdź do Opcji.
- Gdy pojawi się okno Opcje, przejdź do zakładki Grafika.
- Na karcie Grafika przewiń do opcji Uruchom ponownie instalację shaderów.
- Kliknij opcję Uruchom ponownie w menu potwierdzenia.
Zmień swoje wyposażenie, operatorów i skórki
Czasami Twój komputer może być wolny od wad i może nie mieć nic wspólnego z błędem. Elementy w grze, takie jak skórki i operatorzy, mogą powodować błąd deweloperski 6634 i awarię gry.
Spróbuj więc zmienić wyposażenie i operatorów na Modern Warfare z Black Ops Cold War, aby sprawdzić, czy problem nadal występuje.
Możesz także usunąć wszystkie aktywowane skórki i sprawdzić, czy to rozwiąże problem.
Sprawdź swój program antywirusowy
Czasami programy antywirusowe mogą zakłócać rozgrywkę. Aplikacje zabezpieczające mają tendencję do zamykania procesów, które uważają za złośliwe, zwłaszcza te, które zużywają dużo zasobów systemowych, tak jak robią to gry.
Ta ingerencja może być przyczyną COD: Warzone wyświetla błąd i wyłącza się.
Dlatego dobrze będzie dodać grę jako wyjątek lub wykluczenie w programie antywirusowym. Dzięki temu program nie będzie ingerował w grę w przyszłości.
Jeśli ta metoda rozwiązywania problemów nie zadziała, zainstaluj ponownie program antywirusowy i sprawdź ponownie.
Zawijanie
Nie musisz już radzić sobie z frustracją związaną z rozpoczynaniem meczu od zera w Warzone. Możesz podjąć kroki, aby upewnić się, że ten problem nie wystąpi w przyszłości. Korzystanie z narzędzia takiego jak Auslogics Driver Updater pomoże Ci zachować aktualność sterownika karty graficznej i innych sterowników, dzięki czemu nie będziesz musiał doświadczać takich problemów.
