Jak naprawić awarie aplikacji na komputerze Mac
Opublikowany: 2022-12-17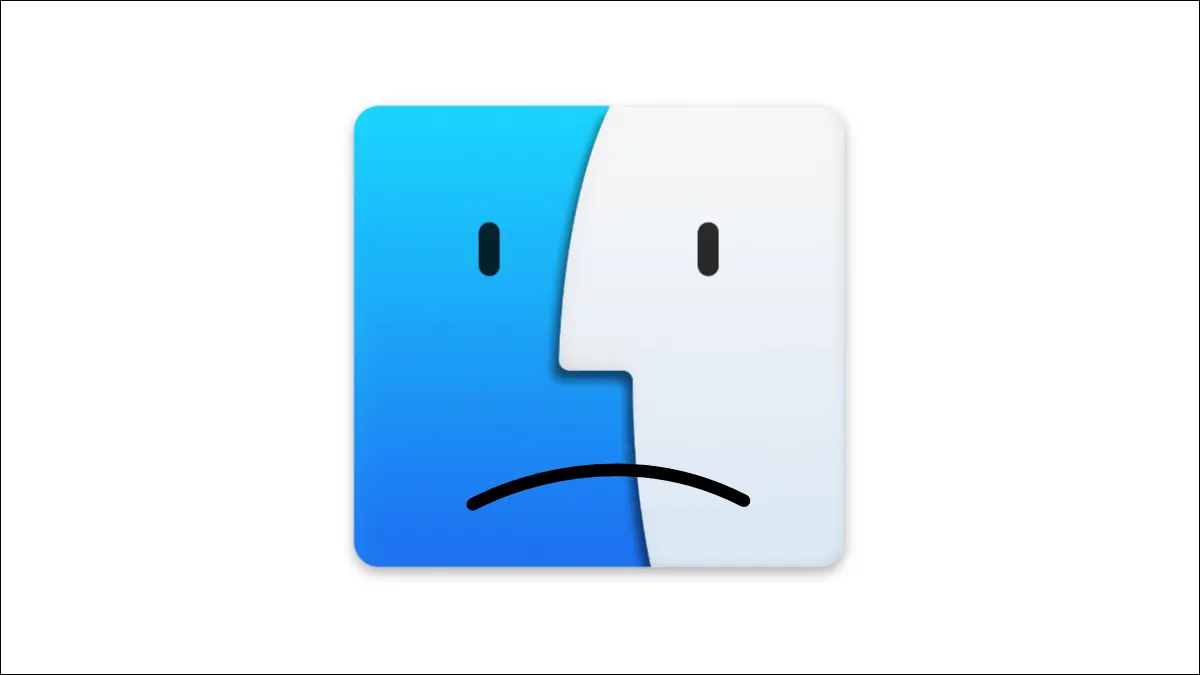
macOS to stabilny i wydajny system operacyjny, który, zakładając, że masz wystarczającą ilość wolnego miejsca i dostępnej pamięci RAM, powinien po prostu działać. Nie zawsze tak jest w przypadku aplikacji innych firm, które na komputerze Mac częściej przestają odpowiadać niż sam system operacyjny.
Wymuś zamknięcie zawieszonych lub zamrożonych aplikacji
Jeśli aplikacja uległa awarii i nie odpowiada, nie uruchomiła się poprawnie lub ikona podskakuje w stacji dokującej i pozornie nic się nie dzieje, zawsze możesz użyć Wymuś zakończenie, aby zakończyć proces.
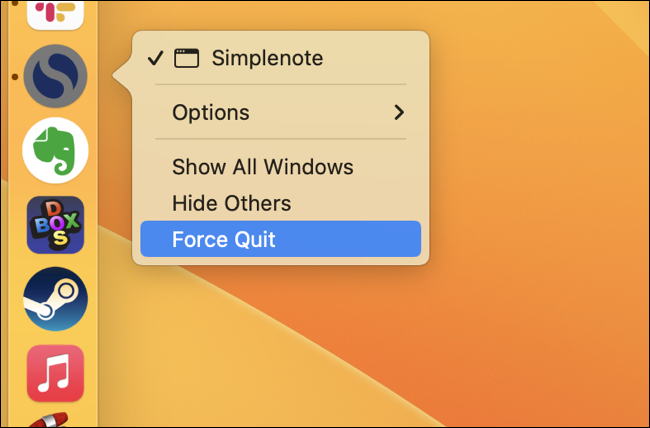
Aby to zrobić, kliknij prawym przyciskiem myszy ikonę aplikacji w stacji dokującej, a następnie przytrzymaj klawisz Opcja na klawiaturze i wybierz „Wymuś zakończenie” z menu kontekstowego. Aplikacja powinna zostać natychmiast zamknięta i możesz spróbować otworzyć ją ponownie.
Zlokalizuj i zamknij problematyczne aplikacje za pomocą Monitora aktywności
Czasami problematyczne aplikacje mogą powodować spowolnienie komputera Mac, spowolnienie lub rzucenie wiecznego wirującego koła śmierci. Zwykle, jeśli aplikacja przestała odpowiadać, nadal możesz używać poleceń Command + Tab między innymi aplikacjami, ale może to mieć zauważalny wpływ na wydajność.
Dzieje się tak zwłaszcza wtedy, gdy dana aplikacja pochłania zasoby, takie jak moc obliczeniowa i pamięć RAM. W tym miejscu pojawia się Monitor aktywności. To wbudowane narzędzie pozwala wykryć problemy i wyeliminować przyczynę za pomocą zaledwie kilku kliknięć.
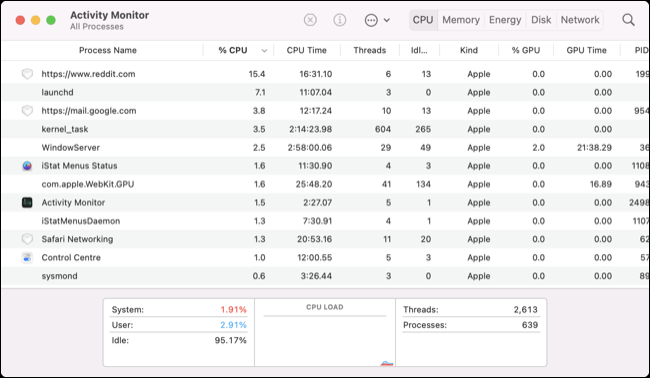
Uruchom Monitor aktywności, uruchamiając Spotlight (Command + Spacja), a następnie wyszukując go lub znajdując w obszarze Aplikacje > Narzędzia. Teraz użyj kart Procesor i Pamięć, aby posortować karty „% procesora” i „Pamięć” w kolejności malejącej, przy czym aplikacje zużywające najwięcej zasobów znajdują się u góry.
Jeśli zauważysz problematyczną aplikację siedzącą na górze, zużywającą ogromną ilość procesora (na przykład ponad 100%) lub zajmującą dużą ilość pamięci, możesz ją kliknąć, a następnie kliknąć przycisk „X” u góry okno, aby zabić proces.
Szukaj też aplikacji podświetlonych na czerwono lub z sufiksem „(Brak odpowiedzi)” po nazwie aplikacji.
POWIĄZANE: Jak monitorować użycie procesora w stacji dokującej komputera Mac
Uruchom ponownie komputer Mac
Czasami ponowne uruchomienie wszystkich procesów, od których może zależeć aplikacja, jest najlepszym rozwiązaniem problemu. Aby to zrobić, uruchom ponownie system macOS, klikając logo Apple i wybierając „Uruchom ponownie”, a następnie potwierdzając swoją decyzję.
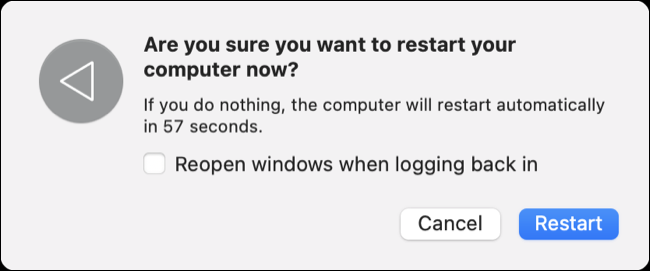
Spróbuj zaktualizować aplikację
Aktualizacja aplikacji, która się nie uruchamia, może być trudna, ponieważ wiele aplikacji macOS jest zależnych od automatycznych aktualizacji wbudowanych w samą aplikację. Nie dotyczy to jednak wszystkich aplikacji, takich jak te instalowane za pośrednictwem Mac App Store. Możesz zaktualizować te aplikacje, uruchamiając Mac App Store, a następnie klikając opcję „Aktualizacje” na pasku bocznym i klikając „Aktualizuj” obok danej aplikacji.
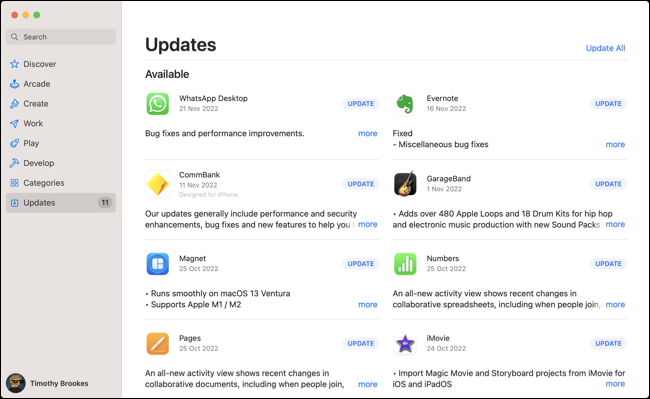
Niektóre aplikacje mają oddzielne aktualizacje, w tym pakiety, takie jak Adobe Creative Cloud, oraz gry instalowane za pośrednictwem witryn sklepowych, takich jak Steam. Zaktualizuj je, uruchamiając aplikację towarzyszącą i skanując w poszukiwaniu aktualizacji.
Jeśli problematyczna aplikacja została zainstalowana przy użyciu menedżera pakietów Homebrew, otwórz Terminal i uruchom polecenie brew upgrade lub skieruj aplikację konkretnie na brew upgrade <name> .

Usuń i ponownie zainstaluj aplikację
Możesz także spróbować usunąć problematyczne i powodujące awarie aplikacje, a następnie zainstalować je ponownie, najlepiej z bardziej aktualną i niezawodną wersją. Aby to zrobić, otwórz folder Aplikacje w Finderze i znajdź aplikację, która powoduje problem. Kliknij go prawym przyciskiem myszy i wybierz „Przenieś do kosza” lub przeciągnij aplikację z folderu Aplikacje do Kosza w stacji dokującej.
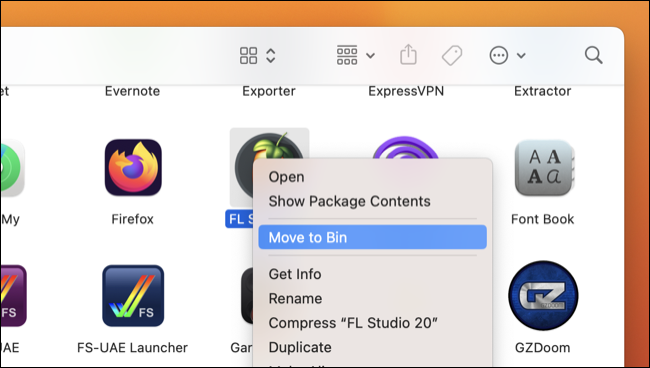
Teraz uruchom Finder i kliknij Idź> Idź do folderu i wpisz lub wklej ~/Library/Preferences i usuń wszystkie pliki preferencji aplikacji pozostałe dla właśnie usuniętej aplikacji.
Możesz także przeprowadzić dokładną dezinstalację za pomocą aplikacji takiej jak AppCleaner, która przeszukuje dysk w poszukiwaniu śladów aplikacji i próbuje je usunąć. Na koniec uruchom ponownie komputer Mac i ponownie zainstaluj aplikację, aby spróbować ponownie. Zalecamy najpierw wypróbowanie najnowszej wersji, zanim rozważysz starsze (potencjalnie bardziej stabilne) wersje, jeśli nadal masz problemy.
Usuń wtyczki aplikacji lub modyfikacje
Czasami dodatkowe oprogramowanie może spowodować awarię aplikacji lub brak odpowiedzi. Może to być wtyczka lub modyfikacja zainstalowana do użytku z aplikacją, która powoduje problem. Niektóre przykłady obejmują pędzle lub wtyczki filtrów w edytorach zdjęć, moduły VST i AU w środowiskach produkcji muzycznej oraz modyfikacje lub niestandardowe elementy w grach.
Aplikacja, której dotyczy problem, może przeskanować wyznaczony folder i próbować załadować wtyczki podczas uruchamiania. Może to spowodować awarię lub zawieszenie aplikacji, więc warto spróbować usunąć te wtyczki i spróbować ponownie (zwłaszcza jeśli problem zaczął się po zainstalowaniu opcjonalnego dodatku).
Zalecamy dodawanie kolejnych wtyczek lub modyfikacji jeden po drugim, aż do znalezienia źródła problemu, zamiast powtarzania dokładnych okoliczności, które doprowadziły do problemu.
Co zrobić, jeśli aplikacja w ogóle się nie uruchamia
Jeśli aplikacja po prostu się zawiesza, a potem nic nie robi, a wypróbowałeś wszystkie powyższe rozwiązania, istnieje duża szansa, że jest po prostu zepsuta. Niewiele więcej możesz spróbować rozwiązać ten problem, więc najlepszym rozwiązaniem jest znalezienie alternatywy dla tej aplikacji za pomocą strony internetowej takiej jak AlternativeTo.
Jeśli zobaczysz błąd „Nie można zweryfikować programisty”, możesz obejść ten środek bezpieczeństwa i mimo to otworzyć aplikację. Dzieje się tak, gdy aplikacja nie jest podpisana przy użyciu ważnego certyfikatu programisty Apple, co jest środkiem używanym przez firmę Apple do wzbudzenia pewnego stopnia zaufania do aplikacji innych firm. Jeśli ufasz aplikacji, przejdź do Ustawienia systemu> Prywatność i bezpieczeństwo i kliknij przycisk „Otwórz mimo to”, aby otworzyć aplikację
Jeśli widzisz, że aplikacja „jest uszkodzona i nie można jej otworzyć”, istnieje duża szansa, że została objęta kwarantanną. Dzieje się tak, gdy system macOS podejrzewa, że aplikacja jest niebezpieczna, ale wiele nieszkodliwych aplikacji zostaje złapanych w sieci.
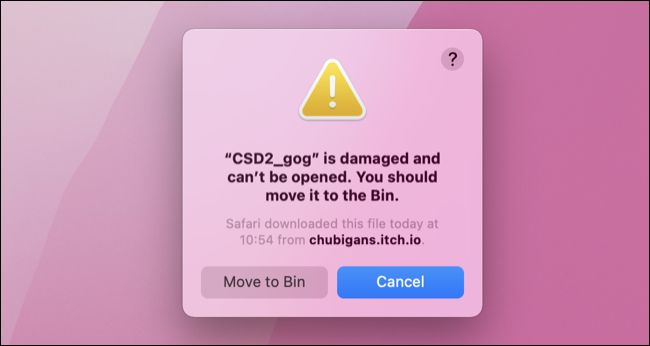
Jeśli ufasz źródłu pobierania (np. stronie programisty), możesz je otworzyć. Spróbuj kliknąć go prawym przyciskiem myszy i wybrać „Otwórz” lub użyj polecenia xattr w Terminalu, aby dodać aplikację do białej listy.
Czy macOS może być winny?
W niektórych aplikacjach Intel Mac może brakować uniwersalnych plików binarnych, co powoduje problemy z modelami Apple Silicon z powodu niezgodności z Rosetta 2. Możesz to potwierdzić, sprawdzając aplikację „Rodzaj” w obszarze Informacje o systemie> Oprogramowanie> Aplikacje (znajdź tę opcję, klikając Apple, a następnie przytrzymując opcję i wybierając Informacje o systemie).
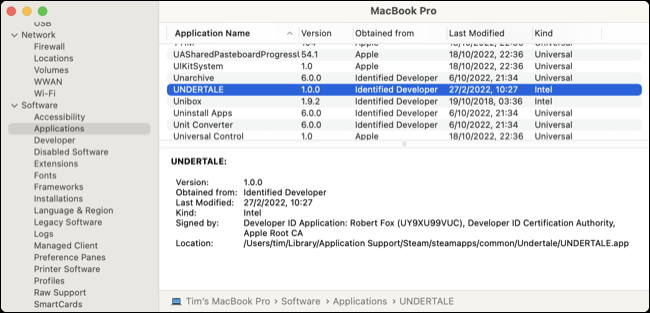
Niektóre aplikacje po prostu nie działają poprawnie po uaktualnieniu do nowej wersji systemu macOS. Zawsze możesz pobrać i zainstalować starszą wersję systemu macOS, jeśli polegasz na aplikacji, która już nie działa i chcesz ją wycofać.
Nadal masz problemy? Dowiedz się, jak diagnozować i naprawiać powolnego lub niereagującego Maca, a także poznać znaki ostrzegawcze, aby zwracać uwagę na sygnał, że Twój Mac może mieć problem.
