Jak naprawić Crackly Audio i inne problemy z dźwiękiem Mac?
Opublikowany: 2022-01-29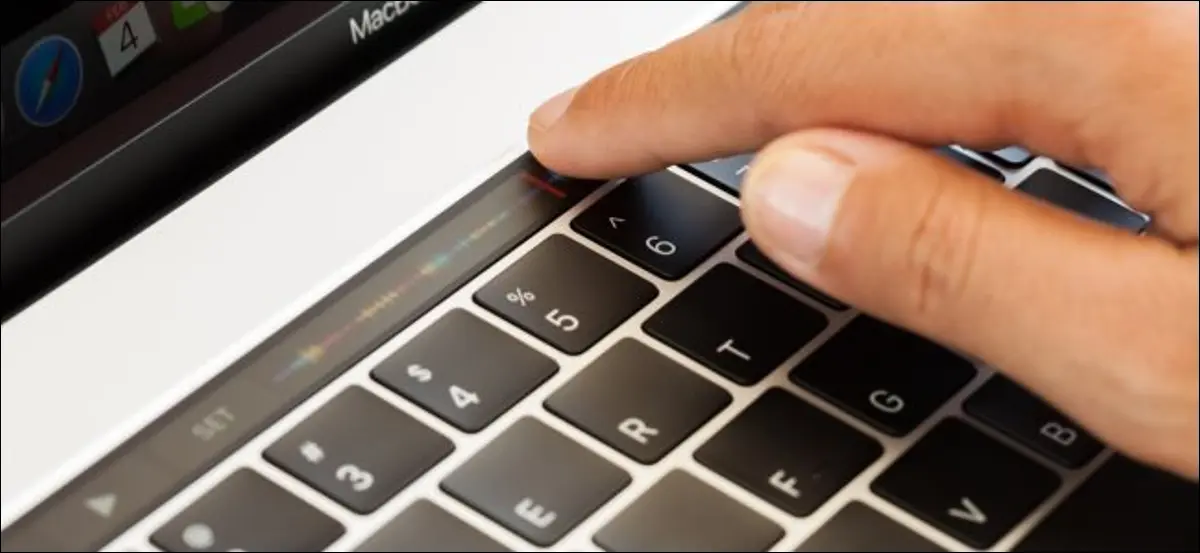
Problemy z dźwiękiem w systemie Mac mogą obejmować zacinanie się trzasków lub całkowity brak dźwięku. Jeśli używasz starszej wersji systemu macOS, te problemy mogą występować częściej. Na szczęście naprawienie większości problemów z dźwiękiem Maca jest stosunkowo proste.
Brak dźwięku na komputerze Mac? Sprawdź preferencje dźwięku
Pierwszym miejscem do sprawdzenia, czy masz problemy z dźwiękiem, są preferencje dźwięku macOS. Przejdź do Preferencje systemowe> Dźwięk. Kliknij kartę „Wyjście” i zobacz, gdzie jest kierowany dźwięk. Sprawdź suwak głośności na dole i usuń zaznaczenie pola „Wycisz”, jeśli to konieczne.
Powinieneś zobaczyć listę urządzeń, których możesz używać jako wyjścia dźwięku, z domyślną opcją (na większości komputerów Mac) głośnikami wewnętrznymi. Jeśli wybrano coś innego niż głośniki wewnętrzne (i nie masz powodu, aby tak było), kliknij Głośniki wewnętrzne, aby przekierować dźwięk.
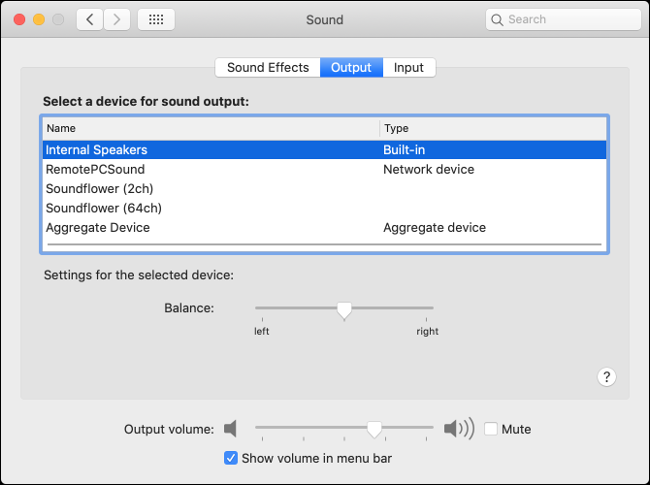
Teraz ponownie przetestuj ustawienia wyjściowe, odtwarzając muzykę lub plik audio. Jeśli wolisz przesyłać dane do innego urządzenia, takiego jak interfejs audio, słuchawki lub urządzenie zbiorcze, możesz to określić w tych ustawieniach. Niektóre problemy z dźwiękiem można nawet naprawić, wybierając inne wyjście, a następnie wybierając oryginalne wyjście.
Jeśli w ogóle nie widzisz żadnych urządzeń wyjściowych, być może wystąpił problem podczas aktualizacji lub aktualizacji systemu macOS. Możesz spróbować zresetować pamięć NVRAM/PRAM, aby rozwiązać ten problem, w przeciwnym razie utwórz kopię zapasową za pomocą Time Machine, a następnie ponownie zainstaluj macOS i spróbuj ponownie.
Ponowne uruchamianie rozwiązuje wiele problemów
Jeśli bezskutecznie próbowałeś dostosować ustawienia dźwięku, ponowne uruchomienie komputera Mac jest prawdopodobnie warte strzału. Wydaje się, że to trochę ciężka poprawka, ale czasami naprawdę trzeba ją wyłączyć i włączyć ponownie.
Ponowne uruchomienie komputera prawdopodobnie rozwiąże wiele problemów, w tym trzaski lub zacinanie się dźwięku. Niestety jest to dość niewygodne, ale to nie jedyny sposób na naprawienie niektórych problemów.
Napraw trzaski lub zniekształcony dźwięk, zabijając rdzeń audio
Trzeszczący lub zacinający się dźwięk to problem, który nękał wiele osób podczas premiery systemu OS X 10.9 „Mavericks” pod koniec 2013 roku. Jeśli masz problemy z dźwiękiem, a nadal używasz Mavericks, uaktualnij komputer Mac do nowszej wersji jego systemu operacyjnego to dobry pomysł.
Chociaż możesz ponownie uruchomić komputer, aby rozwiązać ten problem, inną opcją jest zabicie usługi Core Audio, która jest odpowiedzialna za przetwarzanie dźwięku w systemie MacOS. Możesz to zrobić za pomocą prostego polecenia terminala. Najpierw uruchom „Terminal”, wyszukując za pomocą Spotlight lub wybierając Aplikacje> Narzędzia.
Aby to zadziałało, potrzebujesz uprawnień administratora. Przy otwartym Terminalu wprowadź następujące dane:
sudo killall coreaudiod
Teraz wprowadź swoje hasło użytkownika (zakładając, że masz dostęp administratora), aby autoryzować polecenie. Proces coreaudiod zostanie zabity i powinien automatycznie uruchomić się ponownie. Spróbuj odtworzyć muzykę lub inny dźwięk, aby sprawdzić, czy problem nadal występuje.
Jeśli w ogóle nie masz dźwięku, może być konieczne ręczne ponowne uruchomienie Core Audio za pomocą następującego polecenia terminala:

sudo launchctl stop com.apple.audio.coreaudiod && sudo launchctl start com.apple.audio.coreaudiod
Możesz użyć tych poleceń, aby naprawić trzaskający dźwięk za każdym razem, gdy go napotkasz, ale trwała poprawka prawdopodobnie będzie wymagać aktualizacji systemu, uaktualnienia systemu operacyjnego lub nowej instalacji systemu macOS.
Pamiętaj, że uruchomienie tego polecenia może również przerwać wszelkie procesy, które opierają się na dźwięku, takie jak rozmowa przez FaceTime lub Skype, nagrywanie notatek głosowych lub słuchanie muzyki.
Resetowanie NVRAM/PRAM jest warte strzału
PRAM oznacza pamięć o dostępie swobodnym do parametrów, a NVRAM oznacza nieulotną pamięć dostępową. Ten typ pamięci jest używany przez komputer Mac do przechowywania informacji konfiguracyjnych, gdy komputer jest wyłączony. Obejmuje to informacje takie jak data i godzina, ale także ustawienia głośności dźwięku.
Ponieważ PRAM/NVRAM jest odpowiedzialny za zachowanie preferencji dźwięku, zresetowanie tej pamięci może pomóc w rozwiązaniu niektórych problemów. Jeśli masz ciągłe problemy, reset nie zaszkodzi. Być może będziesz musiał ustawić datę i godzinę oraz kilka innych ustawień macOS, jeśli pójdziesz tą drogą.
Sposób resetowania pamięci PRAM/NVRAM zależy od posiadanego modelu komputera Mac. Dowiedz się, jaki masz komputer Mac i jak zresetować PRAM/NVRAM dla konkretnego komputera.
Przełącz wyjście podczas podłączania urządzeń HDMI
Czasami po podłączeniu zewnętrznego monitora lub telewizora przez HDMI dźwięk nadal wydobywa się z głośników laptopa. Łatwo to naprawić. Przejdź do Preferencje systemowe> Dźwięk i kliknij kartę Wyjście.
Powinieneś zobaczyć swoje urządzenie HDMI na liście dostępnych wyjść dźwięku. Kliknij go, a dźwięk zostanie przekierowany. Możesz także wyznaczyć inne urządzenie dźwiękowe (takie jak słuchawki), jeśli chcesz w ten sposób odtwarzać dźwięk.
Jeśli nie widzisz swojego urządzenia HDMI na liście, a jest ono na pewno podłączone i działa, spróbuj je odłączyć i ponownie podłączyć. Twój Mac powinien zapamiętać preferowane ustawienia wyjściowe urządzenia w przyszłości.
Niektóre problemy z dźwiękiem są specyficzne dla aplikacji
Nie wszystkie problemy z dźwiękiem są związane z macOS. Niektóre aplikacje mają własne preferencje dźwiękowe, którymi należy zarządzać ręcznie. Obejmuje to oprogramowanie DAW, takie jak Ableton, edytory wideo, takie jak Adobe Premiere, oraz oprogramowanie do edycji dźwięku, takie jak Audacity.
Aby rozwiązać te problemy, musisz zagłębić się w preferencje aplikacji. Jeśli w ogóle nie masz dźwięku, prawdopodobnie musisz określić urządzenie wyjściowe (takie jak „Głośniki wewnętrzne” lub „Słuchawki”). To samo można powiedzieć o mikrofonie, który nie działa tak, jak powinien.
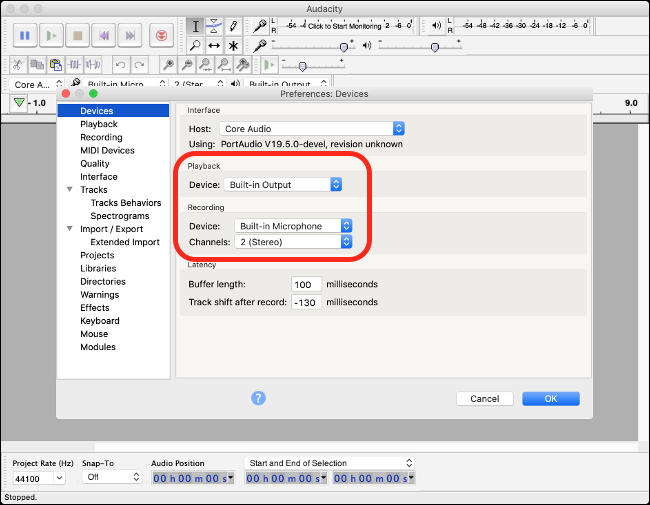
Różni się to w zależności od aplikacji, ale generalnie większość preferencji aplikacji można znaleźć, klikając nazwę aplikacji na pasku menu u góry ekranu, a następnie klikając „Preferencje”. W razie wątpliwości szybkie wyszukiwanie w Internecie czegoś takiego jak „brak dźwięku [nazwa aplikacji] mac” powinno dać jakąś radę.
Problemy z mikrofonem? Powrót do preferencji dźwięku
Zmiana urządzenia wejściowego jest tak prosta, jak zmiana urządzenia wyjściowego. Jeśli masz problemy z rozpoznaniem mikrofonu przez aplikację lub może Twój komputer Mac używa niewłaściwego mikrofonu, przejdź do Preferencje systemowe> Dźwięk i kliknij kartę "Wejście".
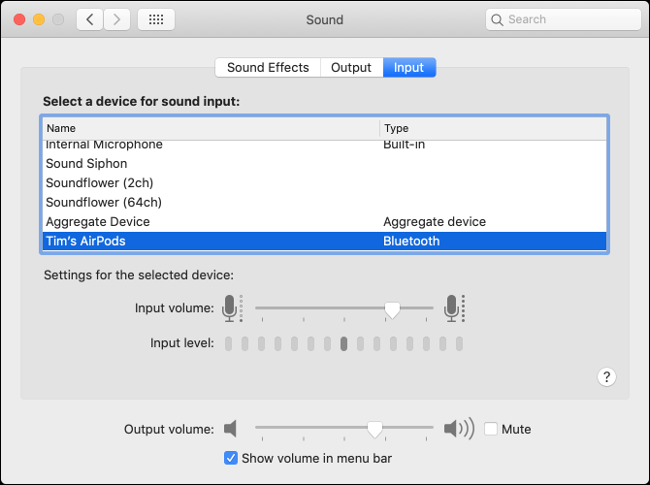
Wybrane tutaj urządzenie będzie używane przez komputer jako mikrofon. Jeśli podłączyłeś mikrofon USB, musisz go tutaj wybrać, aby Twój Mac mógł go używać zamiast mikrofonu wewnętrznego.
