Co się stanie, jeśli kopiowanie i wklejanie nie działa w systemie Windows 10?
Opublikowany: 2022-01-05Funkcja kopiowania i wklejania w systemie Windows 10 to ratunek dla wielu użytkowników. Jest to jeden z najczęściej używanych skrótów podczas wykonywania różnych zadań na komputerze. Jest to szczególnie przydatne podczas formatowania i porządkowania dokumentów.
Aby użyć funkcji kopiuj-wklej, możesz użyć myszy do podświetlenia tekstu, obrazu lub czegokolwiek, co chcesz skopiować. Następnie możesz wkleić skopiowane elementy w dowolne miejsce, klikając prawym przyciskiem myszy i wybierając "Wklej". Alternatywnie możesz użyć skrótów klawiaturowych Ctrl + C (Kopiuj) i Ctrl + V (Wklej).
Ponieważ jest to coś, do czego przywykłeś, do tego stopnia, że na nim polegasz, możemy sobie wyobrazić frustrację, jeśli funkcja nagle przestanie działać. Na kilku forach Windows wielu użytkowników zamieściło pytanie „Dlaczego mój komputer nie pozwala już na kopiowanie i wklejanie?” Niektórzy użytkownicy zgłaszali, że funkcja kopiowania i wklejania nie działa w niektórych aplikacjach, podczas gdy inni twierdzili, że nie działa w systemie operacyjnym Windows 10.
Jeśli napotykasz ten problem, nie panikuj. W dzisiejszym poście skupiamy się na tym, jak naprawić niedziałające kopiowanie i wklejanie w systemie Windows 10.
Jak działa „Kopiuj i wklej”
Po pierwsze, oto podstawowe wyjaśnienie działania funkcji „Kopiuj i wklej” na komputerze z systemem Windows. Za każdym razem, gdy kopiujesz fragment tekstu lub obraz, jest on automatycznie zapisywany w wirtualnym schowku, który zwykle nie jest dla Ciebie widoczny. Możesz włączyć schowek, naciskając skrót Win + V i klikając niebieski przycisk „Włącz”. Schowek pokazuje wszystkie skopiowane elementy.
Teraz po wklejeniu obrazu lub tekstu jest on wklejany ze schowka. Cały proces jest możliwy dzięki procesom rdpclip.exe i wdm.exe. Jeśli funkcja kopiuj-wklej nie działa, oznacza to, że coś zakłóciło działanie tych procesów.
Dlaczego kopiowanie i wklejanie nie działa w systemie Windows 10?
Kilka wyzwalaczy może spowodować, że funkcja kopiuj-wklej przestanie działać. Oto najczęstsze:
- Program antywirusowy innej firmy blokuje procesy kopiowania i wklejania.
- Aplikacja innej firmy może zakłócać działanie tej funkcji.
- Błędna aktualizacja systemu Windows może mieć wpływ na funkcję kopiowania i wklejania.
- Niektóre aplikacje Windows, takie jak Skype, mogą powodować konflikty z tą funkcją.
- Uszkodzenie plików systemowych lub złośliwe oprogramowanie mogło zakłócić działanie tej funkcji.
- Uszkodzone pliki w Rejestrze mogły spowodować problem.
Jak naprawić funkcję kopiowania i wklejania, jeśli nie działa?
Szybkie poprawki
Zanim zaczniemy ponownie konfigurować system, oto kilka typowych kroków rozwiązywania problemów, które możesz najpierw wypróbować:
- Uruchom ponownie system Windows. Najszybszym i najłatwiejszym rozwiązaniem problemu „kopiuj-wklej nie działa” jest ponowne uruchomienie komputera. Usterka w systemie może powodować drobne błędy systemowe, które mogą spowodować, że niektóre podstawowe funkcje systemu przestaną działać. Ponowne uruchomienie odświeży wszystkie te procesy i usługi, a funkcja powinna działać ponownie.
- Zaktualizuj problematyczny program. Jeśli funkcja kopiowania i wklejania nie działa w określonym programie, ale działa dobrze w innych aplikacjach, może to oznaczać problemy z programem, którego dotyczy problem. Na przykład, jeśli funkcja działa w programie Word, ale nie działa w przeglądarce Google, spróbuj zaktualizować przeglądarkę, aby sprawdzić, czy problem został rozwiązany. Jeśli to nie zadziała, spróbuj ponownie zainstalować program. Uszkodzone pliki programu mogą być przyczyną problemu, a ponowna instalacja naprawi uszkodzenie i błąd.
- Zaktualizuj system Windows. Wiadomo, że usterki systemu występują, jeśli system Windows nie był aktualizowany od dłuższego czasu. Jeśli błąd został spowodowany przez poprzednią aktualizację, zainstalowanie najnowszych aktualizacji może rozwiązać problem. Niemniej jednak ważne jest, aby aktualizować komputer. Aby zainstalować najnowsze aktualizacje, przejdź do Start > Ustawienia > Aktualizacje i zabezpieczenia > Windows Update i kliknij przycisk „Sprawdź aktualizacje”. Jeśli aktualizacje są dostępne, system Windows automatycznie je pobierze i zainstaluje.
Jeśli te szybkie rozwiązania nie rozwiążą problemu, wypróbuj poniższe rozwiązania jedno po drugim, aż problem zostanie rozwiązany.
Rozwiązanie 1: Tymczasowo wyłącz swój program antywirusowy
Chociaż korzystanie z oprogramowania antywirusowego jest obowiązkowe, jeśli chcesz chronić swój system przed atakami złośliwego oprogramowania, czasami może to powodować konflikty, które mogą powodować błędy systemowe. W takim przypadku Twoja aplikacja antywirusowa może blokować procesy związane z funkcją kopiuj-wklej.
Aby sprawdzić, czy to prawda, spróbuj tymczasowo ją wyłączyć i sprawdź, czy funkcja działa. Jeśli to on jest winowajcą, spróbuj użyć programu antywirusowego, który nie spowoduje żadnych konfliktów na komputerze. Jeśli jednak nie można winić oprogramowania antywirusowego, problem leży gdzie indziej. Włącz ponownie program zabezpieczający, aby chronić swój komputer.

Chroń komputer przed zagrożeniami za pomocą programu Anti-Malware
Sprawdź swój komputer pod kątem złośliwego oprogramowania, które może przegapić Twój program antywirusowy, i bezpiecznie usuń zagrożenia za pomocą Auslogics Anti-Malware
Rozwiązanie 2: Zresetuj procesy Rdpclip.exe i Dwm.exe
Proces schowka pulpitu zdalnego (rdpclip.exe) umożliwia kopiowanie i wklejanie danych na komputerze. Jeśli proces zostanie zatrzymany lub uszkodzony, funkcja nie będzie działać.
Spróbuj ponownie uruchomić proces, aby sprawdzić, czy problem został rozwiązany. Oto kroki:
- Wywołaj Menedżera zadań za pomocą kombinacji klawiszy Ctrl + Shift + Esc.
- Kliknij kartę „Szczegóły” i wyszukaj proces exe . Jeśli nie możesz go znaleźć, wybierz Plik > Uruchom nowe zadanie. Wpisz rdpclip.exe w polu wejściowym i zaznacz pole wyboru „Utwórz to zadanie z uprawnieniami administratora”. Naciśnij klawisz „Enter” lub kliknij „OK”.
- Sprawdź, czy usługa jest już uruchomiona. Jeśli tak, kliknij go prawym przyciskiem myszy i wybierz „Zakończ zadanie”.
- Teraz przejdź do C:\Windows\System32 i poszukaj procesu rdpclip.exe.
- Kliknij go prawym przyciskiem myszy i wybierz „Uruchom jako administrator”.
- Na koniec uruchom ponownie system i spróbuj skopiować i wkleić teksty lub obrazy, aby sprawdzić, czy funkcja działa.
Musisz także zresetować proces Menedżera okien pulpitu (dwm.exe), który zarządza interakcjami z pulpitem. Gdy ten moduł zawiesza się lub napotyka usterkę, jedną z funkcji, których dotyczy problem, jest kopiowanie i wklejanie.
Aby go zresetować, wykonaj następujące kroki:
- Uzyskaj dostęp do Menedżera zadań systemu Windows za pomocą kombinacji klawiszy Ctrl + Shift + Esc.
- Po otwarciu zlokalizuj proces exe w zakładce „Szczegóły”.
- Kliknij proces prawym przyciskiem myszy i wybierz „Zakończ zadanie”.
- Wyjdź z Menedżera zadań i otwórz go ponownie.
- Przejdź do Plik > Uruchom nowe zadanie. Wpisz exe w oknie dialogowym i naciśnij „Enter”. Ta czynność spowoduje ponowne uruchomienie usługi.
Teraz sprawdź, czy funkcja kopiowania i wklejania działa, czy nie.
Rozwiązanie 3: Uruchom ponownie Eksploratora Windows
Ponowne uruchomienie Eksploratora Windows może pomóc naprawić funkcję kopiowania i wklejania, jeśli nie działa. Pamiętaj, aby najpierw zapisać całą swoją pracę, zanim przejdziesz dalej.
Oto instrukcje, których należy przestrzegać:
- Otwórz Menedżera zadań, jak pokazano powyżej, i zlokalizuj "Eksplorator Windows" w zakładce "Procesy".
- Kliknij go prawym przyciskiem myszy i kliknij „Uruchom ponownie”.
Nie musisz ponownie uruchamiać komputera, aby zastosować te zmiany, ale jest to zalecane. Gdy skończysz, sprawdź, czy możesz skopiować i wkleić swoje teksty lub obrazy.
Rozwiązanie 4: Zamknij wszystkie otwarte aplikacje
Jak zauważyliśmy wcześniej, aplikacje innych firm mogą zakłócać działanie funkcji kopiowania i wklejania w taki czy inny sposób i powodować konflikty z wbudowanym schowkiem.
Aby rozwiązać ten problem, zamknij wszystkie uruchomione aplikacje innych firm. Oto jak:
- Uruchom Menedżera zadań (Ctrl + Shift + Esc), wybierz program, który chcesz zamknąć w zakładce „Procesy” i kliknij „Zakończ zadanie”.
- Sprawdź, czy działa funkcja kopiowania i wklejania. Jeśli tak nie jest, przejdź do następnej aplikacji, aż znajdziesz winowajcę.
Jeśli korzystasz z oprogramowania do kopiowania plików innej firmy, wyłącz je również, aby sprawdzić, czy to ono jest odpowiedzialne za błąd.
Rozwiązanie 5: Wyczyść historię schowka za pomocą wiersza polecenia
Część użytkowników zgłosiła, że rozwiązała problem kopiowania i wklejania, uruchamiając wiersz poleceń w wierszu polecenia. To polecenie czyści schowek i rozwiązuje wszystkie problemy, które miały wpływ na funkcję.
Oto jak postępować:
- Musisz uruchomić wiersz polecenia z podwyższonymi uprawnieniami. Aby to zrobić, naciśnij skrót klawiaturowy Win + R, wpisz CMD w oknie dialogowym "Uruchom" i naciśnij klawisz "Enter".
- Kliknij "Tak" w monicie UAC, aby uzyskać dostęp do konsoli.
- W oknie wiersza polecenia (administrator) wpisz polecenie echo off | klip i naciśnij „Enter”, aby go wykonać. Jeśli to polecenie nie działa, użyj następującego polecenia: cmd /c „echo off | klip” .
- Po pomyślnym wykonaniu polecenia uruchom ponownie komputer i sprawdź, czy funkcja kopiowania i wklejania działa ponownie przy następnym uruchomieniu.
Jeśli ta poprawka nie powiedzie się, przejdź do następnego rozwiązania poniżej.

Rozwiązanie 6: Uruchom narzędzie do rozwiązywania problemów z klawiaturą
Jeśli klawiatura jest uszkodzona, niektóre klawisze, takie jak Ctrl, C i V, mogą przestać działać. Ponieważ najczęściej używasz klawiatury do stosowania skrótów kopiuj-wklej, zalecamy sprawdzenie, czy występują jakieś problemy i spróbować je naprawić.
Aby kontynuować, postępuj zgodnie z poniższymi wskazówkami:
- Uruchom aplikację Ustawienia systemu Windows za pomocą kombinacji Win + I.
- W oknie dialogowym „Znajdź ustawienie” wpisz „Problemy z klawiaturą” (bez cudzysłowów) i wybierz opcję „Znajdź i napraw problemy z klawiaturą”.
- W wyskakującym okienku kliknij link „Zaawansowane” i zaznacz pole „Zastosuj naprawy automatycznie”.
- Kliknij „Dalej” i poczekaj, aż system Windows sprawdzi problemy z klawiaturą. Jeśli je znajdzie, postępuj zgodnie z instrukcjami wyświetlanymi na ekranie, aby je rozwiązać.
Rozwiązanie 7: Sprawdź, czy nie ma uszkodzenia plików systemowych
Jeśli pliki systemowe zostały uszkodzone lub usunięte przez złośliwe oprogramowanie lub oprogramowanie innych firm, niektóre procesy i programy systemowe mogą zacząć działać nieprawidłowo. Z tego powodu powinieneś spróbować przeskanować system, aby sprawdzić, czy brakuje jakichkolwiek plików lub czy są one uszkodzone. Użyj narzędzia Kontroler plików systemowych, które jest wbudowane we wszystkie systemy Windows.
Aby uruchomić skanowanie SFC, postępuj zgodnie z poniższymi instrukcjami:
- Uruchom wiersz polecenia z uprawnieniami administratora. Aby to zrobić, postępuj zgodnie z instrukcjami w Rozwiązaniu 5
- Po otwarciu okna wiersza polecenia (administratora) wykonaj następujące polecenie: sfc /scannow .
- Skanowanie systemu powinno rozpocząć się natychmiast i może zająć trochę czasu. Po zakończeniu uruchom ponownie komputer i sprawdź, czy problem kopiowania i wklejania został naprawiony.
Rozwiązanie 8: Zaktualizuj sterowniki urządzeń
Nieaktualny sterownik urządzenia może powodować mnóstwo problemów na twoim komputerze. Ponieważ sterowniki umożliwiają prawidłową interakcję systemu z zainstalowanym sprzętem, wszelkie usterki lub uszkodzenia w tych sterownikach mogą wpływać na niektóre funkcje systemu.
Weźmy na przykład klawiaturę. Jeśli jego sterowniki są nieaktualne, niektóre funkcje klawiatury lub cała klawiatura mogą nie działać zgodnie z oczekiwaniami.
Pomijając problemy z komputerem, zaleca się, aby zawsze aktualizować sterowniki urządzeń, aby zapewnić bezpieczeństwo systemu.
Istnieją dwie metody aktualizacji sterowników urządzeń – ręczna i automatyczna.
Ręczna aktualizacja sterowników urządzeń
Aby ręcznie zaktualizować sterowniki, musisz sprawdzić system pod kątem aktualnie zainstalowanych wersji sterowników. Następnie przejdziesz do witryn internetowych producentów, aby pobrać i zainstalować najnowsze wersje. Problem z tą metodą polega na tym, że jeśli zainstalujesz niewłaściwą wersję sterownika lub model, spowodujesz problemy z niekompatybilnością.
Co więcej, ponieważ nie możesz stwierdzić, który sterownik spowodował problem, będziesz musiał zaktualizować je wszystkie, jeden po drugim. Może to być długi i skomplikowany proces.
Automatyczne aktualizowanie sterowników urządzeń
Chociaż aktualizacje sterowników są zawarte w aktualizacjach systemu Windows w systemie Windows 10, nie wszystkie sterowniki mogą być automatycznie aktualizowane do najnowszych wersji przez usługę Windows Update. Ponadto usługa Windows Update nie zawsze instaluje prawidłowe sterowniki.
Najbezpieczniejszą i najszybszą metodą aktualizacji sterowników jest użycie niezawodnej aplikacji do aktualizacji sterowników innej firmy, takiej jak Auslogics Driver Updater. Po zainstalowaniu Driver Updater najpierw skanuje system, aby dokładnie poznać typ sterowników do zainstalowania. Następnie uruchamia diagnostykę systemu, aby sprawdzić, czy nie ma przestarzałych i brakujących sterowników urządzeń. Szczegółowe podsumowanie wyników można zobaczyć w zakładce Diagnostyka.
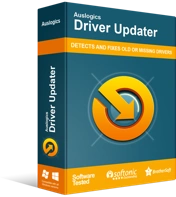
Rozwiązywanie problemów z komputerem za pomocą narzędzia do aktualizacji sterowników
Niestabilna wydajność komputera jest często powodowana przez przestarzałe lub uszkodzone sterowniki. Auslogics Driver Updater diagnozuje problemy ze sterownikami i pozwala aktualizować stare sterowniki jednocześnie lub pojedynczo, aby komputer działał płynniej
Dzięki temu narzędziu nie będziesz tracić czasu na aktualizację sterowników jeden po drugim – możesz zaktualizować wszystkie za jednym kliknięciem przycisku. Najlepsze w korzystaniu z narzędzia Driver Updater jest to, że nie musisz się martwić o zainstalowanie niewłaściwych sterowników. To narzędzie działa precyzyjnie i dokładnie i instaluje tylko najnowsze oficjalne wersje sterowników zalecane przez producentów.
Dodatkowo ma funkcję tworzenia kopii zapasowych i przywracania, która umożliwia przywrócenie poprzednich wersji sterowników, jeśli nowsze wersje powodują problemy. Ogólnie rzecz biorąc, program jest prosty w obsłudze i nie zawiera irytujących reklam.
Po zaktualizowaniu wszystkich sterowników urządzeń uruchom ponownie komputer i sprawdź, czy możesz bez problemów korzystać z funkcji kopiuj-wklej.
Rozwiązanie 9: Użyj funkcji przywracania systemu, aby cofnąć ostatnie zmiany w systemie
Czy ostatnio zainstalowałeś jakieś nowe aplikacje lub wprowadziłeś jakieś zmiany w swoim systemie? Mogły powodować konflikty z funkcją kopiowania i wklejania lub zmieniać niektóre ustawienia, powodując, że funkcja kopiowania i wklejania przestała działać.
Na szczęście system Windows 10 jest wyposażony w funkcję przywracania systemu, która pomaga cofnąć ostatnie zmiany na komputerze. Po włączeniu funkcja przywracania systemu okresowo tworzy punkty przywracania, zapisując obrazy konfiguracji systemu.
Intencją jest wybranie punktu przywracania, który przeniesie Twój komputer z powrotem do czasu, gdy wszystko działało optymalnie. Oto jak się do tego zabrać:
- Użyj skrótu klawiaturowego Win + S, wpisz „Przywracanie systemu” (bez cudzysłowów) i wybierz Odzyskiwanie. W wyświetlonym oknie wybierz „Otwórz przywracanie systemu”, kliknij „Dalej”.
- Wybierz punkt przywracania. Należy pamiętać, że utracisz wszystkie aplikacje zainstalowane po utworzeniu punktu przywracania. Podobnie odinstalowane programy zostaną ponownie zainstalowane. Aby sprawdzić, które programy zostaną usunięte lub ponownie zainstalowane, kliknij przycisk „Skanuj w poszukiwaniu programów, których dotyczy problem”.
- Po zakończeniu kliknij „Dalej”, a następnie wybierz „Zakończ”. Komputer uruchomi się ponownie, aby rozpocząć proces przywracania systemu.
Pozwól, aby proces działał nieprzerwanie. Po zakończeniu funkcja kopiowania i wklejania powinna działać normalnie.
Rozwiązanie 10: Sprawdź aplikacje systemu Windows
Kilku użytkowników stwierdziło, że dodatek Sent to Bluetooth, który jest powiązany z pakietem Microsoft Office, może powodować konflikty z wbudowanym schowkiem. Inne dodatki również mogą być winne. Dodatki znajdują się w sekcji „Opcje” w sekcji „Dodatki” w programie Word.
Spróbuj wyłączyć dodatek Wyślij do Bluetooth i wszystkie inne dodatki, aby sprawdzić, czy to rozwiąże problem.
Rozwiązanie 11: Wyłącz wtyczkę Skype Kliknij, aby zadzwonić
Skype ma wtyczkę o nazwie Skype Click to Call, która umożliwia użytkownikom wykonywanie połączeń Skype bezpośrednio z przeglądarki. Ta wtyczka została obwiniana za spowodowanie, że funkcja kopiuj-wklej przestała działać.
Spróbuj też go wyłączyć, aby sprawdzić, czy to pomaga.
Rozwiązanie 12: Użyj menedżera schowka innej firmy
Jeśli zastosowanie wszystkich powyższych rozwiązań nie zapewnia działania funkcji kopiowania i wklejania, możesz skorzystać z menedżera schowka innej firmy. W Microsoft Store znajdziesz kilka aplikacji, które mogą zastąpić wbudowany menedżer schowka Windows. Wystarczy pobrać najlepsze narzędzie, które będzie odpowiadać Twoim preferencjom.
Rozwiązanie 13: Zresetuj system Windows
Jeśli nie masz pomysłu na instalowanie aplikacji innych firm lub po prostu podoba Ci się sposób działania schowka systemu Windows, możesz zresetować lub odświeżyć system Windows, aby zainstalować czystą kopię systemu operacyjnego i usunąć wszystkie aplikacje. Zapewni to systemowi nowy start i jest najlepszym sposobem na naprawienie wszelkich błędów, których usunięcie jest trudne.
Oto jak zresetować system Windows:
- Przejdź do aplikacji „Ustawienia”, naciskając kombinację Win + I i wybierz Aktualizacja i zabezpieczenia > Odzyskiwanie.
- Kliknij przycisk „Rozpocznij” w obszarze „Zresetuj ten komputer”.
- Zostaniesz poproszony o wybranie, czy chcesz zachować swoje pliki, czy usunąć wszystko. Jeśli chcesz wykonać szybkie formatowanie dysku, wybierz „Usuń wszystko” i wybierz „Po prostu usuń moje pliki”.
Postępuj zgodnie z instrukcjami wyświetlanymi na ekranie, aby zakończyć resetowanie komputera.
Funkcja kopiowania i wklejania w systemie Windows 10 upraszcza przesyłanie danych lub formatowanie dokumentów. Jeśli więc funkcja kopiowania i wklejania nie działa, możemy zrozumieć Twoją frustrację. Mamy nadzieję, że jedno z tych rozwiązań pomoże Ci rozwiązać problem.
Jeśli potrzebujesz dalszej pomocy lub masz dodatkowe informacje na ten temat, nie wahaj się skomentować poniżej.
