Jak naprawić Nie można wpisać hasła w systemie Windows 10?
Opublikowany: 2021-12-30Czy zadajesz sobie pytanie: „Dlaczego system Windows 10 nie pozwala mi wpisać hasła na ekranie logowania?” Jeśli tak, to nie jesteś sam. Wiele osób skarży się, że nie może wpisać swoich haseł, co uniemożliwia zalogowanie się na ich komputerach. Problem czasami rozwiązuje się sam, ale później pojawia się ponownie. Potrzebujesz więc skutecznego rozwiązania, aby raz na zawsze rozwiązać problem. Na szczęście w tym artykule znajdziesz doskonałe wskazówki, które możesz zastosować już dziś.
Dlaczego nie mogę użyć swojego kodu PIN do zalogowania się do systemu Windows 10?
Możesz nie być w stanie wpisać hasła na ekranie logowania z następujących powodów:
- Problemy sprzętowe
- Problemy z klawiaturą
- Nieaktualny sterownik klawiatury
- Problemy z oprogramowaniem
Jak naprawić problem „Nie można wpisać hasła na ekranie logowania” w systemie Windows 10?
Ponieważ nie masz pewności, co jest przyczyną problemu, wypróbuj wszystkie poniższe metody rozwiązywania problemów i zobacz, co działa.
Poprawka 1: Uruchom ponownie komputer
Czasami komputer może nie rozpoznawać klawiatury podczas uruchamiania, powodując problem z pisaniem. Można to rozwiązać, wykonując prosty restart.
Skorzystaj z tych instrukcji, aby to zrobić:
- Kliknij przycisk zasilania w lewym dolnym rogu ekranu.
- Wybierz Uruchom ponownie, a następnie poczekaj na całkowite ponowne uruchomienie komputera.
- Teraz spróbuj wpisać swoje hasło.
Jeśli nie możesz kliknąć przycisku zasilania, wykonaj twardy restart, naciskając i przytrzymując przycisk zasilania komputera. Następnie włącz urządzenie, aby sprawdzić problem.
Poprawka 2: Odłącz klawiaturę
Problem może być również spowodowany wadliwą klawiaturą. Aby zweryfikować ten fakt, odłącz klawiaturę USB, a następnie podłącz ją z powrotem do innego portu. Jeśli używasz klawiatury komputera, spróbuj użyć klawiatury zewnętrznej i sprawdź, czy problem nadal występuje. Jeśli zniknie, winowajcą jest Twoja klawiatura.
Jeśli używasz klawiatury bezprzewodowej, spróbuj wymienić baterie, a następnie podłącz ponownie, aby sprawdzić, czy to pomoże.
Poprawka 3: Użyj klawiatury ekranowej
Innym świetnym sposobem na pozbycie się problemu jest użycie klawiatury ekranowej. System Windows oferuje wirtualną klawiaturę, której można używać w przypadku problemów z fizyczną.
Aby wypróbować to obejście, wykonaj poniższe czynności:
- Naciśnij klawisz Windows, a następnie wpisz „Ułatwienia dostępu” (bez cudzysłowów).
- Z wyników wybierz Ustawienia klawiatury ułatwień dostępu.
- W prawym okienku przełącz przełącznik opcji „Użyj klawiatury ekranowej” na Wł.
- Gdy pojawi się wirtualna klawiatura, wpisz swoje hasło i zaloguj się do komputera.
Sposób 4: Wyłącz lepkie i filtruj klawisze
Niektórzy użytkownicy zgłaszali, że wyłączenie lepkich i filtrów na ich komputerach pomogło im wyeliminować problem.
Oto jak zrobić to samo:
- Uzyskaj dostęp do ustawień klawiatury ułatwień dostępu, jak pokazano w poprzedniej poprawce.
- Kliknij przyciski Sticky Keys i Filter Keys, aby je wyłączyć.
- Sprawdź, czy problem został rozwiązany.
Poprawka 5: Sprawdź problemy ze sprzętem
Wadliwe urządzenie lub sprzęt podłączony do komputera może również powodować problem z pisaniem na ekranie logowania. Na szczęście skorzystanie z narzędzia do rozwiązywania problemów ze sprzętem i urządzeniami może pomóc w rozwiązaniu problemu.
Oto jak z niego korzystać:
- Naciśnij kombinację logo Windows + R, aby wyświetlić okno dialogowe Uruchom.
- Wpisz „kontrola” (bez cudzysłowów) i kliknij przycisk OK.
- Gdy pojawi się okno Panelu sterowania, wybierz Rozwiązywanie problemów.
- Następnie kliknij link Wyświetl wszystko po lewej stronie okna.
- Wybierz Sprzęt i urządzenia, a następnie kliknij przycisk Dalej. Jeśli nie widzisz tej opcji, wybierz Klawiatura.
- Narzędzie do rozwiązywania problemów spróbuje znaleźć wszelkie problemy i automatycznie je rozwiązać.
Poprawka 6: Zaktualizuj sterownik klawiatury
Sterowniki urządzeń zawierają kluczowe informacje, które umożliwiają bezproblemową pracę elementów sprzętowych komputera. Tak więc, jeśli sterownik klawiatury jest uszkodzony lub nieaktualny, może to wywołać omawiany problem.

Skorzystaj z tego przewodnika, aby zaktualizować sterownik klawiatury:
- Naciśnij kombinację klawiszy Windows + X, aby otworzyć menu Power User.
- Wybierz Menedżera urządzeń.
- Na następnym ekranie kliknij dwukrotnie sekcję Klawiatury, aby ją rozwinąć.
- Następnie kliknij prawym przyciskiem myszy sterownik klawiatury i wybierz Aktualizuj sterownik.
- Kliknij link "Wyszukaj automatycznie sterowniki".
- Poczekaj na aktualizację sterownika.
- Na koniec uruchom ponownie urządzenie.
Możesz także użyć automatycznego aktualizatora sterowników, takiego jak Auslogics Driver Updater. To profesjonalne oprogramowanie skanuje komputer w poszukiwaniu nieaktualnych sterowników i automatycznie je aktualizuje. Pomaga to zapobiegać problemom związanym ze sterownikami i szybko je naprawiać. Ponadto Auslogics Driver Updater tworzy kopię zapasową sterownika przed jego aktualizacją. Pozwala to na przywrócenie sterownika do jego poprzedniej wersji, jeśli zajdzie taka potrzeba.
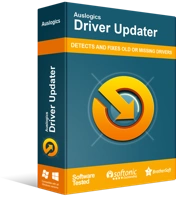
Rozwiązywanie problemów z komputerem za pomocą narzędzia do aktualizacji sterowników
Niestabilna wydajność komputera jest często powodowana przez przestarzałe lub uszkodzone sterowniki. Auslogics Driver Updater diagnozuje problemy ze sterownikami i umożliwia aktualizację starych sterowników jednocześnie lub pojedynczo, aby komputer działał płynniej
Poprawka 7: Użyj przywracania systemu
Jeśli nadal nie możesz pisać na ekranie logowania, prawdopodobnie masz do czynienia z ukrytym problemem. W takich przypadkach pomocne jest wykonanie przywracania systemu. Przywracanie systemu umożliwia przywrócenie komputera do stanu sprzed wystąpienia problemu.
Poniższe kroki poprowadzą Cię przez wykonanie przywracania systemu:
- Użyj kombinacji klawiszy Win + S, aby wyświetlić pasek wyszukiwania systemu Windows.
- Wpisz „Utwórz punkt przywracania” (bez cudzysłowów), a następnie wybierz Otwórz w menu po prawej stronie.
- Gdy otworzy się strona Właściwości systemu, wybierz Przywracanie systemu.
- Kliknij przycisk Dalej.
- Wybierz opcję „Pokaż więcej punktów przywracania”.
- Tutaj wybierz punkt przywracania z daty sprzed pojawienia się problemu.
- Następnie kliknij przycisk „Skanuj w poszukiwaniu programów, których dotyczy problem”, aby wyświetlić aplikacje, które zostaną odinstalowane podczas procesu. Są to programy, które zostały zainstalowane po wybranej dacie.
- Kliknij przycisk Zamknij, a następnie wybierz Dalej.
- Wybierz Zakończ. Po zakończeniu procesu problem powinien zniknąć.
Zawijanie
Mamy nadzieję, że możesz teraz zalogować się do swojego komputera bez większych kłopotów. Czy masz pytania dotyczące rozwiązania problemu „nie można wpisać hasła na ekranie logowania” w systemie Windows 10? Zapytaj ich w sekcji komentarzy poniżej. Więcej przewodników dotyczących systemu Windows 10, takich jak ten, znajdziesz na naszym blogu.
