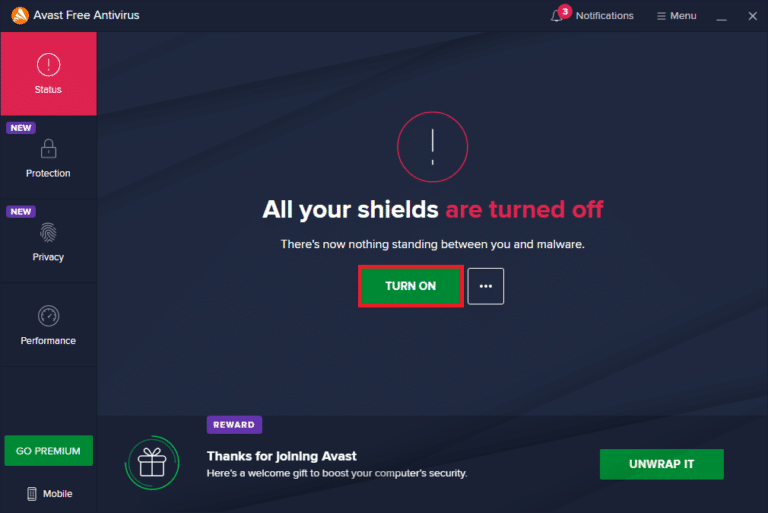Jak naprawić problem z drukowaniem z Chrome
Opublikowany: 2022-12-18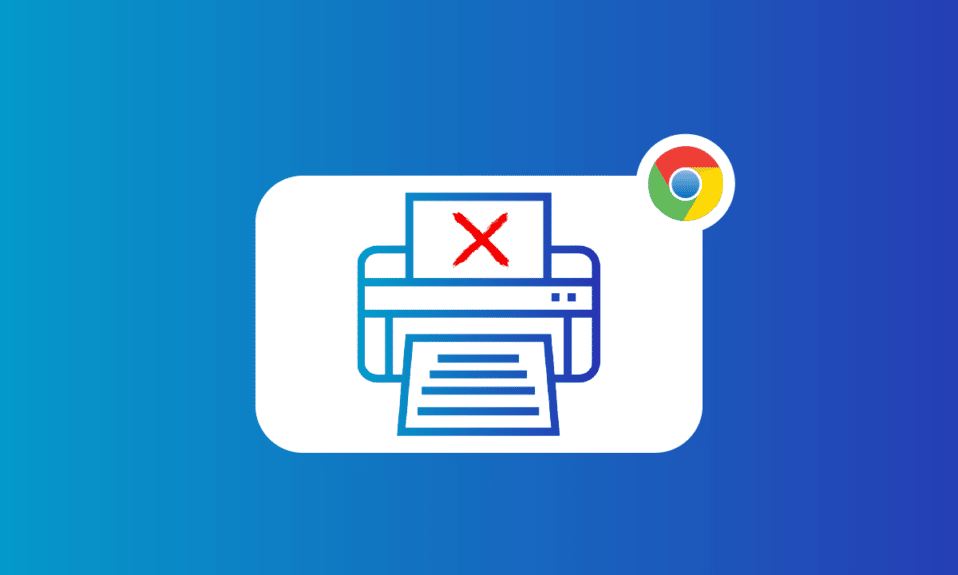
Google Chrome to nie tylko przydatna, niezawodna i szybka przeglądarka, której większość ludzi używa jako domyślnej przeglądarki z różnymi rozszerzeniami, ale oferuje także wiele innych funkcji, które są bardzo wygodne w użyciu. Bezsprzecznie jest to jedna z najczęściej używanych usług online. Google Chrome umożliwia również użytkownikom drukowanie dowolnych otwartych kart w Chrome za pomocą Google Cloud Print. Chociaż jest to świetna funkcja, niektórzy użytkownicy mają trudności z wykorzystaniem tej możliwości drukowania bezpośrednio z Chrome. Jeśli masz do czynienia z tym samym problemem, przygotowaliśmy dla Ciebie doskonały przewodnik, który pomoże Ci rozwiązać problem z niemożnością drukowania z Chrome na Twoim komputerze. W naszym dzisiejszym przewodniku omówimy kwestie dotyczące takich tematów, jak przyczyny niedziałającego podglądu wydruku w Chrome i wiele poprawek dotyczących braku ładowania podglądu wydruku w Chrome. Jeśli więc nie masz pojęcia, jak naprawić zablokowany podgląd ładowania wydruku Chrome, od razu zacznijmy od naszego przewodnika i zapoznaj się z różnymi sposobami rozwiązania tego problemu.
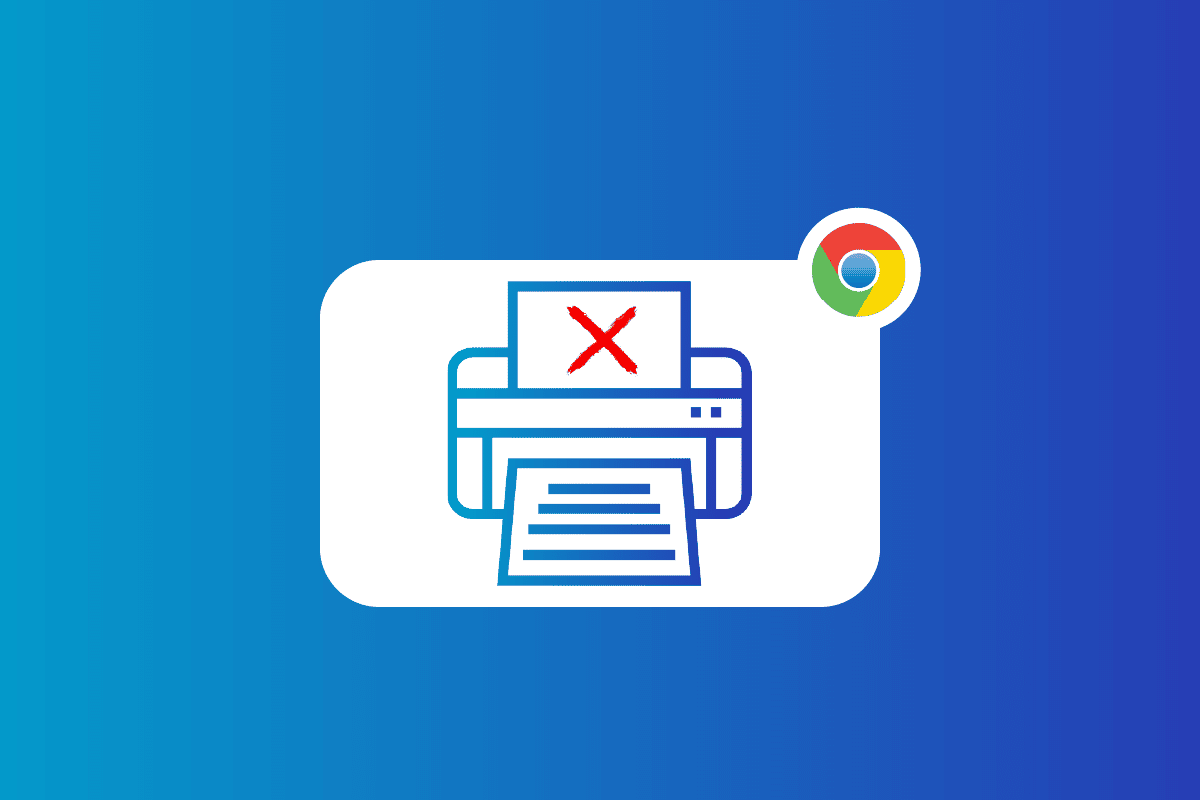
Zawartość
- Jak naprawić problem z drukowaniem z Chrome
- Metody naprawy nie ładującego się podglądu wydruku Chrome
- Metoda 1: podstawowe metody rozwiązywania problemów
- Metoda 2: Wyczyść dane przeglądania
- Metoda 3: Usuń nieużywane drukarki
- Metoda 4: Uruchom skanowanie SFC i DISM
- Metoda 5: Wyłącz program antywirusowy
- Metoda 6: Zmień uprawnienia do folderu tymczasowego
- Metoda 7: Zaktualizuj/ponownie zainstaluj sterowniki
- Metoda 8: Uruchom narzędzie do rozwiązywania problemów
- Metoda 9: Zresetuj Chrome
- Metoda 10: Ponownie zainstaluj Chrome
Jak naprawić problem z drukowaniem z Chrome
Jeśli podgląd wydruku Chrome nie działa w systemie Windows 10/11, może być kilka przyczyn.
- Uszkodzone dane przeglądania na twoim komputerze mogą być pierwszą przyczyną tego problemu.
- Innym powodem mogą być źle skonfigurowane ustawienia Twojej przeglądarki.
- Konfliktowe procesy i aplikacje mogą również zakłócać działanie funkcji drukowania Chrome.
- W przypadku niektórych użytkowników problem nadal występuje z powodu wadliwej drukarki .
Metody naprawy nie ładującego się podglądu wydruku Chrome
Jeśli masz problemy z uruchomieniem funkcji drukowania Chrome z powodu błędu, mamy tutaj kilka niezawodnych i przetestowanych poprawek, które pomogą Ci łatwo wrócić do drukowania. Rzućmy okiem na poniższe poprawki drukowania Chrome:
Metoda 1: podstawowe metody rozwiązywania problemów
1. Użyj skrótu Ctrl + Shift + P
Pierwszą metodą, a raczej obejściem, które można wypróbować w przypadku, gdy nie można drukować z przeglądarki Chrome, jest użycie skrótu Ctrl + Shift + P. Jest to również jeden z najszybszych sposobów rozwiązania tego problemu. Wykonaj poniższe czynności, aby zasugerować ten skrót:
1. Uruchom przeglądarkę Google Chrome na komputerze i otwórz plik, który chcesz wydrukować.
2. Teraz naciśnij jednocześnie klawisze Ctrl + Shift + P , aby wydać polecenie drukowania.
3. Teraz wybierz preferowane miejsce docelowe drukowania i inne ustawienia .
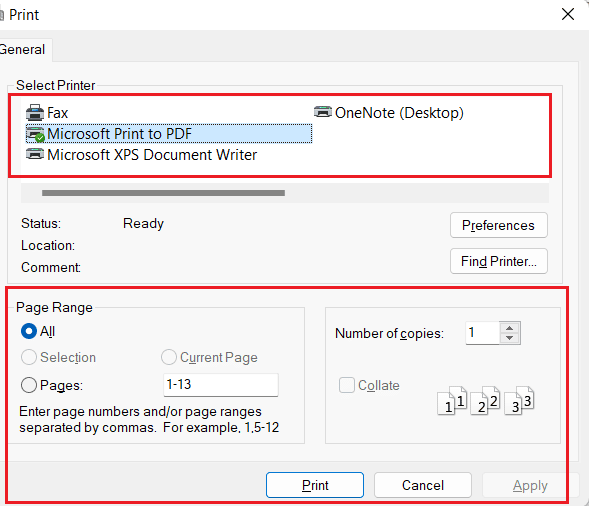
2. Uruchom ponownie Google Chrome
Jeśli obejście niczego nie rozwiązało i nadal masz problem z zablokowaniem podglądu ładowania wydruku w Chrome, musisz spróbować ponownie uruchomić przeglądarkę Chrome. Ponowne uruchomienie przeglądarki pomaga w rozwiązywaniu drobnych usterek, które mogą być przyczyną tego problemu. Aby ponownie uruchomić Chrome, wykonaj poniższe czynności:
1. Uruchom Google Chrome w swoim systemie.
2. Teraz wpisz chrome://restart w pasku adresu u góry ekranu przeglądarki i naciśnij enter.
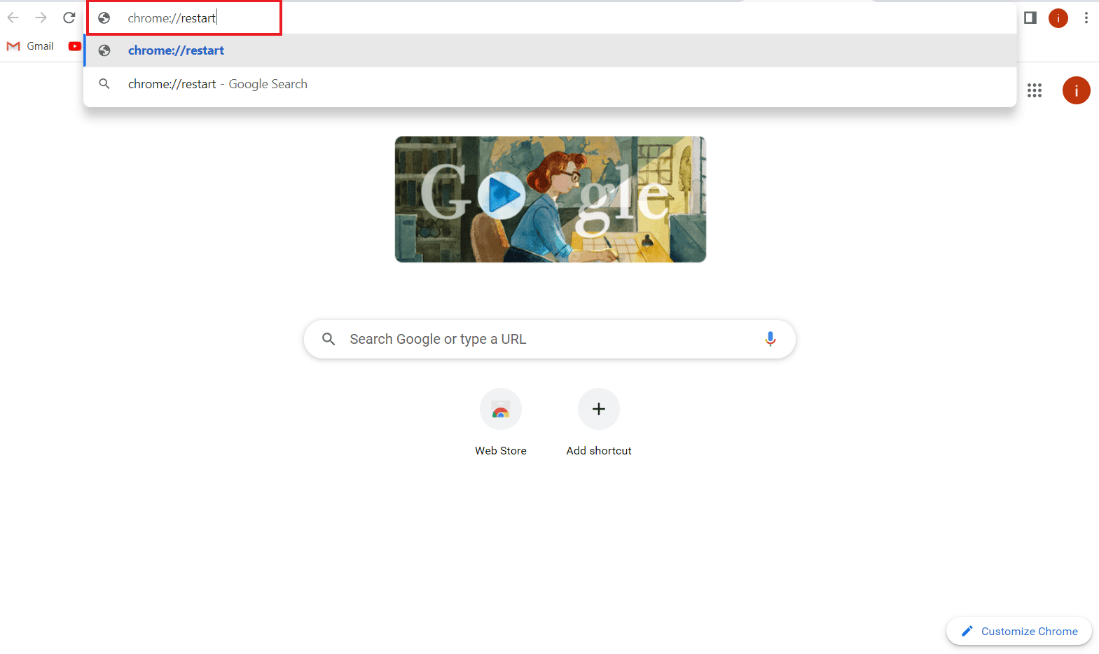
Pomoże to zamknąć wszystkie karty i rozszerzenia działające w przeglądarce, a następnie ponownie je uruchomić.
Przeczytaj także: Napraw problemy z instalacją drukarki w systemie Windows 10
Metoda 2: Wyczyść dane przeglądania
Następna poprawka polega na wyczyszczeniu danych przeglądania przeglądarki Google Chrome. Podobnie jak w przypadku innych przeglądarek, Google Chrome może również gromadzić pamięć podręczną i pliki cookie, które poprawiają komfort przeglądania. Jednak gdy te przechowywane dane ulegną uszkodzeniu lub staną się stare, może to zakłócać działanie funkcji przeglądarki, z których jedną jest drukowanie. Musisz więc wyczyścić wszystkie dane przeglądania z Chrome. Możesz dowiedzieć się, jak wyczyścić historię przeglądania w dowolnej przeglądarce, korzystając z naszego przewodnika.
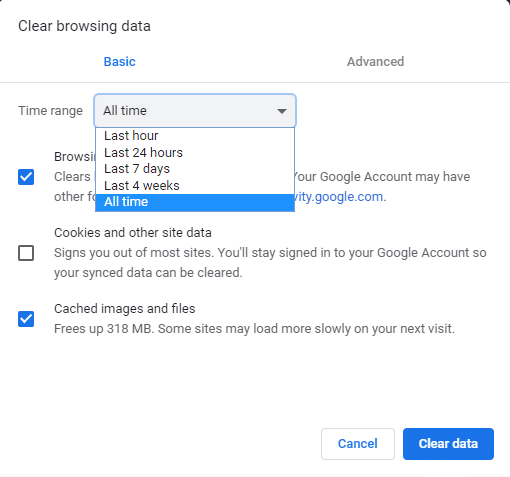
Metoda 3: Usuń nieużywane drukarki
Kolejną rzeczą, którą należy wziąć pod uwagę i zająć się, są wymienione drukarki w Chrome. Usługa Google Chrome Print ma więcej niż jedną aktywną drukarkę, co czasami jest uważane za problem dla użytkowników próbujących drukować bezpośrednio z Chrome. Jeśli tak, możesz spróbować usunąć niektóre nieużywane drukarki, wykonując następujące czynności:
1. Uruchom Ustawienia swojego systemu, naciskając klawisz Windows + I.
2. Teraz kliknij opcję Bluetooth i urządzenia .
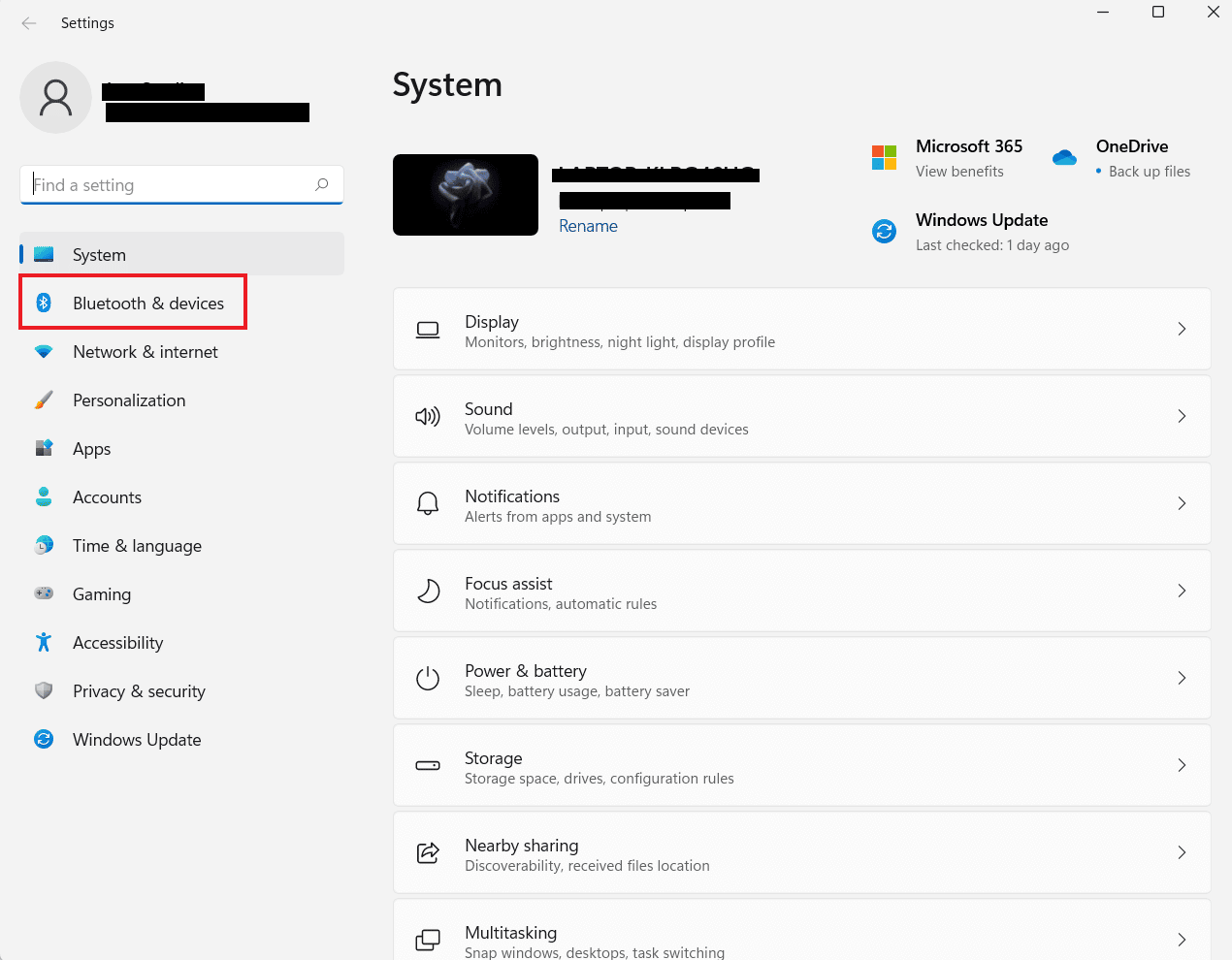
3. Następnie uruchom opcję Drukarki i skanery .
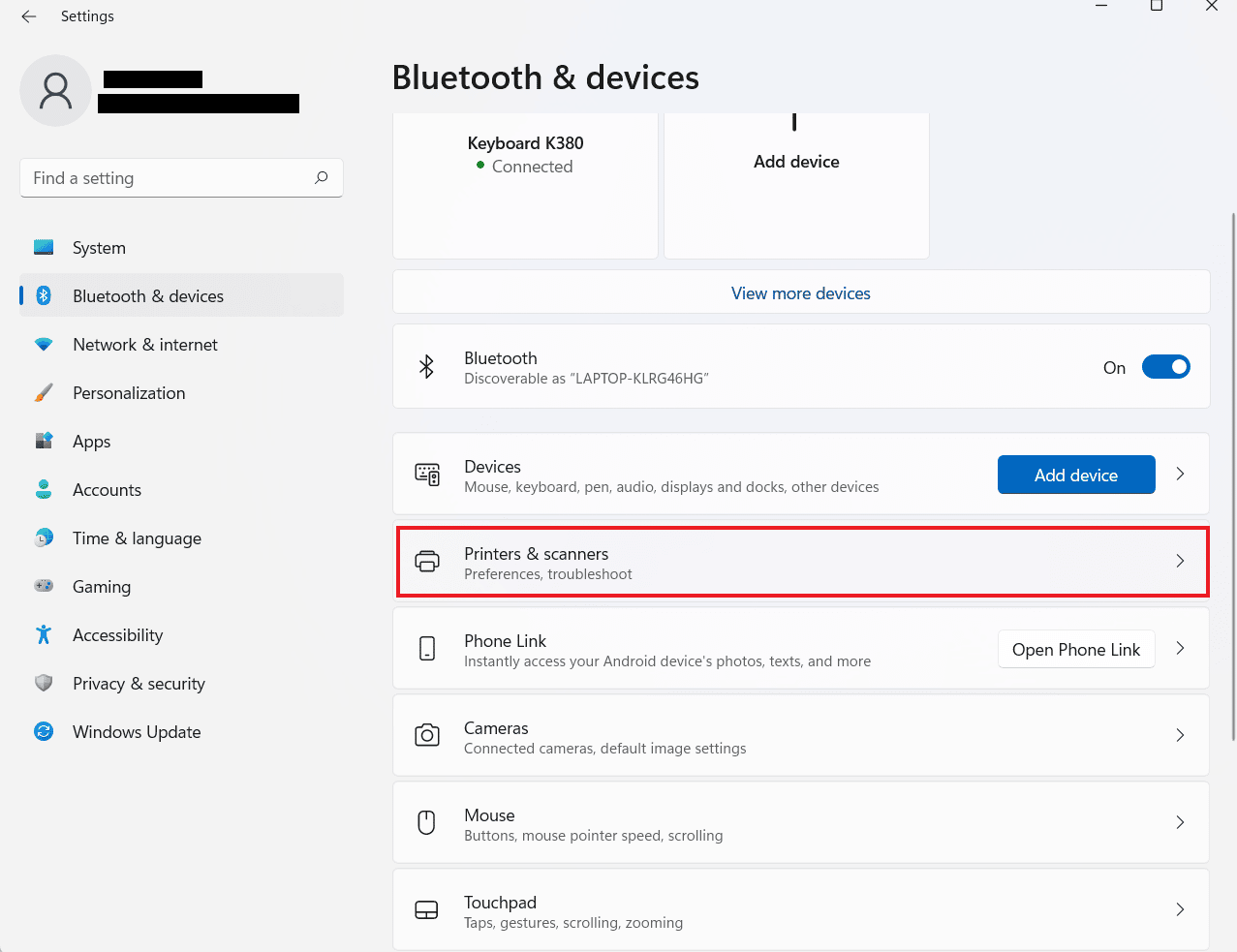
4. Teraz kliknij drukarkę , którą chcesz usunąć, i kliknij przycisk Usuń .
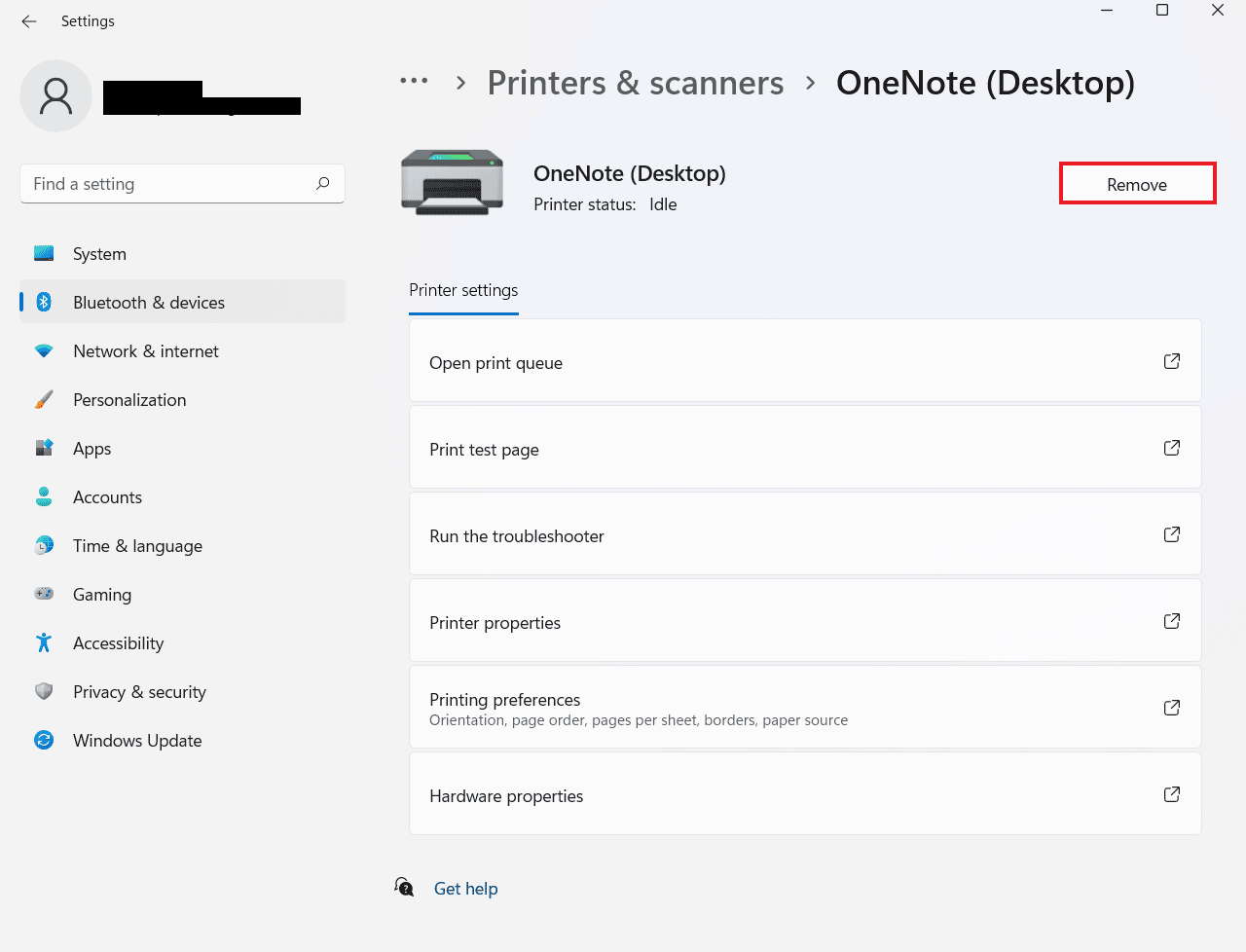
Możesz powtórzyć ten proces, aby usunąć wiele drukarek.
Metoda 4: Uruchom skanowanie SFC i DISM
Innym prostym sposobem rozwiązania problemu z niedziałającym podglądem wydruku w Chrome jest uruchomienie skanowania SFC i DISM plików na komputerze. Dzieje się tak, ponieważ uszkodzone pliki, których brakuje, również mogą być potencjalną przyczyną problemu. Dlatego uruchomienie tych skanów może sprawdzić i naprawić wszelkie zdiagnozowane błędy. Aby dowiedzieć się więcej o tych skanach, zapoznaj się z naszym przewodnikiem Jak naprawić pliki systemowe w systemie Windows 10.
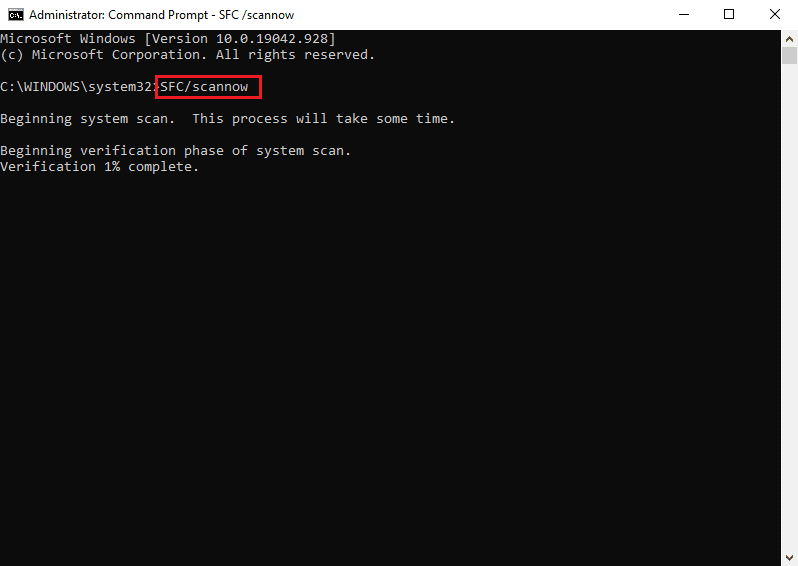
Metoda 5: Wyłącz program antywirusowy
Mimo że program antywirusowy nie jest główną przyczyną braku możliwości drukowania z przeglądarki Chrome, nadal jest to potencjalny powód. Czasami ta aplikacja ochronna w systemie może uniemożliwić Chrome drukowanie plików w przypadku korzystania z drukarki bezprzewodowej. Aby rozwiązać ten problem, możesz spróbować wyłączyć program antywirusowy swojego systemu, taki jak McAfee i Bitdefender. Dowiedz się, jak tymczasowo wyłączyć program antywirusowy w systemie Windows 10, korzystając z naszego przewodnika.
Przeczytaj także: Napraw błąd drukowania w systemie Windows 10
Metoda 6: Zmień uprawnienia do folderu tymczasowego
Problem braku ładowania podglądu wydruku w przeglądarce Chrome można również rozwiązać, zmieniając uprawnienia folderu Temp (w ramach aktualizacji AppData) na komputerze. Zapewnienie sobie pełnej kontroli nad folderem Temp pomaga w przywróceniu możliwości drukowania bezpośrednio z Chrome.
1. Otwórz Eksplorator plików na komputerze, naciskając jednocześnie klawisze Windows + E.
2. Teraz przejdź do folderu C:\Users\YourUserName\AppData\Local .

3. Następnie kliknij prawym przyciskiem myszy folder Temp , aby otworzyć Właściwości z jego menu.
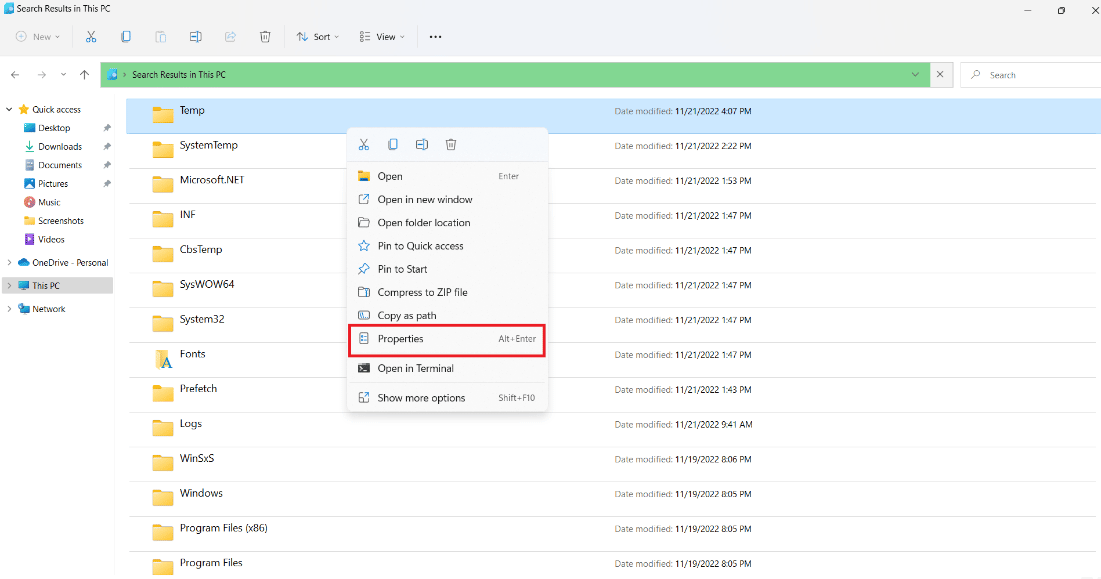
4. Teraz w zakładce Bezpieczeństwo kliknij przycisk Edytuj .
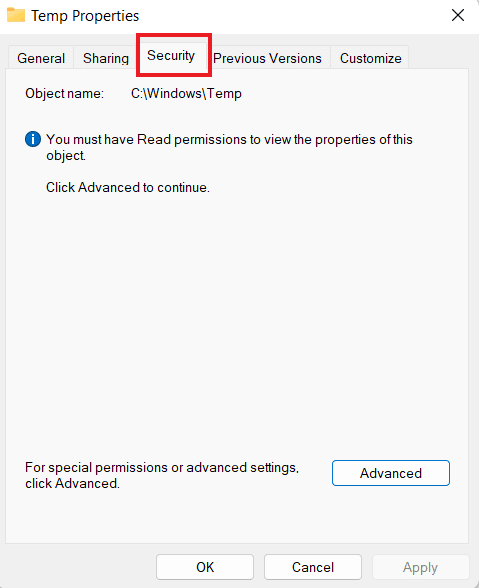
5. Następnie zaznacz pole Pełna kontrola i kliknij OK .
6. Na koniec uruchom ponownie system i sprawdź, czy możesz teraz drukować pliki.
Metoda 7: Zaktualizuj/ponownie zainstaluj sterowniki
Następna metoda rozwiązania problemu z zablokowaniem podglądu ładowania wydruku Chrome obejmuje aktualizację lub ponowną instalację sterowników systemu. Jeśli sterowniki twojego komputera są nieaktualne lub niekompatybilne, mogą powodować problemy z funkcją drukowania w Chrome. Aby dowiedzieć się wszystkiego o tym, jak zaktualizować sterowniki urządzeń w systemie Windows 10, zapoznaj się z naszym przewodnikiem, a następnie zastosuj to samo na swoim komputerze. Ponadto, aby ponownie zainstalować sterowniki, możesz przeczytać nasz przewodnik dotyczący odinstalowywania i ponownego instalowania sterowników w systemie Windows 10.
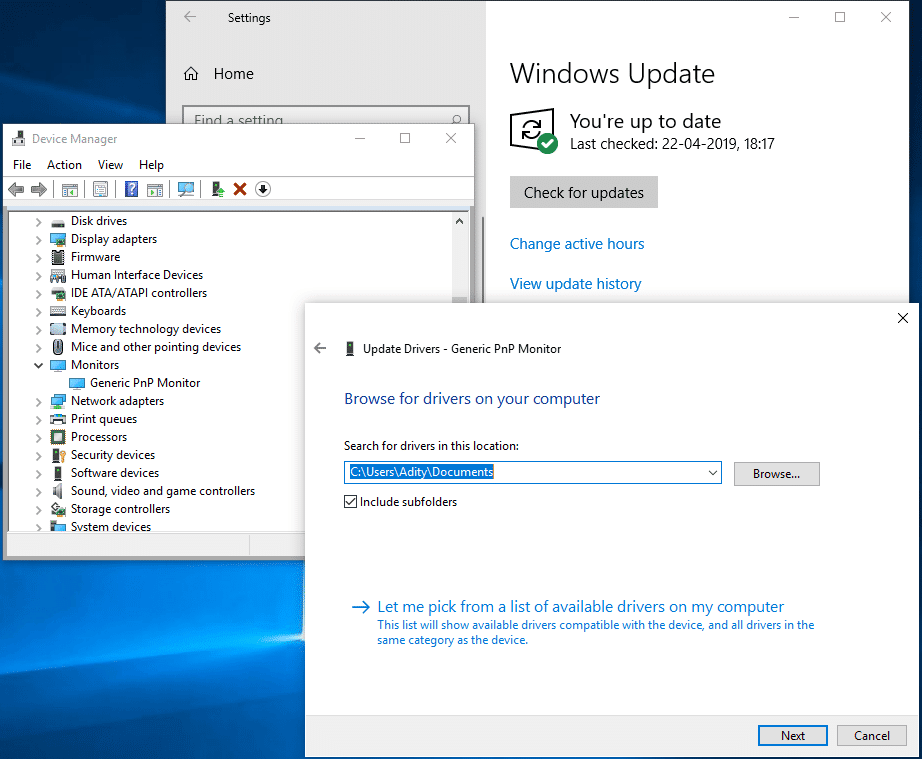
Metoda 8: Uruchom narzędzie do rozwiązywania problemów
Możesz także spróbować uruchomić wbudowane narzędzie do rozwiązywania problemów w swoim systemie, aby rozwiązać problemy z drukowaniem w Chrome. Jeśli ten problem występuje na poziomie systemu, można go rozwiązać tylko przez uruchomienie narzędzia do rozwiązywania problemów z drukarką.
1. Uruchom Ustawienia komputera za pomocą klawisza Windows + I.
2. Teraz wyszukaj ustawienia rozwiązywania problemów u góry i naciśnij enter.
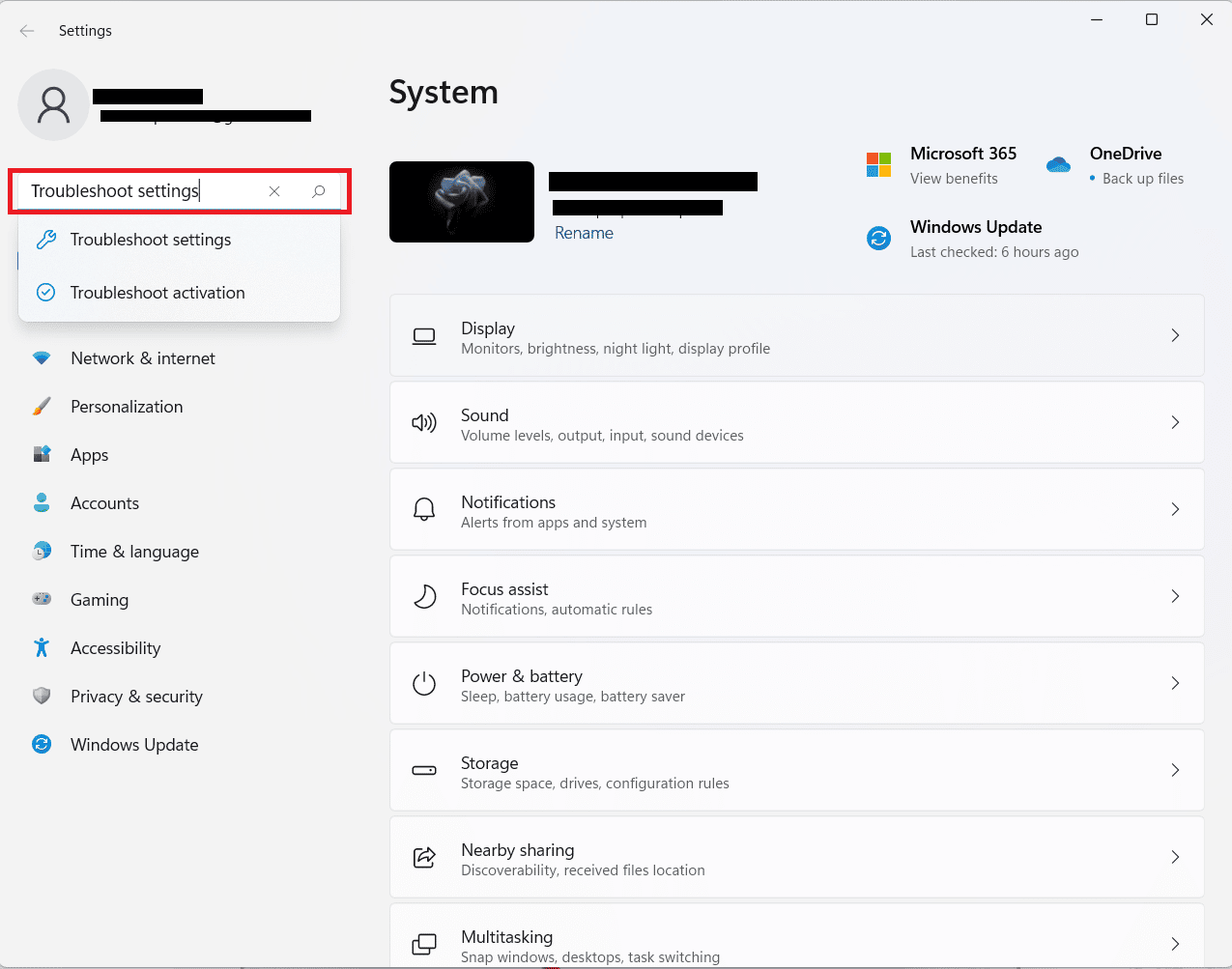
3. Następnie kliknij na Inne narzędzia do rozwiązywania problemów .
4. Teraz kliknij opcję Uruchom obok opcji Drukarka .
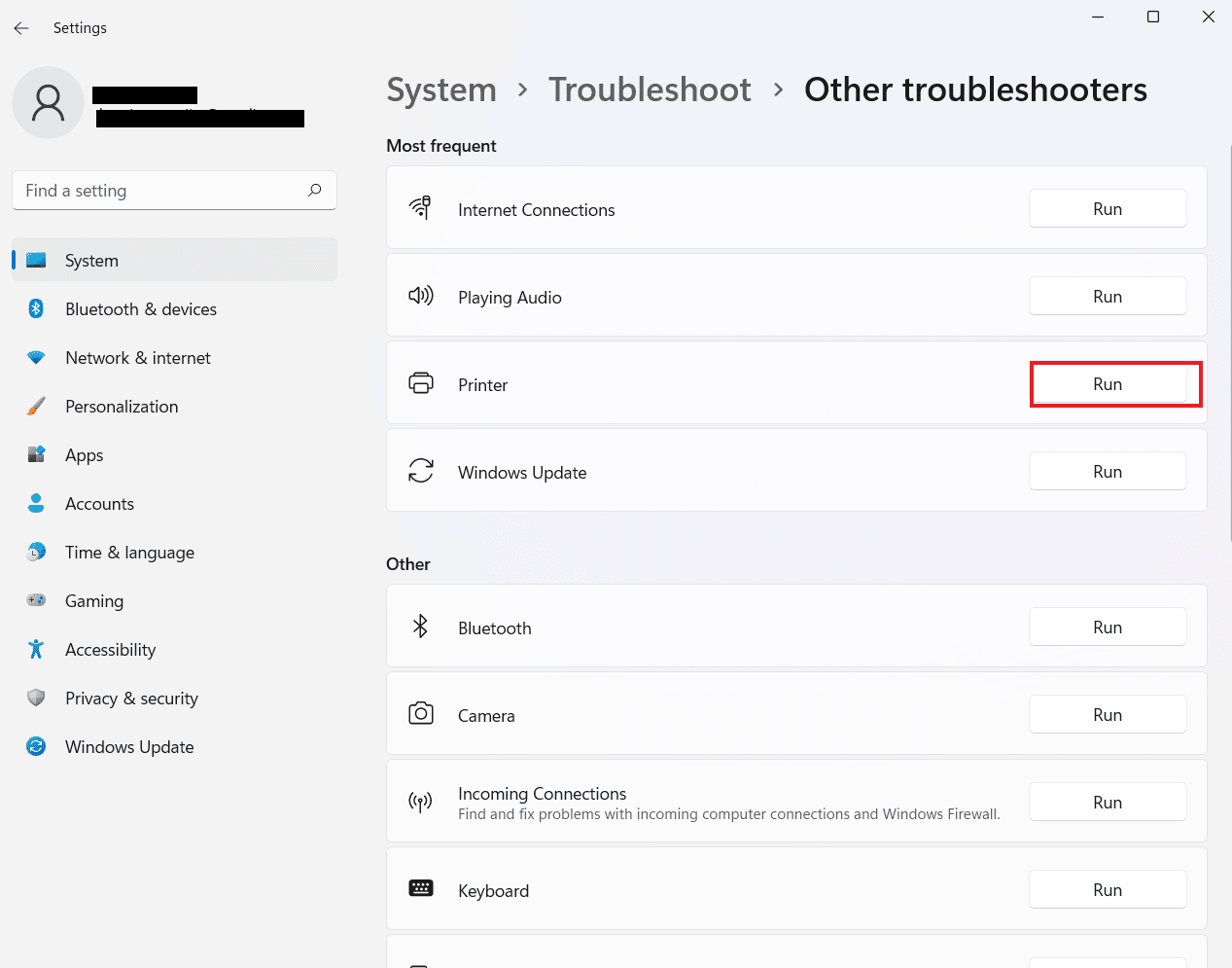
5. Na koniec postępuj zgodnie z instrukcjami wyświetlanymi na ekranie, aby rozwiązać problem.
Metoda 9: Zresetuj Chrome
Jedną z ostatnich poprawek, których można użyć, jeśli nadal nie można drukować z Chrome, jest zresetowanie Chrome do ustawień domyślnych. Możesz wykonać poniższe kroki, aby zresetować Chrome:
1. Uruchom przeglądarkę Google Chrome i przejdź do chrome://settings/reset .
2. Następnie kliknij opcję Przywróć ustawienia do ich pierwotnych wartości domyślnych w oknie.
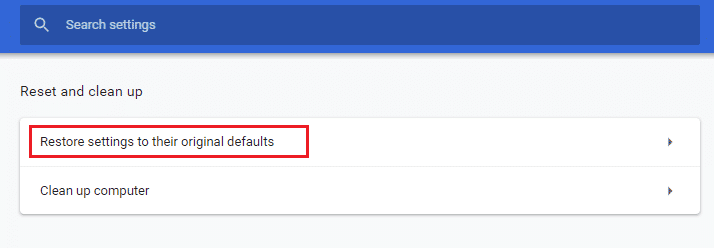
3. Teraz potwierdź reset, klikając przycisk Resetuj ustawienia .
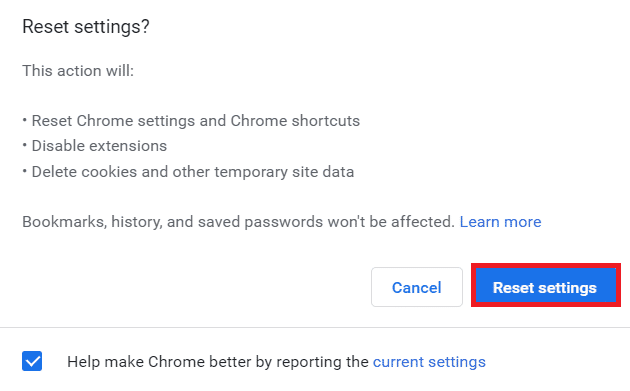
4. Na koniec ponownie uruchom stronę i sprawdź, czy problem z drukowaniem został już rozwiązany.
Przeczytaj także: Jak drukować duże obrazy na wielu stronach w systemie Windows 11
Metoda 10: Ponownie zainstaluj Chrome
Na koniec możesz także spróbować ponownie zainstalować przeglądarkę Google Chrome, jeśli żadna z metod nie zadziałała do tej pory. Ponowną instalację można wykonać, wykonując poniższe czynności:
1. Kliknij ikonę Windows , wpisz aplikacje i funkcje w pasku wyszukiwania, a następnie kliknij Otwórz .
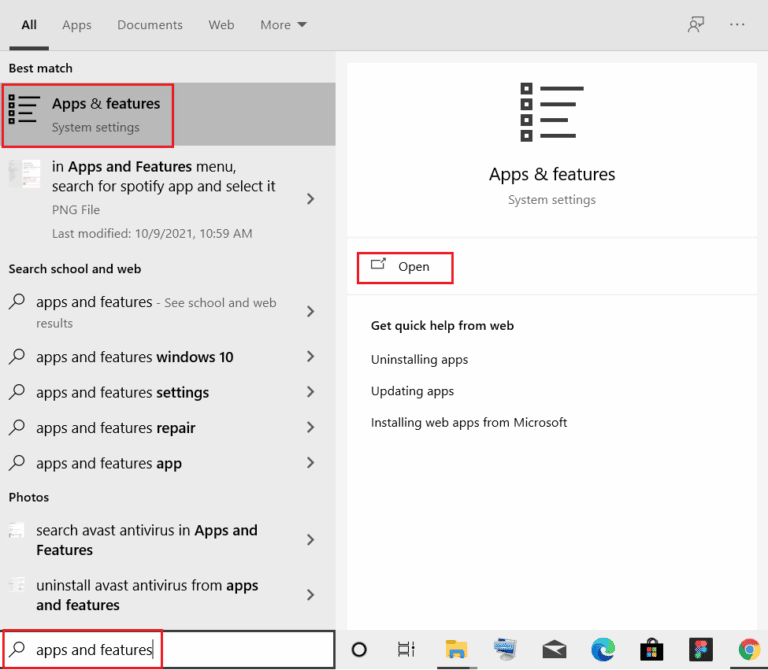
2. Teraz wyszukaj Chrome z listy.
3. Następnie kliknij Chrome i wybierz przyciski Odinstaluj , jak pokazano na poniższym obrazku.
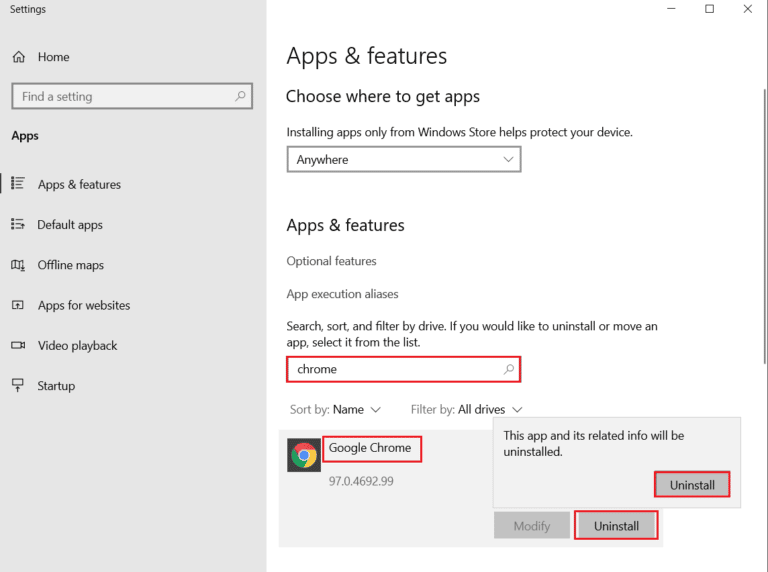
4. Następnie ponownie naciśnij klawisz Windows , wprowadź %localappdata% i kliknij Otwórz .
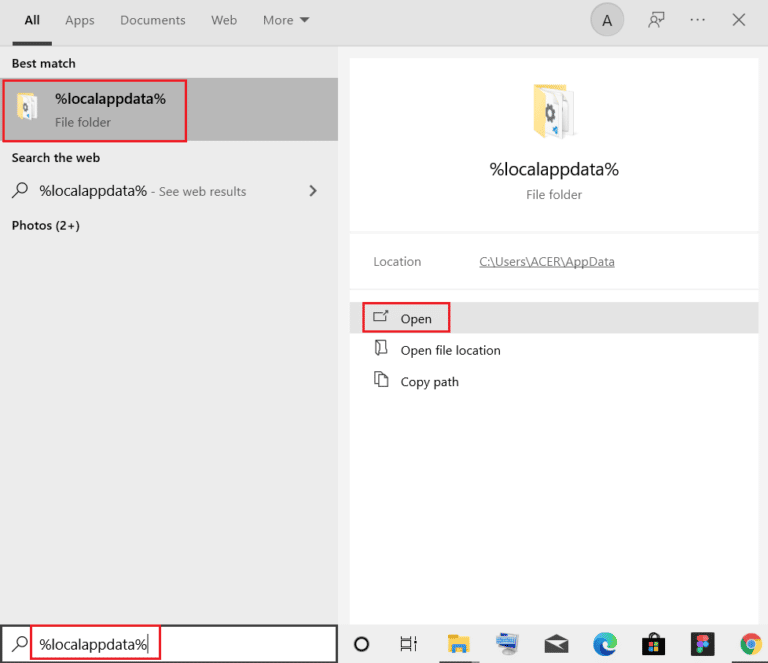
5. Teraz kliknij dwukrotnie folder Google .
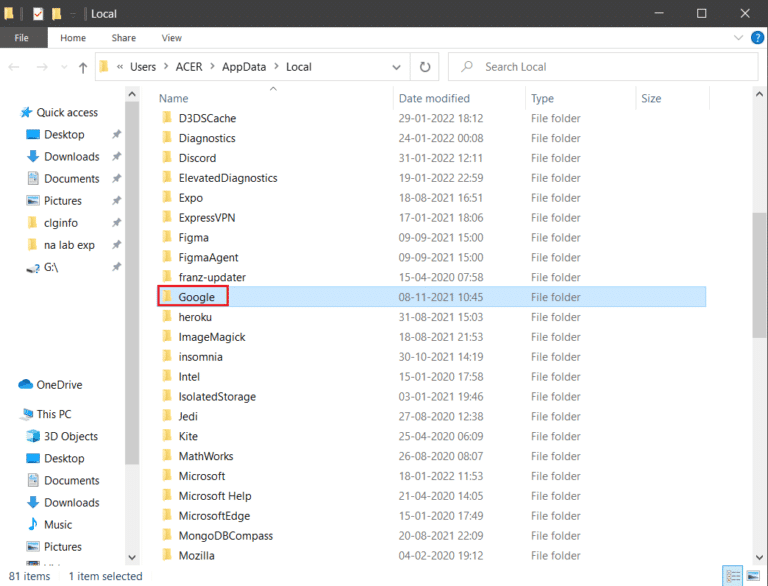
6. W nim kliknij prawym przyciskiem myszy folder Chrome i wybierz Usuń .
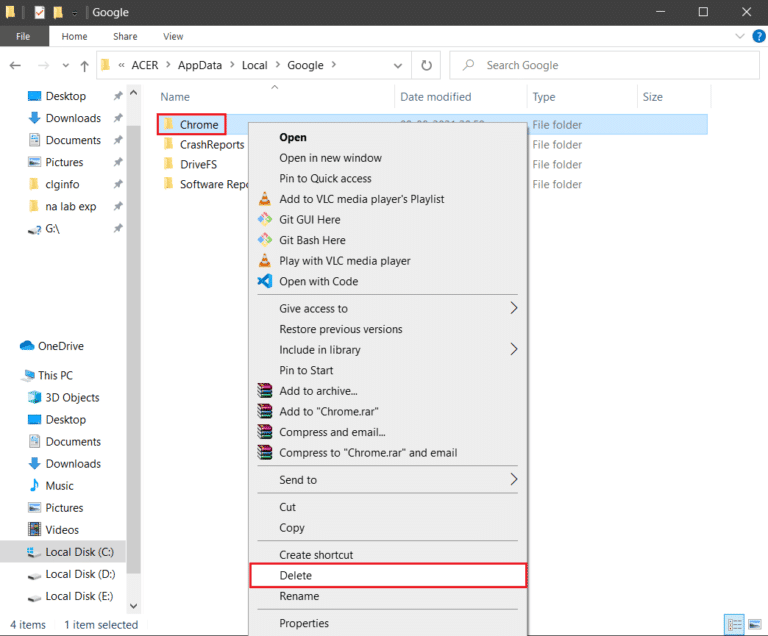
7. Ponownie kliknij ikonę Windows , tym razem wpisz %appdata% i kliknij Otwórz .
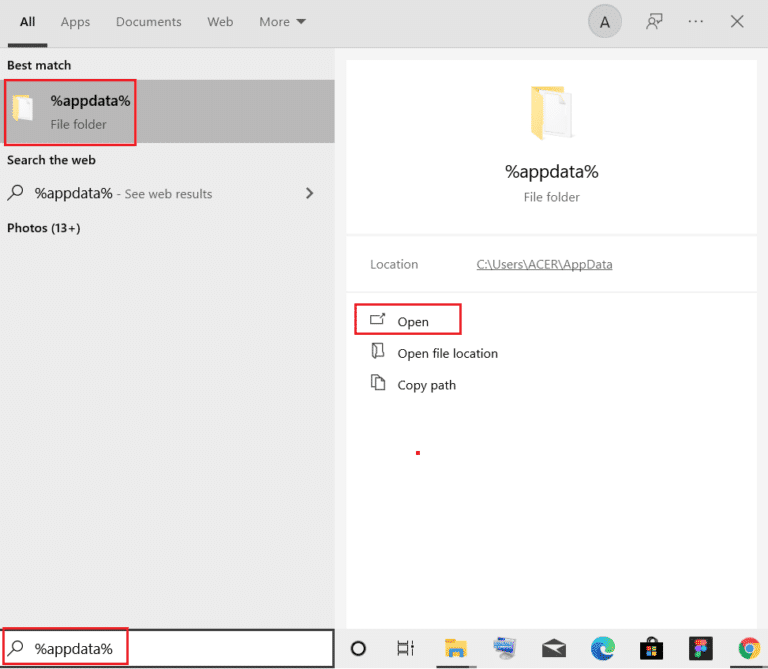
8. Teraz powtórz kroki 5 i 6 .
9. Na koniec uruchom ponownie komputer.
10. Po zakończeniu pobierz najnowszą wersję przeglądarki Google Chrome na swój komputer.
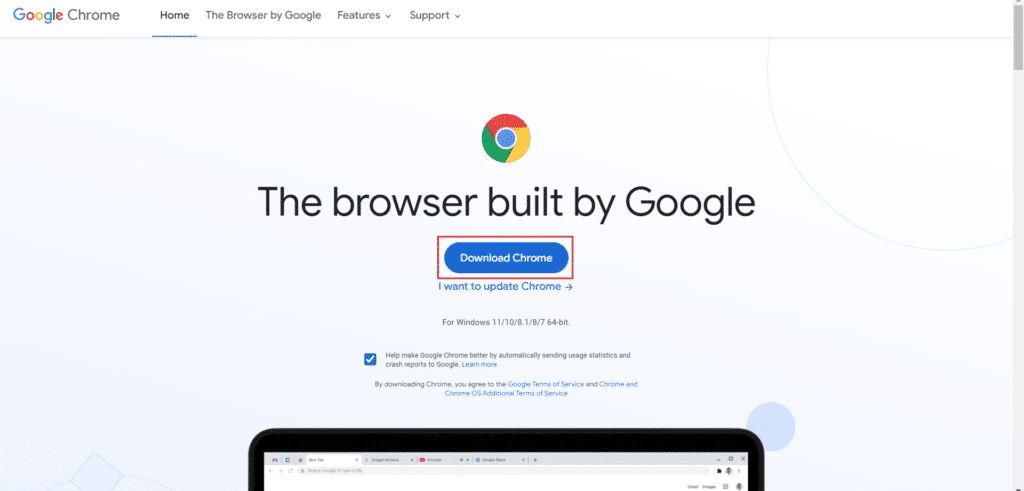
11. Następnie zainstaluj konfigurację Chrome w swoim systemie.
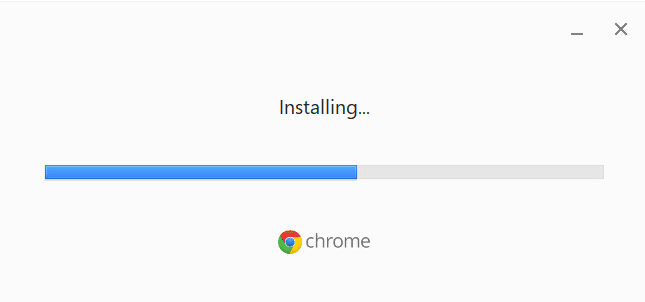
Często zadawane pytania (FAQ)
Q1. Gdzie mogę znaleźć przycisk drukowania w przeglądarce Google Chrome?
Odp. W Google Chrome nie ma dedykowanego przycisku do drukowania. Tę funkcję można dodać z wielu rozszerzeń dostępnych w bibliotece Chrome.
Q2. Jak mogę wydrukować stronę internetową w Chrome?
Odp. Możesz po prostu wydrukować stronę internetową w przeglądarce Chrome za pomocą polecenia drukowania , w zależności od układu strony internetowej.
Q3. Jak mogę wydrukować plik PDF w Chrome?
Odp. Możesz wydrukować plik PDF w przeglądarce Chrome, zapisując najpierw dokumenty jako plik PDF . Następnie możesz wybrać drukarkę i zakończyć akcję.
Q4. Czy włączenie drukowania w Google Chrome jest ważne?
Odp. Nie , nie musisz włączać drukowania w Google Chrome. Po skonfigurowaniu drukarki możesz bezpośrednio drukować pliki bez dodatkowej instalacji lub konfiguracji.
Pytanie 5. Co może spowodować błąd drukowania?
Odp. Awaria drukowania jest często związana z problemami z oprogramowaniem, awariami sprzętu, problemami ze sterownikami i nadmiernym zużyciem .
Zalecane :
- Jak zobaczyć polubione posty w aplikacji Facebook
- Jak wyłączyć pamięć podręczną w Narzędziach dla programistów Chrome
- Jak drukować, gdy nie masz drukarki
- Jak wyczyścić kolejkę drukowania w systemie Windows 10?
Mamy nadzieję, że nasz dokument dotyczący rozwiązywania problemów z niemożnością drukowania z Chrome był wystarczająco pouczający, aby skutecznie pomóc w rozwiązaniu problemów z drukowaniem w Chrome, ich przyczynach i typowych poprawkach, które można łatwo wypróbować. Jeśli tak, możesz dać nam znać, umieszczając swoje komentarze poniżej. Możesz również zostawić nam swoje pytania lub sugestie, jeśli takie istnieją.