Jak rozwiązać błąd aplikacji aparatu 0xA00F4288 w systemie Windows?
Opublikowany: 2022-01-21Podczas próby użycia aparatu może pojawić się komunikat o błędzie, który brzmi:
„Zamknij inne aplikacje. Wygląda na to, że inna aplikacja już używa aparatu. Jeśli tego potrzebujesz, oto kod błędu: 0xA00F4288.”
Sprawdziłeś dwukrotnie i nie ma aktywnej aplikacji korzystającej z aparatu. Problem mógł wprawić Cię w zakłopotanie, ale nie przejmuj się. Ten przewodnik pokaże Ci, co zrobić, aby rozwiązać kod błędu 0xA00F4288. Twoje urządzenie wkrótce będzie działać poprawnie.
Co to jest błąd 0xa00f4288 w systemie Windows 10?
Ten problem uniemożliwia użytkownikom korzystanie z aparatu na swoich urządzeniach. Może się to zdarzyć w dowolnej wersji systemu Windows. Problem jest zwykle spowodowany przez:
- Zakłócenia przez zaporę systemu Windows lub oprogramowanie antywirusowe innej firmy na Twoim komputerze
- Problemy z aplikacjami Microsoft Store
- Infekcja złośliwym oprogramowaniem
- Problematyczne aktualizacje systemu Windows
- Problemy ze sterownikami aparatu
Przejdźmy do nauczenia się, jak naprawić błąd.
Jak naprawić błąd aplikacji aparatu 0xa00F4288 w systemie Windows 10?
Jeśli napotkasz „Zamknij inne aplikacje. Wygląda na to, że inna aplikacja już używa aparatu” z kodem błędu 0xa00F4288, oto jak to naprawić:
- Zresetuj aplikację Aparat za pomocą ustawień systemu Windows
- Zmień uprawnienia aparatu
- Uruchom narzędzie do rozwiązywania problemów z aplikacjami Windows Store oraz narzędzie do rozwiązywania problemów ze sprzętem i urządzeniami
- Zezwalaj aplikacji Aparat na zaporę Windows Defender
- Zaktualizuj system operacyjny Windows 10
- Zaktualizuj sklep Microsoft
- Wyłącz aplikacje korzystające z aparatu
- Zaktualizuj lub ponownie zainstaluj sterownik aparatu
- Odinstaluj i ponownie zainstaluj aplikację aparatu
- Włącz tryb serwera ramek w edytorze rejestru
- Przeskanuj komputer w poszukiwaniu wirusów
Do czasu zastosowania co najmniej dwóch poprawek problem „Aparat w użyciu” zniknie.
Zacznijmy od procedur stosowania poprawek.
Poprawka 1: Wyłącz aplikacje korzystające z aparatu
To rozwiązanie jest prawdopodobnie pierwszym, które przychodzi na myśl, gdy napotkasz błąd 0xa00F4288. Oto jak wyłączyć aplikacje, które mogą obecnie używać aparatu:
- Otwórz Menedżera zadań. Aby to zrobić, naciśnij kombinację klawiszy Windows + X, aby otworzyć menu Power User. Następnie kliknij Menedżera zadań z listy.
- Po uruchomieniu Menedżera zadań przejdź do zakładki Procesy.
- Kliknij dowolną aplikację, która może używać aparatu, a następnie kliknij przycisk Zakończ zadanie.
Po wyłączeniu aplikacji, które mogą używać aparatu, następną rzeczą, którą należy zrobić, jest odmowa dostępu aparatu do tych programów. Oto jak to zrobić za pomocą Ustawień:
- Otwórz Ustawienia systemu Windows. Przejdź do menu Start i kliknij Ustawienia (reprezentowane przez ikonę koła zębatego).
- Kliknij Prywatność.
- Kliknij Aparat w kategorii Uprawnienia aplikacji w lewym okienku.
- Przejdź do sekcji „Wybierz, które aplikacje mogą uzyskać dostęp do mojego aparatu” w prawej części strony i wyłącz wszystkie aplikacje, które mają dostęp do aparatu. Nie martw się. Jeśli musisz ponownie użyć aparatu w tych aplikacjach, poproszą one o pozwolenie na dostęp do aparatu. Jednak w międzyczasie zatrzyma to pojawienie się błędu 0xa00F4288.
Poprawka 2: Zmień uprawnienia do aparatu
Zmodyfikowanie uprawnień aparatu może pomóc w rozwiązaniu błędu 0xa00F4288. Oto jak to zrobić:
- Otwórz Ustawienia systemu Windows, naciskając kombinację klawiszy Windows + I.
- Kliknij Prywatność.
- Kliknij Aparat pod Uprawnieniami aplikacji w lewym okienku.
- W prawej części strony kliknij przycisk Zmień w obszarze „Dostęp do aparatu dla tego urządzenia jest włączony/wyłączony”.
- Wyłącz dostęp do aparatu i włącz go ponownie.
- Wyłącz opcję „Zezwalaj aplikacjom na dostęp do mojego aparatu”. Następnie włącz go ponownie.
- Jeśli masz problemy z aparatem na określonej platformie, przejdź do sekcji „Wybierz, które aplikacje mogą uzyskać dostęp do mojego aparatu”. Upewnij się, że użycie kamery jest aktywne dla platformy.
Poprawka 2: Zresetuj aplikację aparatu za pomocą ustawień systemu Windows
Zresetowanie aplikacji Aparat może pomóc w rozwiązaniu problemu, przed którym stoisz. Oto jak to zrobić:
- Przejdź do Ustawień Windows. Aby to zrobić, otwórz menu Start i kliknij ikonę Ustawienia. Możesz także użyć kombinacji klawiszy Windows + I, aby uruchomić aplikację Ustawienia.
- Kliknij Aplikacje.
- Kliknij Aplikacje i funkcje w lewym okienku nowej strony.
- Znajdź aplikację Aparat na liście aplikacji po prawej stronie ekranu. Kliknij na to.
- Kliknij Opcje zaawansowane.
- Przejdź na dół strony i kliknij Resetuj.
- Spróbuj ponownie użyć aparatu. Czy problem został pomyślnie rozwiązany? Jeśli błąd nadal występuje, nie martw się. Śmiało i wypróbuj następną poprawkę.
Poprawka 3: Uruchom narzędzie do rozwiązywania problemów z aplikacjami Windows Store oraz narzędzie do rozwiązywania problemów ze sprzętem i urządzeniami
System Windows 10 zawiera kilka narzędzi do rozwiązywania problemów, które umożliwiają rozwiązywanie różnych problemów, które mogą napotkać użytkownicy. Możesz naprawić błąd 0xa00F4288, uruchamiając narzędzie do rozwiązywania problemów z aplikacjami oraz narzędzie do rozwiązywania problemów ze sprzętem i urządzeniami. Oto, co musisz zrobić:
- Otwórz Ustawienia systemu Windows. Możesz otworzyć Ustawienia, klikając prawym przyciskiem myszy przycisk Start w lewym dolnym rogu ekranu. Następnie kliknij Ustawienia na liście opcji.
- Kliknij Aktualizacja i zabezpieczenia.
- Kliknij Rozwiązywanie problemów w lewym okienku.
- Kliknij aplikacje Windows Store po prawej stronie ekranu.
- Kliknij Uruchom narzędzie do rozwiązywania problemów i poczekaj, aż system wykryje i rozwiąże problemy.
- Teraz kliknij Sprzęt i urządzenia.
- Kliknij Uruchom to narzędzie do rozwiązywania problemów.
Poprawka 4: Zezwalaj aplikacji aparatu przez zaporę Windows Defender
Zapora Windows Defender może zakłócać działanie aplikacji aparatu. Niestety nie zaleca się wyłączania zapory. Spowoduje to, że Twój komputer będzie podatny na ataki. Dlatego sugerujemy, aby zamiast tego zezwolić aplikacji aparatu przez Zaporę systemu Windows. Musisz sprawdzić, czy zapora blokuje kamerę. W przeciwnym razie możesz przejść do następnej poprawki. Jednak w międzyczasie wykonaj poniższe czynności:
- Przejdź do menu Start i wpisz „Firewall” (bez cudzysłowów) w polu wyszukiwania.
- Kliknij Zapora systemu Windows Defender w wynikach wyszukiwania.
- Kliknij link „Zezwalaj aplikacji lub funkcji przez Zaporę Windows Defender” w lewym okienku.
- Znajdź aplikację aparatu i zaznacz pole wyboru Prywatne i Publiczne, aby zezwolić aplikacji odpowiednio na sieci prywatne i publiczne. Jeśli nie możesz znaleźć aplikacji aparatu na liście, kliknij przycisk „Zezwól na inną aplikację” i dodaj ją.
- Spróbuj ponownie użyć aparatu.
Sposób 5: Zaktualizuj system operacyjny Windows 10
Aktualizacja systemu operacyjnego Windows 10 może pomóc w rozwiązaniu problemu „aparat nie działa”. Aby zainstalować aktualizacje systemu Windows, wykonaj poniższe czynności:
- Naciśnij kombinację klawiszy logo Windows + I na klawiaturze, aby otworzyć Ustawienia systemu Windows.
- Kliknij Aktualizacja i zabezpieczenia.
- Kliknij Aktualizacje systemu Windows w lewym okienku.
- Kliknij przycisk Sprawdź aktualizacje, aby sprawdzić, czy są dostępne aktualizacje. Jeśli aplikacja je znajdzie, kliknij link „Pobierz i zainstaluj”.
- Uruchom ponownie komputer, aby zakończyć proces aktualizacji.
Jeśli problem zaczął się po zainstalowaniu nowych aktualizacji, może to oznaczać, że aktualizacje są wadliwe. Pomóc może ich odinstalowanie. Oto jak odinstalować aktualizacje systemu Windows:
- Otwórz aplikację Ustawienia systemu Windows, naciskając kombinację klawiszy Windows + I.
- Kliknij Aktualizacja i zabezpieczenia.
- Kliknij Windows Update po lewej stronie strony.
- Kliknij łącze Historia aktualizacji po prawej stronie strony.
- Na ekranie „Wyświetl historię aktualizacji” kliknij łącze Odinstaluj aktualizacje.
- System przedstawi Ci listę ostatnich aktualizacji wraz z datami ich instalacji. Kliknij prawym przyciskiem myszy aktualizację, którą chcesz usunąć, i kliknij Odinstaluj w menu kontekstowym.
Poprawka 6: Zaktualizuj sklep Microsoft
Problematyczne aplikacje ze sklepu Microsoft Store mogą zakłócać działanie aparatu i powodować pojawienie się błędu. Aktualizacja aplikacji Microsoft Store pomoże rozwiązać ten problem. Oto kroki, które musisz wykonać:

- Kliknij Start, aby otworzyć menu Start.
- Znajdź sklep Microsoft Store i uruchom go.
- Kliknij Zobacz więcej.
- Przejdź do pobierania i aktualizacji.
- Kliknij Pobierz aktualizacje. System pobierze wszelkie dostępne aktualizacje dla Microsoft Store.
Sposób 7: Zaktualizuj lub ponownie zainstaluj sterownik aparatu
Aktualizacja sterowników aparatu może okazać się skuteczna. Wykonaj poniższe czynności, aby pobrać najnowszy sterownik aparatu za pomocą Menedżera urządzeń:
- Kliknij prawym przyciskiem myszy przycisk Start w lewym dolnym rogu ekranu lub naciśnij kombinację klawiszy Windows + X, aby wywołać menu Power-User.
- Kliknij Menedżera urządzeń z listy opcji w menu.
- Po otwarciu Menedżera urządzeń przewiń w dół do Kontrolery dźwięku, wideo i gier lub Aparaty i urządzenia do przetwarzania obrazu. Kliknij dwukrotnie kategorię, aby ją rozwinąć i zlokalizować aparat.
- Kliknij prawym przyciskiem aparat i kliknij „Aktualizuj oprogramowanie sterownika” w menu kontekstowym.
- Włącz połączenie internetowe i kliknij opcję „Wyszukaj automatycznie zaktualizowane oprogramowanie sterownika”.
- Poczekaj, aż system wyszuka i zainstaluje najnowszą wersję sterownika aparatu.
Uwaga: Jeśli nie możesz znaleźć kamery w Menedżerze urządzeń, kliknij „Skanuj w poszukiwaniu zmian sprzętu” na pasku menu u góry.
Jeśli nie udało się zaktualizować sterownika aparatu za pomocą Menedżera urządzeń, możesz odwiedzić witrynę internetową producenta komputera. Znajdziesz tam nową wersję oprogramowania sterownika. Następnie możesz pobrać i zainstalować sterownik. Musisz mieć pewność, że pobierasz sterownik, który pasuje do Twojego urządzenia. Zainstalowanie nieprawidłowych sterowników może spowodować uszkodzenie urządzenia lub uniemożliwić działanie aparatu.
Aby ułatwić aktualizowanie sterowników, zalecamy użycie narzędzia Auslogics Driver Updater. Jest to automatyczne narzędzie, które monitoruje komputer pod kątem uszkodzonych, brakujących, przestarzałych i nieprawidłowych sterowników. Pomaga pobrać i zainstalować odpowiednie sterowniki dla urządzeń sprzętowych.
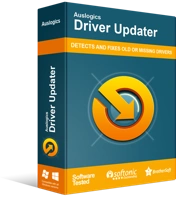
Rozwiązywanie problemów z komputerem za pomocą narzędzia do aktualizacji sterowników
Niestabilna wydajność komputera jest często powodowana przez przestarzałe lub uszkodzone sterowniki. Auslogics Driver Updater diagnozuje problemy ze sterownikami i pozwala aktualizować stare sterowniki jednocześnie lub pojedynczo, aby komputer działał płynniej
W niektórych przypadkach błąd 0xa00F4228 może zamanifestować się po wykonaniu aktualizacji sterownika. W takim scenariuszu może być konieczne rozważenie przywrócenia sterownika aparatu do jego poprzedniej wersji. Możesz to zrobić za pomocą Menedżera urządzeń. Oto jak:
- Otwórz Menedżera urządzeń. Uruchom okno dialogowe Uruchom, wpisz „Devmgmt.msc” (bez cudzysłowów) i kliknij przycisk OK.
- Poszukaj aparatu w kategorii Kontrolery dźwięku, wideo i gier lub Aparaty fotograficzne i urządzenia do przetwarzania obrazu.
- Kliknij prawym przyciskiem myszy kamerę i kliknij Właściwości z menu kontekstowego.
- Gdy otworzy się okno Właściwości kamery, przejdź do karty Sterownik i kliknij przycisk Przywróć sterownik.
- Po zakończeniu procesu zamknij Menedżera urządzeń i uruchom ponownie komputer.
Poprawka 8: Odinstaluj i ponownie zainstaluj aplikację Aparat
Odinstalowanie i ponowne zainstalowanie aplikacji aparatu może pomóc w rozwiązaniu problemu „Inna aplikacja używa aparatu”. Aby odinstalować aplikację aparatu, musisz wykonać następujące czynności:
- Kliknij prawym przyciskiem myszy przycisk Start w lewym dolnym rogu ekranu lub naciśnij kombinację klawiszy logo Windows + X. Spowoduje to otwarcie menu Power User.
- Kliknij PowerShell (Administrator) z listy opcji.
- Gdy pojawi się Kontrola konta użytkownika (UAC), kliknij przycisk Tak, aby kontynuować.
- Skopiuj i wklej następujący wiersz w polu tekstowym PowerShell, a następnie naciśnij klawisz Enter, aby go wykonać:
get-appxpackage *Microsoft.WindowsCamera* | usuń-appxpackage w PowerShell
- Po uruchomieniu powyższego polecenia system odinstaluje aplikację aparatu. Przejdź do sklepu Microsoft Store i ponownie zainstaluj aplikację.
Poprawka 9: Włącz tryb serwera ramek w Edytorze rejestru
Wprowadzenie następujących zmian w rejestrze systemu Windows spowoduje, że aparat będzie działał ponownie. Spójrz:
- Otwórz edytor rejestru. Aby to zrobić, otwórz okno dialogowe Uruchom, naciskając kombinację klawiszy logo Windows + R. Następnie wpisz „Regedit” (bez cudzysłowów) w polu tekstowym i kliknij przycisk OK.
- UAC wyświetli monit z prośbą o zezwolenie edytorowi rejestru na modyfikację komputera. Kliknij przycisk Tak w oknie dialogowym, aby kontynuować.
- Po otwarciu edytora rejestru pierwszą rzeczą, którą musisz zrobić, jest utworzenie pliku kopii zapasowej. Tworzenie kopii zapasowej rejestru zapewnia, że w razie potrzeby można przywrócić aktualny stan roboczy komputera. Wykonaj następujące kroki, aby wykonać kopię zapasową całego rejestru systemu Windows:
- Kliknij prawym przyciskiem myszy Komputer i kliknij Eksportuj w menu kontekstowym.
- Wpisz nazwę pliku kopii zapasowej.
- Wybierz bezpieczną lokalizację na komputerze, aby zapisać plik. Możesz go zapisać na dysku zewnętrznym, jeśli chcesz.
- Kliknij przycisk Zapisz.
- Przejdź do HKEY LOCAL MACHINE -> OPROGRAMOWANIE -> Microsoft -> Windows Media Foundation -> Platforma.
- Kliknij prawym przyciskiem myszy Platformę i najedź na Nowy.
- Kliknij wartość DWORD (32-bit).
- Nazwij nowy DWORD
- Kliknij dwukrotnie EnableFrameServerMode wpisz „1” w polu Dane wartości. Następnie kliknij OK.
- Zamknij edytor rejestru i uruchom ponownie komputer.
- Spróbuj ponownie użyć aparatu. Błąd już się nie pojawi.
Poprawka 10: Przeskanuj komputer w poszukiwaniu wirusów
Infekcja złośliwym oprogramowaniem może powodować nieoczekiwane problemy na komputerze. Aby temu zapobiec lub wyeliminować obecną infekcję, konieczne jest przeskanowanie systemu wszechstronnym programem antywirusowym. Sugerujemy użycie Auslogics Anti-Malware. Anti-Malware znajdzie i usunie głęboko zakorzenione złośliwe elementy, które powodują problemy na komputerze. Program został zaprojektowany przez Auslogics, Microsoft Silver Application Developer. Nie będzie więc kolidować z żadnym innym programem zabezpieczającym, który możesz już mieć na swoim komputerze. Może nawet znaleźć problemy, których ten ostatni może nie wykryć.

Chroń komputer przed zagrożeniami za pomocą programu Anti-Malware
Sprawdź swój komputer pod kątem złośliwego oprogramowania, które może przegapić Twój program antywirusowy, i bezpiecznie usuń zagrożenia za pomocą Auslogics Anti-Malware
Wniosek
W tym artykule omówiliśmy, jak pozbyć się błędu 0xa00f4288 w aplikacji aparatu. Istnieje kilka problemów, które mogą mieć wpływ na Twój aparat. Staraliśmy się je wyczerpać na naszej liście rozwiązań.
Jeśli znasz inne rozwiązania tego problemu, podziel się nimi z nami w sekcji komentarzy poniżej. Możesz także porzucić swoje uwagi. Chcielibyśmy usłyszeć od Ciebie.
