Jak naprawić opóźnienie dźwięku słuchawek Bluetooth w systemie Windows 11
Opublikowany: 2023-04-27
Czy podczas korzystania z komputera z systemem Windows 11 słyszysz opóźniony dźwięk dochodzący ze słuchawek lub wkładek dousznych Bluetooth? Możliwe, że przyczyną problemu jest niewielka usterka na komputerze. Oto kilka sposobów potencjalnego rozwiązania problemu.
Upewnij się, że Twoje urządzenia są w zasięgu
Odłącz i ponownie podłącz słuchawki Bluetooth
Usuń sparowanie i sparuj ponownie słuchawki Bluetooth
Spróbuj odtworzyć dźwięk w innej aplikacji
Skorzystaj z narzędzia do rozwiązywania problemów Bluetooth w systemie Windows
Wyłącz funkcję ulepszania dźwięku systemu Windows
Uruchom ponownie usługi audio systemu Windows
Zaktualizuj sterownik Bluetooth
Wymień adapter Bluetooth i/lub słuchawki
Upewnij się, że Twoje urządzenia są w zasięgu
Bluetooth działa w określonym zasięgu, co oznacza, że oba urządzenia muszą znajdować się w tym zasięgu, aby móc się ze sobą komunikować. Większość urządzeń Bluetooth korzysta z klasy 2, która ma zasięg 10 metrów (30 stóp).
Jeśli nosisz słuchawki i jesteś daleko od komputera, zrób wszystko, co w Twojej mocy, aby zbliżyć je do siebie i rozwiązać problem. Powinieneś to zrobić ze wszystkimi akcesoriami Bluetooth, ponieważ umożliwia to prawidłowe komunikowanie się urządzeń. Jeśli zamiast tego chcesz przenieść komputer bliżej siebie, dowiedz się, czego potrzebujesz, aby przenieść komputer do innego pokoju.
POWIĄZANE: Bluetooth 5.0: czym się różni i dlaczego ma to znaczenie
Odłącz i ponownie podłącz słuchawki Bluetooth
Jeśli przybliżenie urządzeń nie rozwiązało problemu, następnym rozwiązaniem, które należy wypróbować, jest odłączenie i ponowne podłączenie słuchawek lub wkładek dousznych do komputera. Pomaga to rozwiązać wszelkie problemy z połączeniem urządzenia.
Aby to zrobić, otwórz aplikację Ustawienia komputera z systemem Windows 11, naciskając Windows + i. Na lewym pasku bocznym Ustawienia wybierz „Bluetooth i urządzenia”. W prawym okienku, w prawym górnym rogu urządzenia, kliknij trzy kropki i wybierz „Rozłącz”.
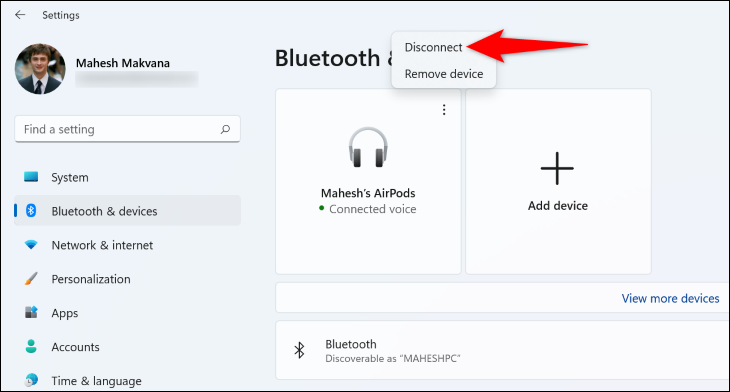
Następnie użyj opcji „Połącz”, aby ponownie podłączyć słuchawki do komputera.
POWIĄZANE: Jak naprawić opóźnienie dźwięku Bluetooth
Usuń sparowanie i sparuj ponownie słuchawki Bluetooth
Jeśli ponowne podłączenie słuchawek nie rozwiązało problemu, odłącz słuchawki od komputera, a następnie sparuj je ponownie. Anulowanie parowania różni się od rozłączenia, ponieważ zasadniczo usuwa urządzenie i jego ustawienia z pamięci komputera.
Aby to zrobić, na komputerze otwórz aplikację Ustawienia, naciskając Windows + i. Na lewym pasku bocznym wybierz „Bluetooth i urządzenia”. W prawym okienku, w prawym górnym rogu pudełka urządzenia, kliknij trzy kropki i wybierz „Usuń urządzenie”.
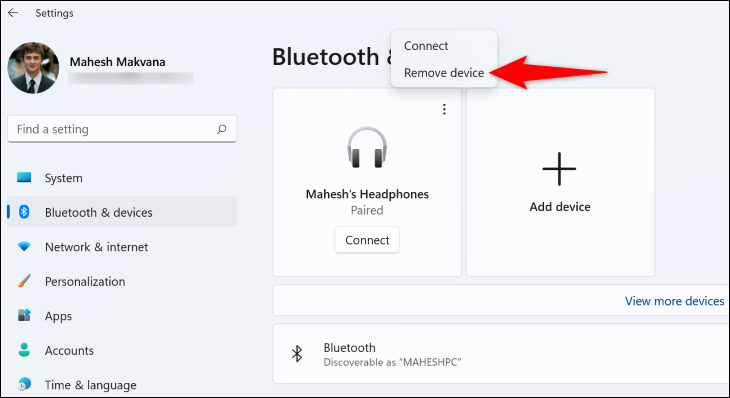
W monicie wybierz „Tak”.
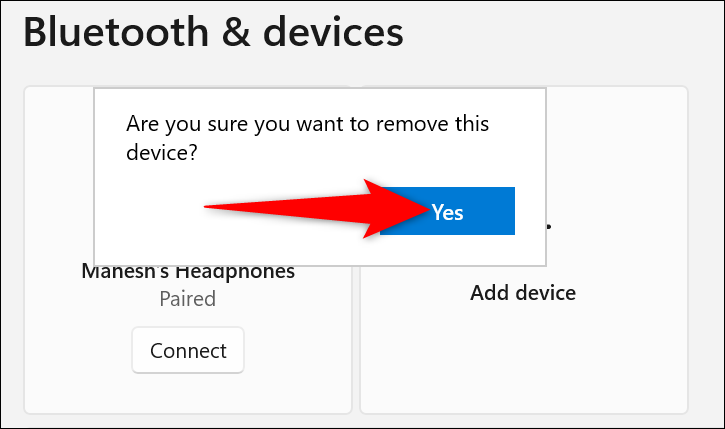
Twoje słuchawki nie są teraz sparowane. Aby ponownie sparować je z komputerem, na stronie „Bluetooth i urządzenia” kliknij „Dodaj urządzenie”.
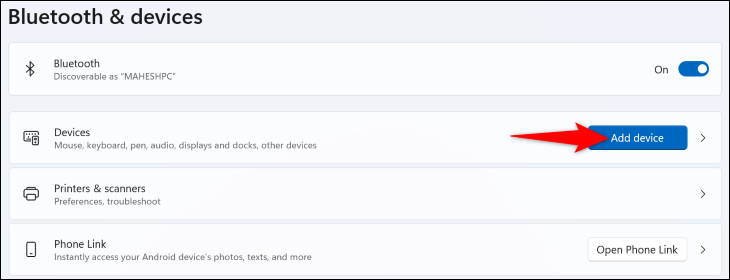
Postępuj zgodnie ze standardowym procesem parowania Bluetooth, a słuchawki zostaną ponownie sparowane z komputerem.
Spróbuj odtworzyć dźwięk w innej aplikacji
Jednym z powodów, dla których słuchawki opóźniają odtwarzanie dźwięku, jest wadliwa aplikacja odtwarzacza multimedialnego na komputerze. Aplikacja może wysyłać sygnały dźwiękowe z opóźnieniem, co jest przyczyną problemu.
W takim przypadku użyj innego odtwarzacza audio na komputerze i sprawdź, czy to rozwiąże problem. Na przykład, jeśli obecnie używasz wbudowanego odtwarzacza multimedialnego, użyj czegoś takiego jak VLC Media Player i sprawdź, czy problem został rozwiązany.
Jeśli aplikacja, której chcesz użyć, rzeczywiście powoduje problem z opóźnieniem dźwięku, spróbuj ją naprawić lub ponownie zainstalować na komputerze.
Skorzystaj z narzędzia do rozwiązywania problemów Bluetooth w systemie Windows
System Windows 11 zawiera wiele narzędzi do rozwiązywania problemów, które pomagają znaleźć i rozwiązać problemy z różnymi urządzeniami. Jeśli masz problem z Bluetooth, użyj narzędzia do rozwiązywania problemów z Bluetooth, aby wykryć i rozwiązać problemy ze słuchawkami lub wkładkami dousznymi.
Aby uruchomić to narzędzie do rozwiązywania problemów, otwórz aplikację Ustawienia komputera, naciskając Windows + i. Na lewym pasku bocznym wybierz „System”. W prawym okienku wybierz „Rozwiązywanie problemów”.

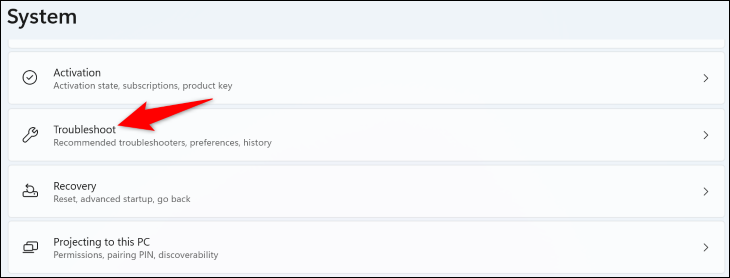
Wybierz „Inne narzędzia do rozwiązywania problemów”. Następnie obok „Bluetooth” kliknij „Uruchom”, aby uruchomić narzędzie do rozwiązywania problemów.
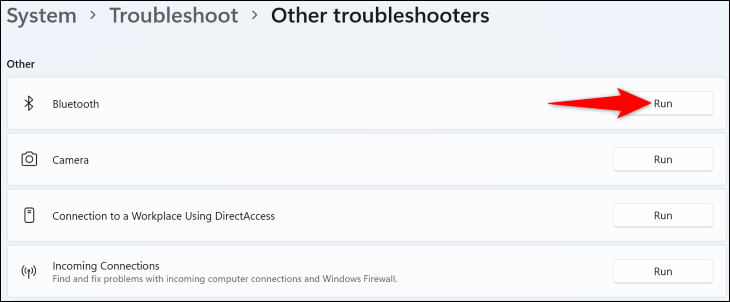
Poczekaj, aż narzędzie do rozwiązywania problemów znajdzie problemy i zaproponuje rozwiązania problemów z Bluetooth.
Wyłącz funkcję ulepszania dźwięku systemu Windows
W zależności od urządzenia system Windows 11 może oferować opcję, która poprawi dźwięk urządzeń dźwiękowych. Gdy występują problemy, takie jak opóźnienia dźwięku, warto wyłączyć tę funkcję, aby sprawdzić, czy problem został rozwiązany.
Aby wyłączyć tę opcję, na komputerze wybierz Ustawienia> System> Dźwięk> Wszystkie urządzenia dźwiękowe. Wybierz słuchawki Bluetooth i wyłącz opcję „Wzmocnij dźwięk”.
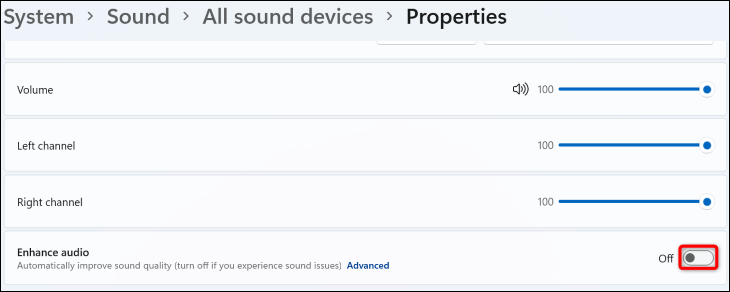
Odtwórz swoją muzykę i sprawdź, czy dźwięk jest opóźniony.
W naszych testach funkcja Enhance Audio nie pojawiła się na każdym urządzeniu, więc jeśli jej nie widzisz, przejdź do następnego kroku.
Uruchom ponownie usługi audio systemu Windows
Windows 11 uruchamia różne usługi audio w tle, aby obsługiwać aplikacje muzyczne. Co najmniej jedna z tych usług może nie działać prawidłowo, powodując problem z opóźnieniem dźwięku.
W takim przypadku uruchom ponownie te usługi, a problem prawdopodobnie zostanie rozwiązany.
Aby to zrobić, najpierw otwórz okno dialogowe Uruchom, naciskając Windows + R. Następnie wpisz następujące polecenie w polu i naciśnij Enter:
usługi.msc
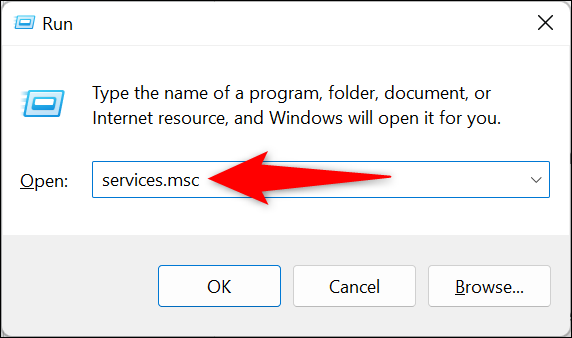
W oknie „Usługi”, które zostanie otwarte, w prawym okienku znajdź usługę o nazwie „Windows Audio”. Kliknij tę usługę prawym przyciskiem myszy i wybierz „Uruchom ponownie”.
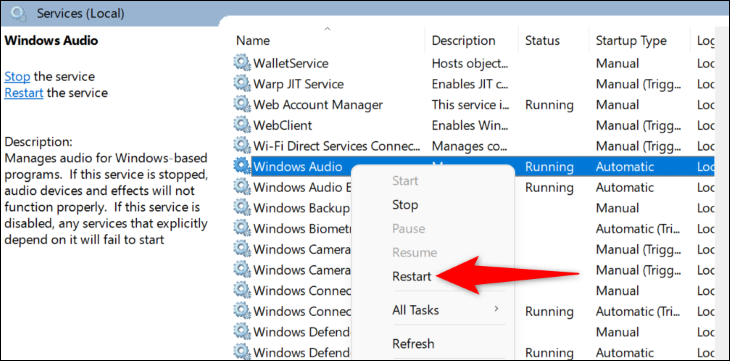
Podobnie znajdź usługę o nazwie "Windows Audio Endpoint Builder", kliknij ją prawym przyciskiem myszy i wybierz "Uruchom ponownie". Następnie zamknij okno „Usługi” i włącz odtwarzanie muzyki.
Zaktualizuj sterownik Bluetooth
Jednym z możliwych powodów problemu z opóźnieniem dźwięku w słuchawkach jest to, że sterowniki Bluetooth komputera są przestarzałe. Stare sterowniki często mają wiele problemów, które zostały załatane przez nowe sterowniki.
Możesz rozwiązać ten problem, po prostu aktualizując sterowniki Bluetooth komputera. Aby to zrobić, najpierw kliknij prawym przyciskiem myszy ikonę menu „Start” i wybierz „Menedżer urządzeń”.
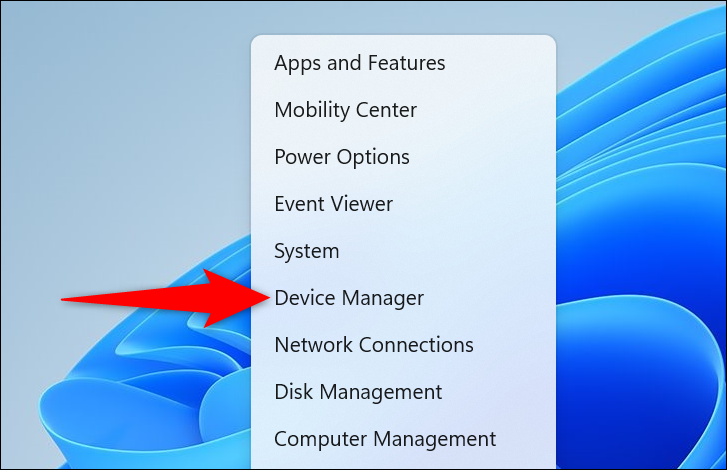
W Menedżerze urządzeń rozwiń „Bluetooth”, kliknij prawym przyciskiem myszy adapter Bluetooth i wybierz „Aktualizuj sterownik”.
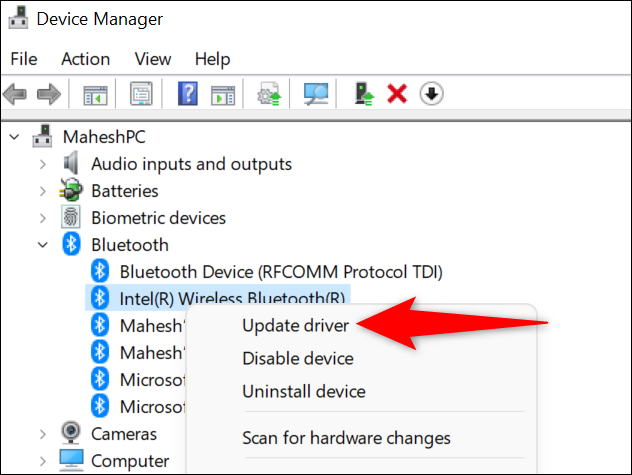
Wybierz „Wyszukaj automatycznie sterowniki”.
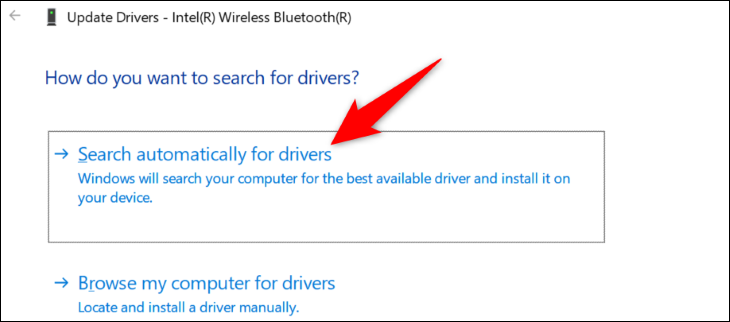
Poczekaj, aż system Windows znajdzie i zainstaluje najnowsze sterowniki. Po zakończeniu uruchom ponownie komputer i odtwórz dźwięk.
Wymień adapter Bluetooth i/lub słuchawki
Jeśli powyższe metody nie rozwiązały problemu, prawdopodobnie wina leży po stronie sprzętu Bluetooth. Bez względu na to, ile poprawek oprogramowania zastosujesz, problem pozostanie bez zmian. Bluetooth ma różne wersje i, zwłaszcza jeśli twoja wersja Bluetooth jest stara, ograniczenia i błędy w tej wersji mogą powodować opóźnienie dźwięku.
W takim przypadku, zakładając, że problem dotyczy adaptera Bluetooth komputera (i potwierdziłeś to, używając innych słuchawek z komputerem), dodaj zewnętrzny klucz sprzętowy Bluetooth do komputera, a problem zostanie rozwiązany. Konfigurowanie tego klucza sprzętowego jest naprawdę bardzo łatwe i szybkie, a będziesz gotowy w mgnieniu oka.
Jeśli problem dotyczy słuchawek, możesz je zastąpić jednym z wielu doskonałych bezprzewodowych słuchawek i wkładek dousznych dostępnych na rynku. Istnieje wiele takich urządzeń audio do wyboru, a jeśli Twój portfel jest ubogi, wybraliśmy również najlepsze słuchawki budżetowe.
W ten sposób próbujesz rozwiązać problem opóźnienia dźwięku w słuchawkach Bluetooth i systemie Windows 11. Miłego słuchania ulubionych utworów muzycznych!
POWIĄZANE: Najlepsze słuchawki 2023 roku

