Jak naprawić zacinanie się dźwięku w systemie Windows 10?
Opublikowany: 2022-06-15Każdy potrzebuje sprawnych głośników komputerowych z wielu powodów, od gier i filmów po spotkania i edycję wideo.
Dlatego problemy z dźwiękiem, zwłaszcza jąkanie, bywają frustrujące.
W przeciwieństwie do zwykłych bólów głowy związanych z dźwiękiem, ten problem może się utrzymywać nawet po porzuceniu domyślnych głośników na rzecz zewnętrznych.
Więc co powinieneś zrobić? Na szczęście ten artykuł zawiera rozwiązania dotyczące zacinania się dźwięku w systemie Windows 10.
Wyłącz ulepszenia dźwięku
System Windows jest dostarczany z domyślną funkcją ulepszeń dźwięku, która pomaga w maksymalnym wykorzystaniu głośników systemu. Inne aplikacje innych firm również wykorzystują technologię ulepszania dźwięku, aby znacznie poprawić jakość dźwięku.
Chociaż funkcja działa bezbłędnie w większości przypadków, czasami mogą pojawić się problemy. Na przykład funkcja ulepszania może napotkać problemy z nowym urządzeniem audio lub niekompatybilnym sprzętem.
Tak więc dźwięk może się zacinać, ponieważ system Windows lub aplikacja innej firmy mogą próbować ulepszyć dźwięk bezskutecznie.
Rozwiązaniem w tym przypadku byłoby wyłączenie tej funkcji. Wykonaj następujące kroki:
- Stuknij skrót klawiaturowy Win + I, aby szybko uruchomić Ustawienia.
- Kliknij System > Dźwięk po otwarciu ustawień.
- Przejdź do prawej strony strony Dźwięk i kliknij Panel sterowania dźwiękiem.

- Pozostań na karcie Odtwarzanie, gdy zobaczysz okno dialogowe Dźwięk.
- Teraz kliknij prawym przyciskiem myszy domyślne urządzenie dźwiękowe w zakładce Odtwarzanie i kliknij Właściwości w menu kontekstowym.
- Zobaczysz okno dialogowe Właściwości głośników.
- Przejdź do zakładki Ulepszenia.
- Zaznacz pole "Wyłącz wszystkie ulepszenia" i kliknij przycisk OK.
Zauważ, że karta Ulepszenie nie jest już dostępna w systemie Windows 10 w wersji 21H2. Zamiast tego zobaczysz kartę dźwięku przestrzennego. W takim przypadku przejdź do zakładki Zaawansowane i odznacz pole Włącz ulepszanie dźwięku. Opcja będzie dostępna, jeśli Twoje urządzenie obsługuje ulepszenia dźwięku.
Uruchom ponownie usługę audio
Następna na liście możliwych przyczyn problemu jąkania jest usługa Windows Audio. Usługa jest odpowiedzialna za dźwięki Twojego systemu.
Bycie rodzimym problemem systemu Windows nie oznacza, że nie może on mieć problemów. Może utknąć lub kolidować z programem innej firmy lub innym programem systemowym. W każdym z tych przypadków nie będzie mógł zarządzać dźwiękiem komputera, co może wyjaśniać jąkanie.
Spróbuj więc ponownie uruchomić usługę, aby sprawdzić, czy to rozwiąże problem.
- Otwórz menu Start, wpisz „usługi” i kliknij wynik Usługi.
- Po wyświetleniu aplikacji Usługi przewiń w dół do usługi Windows Audio.
- Kliknij prawym przyciskiem myszy Windows Audio i wybierz Uruchom ponownie z menu kontekstowego.
- Należy również sprawdzić, czy typ uruchamiania usługi jest ustawiony na Automatyczny. Znajdziesz te informacje w kolumnie Startup Typed po prawej stronie usługi.
- Jeśli nie jest ustawiona na Automatycznie, kliknij dwukrotnie usługę, aby otworzyć jej okno dialogowe Właściwości.
- Następnie wybierz opcję Automatycznie w oknie dialogowym Typ uruchamiania i kliknij przycisk OK.
Zmień format audio
System Windows ma różne szybkości transmisji i częstotliwości dźwięku, które dobrze współpracują z różnymi głośnikami.
Im wyższy herc (Hz), tym większy zakres częstotliwości możesz cieszyć. Oznacza to lepszą ostrość, czystość i szczegółowość dźwięku, niezależnie od tego, czy tony wysokie, niskie, czy wysokie. W tym samym duchu im wyższa przepływność, tym wyższa jakość dźwięku.
Jednak wiele zależy od pliku, który próbujesz odtworzyć, i głośnika wytwarzającego dźwięk.
Twój obecny format audio systemu Windows może nie być zgodny z głośnikiem. Spróbuj więc przełączyć się na inne szybkości transmisji i częstotliwości, aby zobaczyć, co działa.
Poniższy przewodnik pokaże Ci, jak zmienić szybkość transmisji i częstotliwość dźwięku. Wybieraj różne opcje i sprawdzaj problem jąkania, aż zniknie.
- Stuknij skrót klawiaturowy Win + I, aby szybko uruchomić Ustawienia.
- Kliknij System > Dźwięk po otwarciu ustawień.
- Przejdź do prawej strony strony Dźwięk i kliknij Panel sterowania dźwiękiem.
- Pozostań na karcie Odtwarzanie, gdy zobaczysz okno dialogowe Dźwięk.
- Teraz kliknij prawym przyciskiem myszy domyślne urządzenie dźwiękowe w zakładce Odtwarzanie i kliknij Właściwości w menu kontekstowym.
- Zobaczysz okno dialogowe Właściwości głośników.
- Przejdź do zakładki Zaawansowane.
- Po przejściu do karty Zaawansowane otwórz menu rozwijane w obszarze Format domyślny.
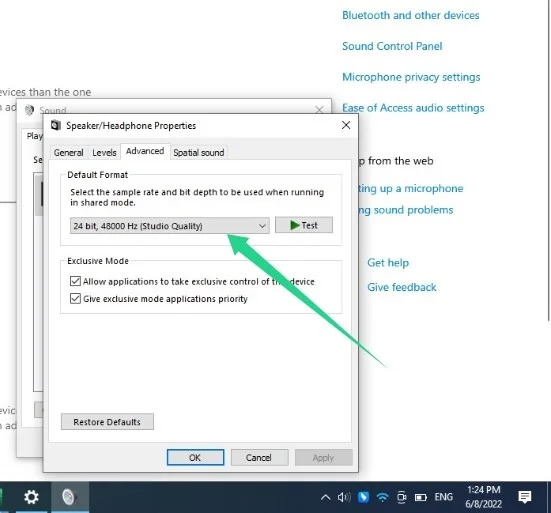
- Następnie wybierz 16 bit, 44100 Hz (jakość CD).
- Kliknij przycisk OK.
Rozwiąż konflikt sieci z dźwiękiem
Niektórzy użytkownicy skarżyli się, że problem zacinania się lub opóźnienia dźwięku zawsze zaczynał się po połączeniu z Wi-Fi lub LAN.
Nikt tak naprawdę nie rozumie przyczyny problemu, ale sterownik sieciowy może kolidować ze sterownikiem urządzenia audio po aktywacji. W niektórych przypadkach jest to specyficzne dla Twojej sieci Wi-Fi.
Jeśli nie sprawdziłeś, spróbuj odłączyć Wi-Fi lub LAN i sprawdź, czy problem z dźwiękiem nadal występuje.
Jeśli problem zniknie, powinieneś przełączyć się do innej sieci.
Możesz także ponownie zainstalować sterownik sieciowy. Wykonaj następujące kroki:
- Przejdź do paska zadań i kliknij prawym przyciskiem myszy przycisk Start.
- Wybierz Menedżera urządzeń w menu.
- Rozwiń kategorię Karty sieciowe, kliknij prawym przyciskiem myszy lokalną kartę sieciową, taką jak kontroler rodziny Realtek PCIe GbE, i kliknij Odinstaluj urządzenie.
- Kliknij Odinstaluj i uruchom ponownie komputer.
- Możesz teraz sprawdzić problem jąkania.
Należy również ponownie zainstalować kartę sieci bezprzewodowej i sprawdzić, czy to rozwiąże problem.
Jeśli nic nie działa, rozważ aktualizację sterownika.
Uruchom ponownie urządzenie audio
Ponowne uruchomienie urządzenia audio może załatwić sprawę, jeśli głośnik w jakiś sposób utknie lub przestanie odpowiadać.
- Przejdź do paska zadań i kliknij prawym przyciskiem myszy przycisk Start.
- Wybierz Menedżera urządzeń w menu.
- Rozwiń kategorię „Wejścia i wyjścia audio”.
- Kliknij prawym przyciskiem myszy głośnik i kliknij opcję Wyłącz urządzenie.
- Kliknij prawym przyciskiem myszy głośnik i kliknij Włącz urządzenie.
- Sprawdź, czy nie ma problemu z jąkaniem.
Zainstaluj ponownie sterownik urządzenia audio komputera
Sterownik audio odpowiada za przekazywanie informacji między systemem operacyjnym a głośnikiem. Interpretuje on polecenia systemu operacyjnego do głośnika i wysyła informację zwrotną do systemu operacyjnego.

Jeśli sterownik zaczyna działać nieprawidłowo, proces wymiany informacji zostaje przerwany, a głośnik przestaje odtwarzać dźwięki tak, jak powinien. Dlatego zaczynają się pojawiać problemy, takie jak jąkanie.
W większości przypadków ponowna instalacja sterownika da mu niezbędny impuls do wznowienia optymalnych operacji.
Oto jak to zrobić:
- Przejdź do paska zadań i kliknij prawym przyciskiem myszy przycisk Start.
- Wybierz Menedżera urządzeń w menu.
- Rozwiń kategorię „Wejścia i wyjścia audio”.
- Kliknij prawym przyciskiem myszy głośnik i kliknij opcję Odinstaluj urządzenie.
- Kliknij Odinstaluj ponownie, gdy otworzy się okno dialogowe potwierdzenia.
- Uruchom ponownie komputer.
- Po ponownym uruchomieniu komputera system Windows automatycznie ponownie zainstaluje sterownik audio.
Zaktualizuj sterownik audio
Problem może być związany z oprogramowaniem sterownika audio. Czasami sterownik może zniknąć lub ulec uszkodzeniu i spowodować problemy, takie jak zacinanie się dźwięku. Możliwe też, że sterownik jest zbyt stary, aby poprawnie komunikować się z systemem operacyjnym.
W każdym razie ponowna instalacja nie rozwiąże problemu. Zamiast tego musisz zainstalować jego zaktualizowaną wersję.
Istnieją różne sposoby aktualizacji sterownika. Możesz przejść przez klienta Windows Update lub pobrać sterownik ze strony producenta głośnika. Możesz także pobrać sterownik z witryny producenta swojego laptopa lub użyć dowolnego natywnego programu do aktualizacji sterowników dostarczonego z systemem.
Korzystanie z usługi Windows Update
Aby korzystać z usługi Windows Update, przejdź do aplikacji Ustawienia, naciskając Win + I, a następnie przejdź do Aktualizacji i zabezpieczeń i kliknij Wyświetl wszystkie opcjonalne aktualizacje.
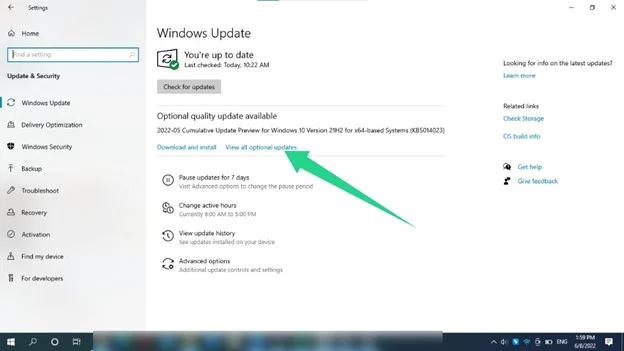
Na stronie Aktualizacje opcjonalne rozwiń Aktualizacje sterowników, wybierz sterownik audio i kliknij przycisk Pobierz i zainstaluj.
Zalecamy również przejście do strony Windows Update, sprawdzenie aktualizacji i zainstalowanie ich. W ten sposób problem zostanie rozwiązany, jeśli jest spowodowany przez inne przestarzałe komponenty systemu.
Pobieranie sterownika
Najnowszą wersję sterownika można pobrać z witryny producenta głośnika lub witryny producenta komputera.
Upewnij się, że odwiedzasz tylko oficjalną stronę internetową. Upewnij się również, że wybierasz właściwe oprogramowanie sterownika.
Na przykład, jeśli przeglądasz producenta laptopa, poszukaj sterowników dla marki i modelu swojego komputera.
W obu przypadkach upewnij się, że wybrałeś plik instalacyjny, który odpowiada 62-bitowej lub 32-bitowej architekturze Twojego systemu operacyjnego.
Korzystanie z programu innej firmy
Musisz się zgodzić, że przeszukiwanie Internetu w poszukiwaniu jednego kierowcy może być stresujące. Dlatego lepiej jest użyć programu, który wykona całą pracę.
Auslogics Driver Updater to dedykowane narzędzie do aktualizacji sterowników zaprojektowane w celu sprawdzania, czy nie ma wadliwych i nieaktualnych sterowników oraz ich automatycznej aktualizacji.
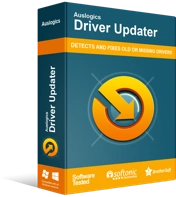
Rozwiązywanie problemów z komputerem za pomocą narzędzia do aktualizacji sterowników
Niestabilna wydajność komputera jest często powodowana przez przestarzałe lub uszkodzone sterowniki. Auslogics Driver Updater diagnozuje problemy ze sterownikami i pozwala aktualizować stare sterowniki jednocześnie lub pojedynczo, aby komputer działał płynniej
Po pobraniu i zainstalowaniu narzędzia skanuje ono system w poszukiwaniu któregokolwiek z tych sterowników. Po ich znalezieniu wyświetli listę. Następnie możesz kliknąć przycisk aktualizacji, aby zainstalować najnowszą wersję sterownika.
Narzędzie skanuje wszystkie sterowniki na twoim komputerze, a nie tylko jeden. Aktualizuje je również z serwera, który zawiera oficjalne, zatwierdzone przez producenta programy sterowników.
Zawijanie
Problem z dźwiękiem należy rozwiązać, korzystając z dowolnej z powyższych metod rozwiązywania problemów.
Musisz jednak zawsze utrzymywać komputer w doskonałej kondycji, aby uniknąć takich problemów. Aby to zrobić, upewnij się, że stale aktualizujesz system operacyjny i sterowniki.
Powinieneś także pozbyć się niepotrzebnych plików i problematycznych kluczy rejestru, które mogły zostać pozostawione przez odinstalowane aplikacje. Jednak robienie tego wszystkiego może być wymagające i stresujące.

Rozwiąż problemy z komputerem za pomocą Auslogics BoostSpeed
Oprócz czyszczenia i optymalizacji komputera, BoostSpeed chroni prywatność, diagnozuje problemy ze sprzętem, oferuje wskazówki dotyczące zwiększania szybkości i zapewnia ponad 20 narzędzi do pokrycia większości potrzeb związanych z konserwacją i serwisem komputera.
Dlatego potrzebujesz Auslogics BoostSpeed. Program jest dostarczany z zestawem narzędzi, które pomagają pozbyć się niepotrzebnych plików i wyczyścić rejestr systemu. W ten sposób możesz spać spokojnie i mieć pewność, że Twój system jest zoptymalizowany.
