Jak naprawić brzęczenie dźwięku w systemie Windows 11?
Opublikowany: 2022-02-02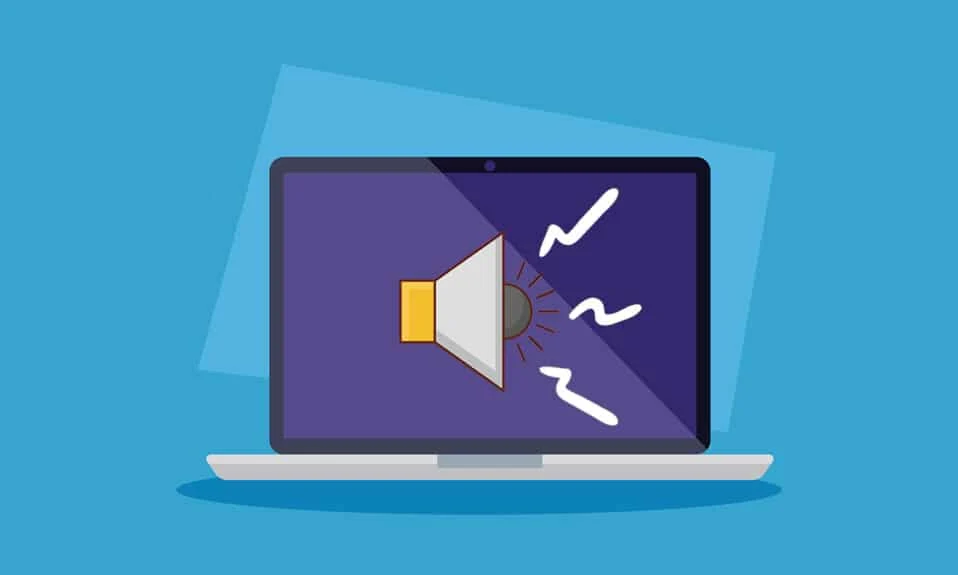
Ostatnio internet został zalany przez użytkowników zgłaszających, że ich komputer zawiesza się i brzęczy w systemie Windows 11 podczas pracy. Jeśli napotykasz ten sam problem podczas nagłej pracy, Twój ekran z systemem całkowicie zawiesza się, tworząc brzęczący dźwięk, nie martw się! Przedstawiamy pomocny przewodnik, który naprawi brzęczenie dźwięku w systemie Windows 11. Więc czytaj dalej!
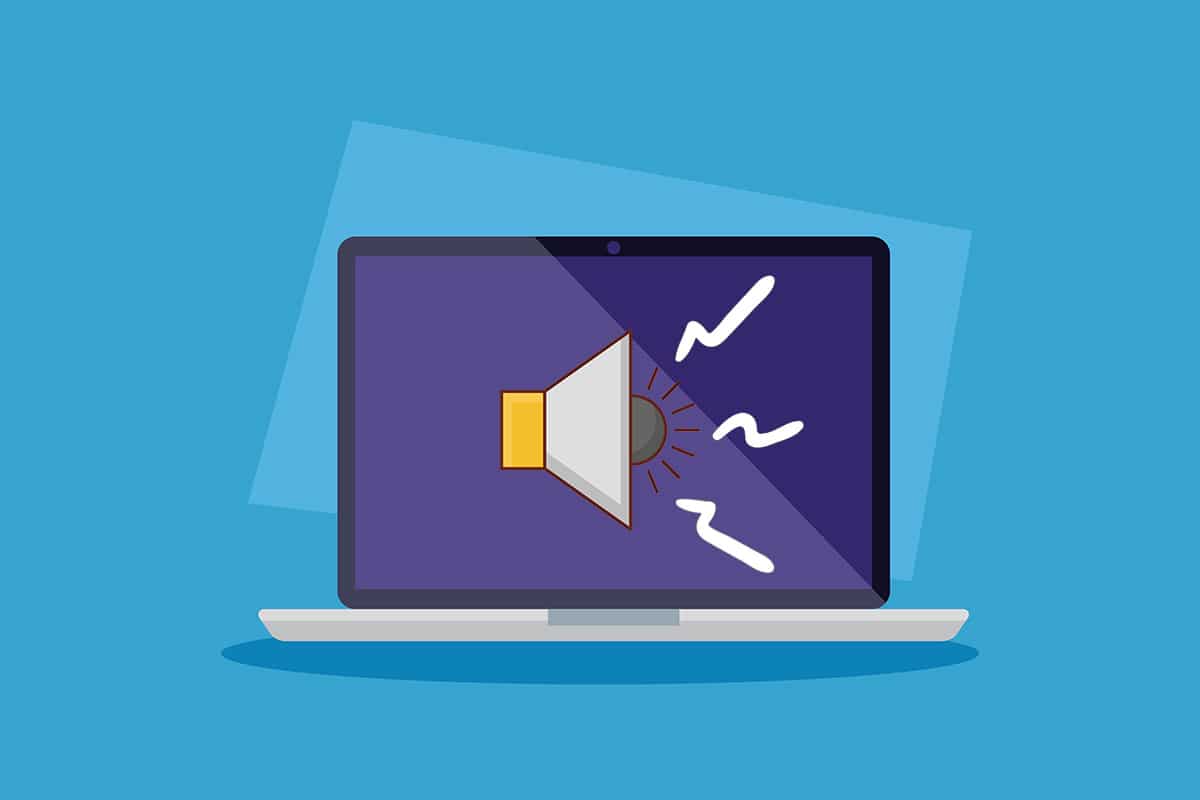
Zawartość
- Jak naprawić zawieszanie się dźwięku i brzęczenie w systemie Windows 11?
- Przyczyny problemów z brzęczeniem i zawieszaniem się komputera
- Metoda 1: Wymień uszkodzone kable audio
- Metoda 2: Wyczyść gniazda pamięci RAM
- Metoda 3: Zamknij niechciane procesy w tle
- Metoda 4: Uruchom narzędzie do rozwiązywania problemów z dźwiękiem
- Metoda 5: Odinstaluj aplikacje powodujące konflikt w trybie awaryjnym
- Metoda 6: Zaktualizuj lub ponownie zainstaluj sterownik graficzny
- Wskazówka dla profesjonalistów: zaktualizuj NVIDIA GeForce Experience
- Metoda 7: Zaktualizuj lub przywróć sterownik audio
- Metoda 8: Zainstaluj ponownie sterownik audio
- Metoda 9: Uruchom narzędzia SFC, DISM i CHKDSK
- Metoda 10: Odwiedź Autoryzowane Centrum Serwisowe
Jak naprawić zawieszanie się dźwięku i brzęczenie w systemie Windows 11?
Jeśli intensywnie grasz lub edytujesz na wysokim poziomie, możesz spotkać się z zawieszaniem się komputera i brzęczącym dźwiękiem w systemie Windows 11. Jednak ten problem może się zdarzyć, nawet jeśli wykonujesz również proste zadanie. Zwykle ten problem pojawia się głównie z powodu problemów ze sprzętem, ale ponieważ większość raportów ma wspólny punkt po uaktualnieniu do systemu Windows 11, może być wiele czynników powodujących te problemy, które są wyjaśnione w następnej sekcji.
Przyczyny problemów z brzęczeniem i zawieszaniem się komputera
Przyczyn i ich kombinacji w niektórych przypadkach może być kilka, które skutkują brzęczącymi dźwiękami i problemami z zamrażaniem w systemie Windows 11. Poniżej wymieniliśmy niektóre z nich, aby można było się nad nimi zastanowić:
- Przetaktowywanie lub zużyte wentylatory chłodzące w komputerach powodują brzęczenie.
- Nieaktualne sterowniki GPU lub ekranu wpływające na normalne funkcjonowanie.
- Problemy z uruchomieniem systemu w normalnym stanie z powodu wadliwego oprogramowania.
- Przegrzanie procesora z powodu długotrwałego intensywnego użytkowania.
- Wnikanie kurzu lub obcych cząstek do chipów pamięci RAM obciążających sprzęt zużywający pamięć.
- Problemy z wahaniami napięcia podczas smażenia połączeń kablowych na komputerze.
Uwaga: czasami najlepszym rozwiązaniem może być prosty restart.
Metoda 1: Wymień uszkodzone kable audio
Czasami wadliwe urządzenia lub przepalone kable są jedynymi przyczynami takich problemów. Długotrwałe lub nieostrożne użytkowanie może siać spustoszenie w systemie i może być bardzo niebezpieczne dla innych komponentów działających normalnie, szczególnie w przypadku złego zasilania elektrycznego. Postępuj zgodnie z tymi środkami ostrożności, aby rozwiązać ten problem.
- Sprawdź główne kable połączeniowe do procesora i monitora , aby upewnić się, że takie połączenie nie obciąża pracy komputera
- W takim przypadku należy wymienić kable lub/i urządzenia , aby uniknąć dalszych uszkodzeń.

Chociaż nie byłoby to istotne dla użytkowników, którzy zaczęli zmagać się z problemem po aktualizacji do systemu Windows 11, zbiegi okoliczności definiują siebie takimi, jakimi są. Przejdźmy do następnej metody naprawy brzęczących dźwięków i problemów z zamrażaniem w systemie Windows 11.
Przeczytaj także: Napraw system Windows 10 bez zainstalowanych urządzeń audio
Metoda 2: Wyczyść gniazda pamięci RAM
Kurz i inne obce cząstki dostające się do obudowy procesora mogą powodować nie tylko brzęczenie i zamrażanie, ale także smażenie gniazd pamięci RAM i patyków w przypadku kontaktu.
- Otwórz obudowę samodzielnie lub z pomocą technika i wyczyść pendrive'y i gniazda RAM wraz z wnętrzem komputera .
Uwaga: dotyczy to głównie komputerów stacjonarnych, ale jeśli uważasz, że może to dotyczyć laptopów, rozważ tę metodę.
- W razie potrzeby zmień gniazda PCI-e na drążki , ponieważ jest więcej niż 1 gniazdo na pamięć RAM.
- Nie powinieneś w ogóle iść na kompromis , jeśli pamięć RAM wygląda na problematyczną, a jej natychmiastowa wymiana może oszczędzić Ci wielu strat w przyszłości, co będzie kosztować niewygodne pieniądze. Przejdźmy do innej metody.

Metoda 3: Zamknij niechciane procesy w tle
Jeśli używasz komputera z podkręconym procesorem i kartami graficznymi z intensywnymi grami i edycją, temperatura procesora może być bliska wartości progowej, a zatem przegrzanie może być głównym powodem brzęczenia dźwięku i problemów z zawieszaniem się w systemie. Wykonaj te kroki, aby usunąć niechciane procesy działające w tle, które zużywają dużo pamięci.
1. Naciśnij jednocześnie klawisze Ctrl + Shift + Esc, aby otworzyć Menedżera zadań.
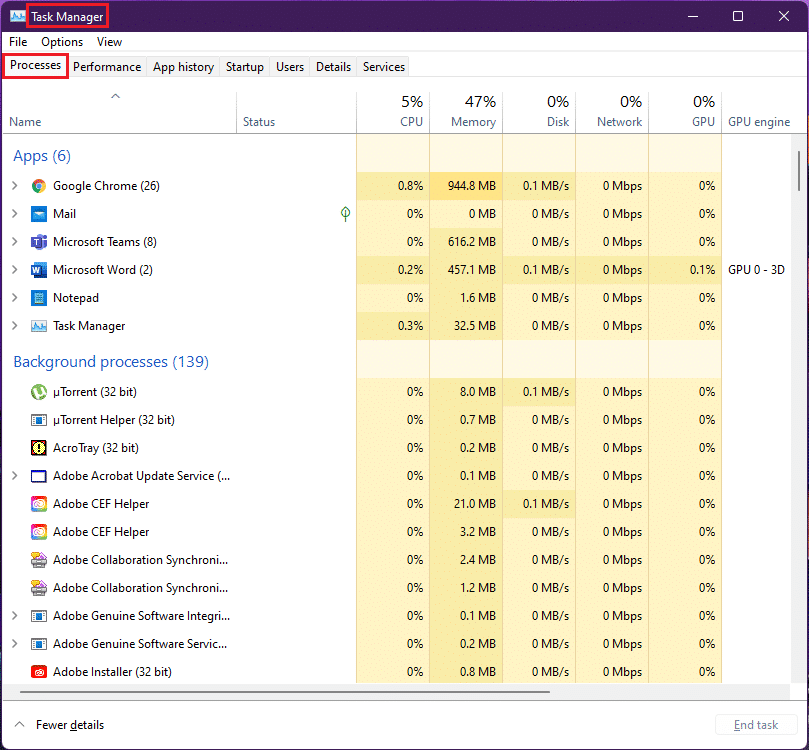
2. Wybierz niepożądany proces (np. uTorrent ) i kliknij Zakończ zadanie .
Uwaga: nie należy zamykać żadnych procesów usługowych systemu Windows, ponieważ mogą one powodować błędy w systemie.
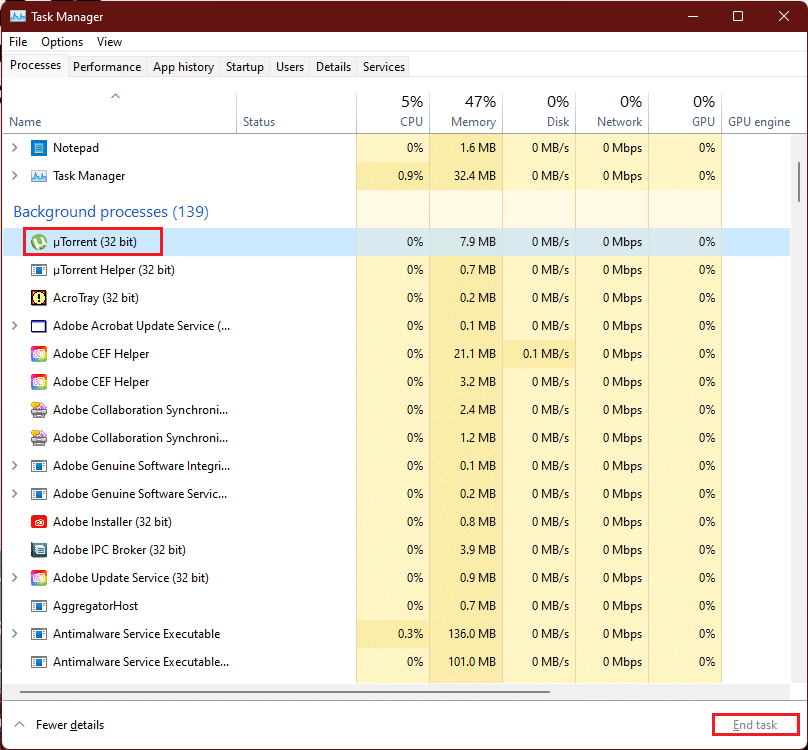
Nadmierne zużycie pamięci RAM przez gry lub oprogramowanie przekraczające pojemność GPU powoduje nadmierne przyspieszenie wentylatorów karty graficznej ze względu na wzrost temperatury, a ten scenariusz przegrzania w obudowie może spowodować duże zużycie niechciane procesy działające w tle mogą rozwiązać ten problem.
Przeczytaj także: Napraw krytyczny błąd procesu w systemie Windows 11
Metoda 4: Uruchom narzędzie do rozwiązywania problemów z dźwiękiem
Jeśli powyższe metody nie rozwiązały problemów z dźwiękiem, rozwiązywanie problemów z dźwiękiem może rozwiązać problemy z dźwiękiem. Aby to zrobić, wykonaj następujące kroki:
1. Otwórz Ustawienia systemu Windows, naciskając jednocześnie klawisze Windows + I.
2. W Ustawieniach systemu przewiń w dół i wybierz opcję Rozwiązywanie problemów .
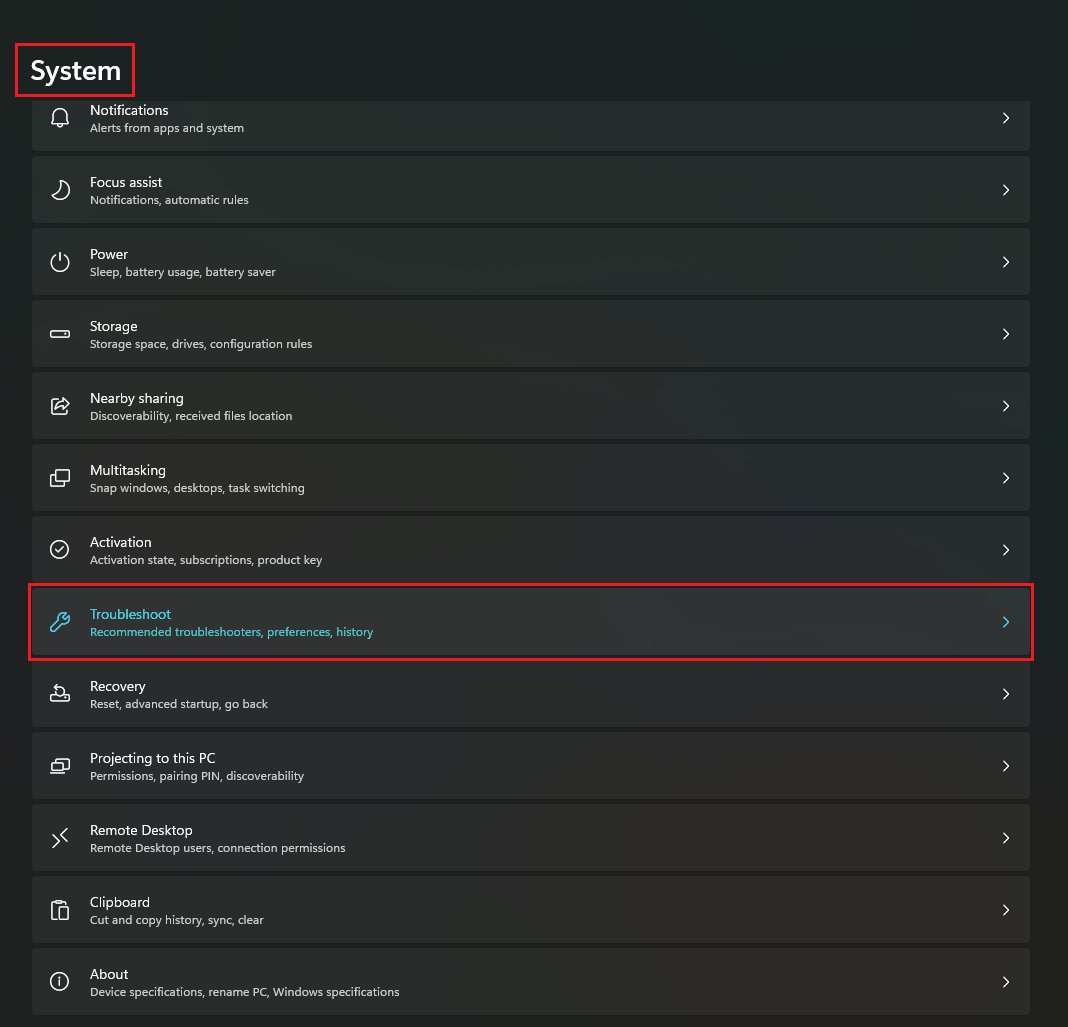
3. Kliknij opcję Inne narzędzia do rozwiązywania problemów .
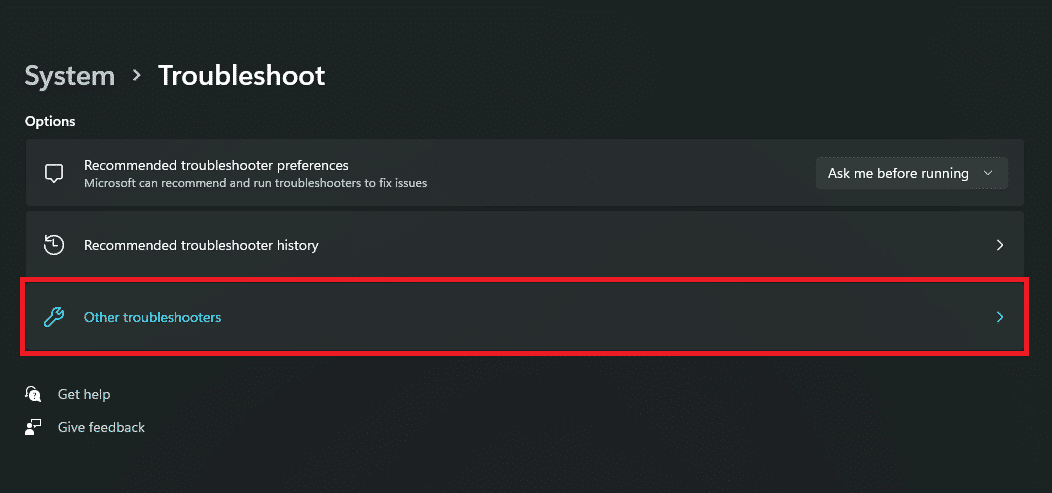
4. Znajdź opcję Odtwarzanie dźwięku i kliknij przycisk Uruchom w odniesieniu do niej.
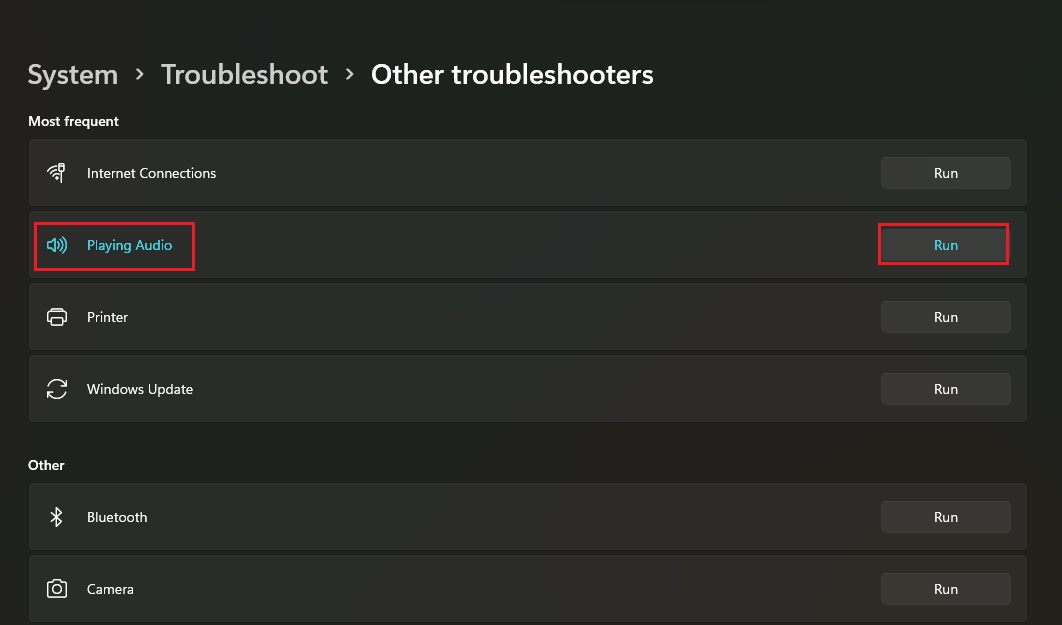
5. Teraz wybierz urządzenie audio, które może sprawiać problemy i wybierz przycisk Dalej .
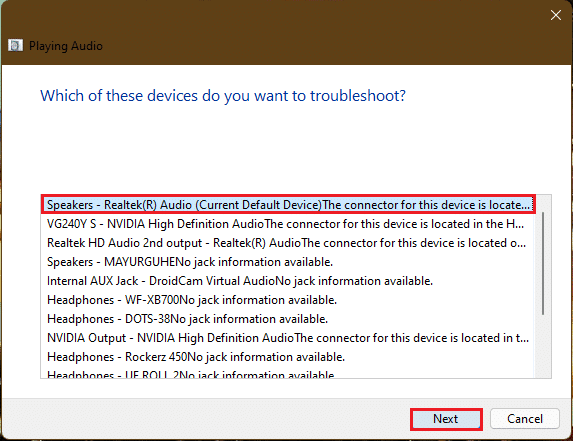
6. Poczekaj, aż narzędzie do rozwiązywania problemów wykryje problemy .
7. Zastosuj poprawkę , jeśli wystąpią jakiekolwiek problemy zgodnie z instrukcjami narzędzia do rozwiązywania problemów.
8. Na koniec uruchom ponownie komputer .
Powtórz te kroki indywidualnie, aby naprawić wszystkie urządzenia audio, w które wątpisz w swoim systemie.
To rozwiązałoby problemy ze wszystkimi urządzeniami audio w twoim systemie. Jeśli to nie zadziałało, przejdź do następnej metody.
Metoda 5: Odinstaluj aplikacje powodujące konflikt w trybie awaryjnym
Jest to najlepsza poprawka, aby wykryć wszelkie wadliwe aplikacje lub procesy, które powodują brzęczenie i problemy z zawieszaniem się w systemie Windows 11. Po pierwsze, należy uruchomić system w trybie awaryjnym. Przeczytaj nasz artykuł na temat uruchamiania systemu Windows 11 w trybie awaryjnym
Po uruchomieniu systemu w trybie awaryjnym wykonaj podane czynności, aby odinstalować i sprawdzić aplikacje powodujące konflikty.
1. Kliknij ikonę Szukaj, wpisz aplikacje i funkcje i kliknij Otwórz.
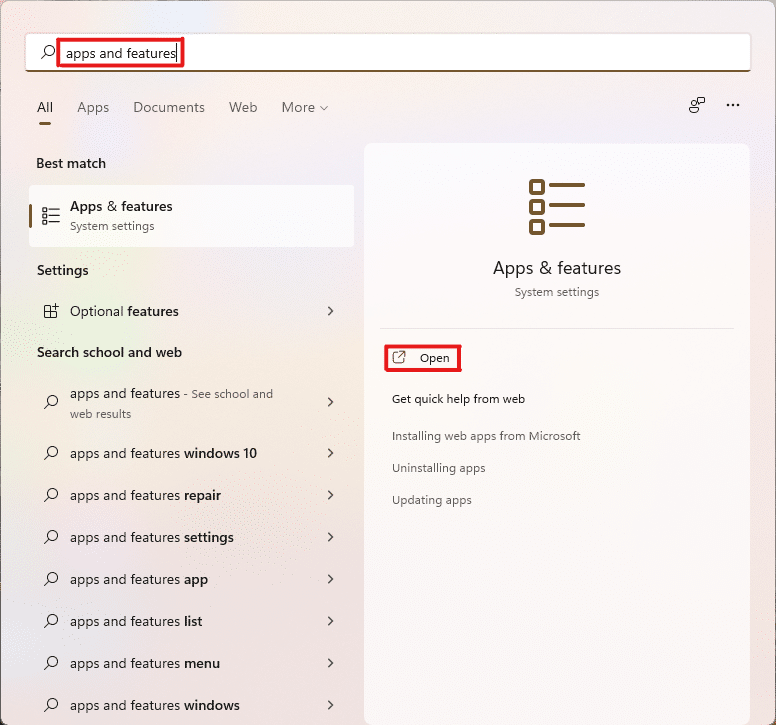
2. Wyszukaj aplikacje powodujące konflikt (np. narzędzie do wycinania ) z paska wyszukiwania.
3. Następnie kliknij ikonę z trzema kropkami i wybierz opcję Odinstaluj , jak pokazano.
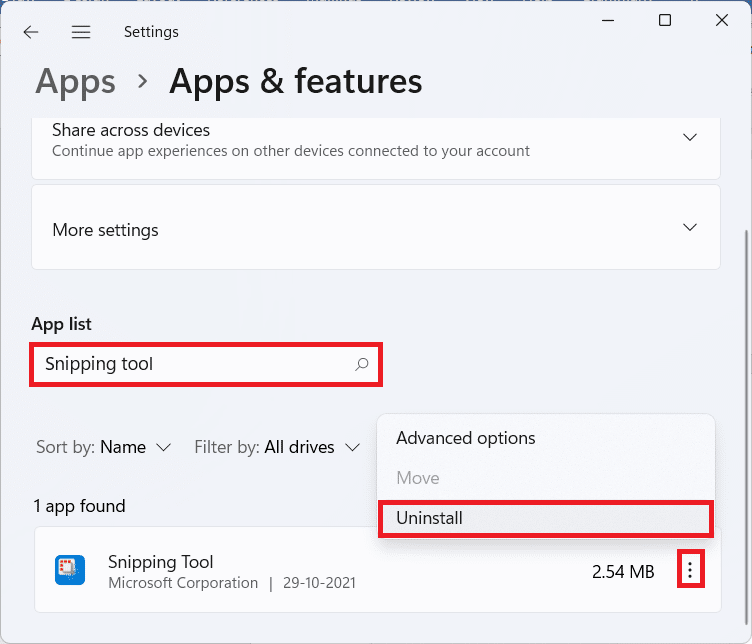
4. Ponownie kliknij Odinstaluj w oknie dialogowym potwierdzenia.
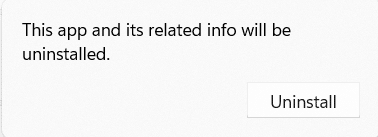
Teraz sprawdź, czy problem nadal występuje, czy nie. Jeśli problem został rozwiązany, oznacza to, że problem dotyczył konkretnej aplikacji.
Przeczytaj także: Napraw niski poziom głośności mikrofonu w systemie Windows 11
Metoda 6: Zaktualizuj lub ponownie zainstaluj sterownik graficzny
Czasami sterowniki GPU wymagają uwagi lub krytycznej aktualizacji, która naprawiłaby zawieszanie się komputera i brzęczenie w systemie Windows 11.
Opcja 1: Zaktualizuj sterownik
Wykonaj podane czynności, aby zaktualizować sterowniki graficzne.
Uwaga: te kroki byłyby wykonalne dla zintegrowanej karty graficznej zainstalowanej na twoim komputerze.

1. Kliknij ikonę Szukaj , wpisz menedżer urządzeń i kliknij Otwórz .
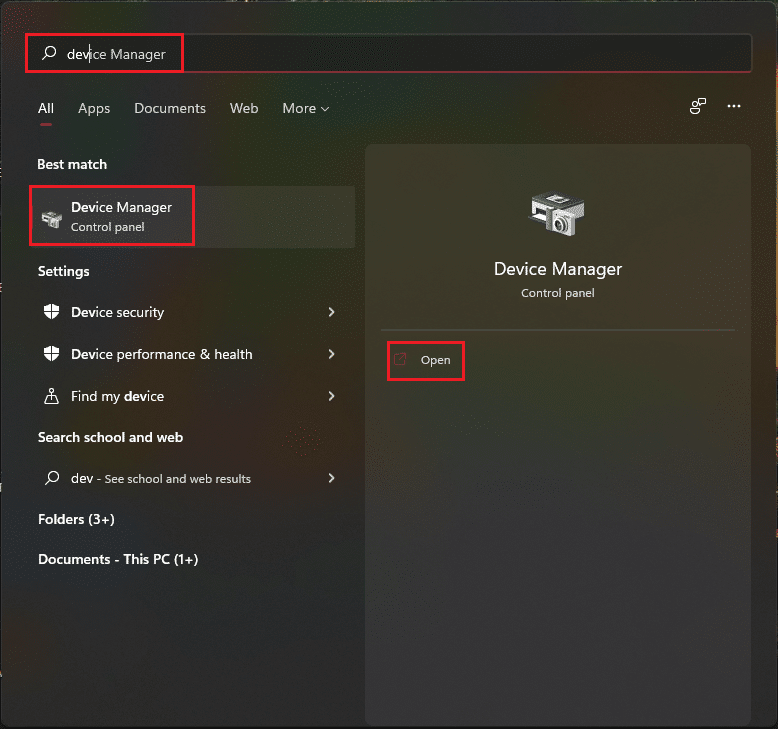
2. Kliknij dwukrotnie Karty graficzne , aby je rozwinąć .
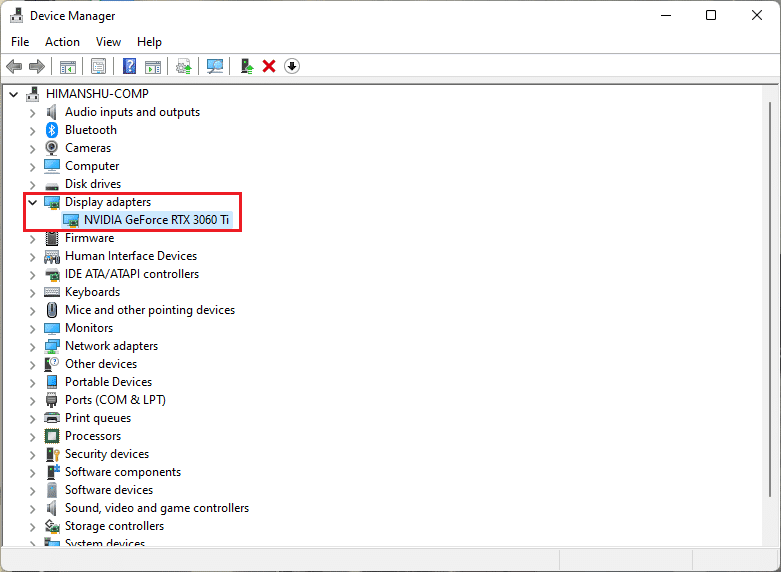
3. Kliknij prawym przyciskiem myszy sterownik karty graficznej (np. NVIDIA GeForce RTX 3060 Ti ) i wybierz opcję Aktualizuj sterownik .
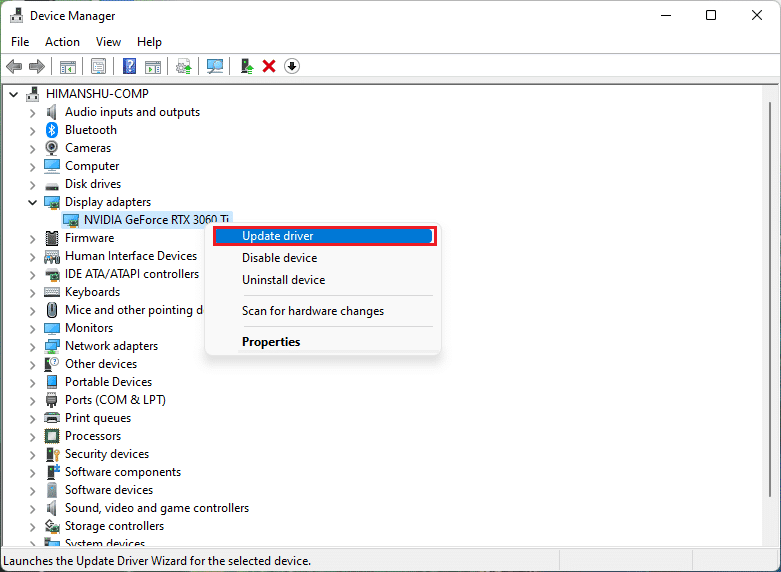
4. Kliknij Wyszukaj automatycznie sterowniki, aby automatycznie pobrać i zaktualizować sterownik.
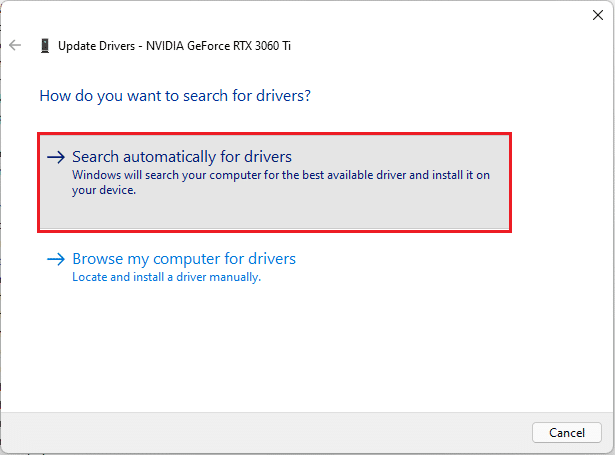
5A. Jeśli dostępne są jakieś aktualizacje, system Windows pobierze je i zainstaluje .
5B. Jeśli Twój sterownik zostanie zaktualizowany, otrzymasz komunikat Najlepsze sterowniki dla Twojego urządzenia są już zainstalowane . Następnie zamknij kreatora aktualizacji.
Wskazówka dla profesjonalistów: zaktualizuj NVIDIA GeForce Experience
Jeśli masz zainstalowaną kartę graficzną NVIDIA w swoim systemie. Następnie możesz zaktualizować sterownik graficzny z aplikacji GeForce Experience. Aby to zrobić, wykonaj następujące kroki.
1. Kliknij ikonę Szukaj , wpisz geforce experience i kliknij Uruchom jako administrator .
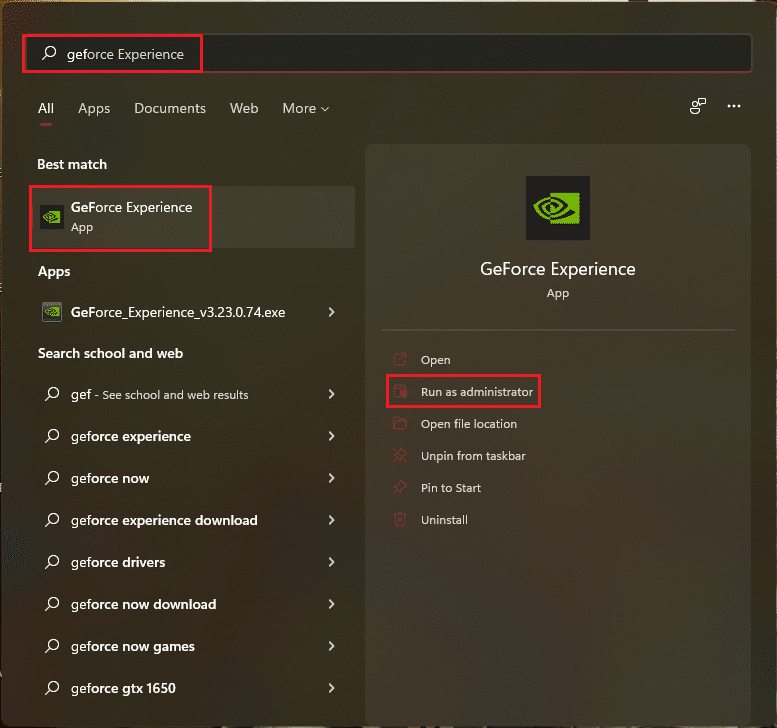
2. Przejdź do menu KIEROWCY .
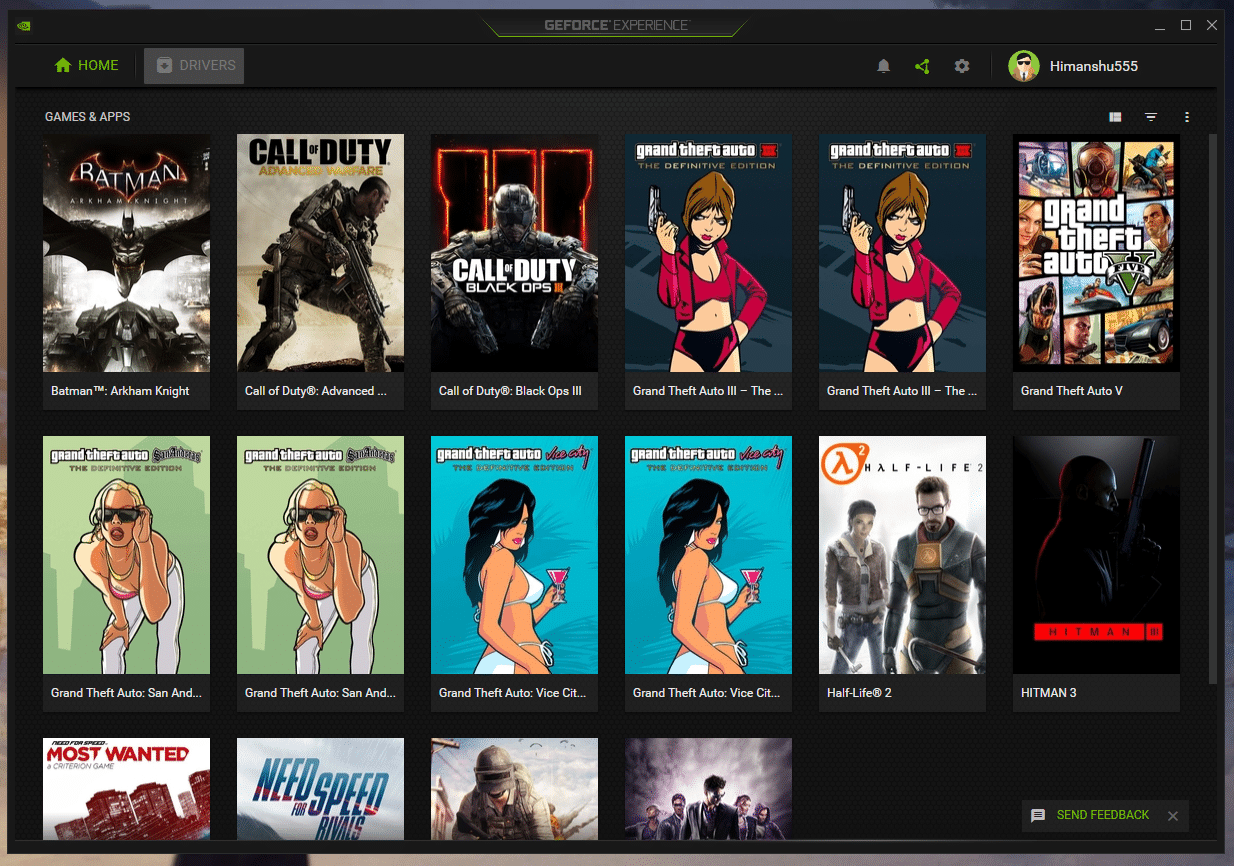
3. Tutaj kliknij SPRAWDŹ AKTUALIZACJE , aby sprawdzić dostępne aktualizacje.
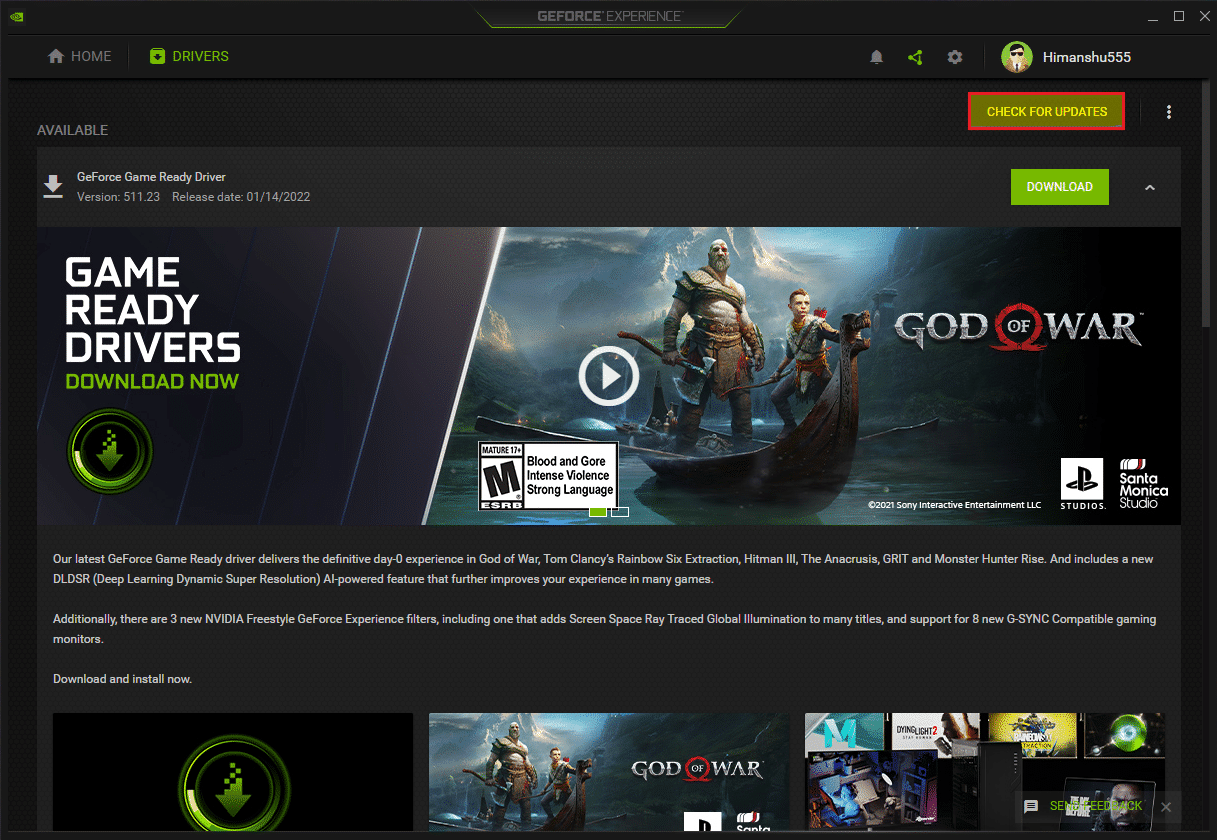
4A. Jeśli są dostępne aktualizacje, kliknij POBIERZ , aby je pobrać i zainstalować.
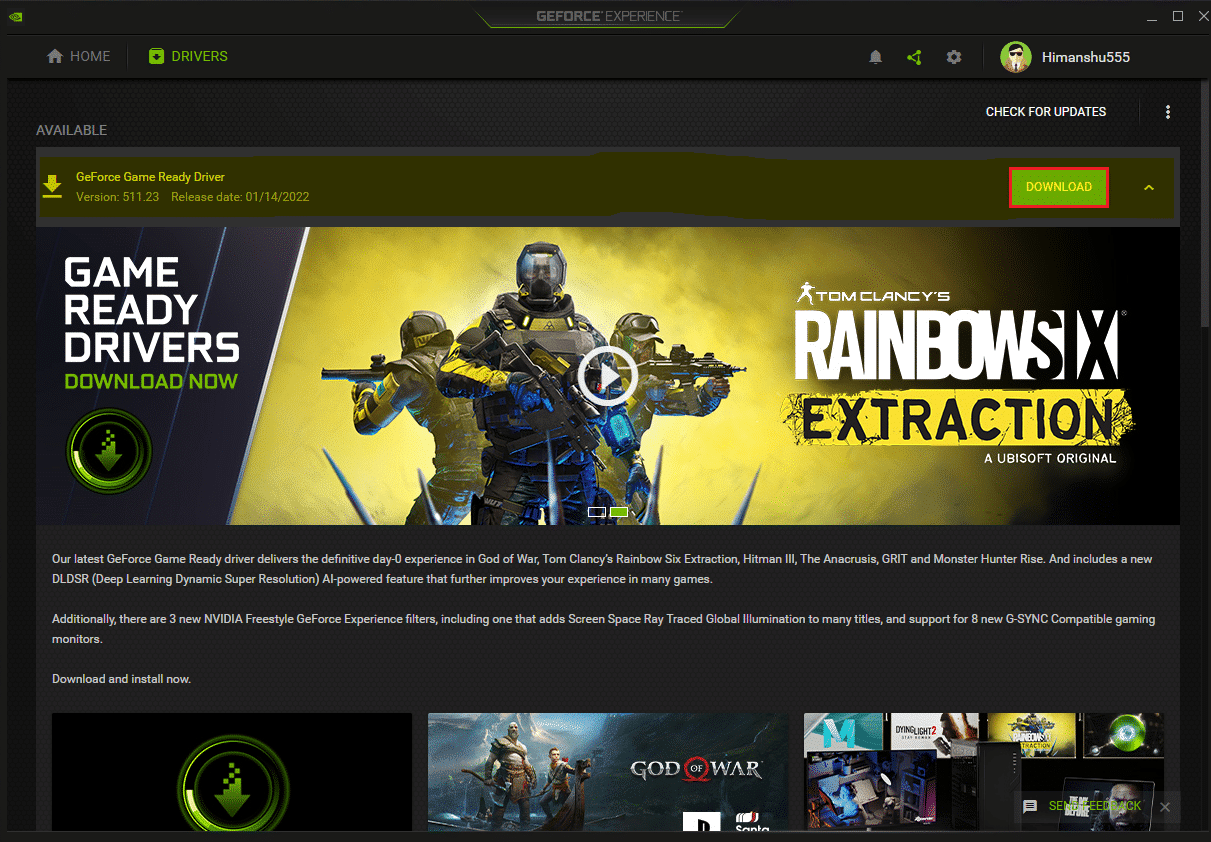
4B. Jeśli Twój sterownik zostanie zaktualizowany, otrzymasz komunikat, że masz najnowszy sterownik GeForce Game Ready .
Przeczytaj także: Co to jest NVIDIA Virtual Audio Device Wave Extensible?
Metoda 7: Zaktualizuj lub przywróć sterownik audio
Jeśli sterownik audio nie jest zaktualizowany lub ma uszkodzoną aktualizację, w systemie Windows 11 wystąpi brzęczenie dźwięku. Wykonaj poniższe czynności, aby zaktualizować lub cofnąć aktualizacje sterownika.
Opcja 1: Zaktualizuj sterownik
Oto kroki, aby zaktualizować sterownik audio.
1. Uruchom Menedżera urządzeń, jak pokazano w powyższej metodzie 6 .
2. Kliknij dwukrotnie Wejścia i wyjścia audio, aby rozwinąć i wyświetlić zainstalowane sterowniki.
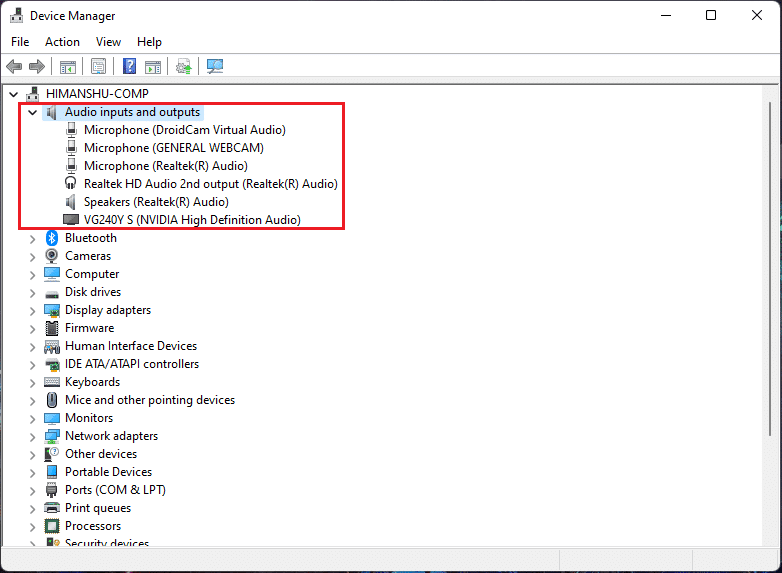
3. Kliknij prawym przyciskiem myszy sterownik audio i wybierz opcję Aktualizuj sterownik .
Uwaga: najnowsze sterowniki można pobrać bezpośrednio ze strony pobierania sterowników Realtek Audio Driver.
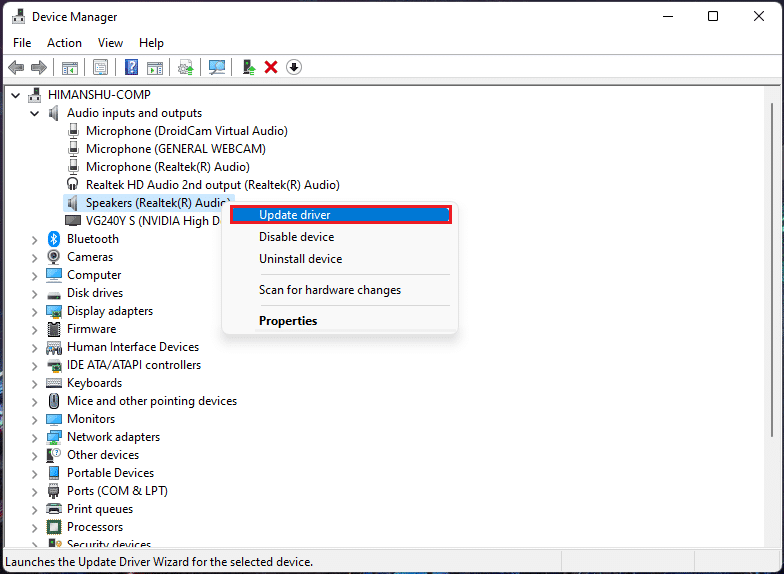
4. Pobierz i zainstaluj sterowniki, klikając Wyszukaj sterowniki automatycznie, jak pokazano w Metodzie 6 .
5. Teraz zaktualizuj wszystkie sterowniki urządzeń audio, wykonując powyższe kroki.
Powinno to rozwiązać problemy z brzęczeniem spowodowane przez wyjścia audio, jeśli tak nie jest, przejdź do następnej metody.
Opcja 2: Przywróć aktualizacje sterowników
Przywrócenie poprzedniej wersji sterownika audio powinno zadziałać, jeśli pliki aktualizacji sterownika ulegną uszkodzeniu. Wykonaj poniższe czynności, aby wycofać aktualizacje sterowników.
1. Przejdź do Menedżera urządzeń > Wejścia i wyjścia audio, jak pokazano w poprzedniej opcji.
2. Kliknij prawym przyciskiem myszy sterownik audio i wybierz Właściwości .
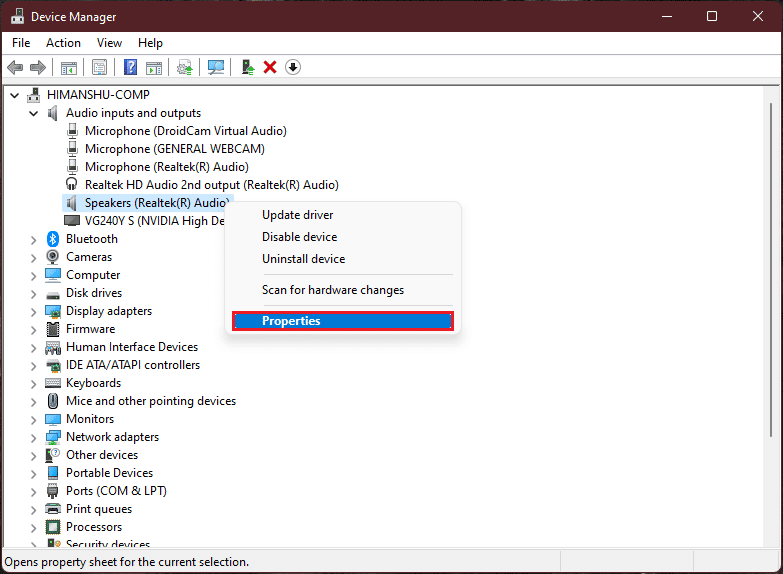
3. Przejdź do zakładki Sterownik i kliknij Przywróć sterownik .
Uwaga: jeśli przycisk Przywróć sterownik jest wyszarzony, oznacza to, że nie masz zainstalowanych żadnych aktualizacji dla konkretnego sterownika.
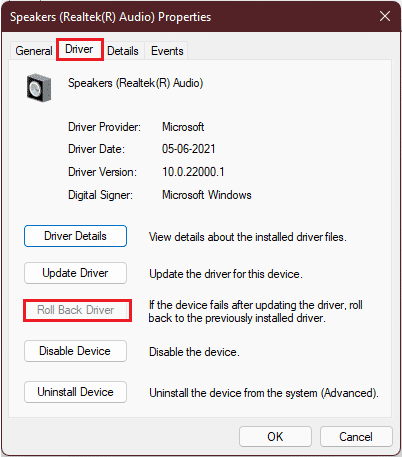
4. Wybierz powód z Dlaczego się wycofujesz? sekcji i kliknij Tak .
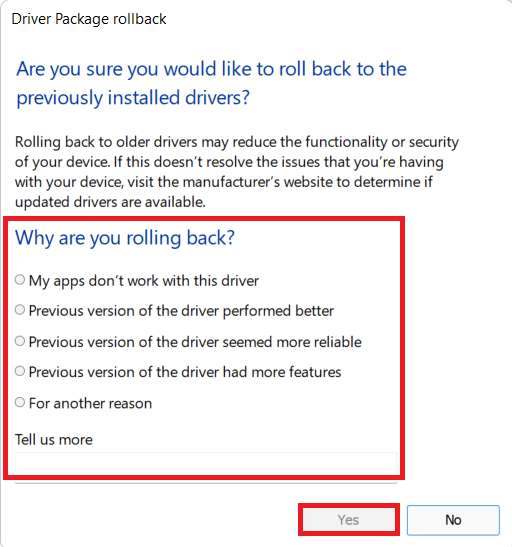
5. Na koniec uruchom ponownie komputer .
6. Powtórz powyższe kroki dla wszystkich zainstalowanych sterowników urządzeń audio.
Przeczytaj także: Jak naprawić zablokowanie aktualizacji systemu Windows 11
Metoda 8: Zainstaluj ponownie sterownik audio
Jeśli aktualizacja sterownika audio nie rozwiązała problemu z brzęczeniem dźwięku w systemie Windows 11, postępuj zgodnie z naszym szczegółowym przewodnikiem Jak ponownie zainstalować sterownik audio w systemie Windows 11. tutaj.
Metoda 9: Uruchom narzędzia SFC, DISM i CHKDSK
W przypadku uszkodzenia lub uszkodzenia pliku systemowego lub uszkodzenia pliku obrazu systemu Windows, skanowanie SFC i skanowanie DISM będą w stanie go wykryć i naprawić. Może to naprawić brzęczenie dźwięku w systemie Windows 11. Wykonaj następujące kroki, aby uruchomić skanowanie CHKSDSK, SFC i DISM.
Krok I: Uruchom polecenie chkdsk
Po pierwsze, powinieneś przeskanować dysk, na którym jest zainstalowany system operacyjny Windows w następujący sposób:
1. Naciśnij klawisz Windows i wpisz Wiersz polecenia , a następnie kliknij Uruchom jako administrator , jak pokazano.
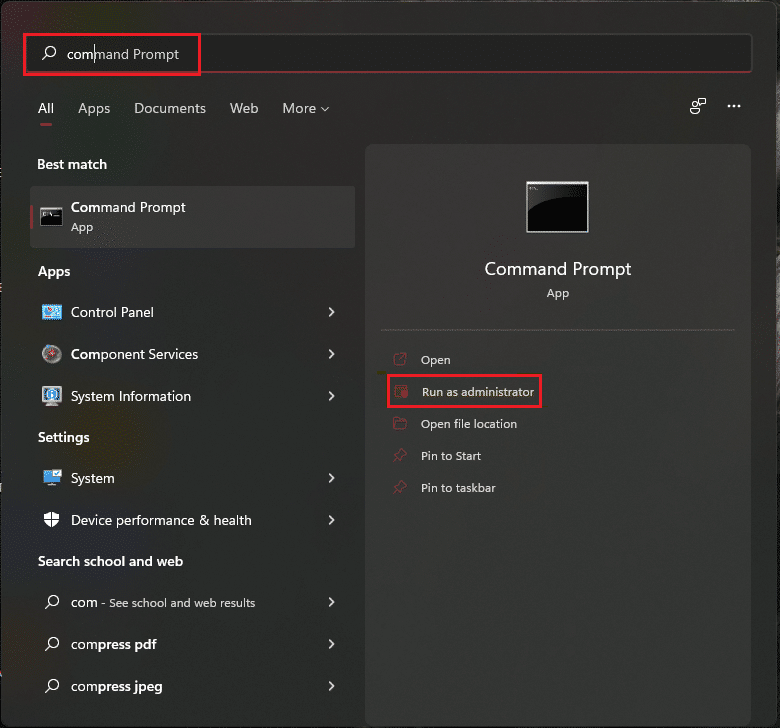
2. Kliknij Tak w monicie Kontrola konta użytkownika .
3. Wpisz chkdsk X: /r i naciśnij klawisz Enter , zastępując X partycją dysku, na której jest zainstalowany system Windows, zwykle dysk C .
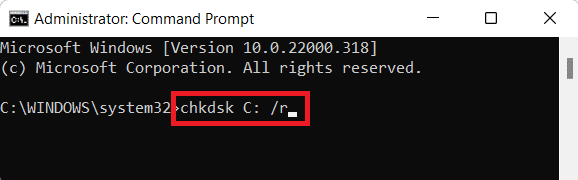
4. Jeśli pojawi się komunikat z informacją, że nie można zablokować bieżącego dysku , wpisz Y i naciśnij klawisz Enter , aby uruchomić skanowanie chkdsk przy typie następnego rozruchu.
5. Na koniec uruchom ponownie komputer .
Krok II: Uruchom skanowanie SFC
Teraz możesz uruchomić Skanowanie w Kontrolerze plików systemowych, wykonując następujące czynności:
1. Uruchom Wiersz Poleceń jako administrator , jak pokazano wcześniej.
2. Wpisz SFC /scannow i naciśnij Enter , jak pokazano poniżej.
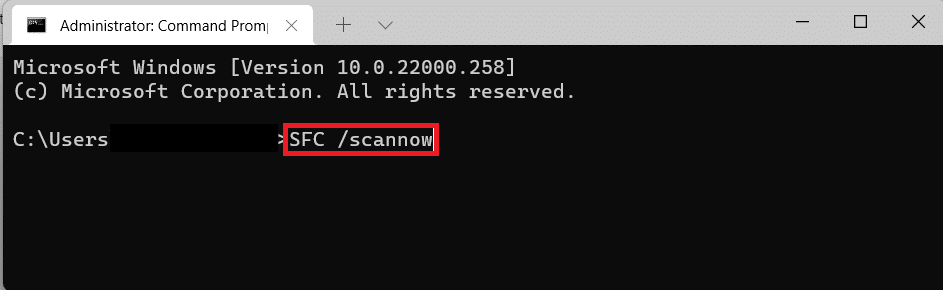
3. Poczekaj na zakończenie skanowania i uruchom ponownie system.
Krok III: Uruchom skanowanie DISM
Na koniec uruchom skanowanie narzędzia Deployment Image Servicing Management, aby naprawić uszkodzone pliki systemowe w następujący sposób:
Uwaga : Twój komputer musi być podłączony do Internetu, aby poprawnie wykonywać polecenia DISM.
1. Otwórz wiersz polecenia z podwyższonym poziomem uprawnień jak wcześniej.
2. Wpisz DISM /Online /cleanup-image /scanhealth i naciśnij klawisz Enter .
3. Następnie wykonaj polecenie DISM /Online /Cleanup-Image /RestoreHealth , jak pokazano, aby rozpocząć naprawę.
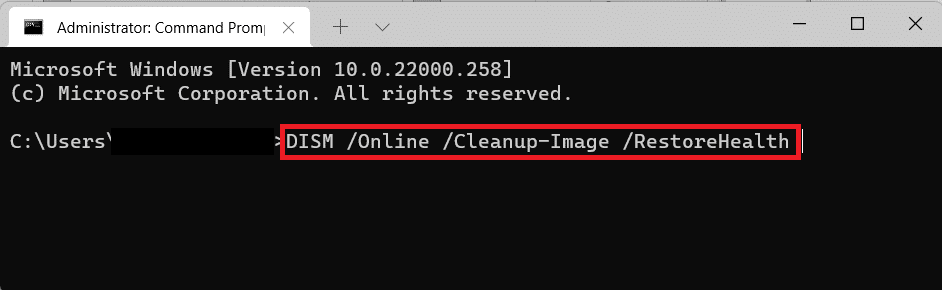
4. Na koniec uruchom ponownie komputer z systemem Windows 11.
Przeczytaj także: Jak wyłączyć aparat i mikrofon w systemie Windows 11 za pomocą skrótu klawiaturowego
Metoda 10: Odwiedź Autoryzowane Centrum Serwisowe
Jeśli żadna z powyższych metod nie rozwiąże problemu, prawdopodobnie skontaktowanie się z ekspertem byłoby właściwą decyzją, aby monitorować system i doskonale i precyzyjnie naprawić brzęczenie i zamrażanie komputera. Udaj się do najbliższego autoryzowanego centrum serwisowego producenta urządzenia.
Zalecana:
- Napraw ups, coś poszło nie tak w aplikacji YouTube
- Jak dodać menu kontekstowe Utwórz punkt przywracania w systemie Windows 11?
- Jak włączyć lub wyłączyć kontrolę konta użytkownika w systemie Windows 11?
- Jak naprawić usługę audio nie działa w systemie Windows 10?
Mamy nadzieję, że te metody okazały się owocne, aby naprawić brzęczenie dźwięku w systemie Windows 11 . Powiedz nam, która metoda pomogła ci w sekcji komentarzy poniżej. Chociaż, jeśli nadal utkniesz, nie wahaj się skontaktować.
