Jak naprawić przegrzewający się laptop
Opublikowany: 2023-01-12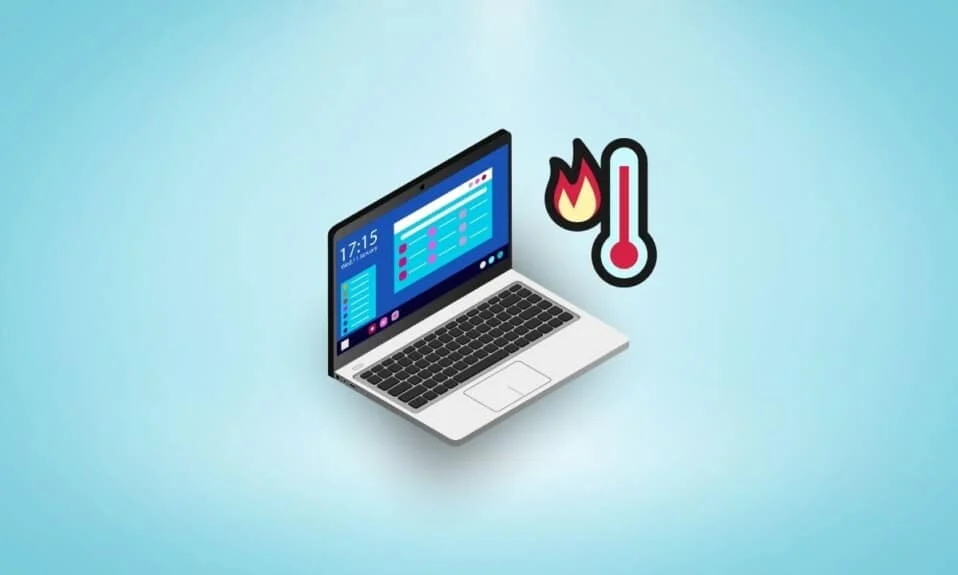
Jeśli jesteś graczem lub intensywnie korzystasz z laptopa, od czasu do czasu napotkasz problemy z przegrzewaniem się laptopa. Nagrzewanie laptopa to normalny proces. Kiedy uruchamiasz program, procesor jest obciążany, a laptop jest wyrzucany z ciepła. Wentylatory zamykają się, aby pomóc procesorowi odprowadzać ciepło i schładzać system. Czasami jednak laptop może się przegrzewać i powodować dalsze opóźnienia oraz uszkodzenia fizyczne. Przegrzanie może wystąpić z różnych powodów, takich jak zbyt wiele aplikacji działających w tle lub słaba jakość ładowarki do laptopa. Jeśli masz ten sam problem i nie wiesz, jak naprawić przegrzewający się laptop, ten przewodnik jest dla Ciebie idealny. W tym przewodniku omówimy powody i metody, aby dowiedzieć się, jak zmniejszyć ciepło w laptopie Windows 10.
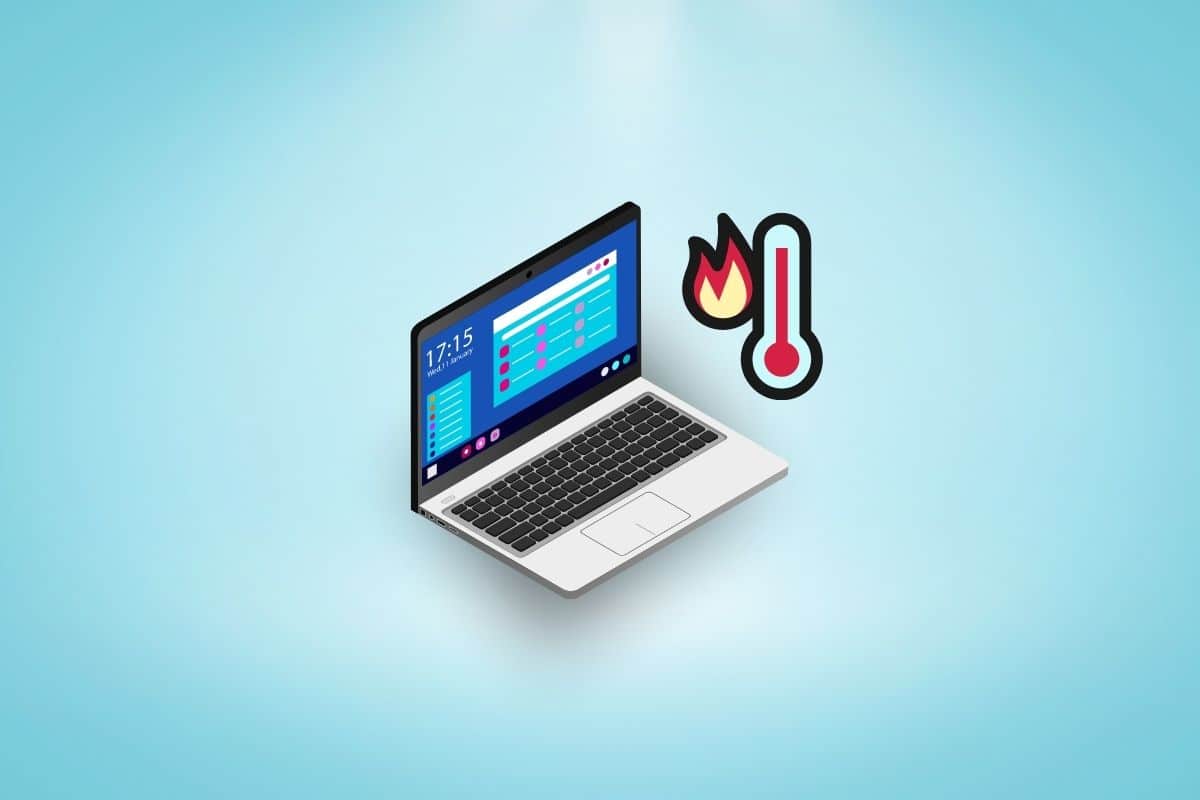
Zawartość
- Jak naprawić przegrzewający się laptop
- Metoda 1: Usuń kurz z laptopa
- Metoda 2: Rozwiąż problemy ze sprzętem
- Metoda 3: Upewnij się, że działają wentylatory laptopa
- Metoda 4: Wyłącz laptopa
- Metoda 5: Popraw przepływ powietrza
- Metoda 6: Użyj oryginalnej ładowarki do laptopa
- Metoda 7: Użyj podkładki chłodzącej do laptopa
- Metoda 8: Uruchom skanowanie złośliwego oprogramowania
- Metoda 9: Zaktualizuj system Windows
- Metoda 10: Uruchom narzędzie do rozwiązywania problemów z zasilaniem
- Metoda 11: Zmodyfikuj ustawienia wewnętrzne
- Metoda 12: Zamknij niepotrzebne karty przeglądarki
- Metoda 13: Zatrzymaj programy zużywające dużo energii procesora
- Metoda 14: Wymień pastę termoprzewodzącą procesora
- Metoda 15: Zmodyfikuj ustawienia planu zasilania laptopa
- Metoda 16: Zaktualizuj ustawienia systemu BIOS
Jak naprawić przegrzewający się laptop
Przyczyn przegrzewania się laptopów może być kilka. Niektóre z bardziej powszechnych są wymienione tutaj.
- Ogólnie rzecz biorąc, kurz zebrany wewnątrz laptopa jest najczęstszą przyczyną problemu przegrzania.
- Uszkodzone przewody i komponenty sprzętowe mogą również powodować przegrzanie laptopa.
- Opóźnienie z laptopem i niewłaściwe uruchamianie może również spowodować przegrzanie laptopa.
- Gdy ścieżka wylotowa jest zatkana, może dojść do przegrzania laptopa.
- Niewłaściwa konfiguracja ładowarki może również uszkodzić laptopa i spowodować jego przegrzanie.
- Wirusy i złośliwe oprogramowanie są również uważane za przyczyny przegrzania komputera.
- Niewłaściwe ustawienia wewnętrzne laptopa mogą również spowodować dość szybkie przegrzanie laptopa.
- Jeśli pasta termoprzewodząca na laptopie zużyje się, może się okazać, że laptop szybko się nagrzewa.
- Przestarzały plan zasilania laptopa może być również odpowiedzialny za przegrzanie laptopa.
- Nieaktualne ustawienie systemu BIOS może również powodować ten problem.
W poniższym przewodniku omówimy metody, aby dowiedzieć się, jak schłodzić laptopa podczas grania.
Metoda 1: Usuń kurz z laptopa
Z biegiem czasu na laptopie może gromadzić się dużo kurzu, który może się do niego przedostać i powodować różne problemy. Jedną z najczęstszych przyczyn przegrzania laptopa są cząsteczki kurzu, które utrudniają działanie komponentów sprzętowych. Dlatego jeśli zauważysz, że Twój laptop szybko się przegrzewa, powinieneś dokładnie przeprowadzić fizyczne czyszczenie laptopa, aby dowiedzieć się, jak zmniejszyć ciepło w laptopie Windows 10.
- Do czyszczenia zewnętrznej i wewnętrznej części laptopa można użyć wkładki dousznej lub wacików bawełnianych.
- Jeśli czyścisz laptopa od wewnątrz, zachowaj szczególną ostrożność w pobliżu wrażliwych części sprzętowych. Nie chcesz wyrządzić im żadnej szkody.
- Nie używaj wacików na bazie wody do czyszczenia komputera, ponieważ mogą one zawilgocić komputer i spowodować większe uszkodzenia.
Jeśli czyszczenie laptopa z kurzu nie rozwiąże problemu z przegrzewającym się laptopem i nie możesz wymyślić, jak naprawić przegrzewający się laptop, możesz wypróbować następną metodę chłodzenia laptopa podczas grania.
Metoda 2: Rozwiąż problemy ze sprzętem
Czasami mogą wystąpić problemy z przegrzaniem laptopa z powodu pewnych uszkodzeń fizycznych. Dlatego upewnij się, że przewody, takie jak przewód do ładowania, nie mają żadnych nacięć. Możesz także sprawdzić laptopa pod kątem uszkodzonych wentylatorów i innych elementów sprzętowych. Jeśli laptop jest w dobrym stanie i nie zauważono żadnych widocznych uszkodzeń fizycznych, możesz wypróbować następną metodę rozwiązania problemów z przegrzewaniem się laptopa.
Metoda 3: Upewnij się, że działają wentylatory laptopa
Wentylatory są ważną częścią systemu procesora komputera. Wentylator jest przymocowany do płyty głównej w pobliżu procesora w laptopie. Kiedy laptop zda sobie sprawę, że się przegrzewa, wentylatory schładzają system, aby uniknąć opóźnień i innych uszkodzeń urządzenia. Jeśli jednak z jakiegokolwiek powodu wentylator ulegnie uszkodzeniu lub zablokuje się, laptop może się szybko przegrzać. Dlatego ważne jest, aby skonsultować się z fanami, aby dowiedzieć się, jak schłodzić laptopa podczas grania. Aby określić stan wentylatora laptopa, musisz przeprowadzić kontrolę fizyczną.
- Upewnij się, że wentylator laptopa działa prawidłowo podczas wyłączania i włączania procesów.
- Jeśli nie słychać wirującego dźwięku wentylatora, być może się zaciął.
- Za pomocą latarki obejrzyj wentylator i poszukaj ewentualnych uszkodzeń.
- Jeśli nie możesz ustalić, dlaczego wentylator nie działa, skontaktuj się z centrum serwisowym w celu naprawy.
Jeśli ta metoda nie pomoże i nadal masz ten sam problem, przejdź do następnej metody i dowiedz się, jak zmniejszyć ciepło w laptopie Windows 10.
Metoda 4: Wyłącz laptopa
Jeśli Twój komputer nagle się przegrzewa, a programy i aplikacje działają wolniej, a Ty nie wiesz, jak rozwiązać problem z przegrzewającym się laptopem. Powinieneś rozważyć wyłączenie laptopa na jakiś czas. Czasami, gdy Twój laptop uruchamia programy o dużej mocy i doświadcza opóźnień, może się szybko przegrzać.
1. Kliknij Start na swoim laptopie.
2. Teraz kliknij ikonę zasilania .
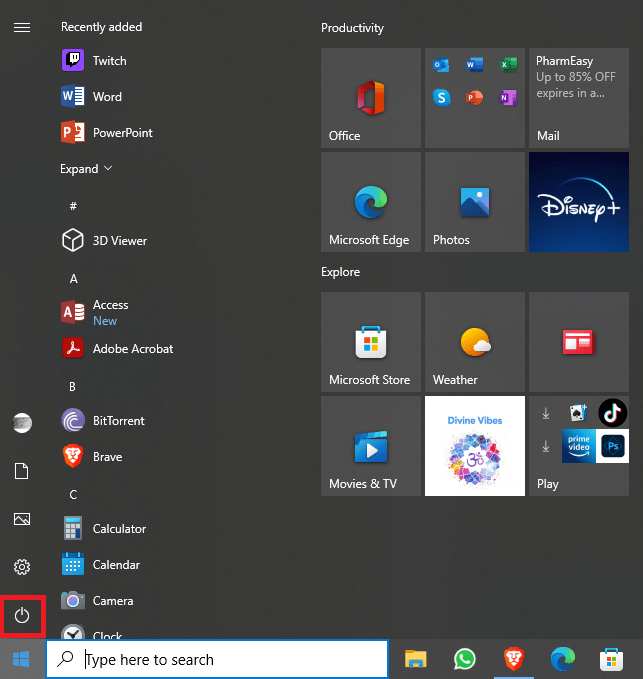
3. Tutaj kliknij Zamknij .
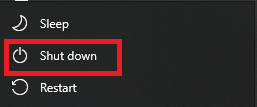
4. Poczekaj, aż laptop całkowicie się wyłączy.
5. Odczekaj kilka minut i pozwól laptopowi ostygnąć.
6. Włącz laptopa.
Przeczytaj także: Napraw wysokie użycie procesora w narzędziu Software Reporter Tool w systemie Windows 10
Metoda 5: Popraw przepływ powietrza
Jedną z głównych przyczyn problemów z przegrzewaniem się laptopów jest utrudniony przepływ powietrza. Mogą istnieć różne czynniki, które mogą powodować przeszkody w przepływie powietrza w laptopie. Ponieważ wewnętrzne komponenty sprzętowe laptopa są umieszczone w pobliżu, utrzymanie ciągłego przepływu powietrza jest ważne, aby uniknąć uszkodzeń fizycznych i problemów z opóźnieniami oraz dowiedzieć się, jak schłodzić laptopa podczas grania.
- Otwory wentylacyjne laptopa są zwykle umieszczone na spodzie, więc umieszczenie laptopa na kocu lub sofie, które mogą blokować przepływ powietrza, spowoduje problemy z przegrzaniem.
- Ważne jest, aby umieścić laptopa na płaskiej, twardej powierzchni, takiej jak stół.
- Czasami niewłaściwy futerał ochronny na laptopa może również utrudniać przepływ powietrza przez otwory wentylacyjne, więc jeśli używasz takiego etui, spróbuj je wymienić.
- Innym sposobem zapobiegania przegrzaniu laptopa jest unikanie używania go w gorącym otoczeniu, na przykład w bezpośrednim świetle słonecznym.
Jeśli tak nie jest i nie możesz wymyślić, jak zmniejszyć ciepło w laptopie Windows 10, przejdź do następnej metody.
Metoda 6: Użyj oryginalnej ładowarki do laptopa
Zawsze upewnij się, że używasz oryginalnej ładowarki do ładowania laptopa. Jeśli używasz kompatybilnej ładowarki innej firmy, rozważ wymianę jej na oryginalną lub ładowarkę certyfikowanego producenta. Jeśli używasz oryginalnej ładowarki i nie wiesz, jak naprawić przegrzewający się laptop, przejdź do następnej metody.
Metoda 7: Użyj podkładki chłodzącej do laptopa
Chociaż wszystkie laptopy są wyposażone w wewnętrzny wentylator chłodzący procesor, zakup zewnętrznej podkładki chłodzącej do laptopa może pomóc w lepszej wentylacji i chłodzeniu urządzenia podczas ładowania i wykonywania ciężkich zadań. Podkładka chłodząca do laptopa to akcesorium do laptopa, które zapewnia dodatkowe chłodzenie, aby pomóc laptopowi płynnie uruchamiać programy. Należy jednak zachować ostrożność przy wyborze podkładki chłodzącej do laptopa, ponieważ na rynku mogą istnieć różne konstrukcje, które mogą nie obsługiwać Twojego modelu laptopa.
Metoda 8: Uruchom skanowanie złośliwego oprogramowania
Czasami przegrzanie i opóźnienie laptopa może być spowodowane złośliwym oprogramowaniem lub wirusem. Jeśli Twój laptop był narażony na działanie wirusa, możesz uruchomić skanowanie, aby go usunąć. Jeśli nie masz pewności, jak przeprowadzić skanowanie w poszukiwaniu wirusów i złośliwego oprogramowania na swoim laptopie, możesz sprawdzić Jak uruchomić skanowanie antywirusowe na moim komputerze? oraz Jak usunąć złośliwe oprogramowanie z komputera w przewodnikach systemu Windows 10, aby rozwiązać problemy z przegrzewaniem i inne problemy.

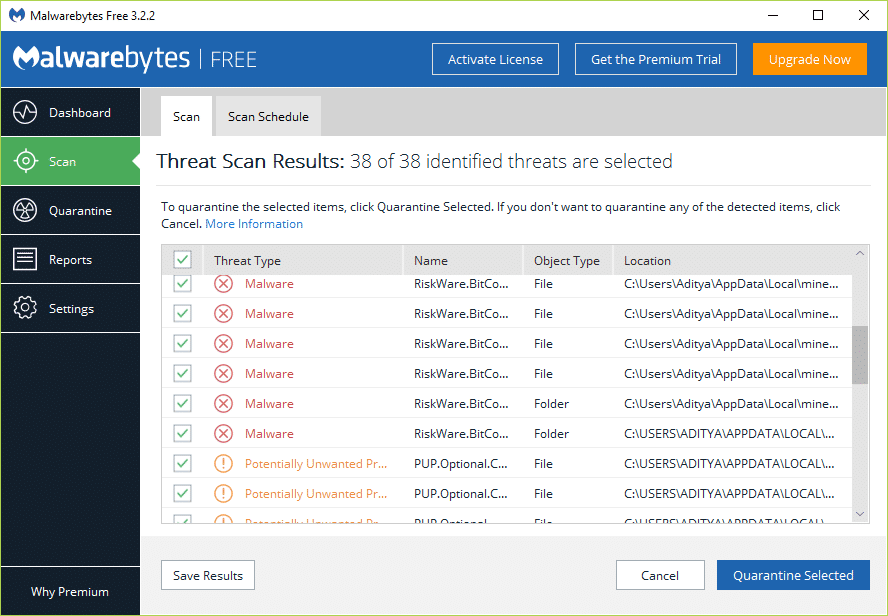
Przeczytaj także: Napraw brak aktualizacji Malwarebytes w systemie Windows 10
Metoda 9: Zaktualizuj system Windows
Jeśli system Windows nie był aktualizowany od jakiegoś czasu, podczas uruchamiania programów na komputerze mogą wystąpić różne problemy. Opóźnienia programów mogą również powodować przegrzewanie się laptopów. Dlatego jeśli Twój laptop ciągle się przegrzewa, możesz chcieć sprawdzić najnowsze aktualizacje systemu Windows dla swojego laptopa. Jeśli nie wiesz, jak zainstalować najnowsze aktualizacje na swoim laptopie, zapoznaj się z przewodnikiem Jak pobrać i zainstalować najnowszą aktualizację systemu Windows 10, aby postępować zgodnie z instrukcjami aktualizowania systemu Windows.
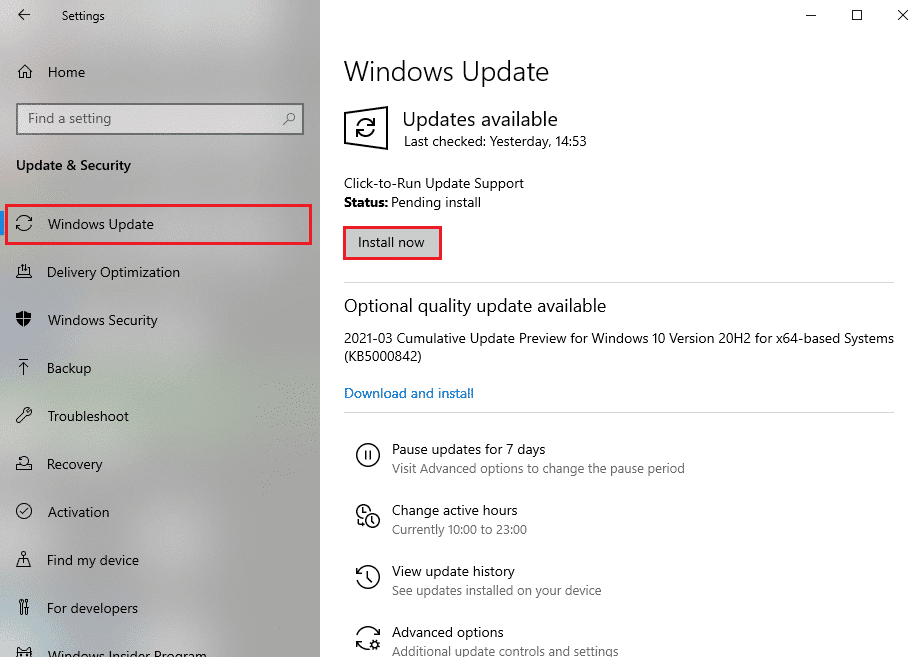
Metoda 10: Uruchom narzędzie do rozwiązywania problemów z zasilaniem
Czasami problem z przegrzewaniem się laptopa może być spowodowany nieprawidłowym oprogramowaniem na laptopie. W takim przypadku możesz rozważyć uruchomienie menu rozwiązywania problemów z zasilaniem, aby rozwiązać problemy z oprogramowaniem. Możesz wykonać te proste kroki, aby uruchomić narzędzie do rozwiązywania problemów na swoim laptopie.
1. Naciśnij jednocześnie klawisze Windows + I na laptopie, aby otworzyć Ustawienia .
2. Tutaj wybierz Aktualizacja i zabezpieczenia .
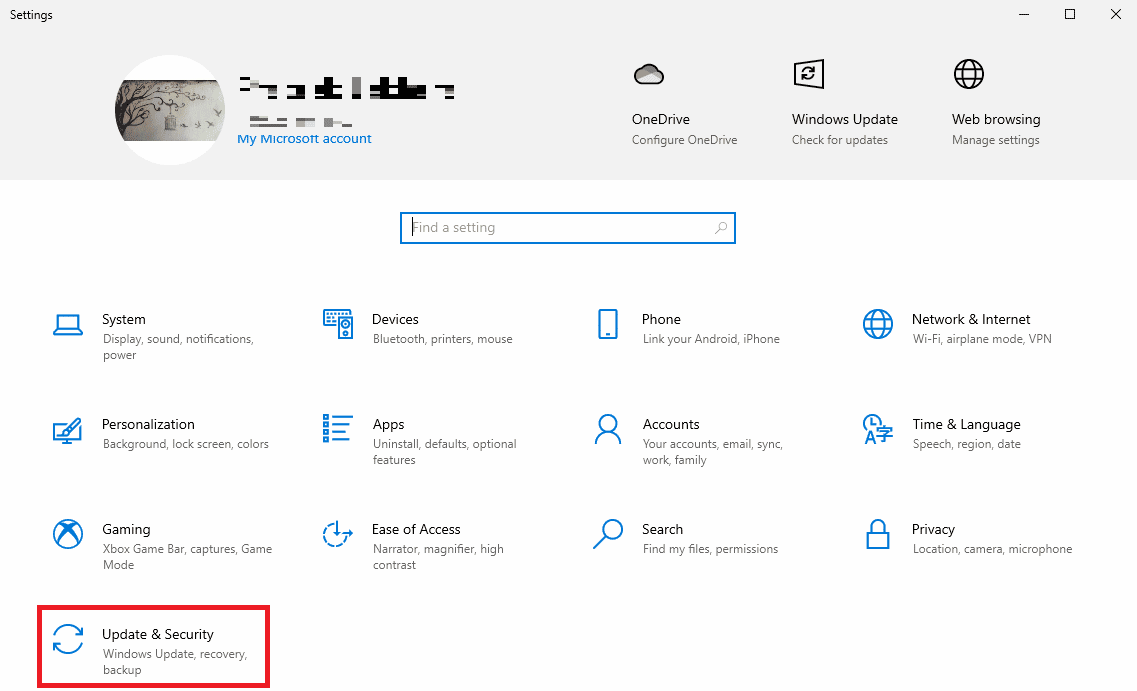
3. Teraz przejdź do Rozwiązywanie problemów .
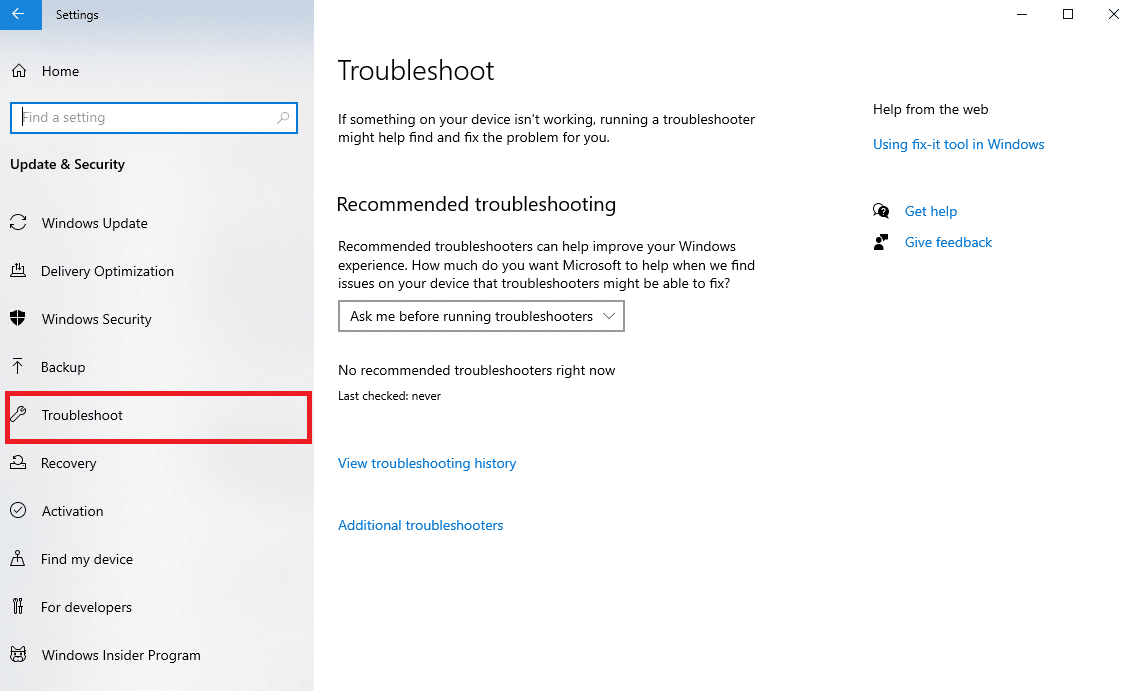
4. Tutaj zlokalizuj i wybierz Zasilanie , a następnie kliknij Uruchom narzędzie do rozwiązywania problemów .
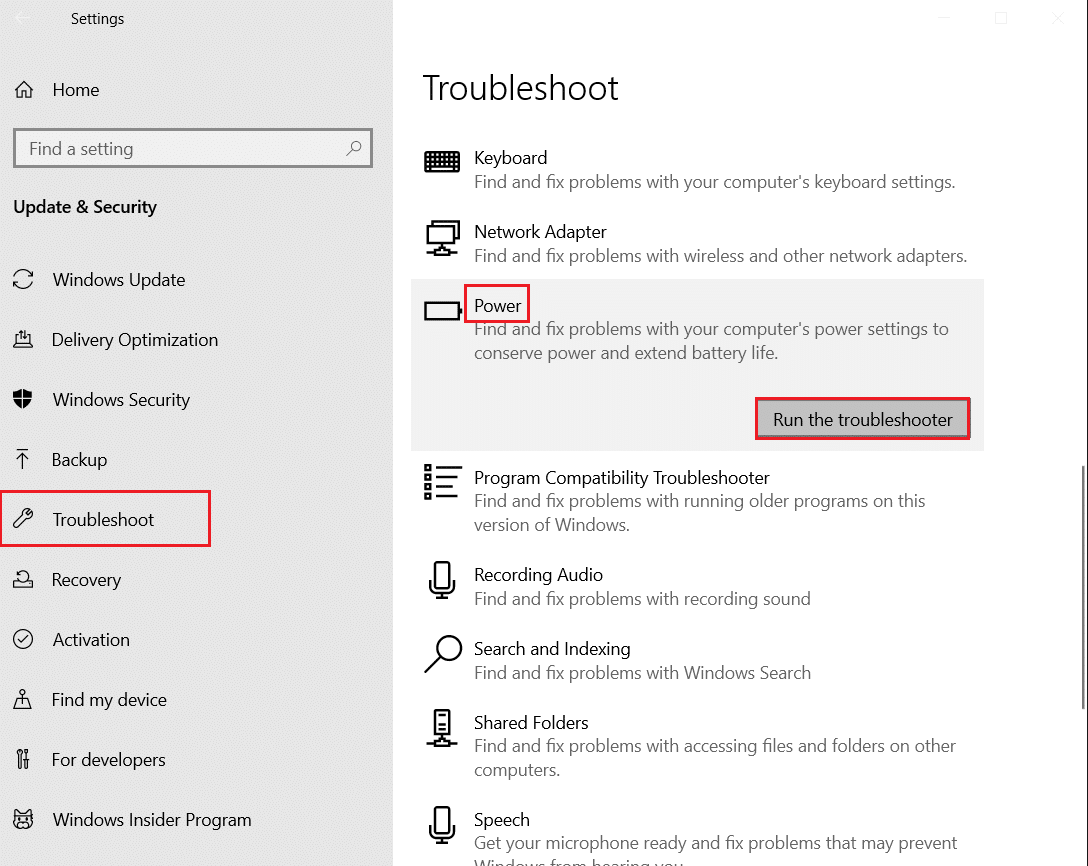
5. Poczekaj, aż narzędzie do rozwiązywania problemów wykryje problemy i postępuj zgodnie z instrukcjami wyświetlanymi na ekranie, aby zastosować poprawkę.
Przeczytaj także: 7 najlepszych narzędzi do monitorowania temperatury GPU
Metoda 11: Zmodyfikuj ustawienia wewnętrzne
Jeśli intensywnie korzystasz z laptopa, może on być przeciążony codziennym użytkowaniem. Możesz spróbować ponownie skalibrować ustawienia laptopa, aby zwiększyć obciążenie zasobów i zmniejszyć przegrzewanie się laptopa. Aby ponownie skalibrować laptopa, możesz użyć trybu oszczędzania energii w laptopie. Możesz także obniżyć inne ustawienia systemowe, takie jak jasność i rozdzielczość, aby zwiększyć wydajność i uniknąć przegrzania laptopa.
Metoda 12: Zamknij niepotrzebne karty przeglądarki
Jeśli jednocześnie otworzyłeś wiele kart w przeglądarce, na komputerze mogą wystąpić problemy z opóźnieniami. Przeglądarki są również jednymi z najbardziej energochłonnych programów komputerowych i mogą dość szybko spowodować przegrzanie laptopa. Dlatego dobrym pomysłem może być zamknięcie wszystkich niepotrzebnych kart przeglądarki na laptopie, aby naprawić problemy z przegrzewaniem.
Metoda 13: Zatrzymaj programy zużywające dużo energii procesora
Różne programy na laptopie mogą zużywać dużo mocy procesora do działania. Wysoka wydajność procesora może powodować różne problemy na komputerze, takie jak opóźnienia i przegrzewanie. Jest to poważny problem i może uszkodzić laptopa. Dlatego jeśli zauważysz problemy z opóźnieniami i przegrzewaniem się z powodu aplikacji działających w tle i nie możesz wymyślić, jak zmniejszyć ciepło w laptopie Windows 10, dobrym pomysłem może być zamknięcie tych programów, aby naprawić problem z chłodzeniem laptopa podczas grania. Jeśli nie masz pewności, jak zatrzymać programy działające w tle na komputerze, możesz zapoznać się z przewodnikiem Jak zakończyć zadanie w systemie Windows 10, aby bezpiecznie zamknąć programy działające w tle.
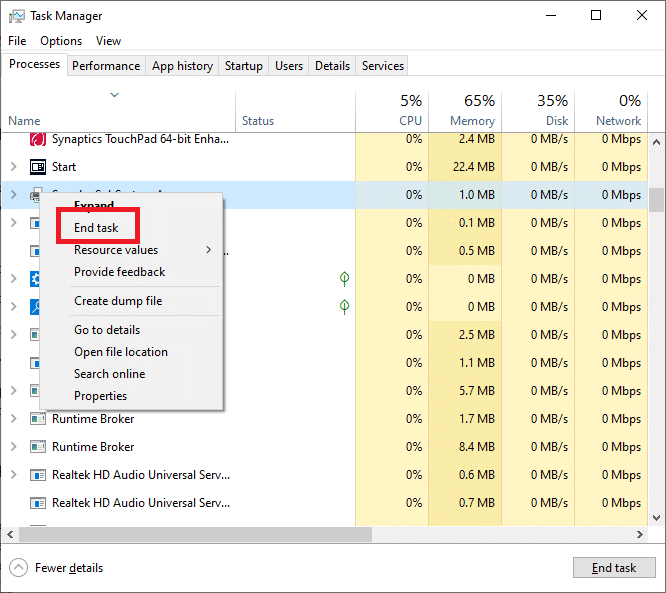
Metoda 14: Wymień pastę termoprzewodzącą procesora
Twój laptop używa pasty termoprzewodzącej do przekazywania ciepła generowanego przez procesor. Jest to standardowa procedura chłodzenia dla każdego laptopa. Czasami pasta termoprzewodząca może się zużywać i powodować problem z przegrzaniem laptopa. Aby rozwiązać ten problem, konieczna będzie wymiana pasty termicznej procesora w laptopie. Może być konieczne skontaktowanie się ze specjalistą w celu wymiany pasty termicznej w laptopie. Jeśli ta metoda nie pomoże i nie wiesz, jak naprawić przegrzewający się laptop, wypróbuj następną metodę, aby schłodzić laptopa podczas grania.
Przeczytaj także: Napraw skoki napięcia na porcie USB w systemie Windows 10
Metoda 15: Zmodyfikuj ustawienia planu zasilania laptopa
Zmiana planu zasilania laptopa może czasem rozwiązać problemy z przegrzewaniem. Zmiana planu pozwala kontrolować zużycie energii w laptopie, co z kolei może rozwiązać problemy z przegrzewaniem. Możesz wykonać następujące kroki, aby zmodyfikować plan zasilania laptopa.
1. Naciśnij klawisz Windows , wpisz Panel sterowania , a następnie kliknij Otwórz .
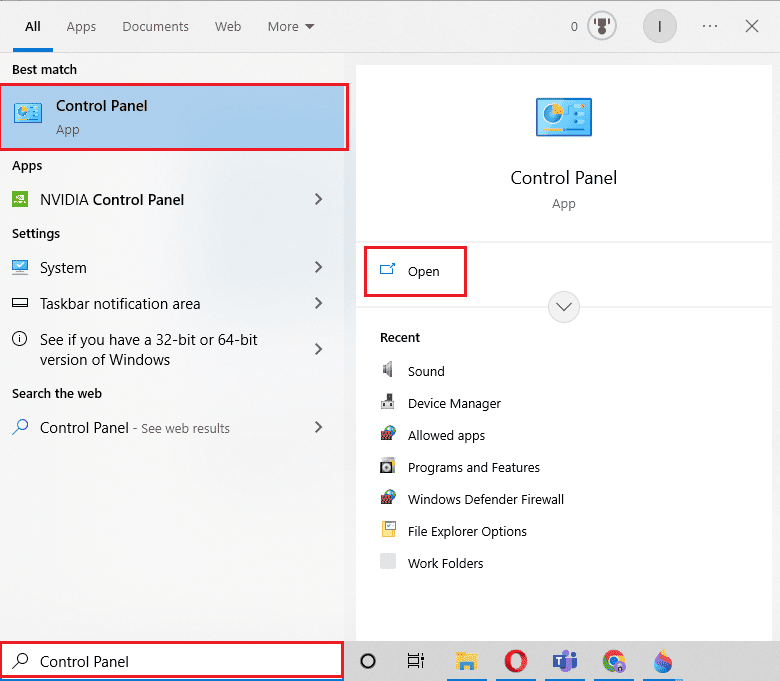
2. Ustaw Wyświetl według > Kategoria , a następnie kliknij Sprzęt i dźwięk.
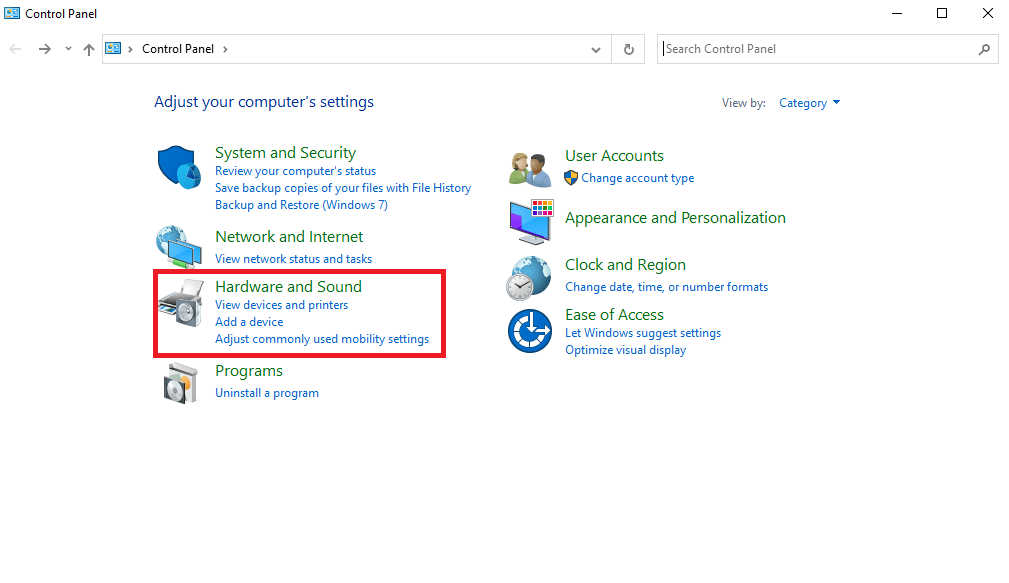
3. Teraz kliknij Opcje zasilania .
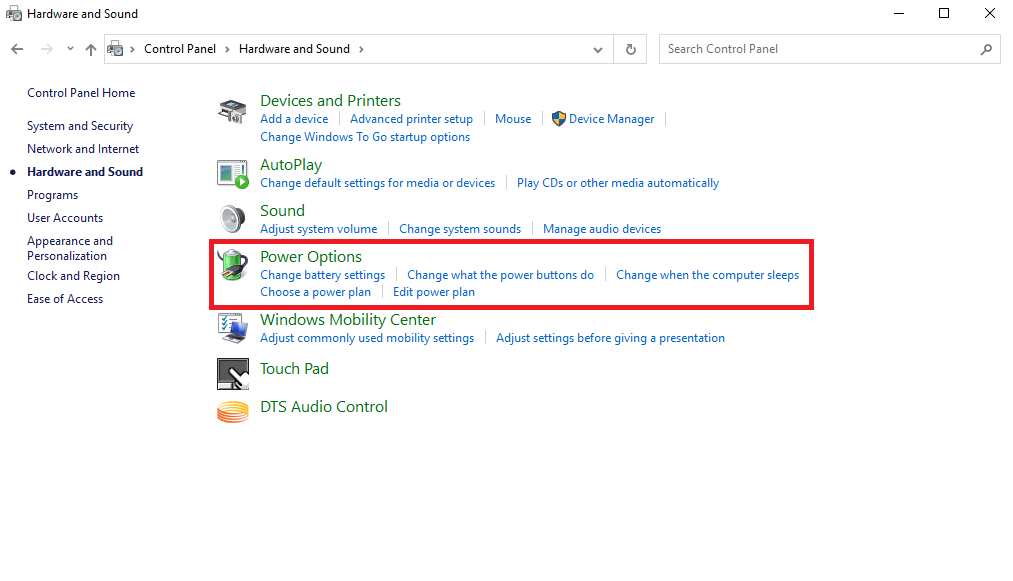
4. Tutaj kliknij Zmień ustawienia planu, aby wprowadzić wymagane zmiany.
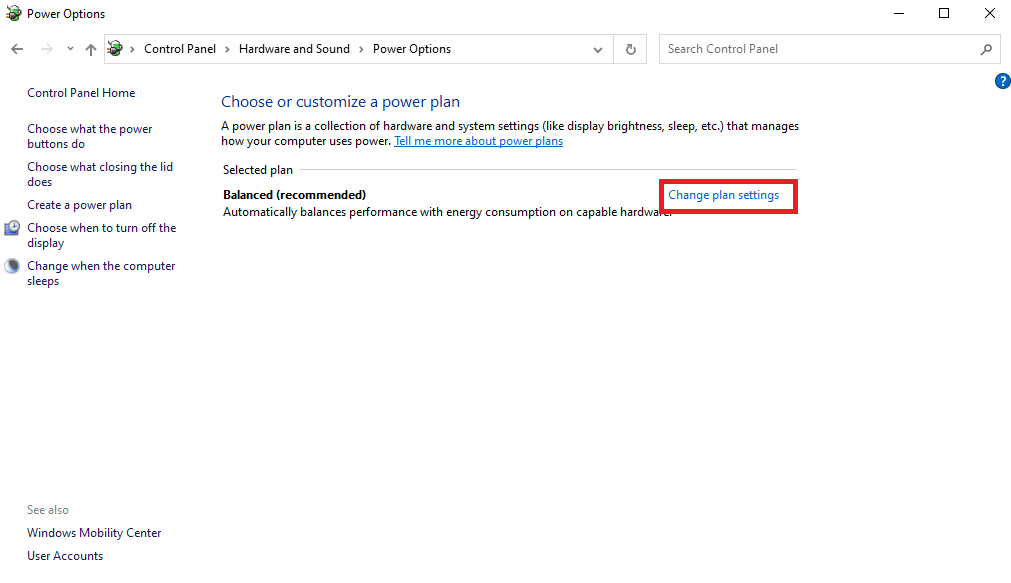
Metoda 16: Zaktualizuj ustawienia systemu BIOS
Utrzymywanie temperatury laptopa to jedna z podstawowych funkcji BIOS-u. Gdy system BIOS wykryje znaczną zmianę temperatury laptopa, dokonuje wymaganych zmian w celu schłodzenia systemu. Jeśli jednak ustawienia BIOS-u nie są prawidłowe, możesz napotkać różne problemy, takie jak przegrzanie laptopa. Jeśli nie masz pewności, jak uzyskać dostęp do systemu BIOS na swoim laptopie, zapoznaj się z przewodnikiem 6 sposobów uzyskiwania dostępu do systemu BIOS w systemie Windows 10 (Dell/Asus/HP), aby bezpiecznie uzyskać dostęp do okna systemu BIOS na swoim laptopie. Możesz także zaktualizować BIOS laptopa, aby rozwiązać problemy z przegrzewaniem. Możesz zaktualizować BIOS laptopów Dell, Lenovo i HP, odwiedzając oficjalne łącza.
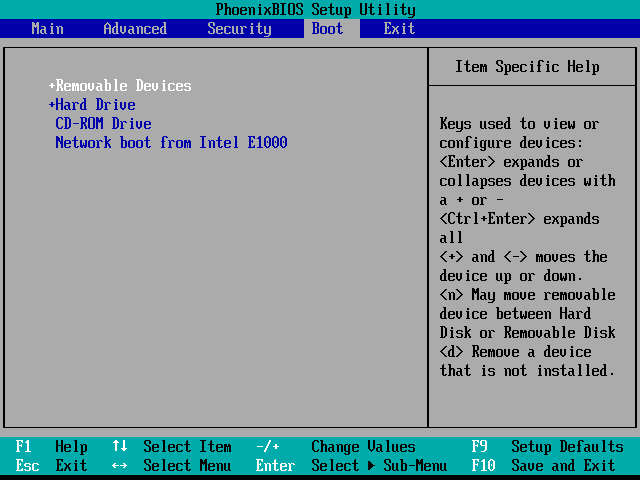
Dlatego możesz wypróbować te metody, aby ochłodzić laptopa podczas grania.
Często zadawane pytania (FAQ)
Q1. Dlaczego mój laptop się przegrzewa?
Odp. Przyczyn przegrzania laptopa może być kilka, takich jak zła jakość ładowarki lub problemy z awarią wentylatora.
Q2. Czy mogę naprawić problemy z przegrzewaniem się laptopa?
Odp. Tak, generalnie podstawowe czyszczenie laptopa może rozwiązać ten problem. Możesz także spróbować wyłączyć laptopa na kilka minut, aby rozwiązać problemy z przegrzewaniem.
Q3. Czy program działający w tle może spowodować przegrzanie laptopa?
Odp. Tak, jeśli w tle działają programy zużywające dużo energii, mogą one spowodować przegrzanie i awarię laptopa.
Q4. Jak usunąć kurz z laptopa?
Odp. Możesz użyć wkładki dousznej lub bawełnianego wacika, aby dokładnie wyczyścić laptopa i usunąć cząsteczki kurzu.
Pytanie 5. Czy kurz może spowodować przegrzanie laptopa?
Odp. Tak, gdy w laptopie zgromadzi się dużo kurzu, może to spowodować przegrzanie systemu.
Zalecana:
- Jak dodawać adnotacje do tekstu
- Jak przetaktować pamięć RAM w systemie BIOS
- 12 sposobów na naprawienie wysokiego zużycia procesora i pamięci w przeglądarce Google Chrome na komputerze
- Jak obniżyć temperaturę GPU
Mamy nadzieję, że ten przewodnik był dla Ciebie pomocny i udało Ci się dowiedzieć, jak rozwiązać problem z przegrzewającym się laptopem . Daj nam znać, która metoda zadziałała dla Ciebie. Jeśli masz dla nas jakieś sugestie lub pytania, daj nam znać w sekcji komentarzy.
