Jak naprawić mikrofon AirPods, który nie działa na Zoomie na Macu
Opublikowany: 2022-12-27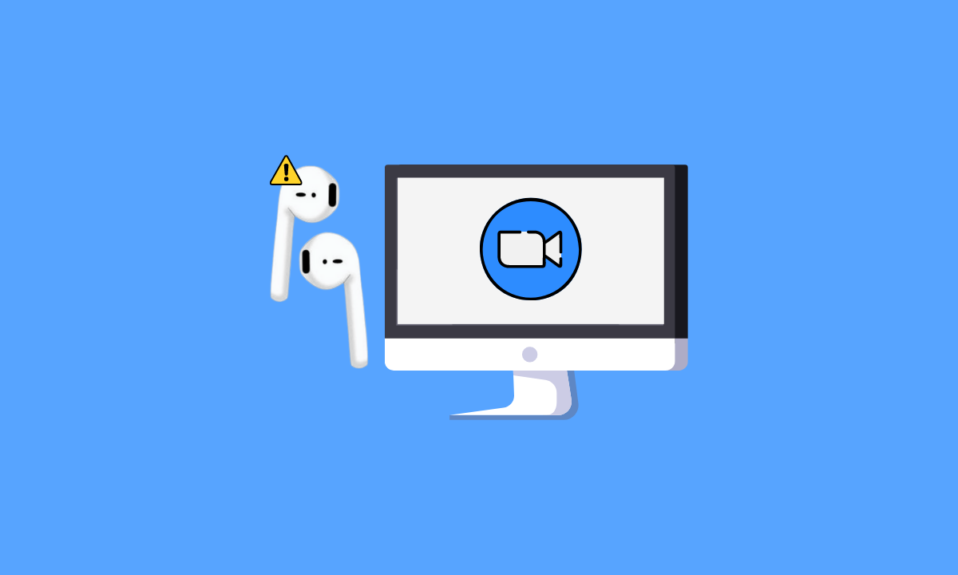
AirPods są wygodne w użyciu i mają ładny design. Ich jakość dźwięku pozostawia w tyle wszystkie inne urządzenia audio. Ma różne modele, takie jak AirPods Pro, AirPods Max, AirPods drugiej generacji i inne. Posiada również różne funkcje, jak w przypadku AirPods Max, możesz słuchać przez 20 godzin na jednym ładowaniu. Jest wyposażony w spersonalizowany dźwięk przestrzenny, funkcje dynamicznego śledzenia głowy i nie tylko. Natomiast AirPods Pro są odporne na pot i wodę. Oprócz tych wszystkich funkcji, niektórzy użytkownicy natknęli się na mikrofon AirPods, który nie działa na Zoom na Macu i jak podłączyć AirPods do Zoom. Jeśli napotkałeś ten problem, nie martw się, ponieważ w tym artykule omówimy, jak rozwiązać ten problem.
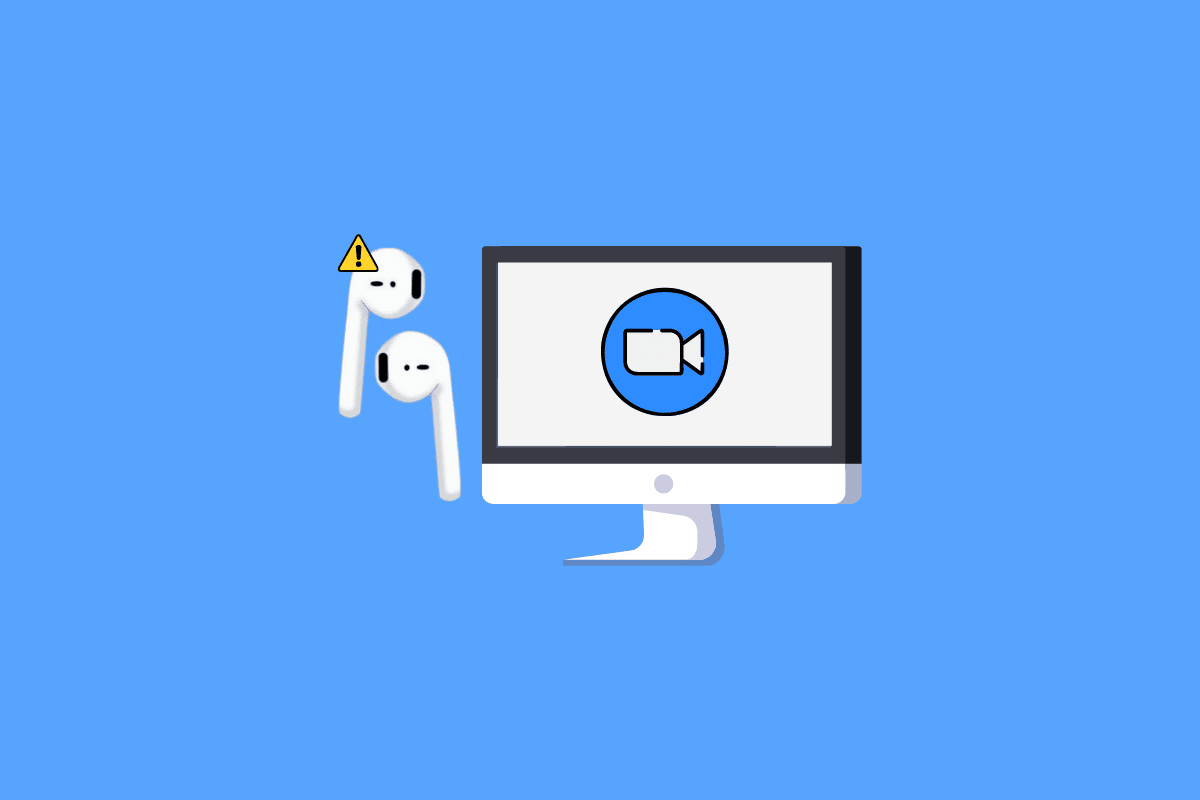
Zawartość
- Jak naprawić mikrofon AirPods, który nie działa na Zoomie na Macu
- Metoda 1: Odłącz AirPods od innych urządzeń
- Metoda 2: Zezwól Zoomowi na dostęp do mikrofonu
- Metoda 3: Sparuj słuchawki AirPods z komputerem Mac
- Metoda 4: Ponownie sparuj słuchawki AirPods na komputerze Mac
- Metoda 5: Wyłącz i włącz Bluetooth
- Metoda 6: Skonfiguruj AirPods w ustawieniach dźwięku Zooms
- Metoda 7: Dostosuj datę i godzinę
- Metoda 8: Usuń Zoom z Findera
- Metoda 9: Ponownie zainstaluj Zoom
- Jak podłączyć AirPods do Zoom?
- Jak naprawić Airpods, które nie działają z Zoom Windows 10?
- Metoda 1: Zmień ustawienia aplikacji Zoom
- Metoda 2: Uruchom narzędzie do rozwiązywania problemów w kompilacji
Jak naprawić mikrofon AirPods, który nie działa na Zoomie na Macu
Aby dowiedzieć się, jak naprawić mikrofon AirPods, który nie działa w przypadku Zoom na komputerze Mac, wykonaj podane czynności.
Metoda 1: Odłącz AirPods od innych urządzeń
Przede wszystkim odłącz AirPods od innych urządzeń, które mogą być podłączone, ponieważ jeśli AirPods są podłączone do wielu urządzeń. Może to powodować problemy funkcjonalne. Więc wyłącz opcję Bluetooth na innych urządzeniach.
Metoda 2: Zezwól Zoomowi na dostęp do mikrofonu
Aby naprawić problem z mikrofonem AirPods, który nie działa w przypadku Zoom na komputerze Mac, możesz zezwolić zoomowi na dostęp do mikrofonu. Wykonaj podane w tym celu kroki.
1. Najpierw przejdź do Preferencji systemowych na komputerze Mac.
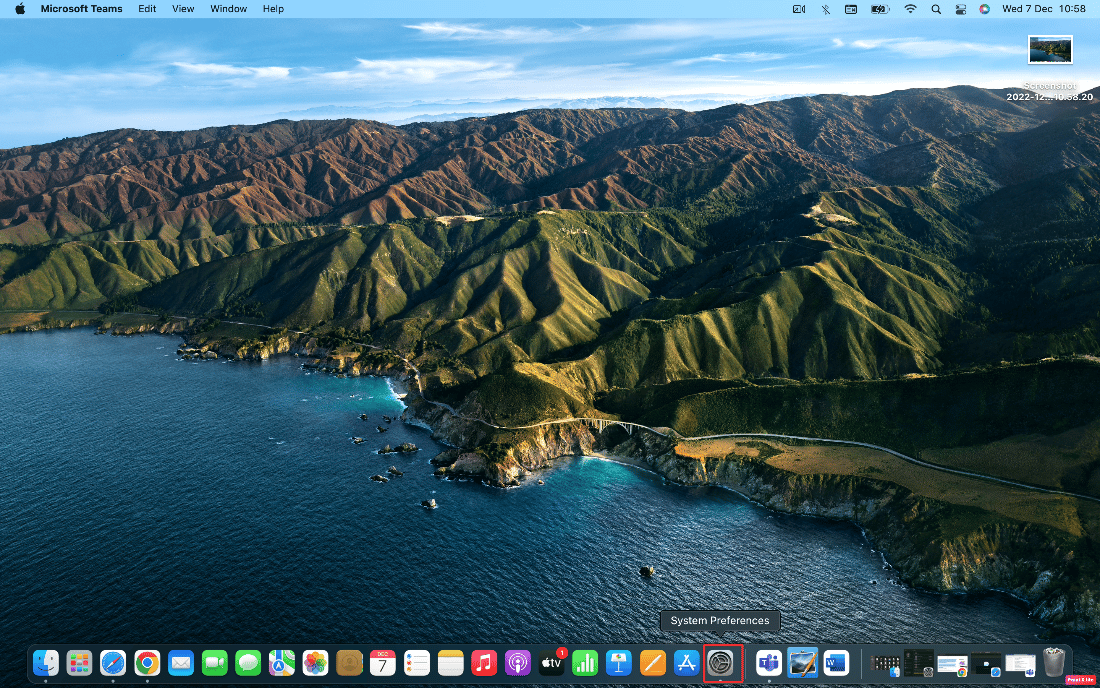
2. Następnie kliknij Bezpieczeństwo i prywatność .
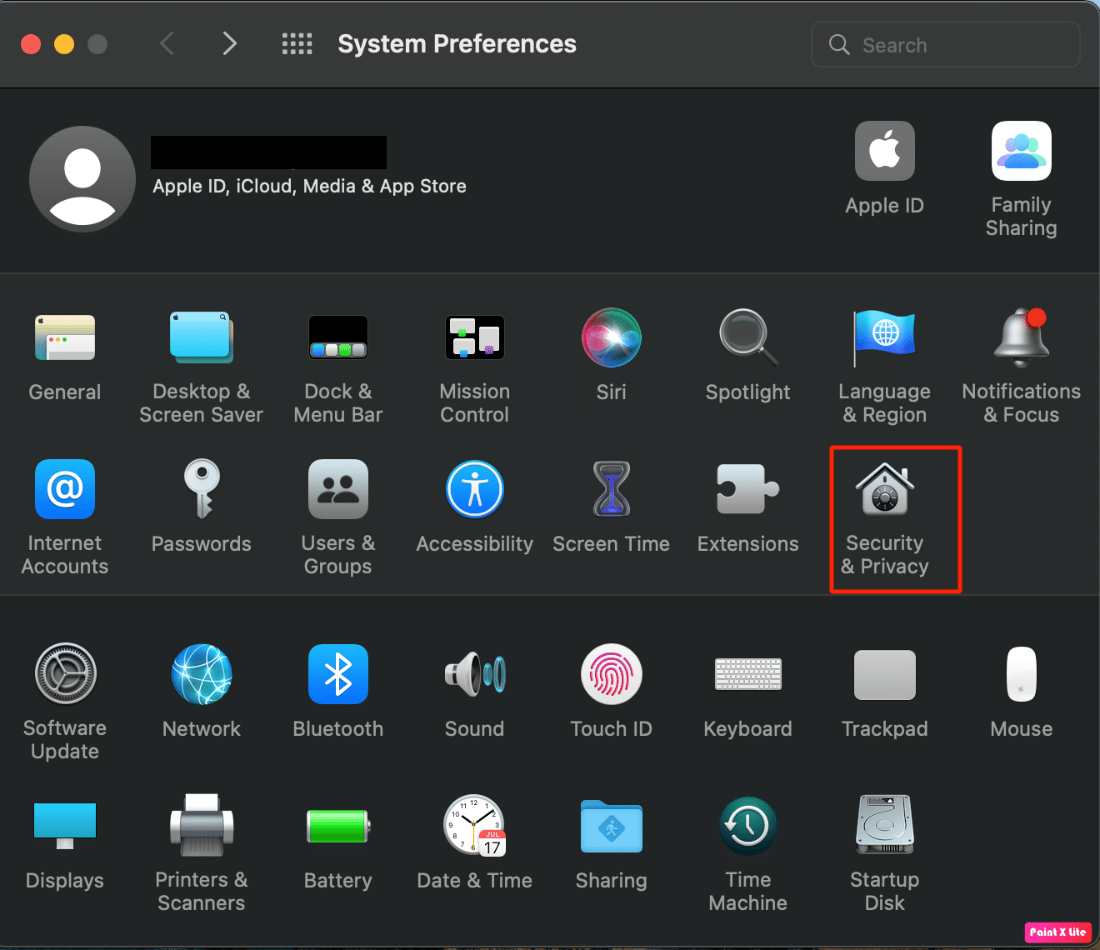
3. Następnie wybierz zakładkę Prywatność .
4. Kliknij ikonę kłódki, aby odblokować uprawnienia, aby móc dokonywać zmian w ustawieniach.
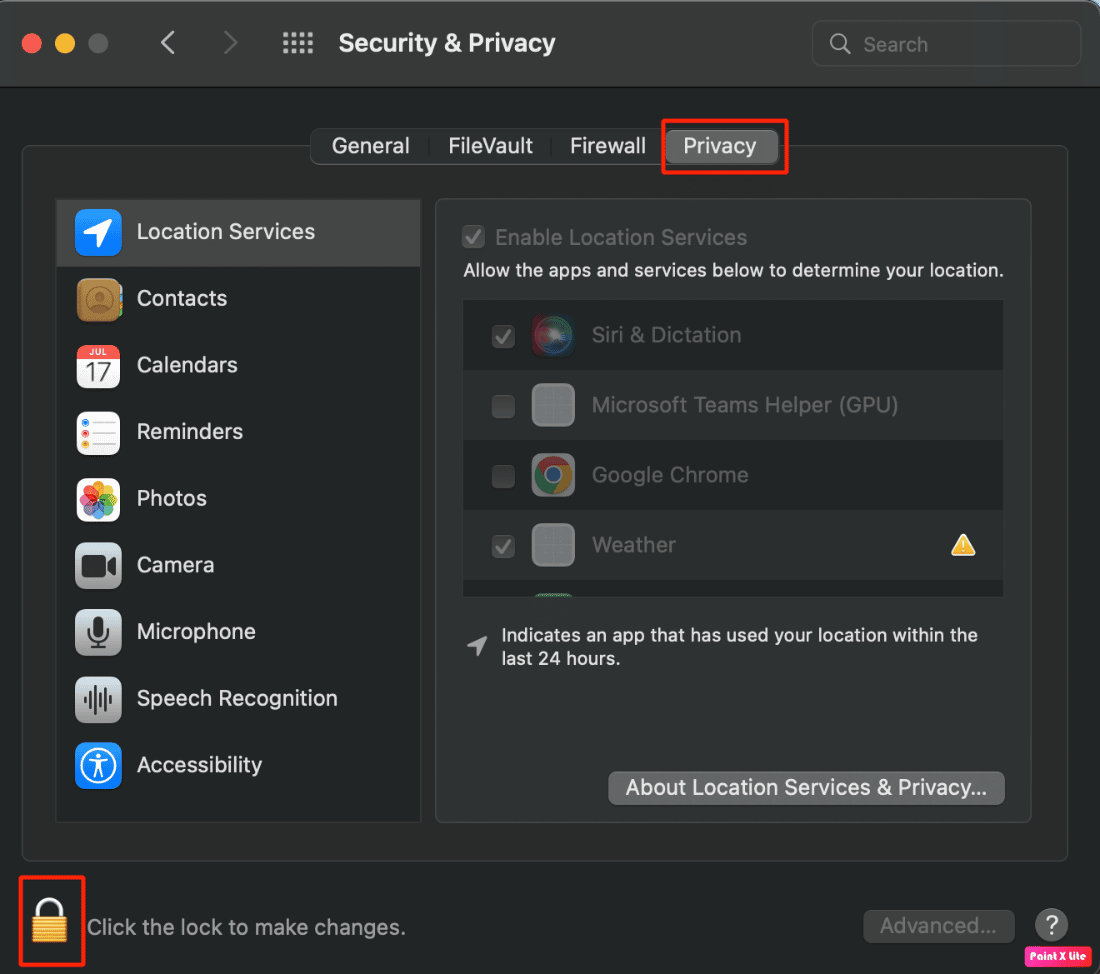
5. Ponadto kliknij opcję Mikrofon .
6. Zaznacz pole wyboru Powiększenie , aby używać mikrofonu.
Przeczytaj także : Fix Zoom informuje, że obecnie nie możesz zarejestrować się w Zoom
Metoda 3: Sparuj słuchawki AirPods z komputerem Mac
Powinieneś sparować AirPods z komputerem Mac, aby uniknąć sytuacji, w której mikrofon AirPods nie działa w przypadku problemu z Zoomem na komputerze Mac. Wykonaj podane w tym celu kroki:
1. Najpierw przejdź do Preferencji systemowych na komputerze Mac.
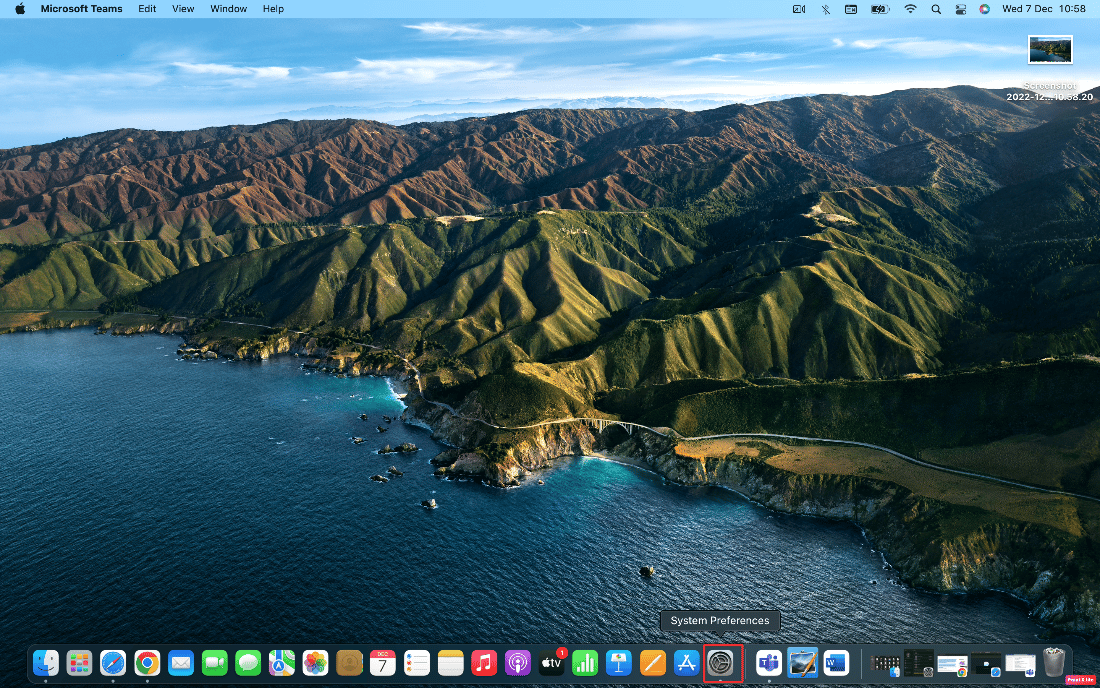
2. Następnie kliknij opcję Bluetooth .
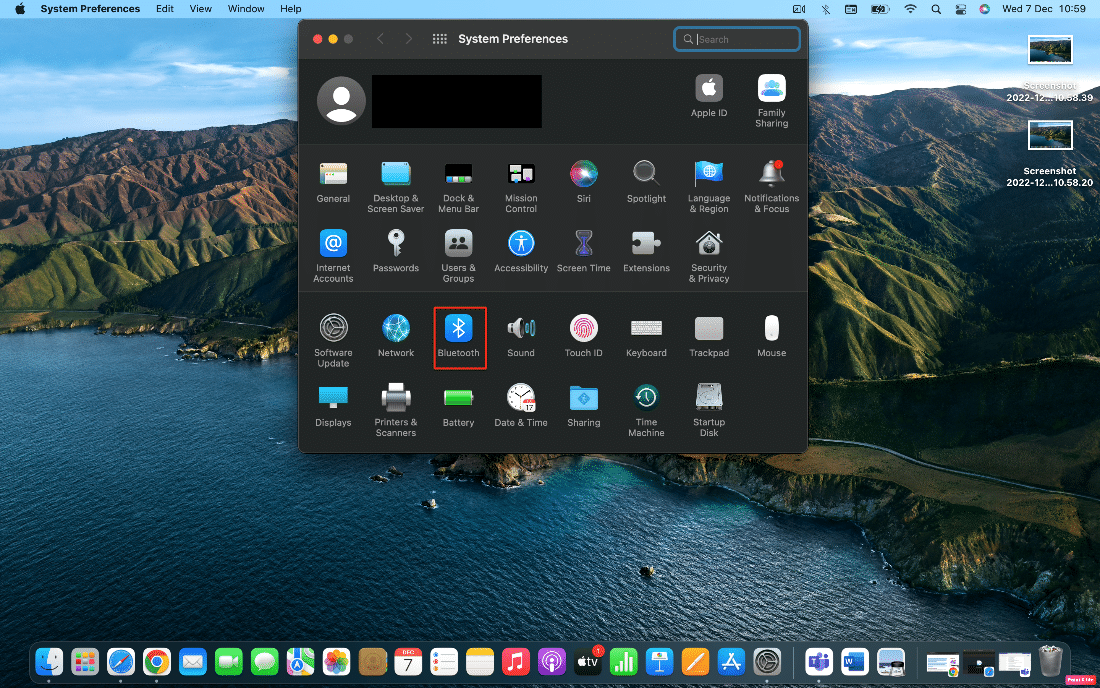
3. Następnie w sekcji Urządzenia powinny być widoczne Twoje słuchawki AirPods .
4A. Jeśli pod etykietą jest napisane Połączono , oznacza to, że jest sparowany z komputerem Mac.
4B. Jeśli nie są połączone , kliknij dwukrotnie opcję słuchawek AirPods , aby sparować je z komputerem Mac.
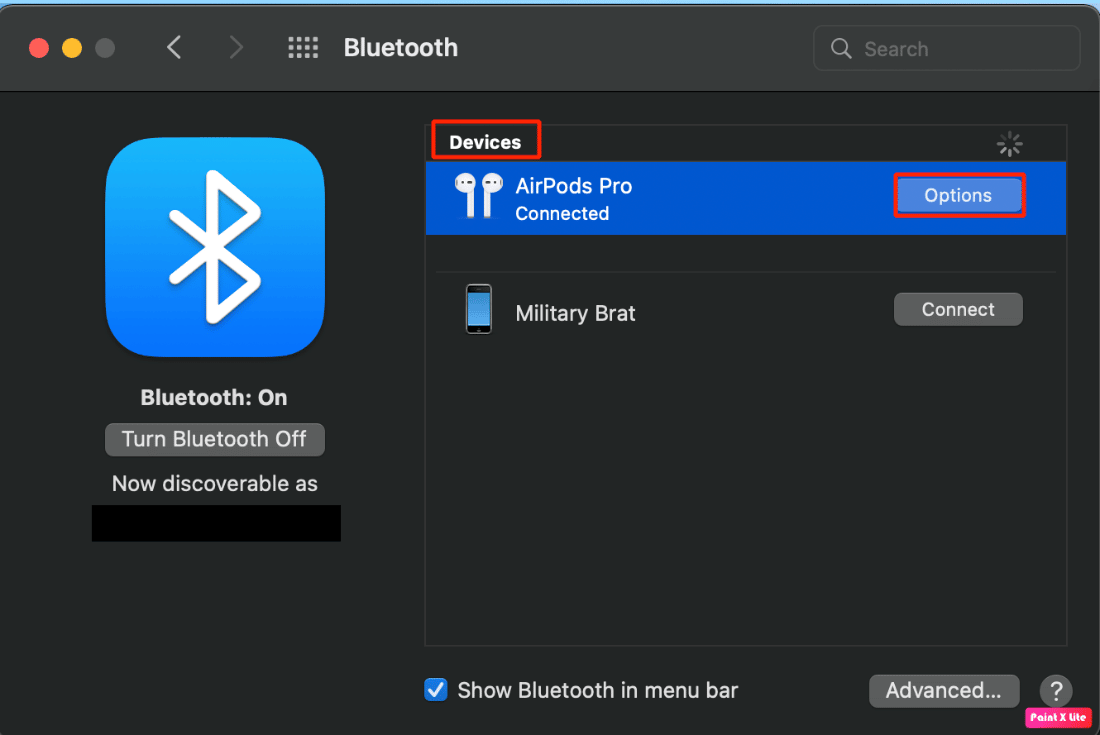
Metoda 4: Ponownie sparuj słuchawki AirPods na komputerze Mac
Czasami rozparowanie, a następnie naprawa słuchawek AirPods w systemie MacOS rozwiązuje problem. Wykonaj podane w tym celu kroki:
1. Otwórz Preferencje systemowe .
2. Kliknij opcję Bluetooth .
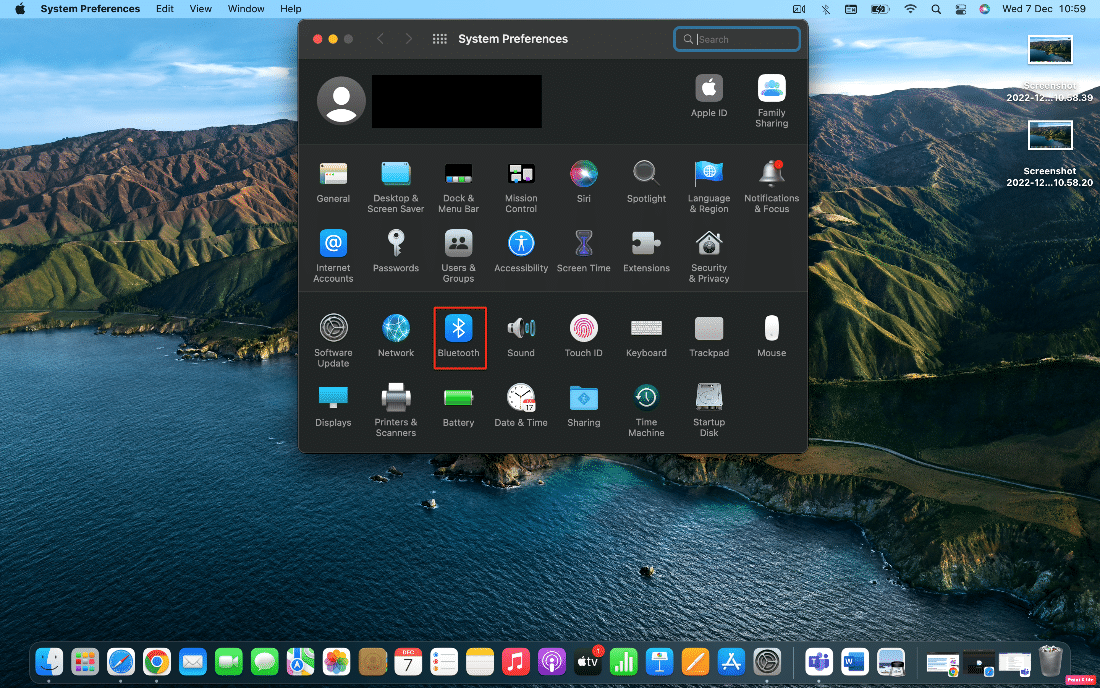
3. Następnie w obszarze Urządzenia kliknij prawym przyciskiem myszy słuchawki AirPods i kliknij Usuń .
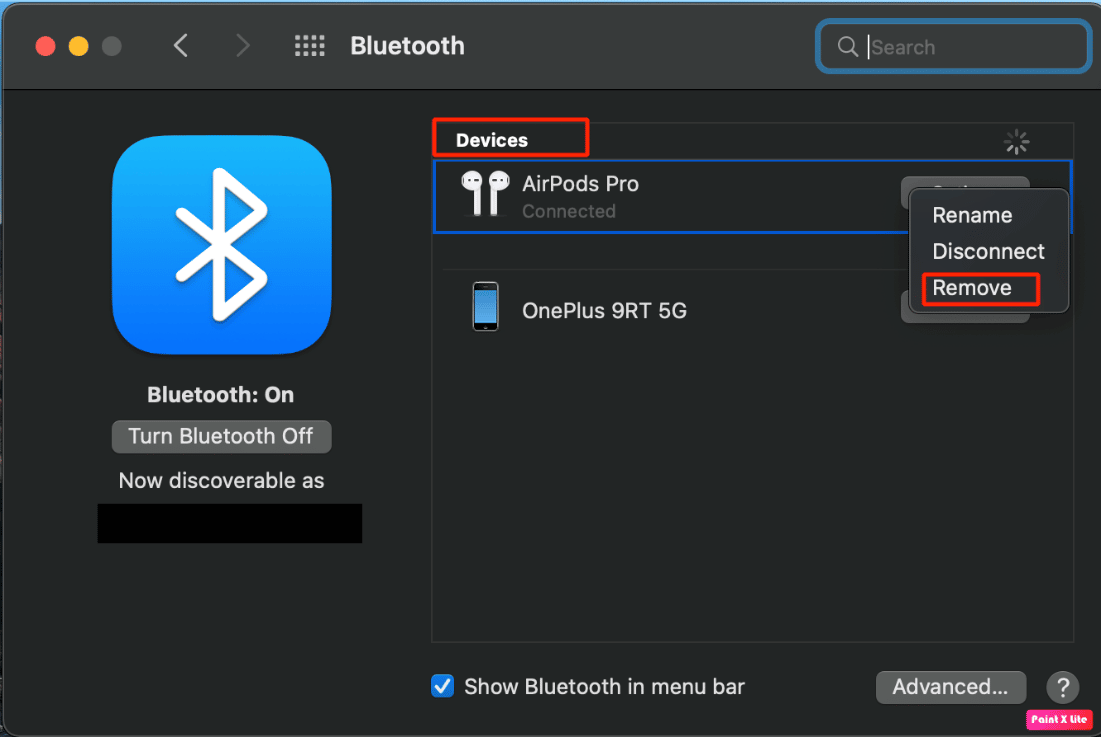
4. Kliknij Usuń ponownie, aby je rozparować.
5. Teraz włóż AirPods z powrotem do etui i przejdź do Preferencji systemowych na komputerze Mac.
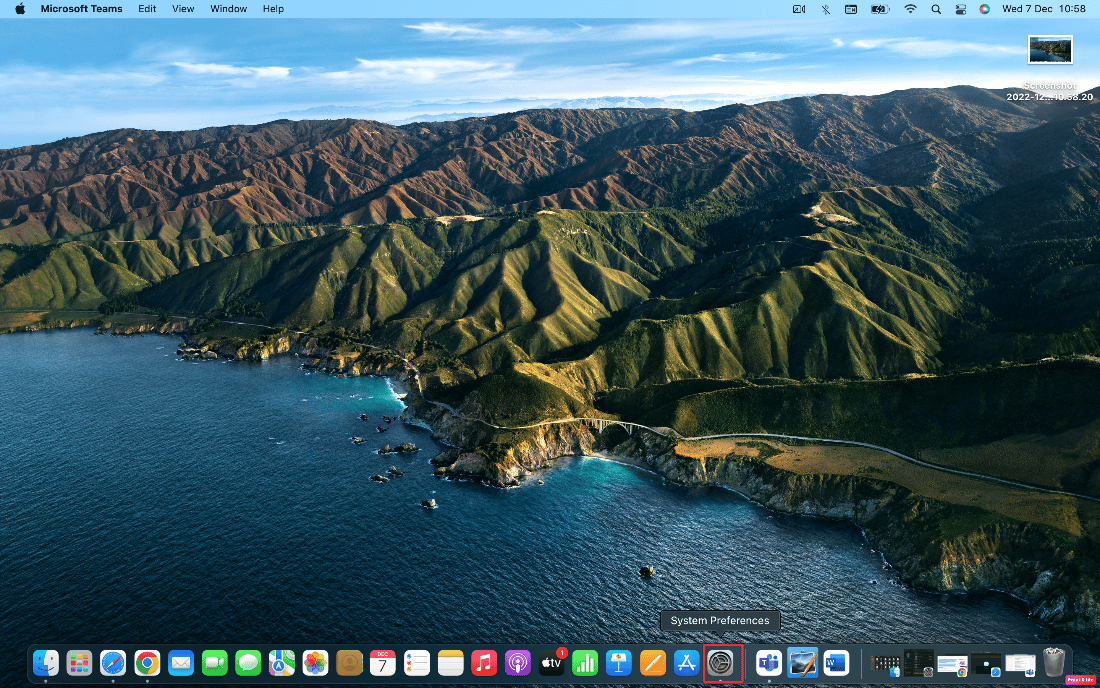
6. Następnie wybierz opcję Bluetooth .
Uwaga : Upewnij się, że Bluetooth jest WŁĄCZONY .
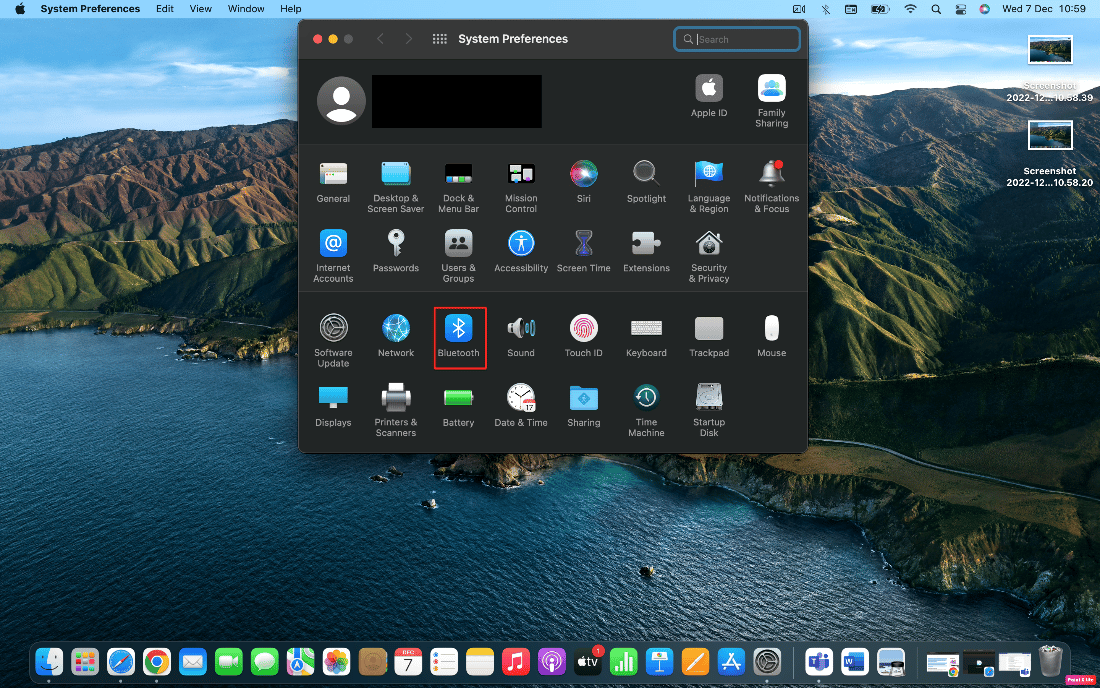
7. Teraz naciśnij i przytrzymaj przycisk parowania z tyłu obudowy AirPods .
8. Po kilku sekundach kliknij Połącz na Macu, aby sparować AirPods.
Czytaj dalej, aby dowiedzieć się, jak sprawić, by mikrofon AirPods nie działał w Zoom na Macu.
Przeczytaj także : Jak naprawić AirPods podłączone do komputera Mac, ale bez dźwięku
Metoda 5: Wyłącz i włącz Bluetooth
Aby wyłączyć i włączyć Bluetooth, wykonaj czynności podane poniżej.
1. Otwórz Preferencje systemowe i kliknij Bluetooth .
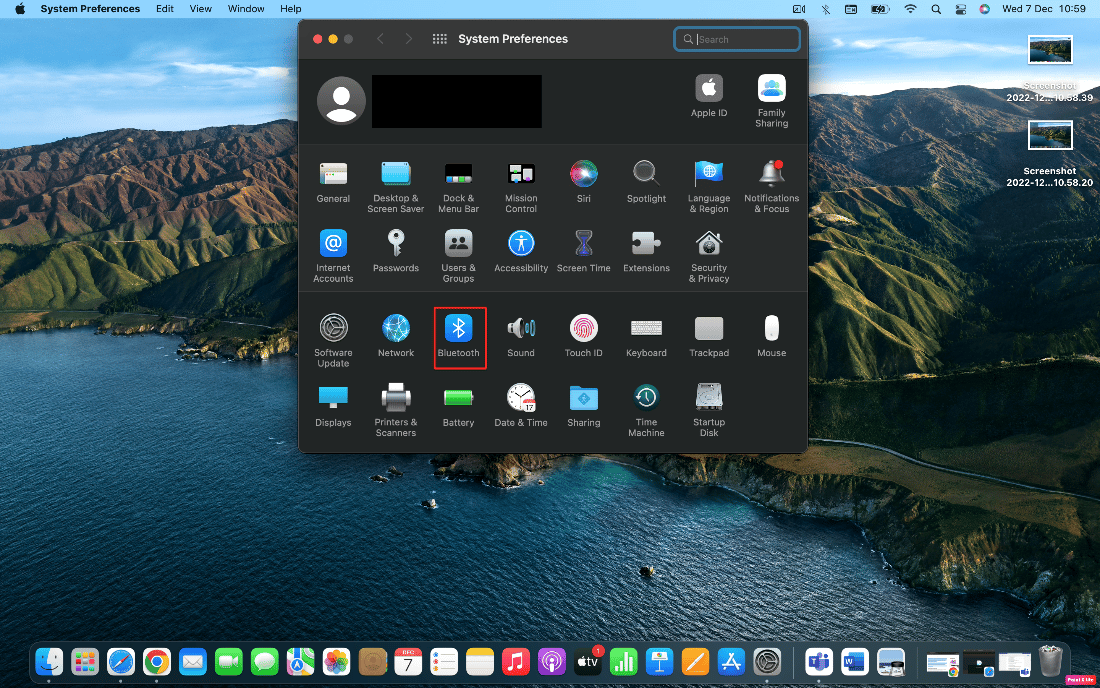
2. Następnie kliknij Wyłącz Bluetooth .
3. Następnie odczekaj chwilę i włącz go ponownie .
Metoda 6: Skonfiguruj AirPods w ustawieniach dźwięku Zooms
Aby wybrać AirPods jako urządzenia audio w Zoom, wykonaj poniższe czynności:
1. Otwórz aplikację Zoom na komputerze Mac.
2. Następnie kliknij opcję Ustawienia .
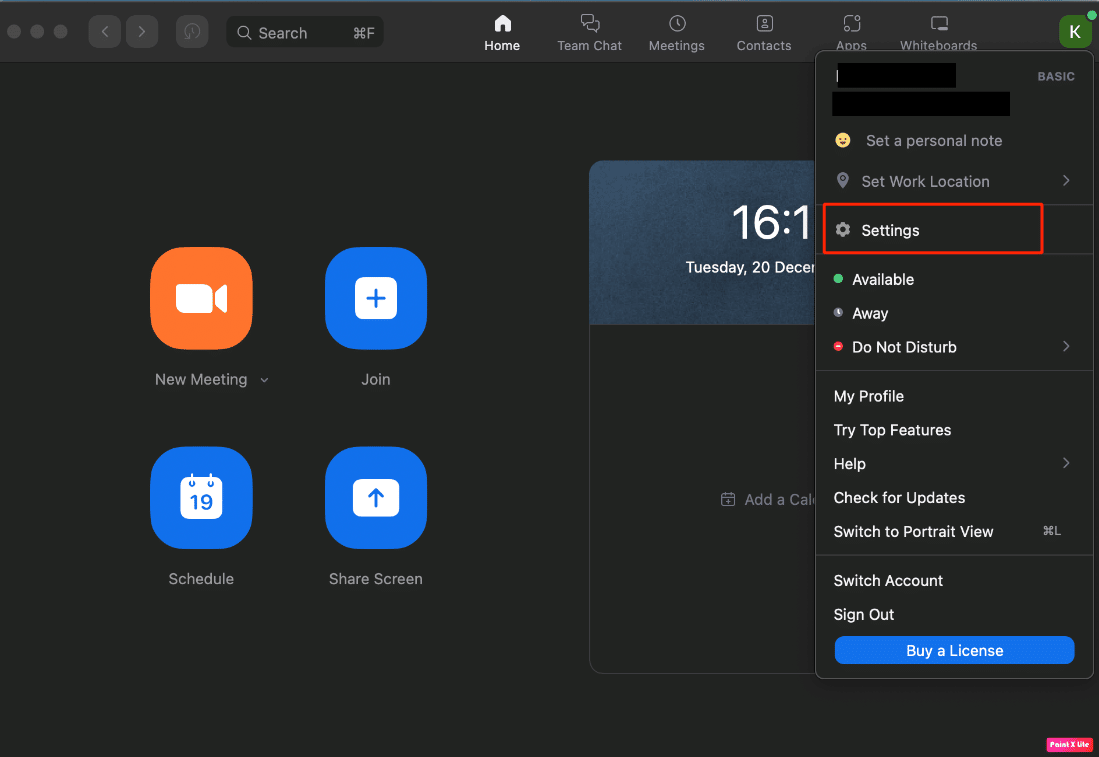
3. Teraz kliknij opcję Preferencje > Dźwięk .
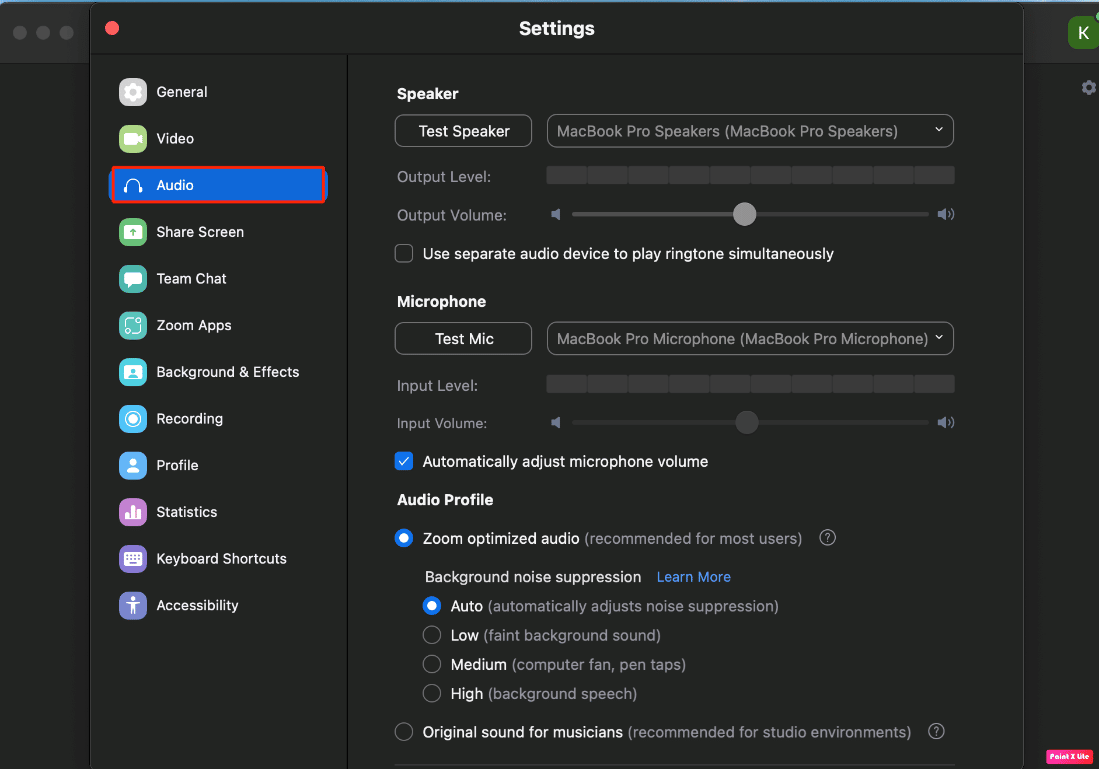
4. Następnie zlokalizuj swoje AirPods wymienione obok opcji Mikrofon i głośnik .
5A. Jeśli Twoje słuchawki AirPods są widoczne zarówno obok mikrofonu , jak i głośnika , oznacza to, że wszystkie ustawienia dźwięku Zoom są do nich kierowane.
5B. Jeśli inne urządzenie jest widoczne na ekranie jako Mikrofon i Głośnik, otwórz menu rozwijane i wybierz AirPods .
Przeczytaj ten artykuł od początku, aby dowiedzieć się, jak sprawić, by mikrofon AirPods nie działał na Zoomie na Macu.
Metoda 7: Dostosuj datę i godzinę
Aby dostosować datę i godzinę w celu rozwiązania problemu, wykonaj poniższe czynności:
1. Przejdź do Preferencji systemowych na komputerze Mac i kliknij opcję Data i godzina .
2. Następnie kliknij ikonę kłódki, aby odblokować uprawnienia, aby móc dokonać zmian w ustawieniach.
3. Zaznacz pole wyboru opcji Ustaw datę i godzinę automatycznie .

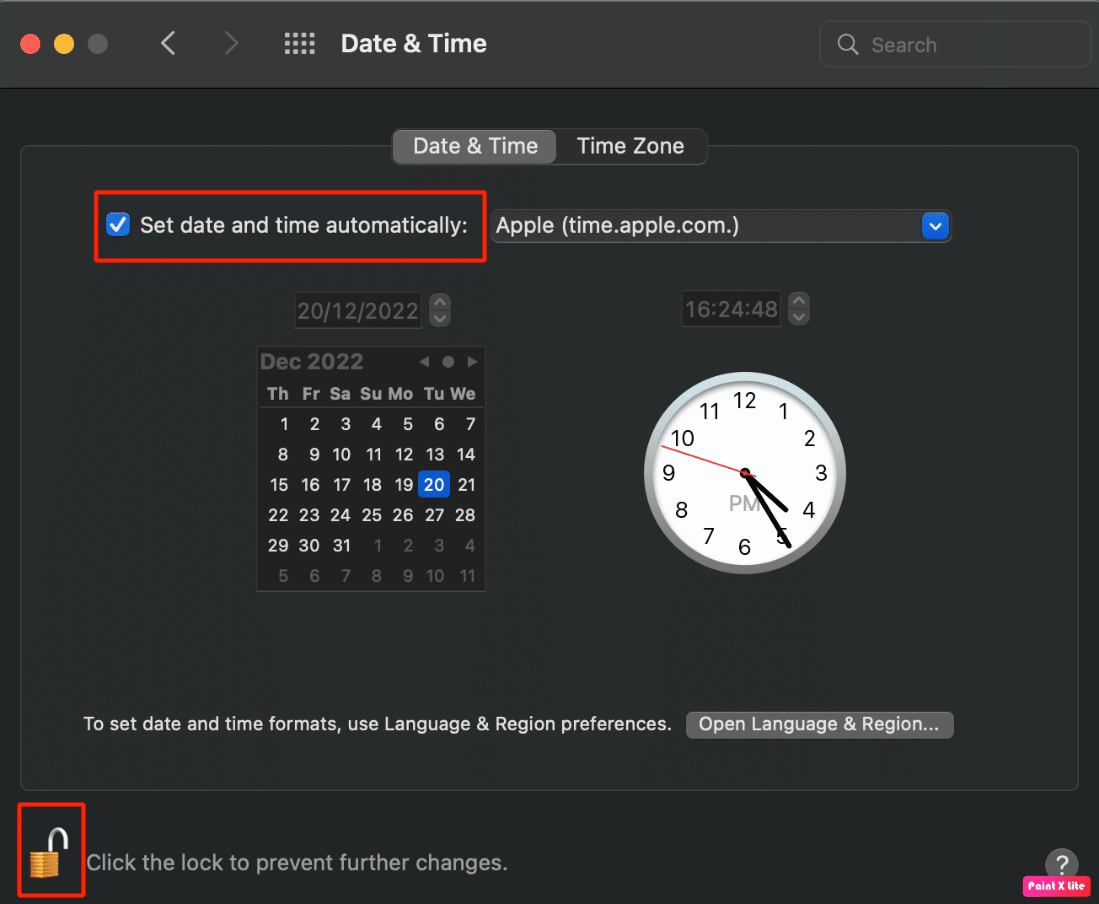
Przeczytaj także : Jak naprawić podłączone AirPods, ale dźwięk wydobywa się z telefonu
Metoda 8: Usuń Zoom z Findera
Może istnieć możliwość, że Twój folder Zoom ma pewne problemy, więc dobrze jest usunąć folder Zoom. W tym celu wykonaj czynności podane poniżej:
1. Kliknij Finder na dolnym pasku menu nawigacyjnego.
2. Następnie kliknij Aplikacje w lewym okienku.
3. Następnie zlokalizuj i kliknij prawym przyciskiem myszy plik zoom.us .
4. Z menu rozwijanego kliknij opcję Przenieś do kosza .
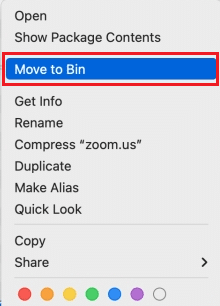
5. Następnie otwórz Kosz i kliknij Opróżnij Kosz .
Metoda 9: Ponownie zainstaluj Zoom
Jeśli powyższe metody ci nie pomogły, możesz spróbować ponownie zainstalować Zoom. Wykonaj poniższe czynności, aby ponownie zainstalować.
1. Otwórz aplikację Zoom .
2. Następnie kliknij zoom.us na górnym pasku nawigacyjnym, a następnie kliknij opcję Odinstaluj Zoom .
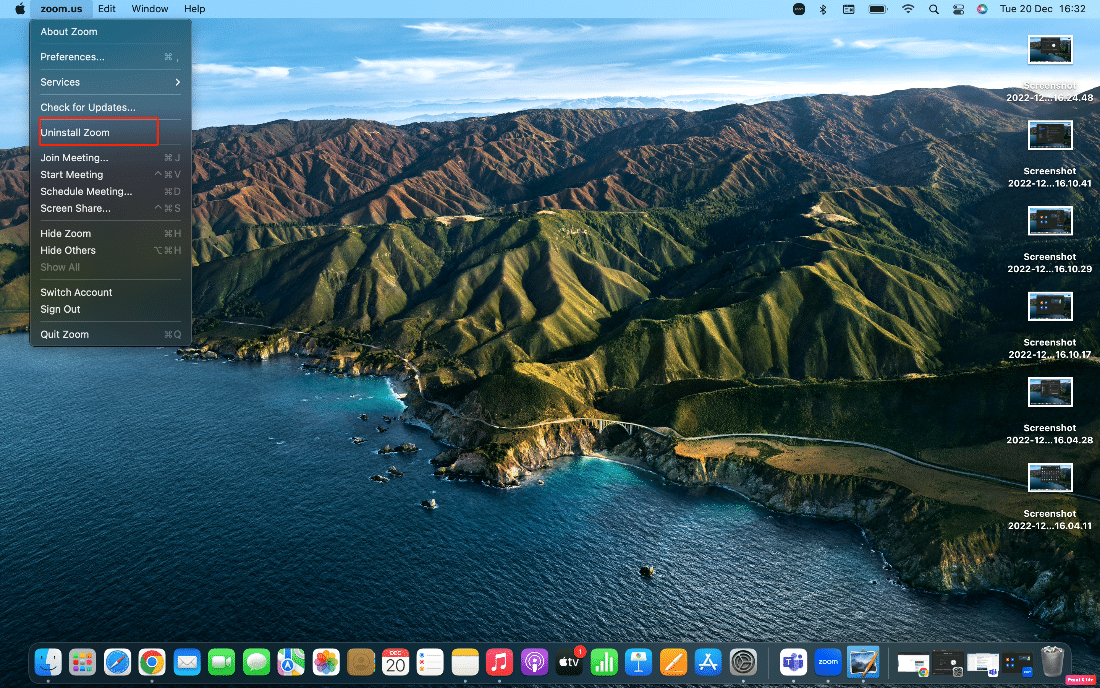
3. Następnie odwiedź witrynę Zoom, aby pobrać ją na urządzenie Mac.
4. Następnie zainstaluj oprogramowanie na komputerze Mac, postępując zgodnie z instrukcjami wyświetlanymi na ekranie .
Jak podłączyć AirPods do Zoom?
Aby dowiedzieć się, jak podłączyć AirPods do Zoom, wykonaj czynności wymienione poniżej:
1. Najpierw otwórz okno Preferencje systemowe .
2. Następnie kliknij opcję Bluetooth .
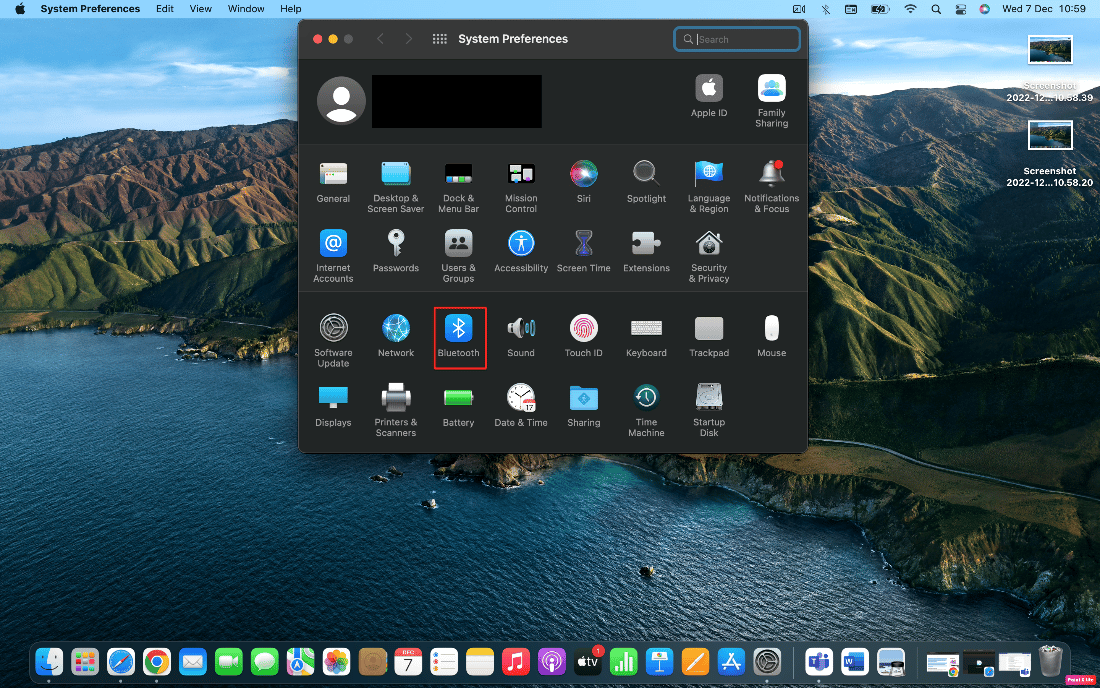
3. Następnie musisz przełączyć AirPods w tryb parowania, naciskając przycisk parowania na obudowie .
4. Następnie, gdy pojawi się w oknie Bluetooth , kliknij znajdującą się obok opcję Połącz .
5. W związku z tym, gdy Twoje AirPods zostaną połączone, otwórz aplikację Zoom .
6. Ponadto kliknij Ustawienia > opcja audio .
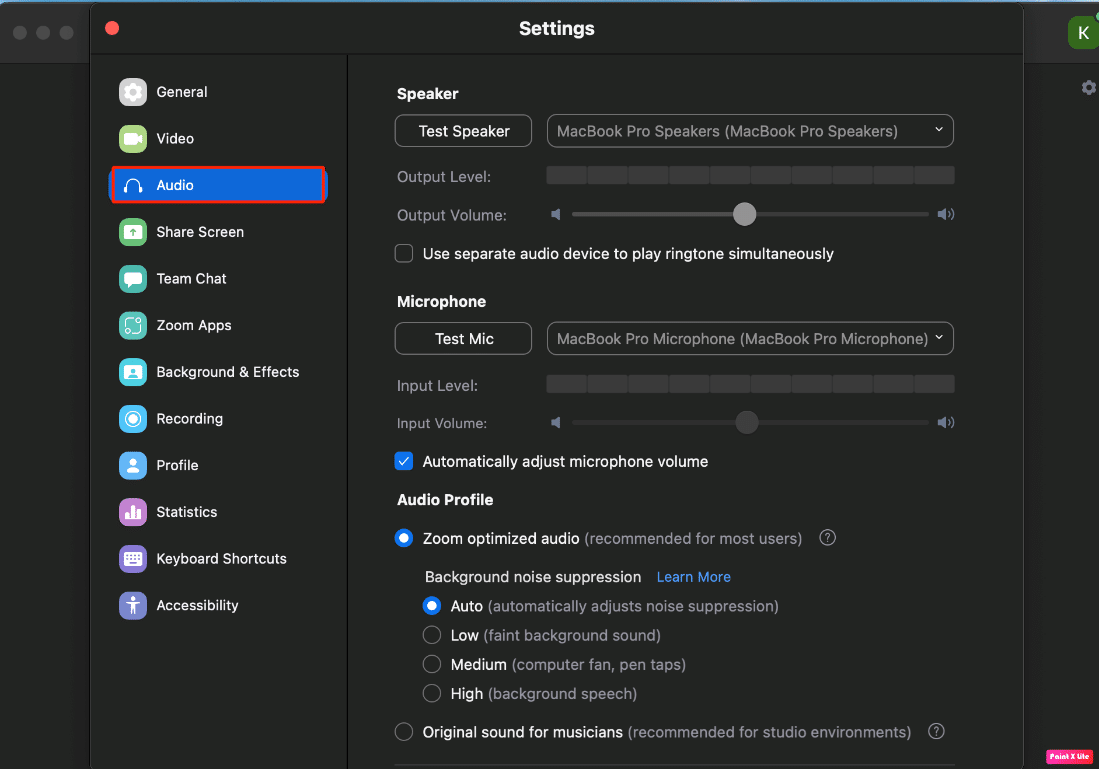
7. Następnie w sekcji Głośnik wybierz słuchawki AirPods z menu rozwijanego.
Uwaga : aby upewnić się, że Zoom wysyła dźwięk do słuchawek AirPods, wybierz opcję Testuj głośnik. Jeśli usłyszysz dźwięk, kontynuuj. Następnie powtórz to dla sekcji Mikrofon: wybierz AirPods z listy rozwijanej, a następnie wybierz Testuj mikrofon. Teraz Zoom wyśle dźwięk do twoich AirPods i słucha mikrofonu AirPods, kiedy mówisz.
Przeczytaj także : Jak usunąć zdjęcie profilowe Zoom
Jak naprawić Airpods, które nie działają z Zoom Windows 10?
Aby naprawić AirPods, które nie działają z problemem Zoom Windows 10, wykonaj następujące kroki:
Metoda 1: Zmień ustawienia aplikacji Zoom
Aby zmienić ustawienia aplikacji, wykonaj poniższe czynności:
1. Otwórz aplikację Zoom i kliknij swoje zdjęcie profilowe .
2. Następnie wybierz opcję Ustawienia .
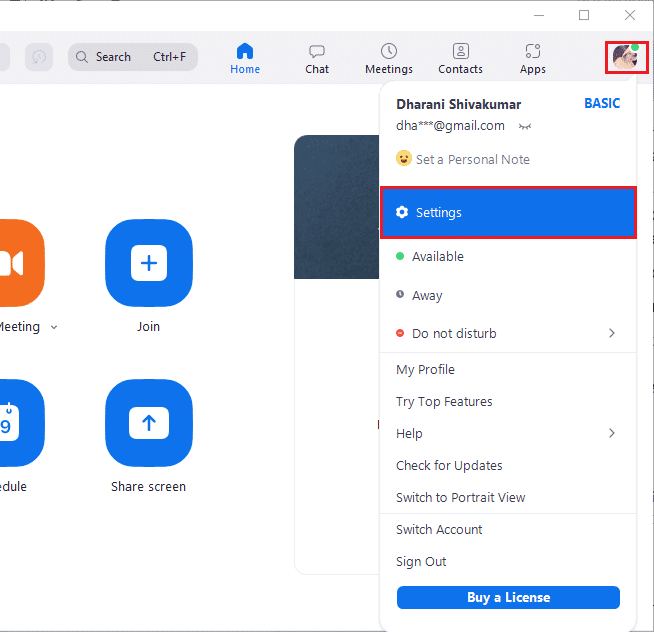
3. Następnie kliknij opcję Audio i rozwiń listę rozwijaną Głośnik i wybierz AirPods .
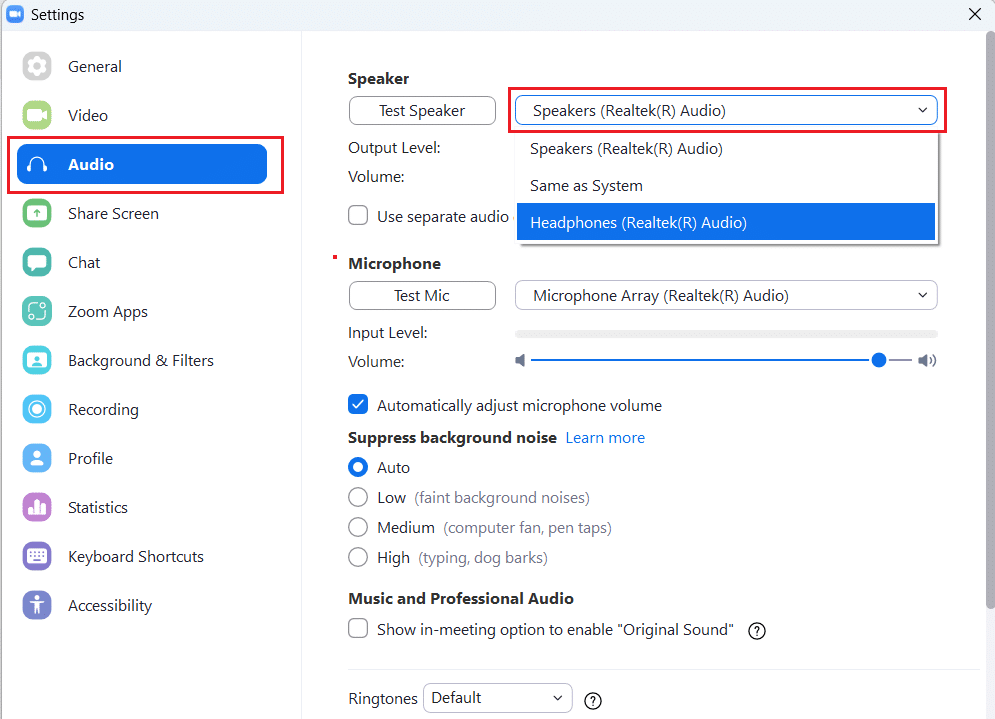
4. Następnie rozwiń listę rozwijaną Mikrofon i wybierz słuchawki AirPods .
Uwaga : Zalecamy zaznaczenie pola wyboru Automatycznie dopasowuj głośność mikrofonu . Ale jeśli chcesz samodzielnie dostosować poziomy dźwięku, możesz to odznaczyć.
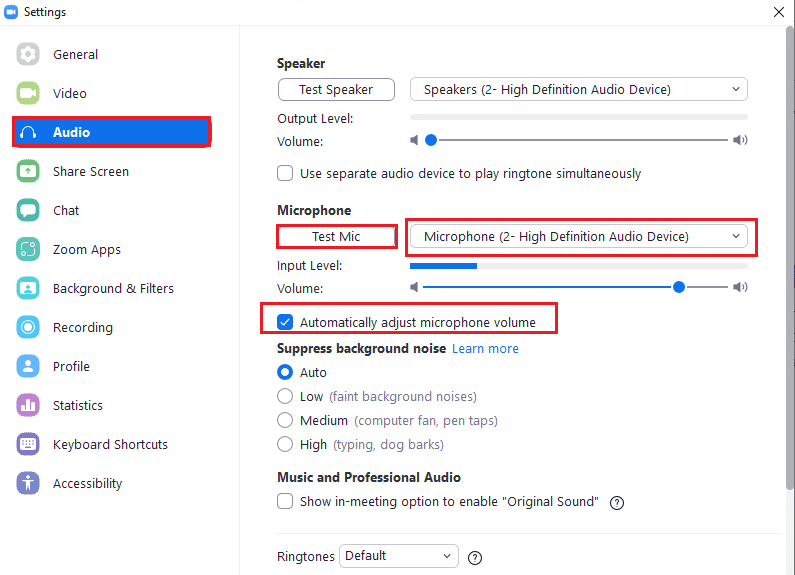
5. Następnie ponownie uruchom aplikację Zoom i upewnij się, że działa poprawnie.
Metoda 2: Uruchom narzędzie do rozwiązywania problemów w kompilacji
Opcja I: Uruchom narzędzie do rozwiązywania problemów z odtwarzaniem dźwięku
1. Naciśnij klawisz Windows , wpisz Panel sterowania i kliknij opcję Otwórz .
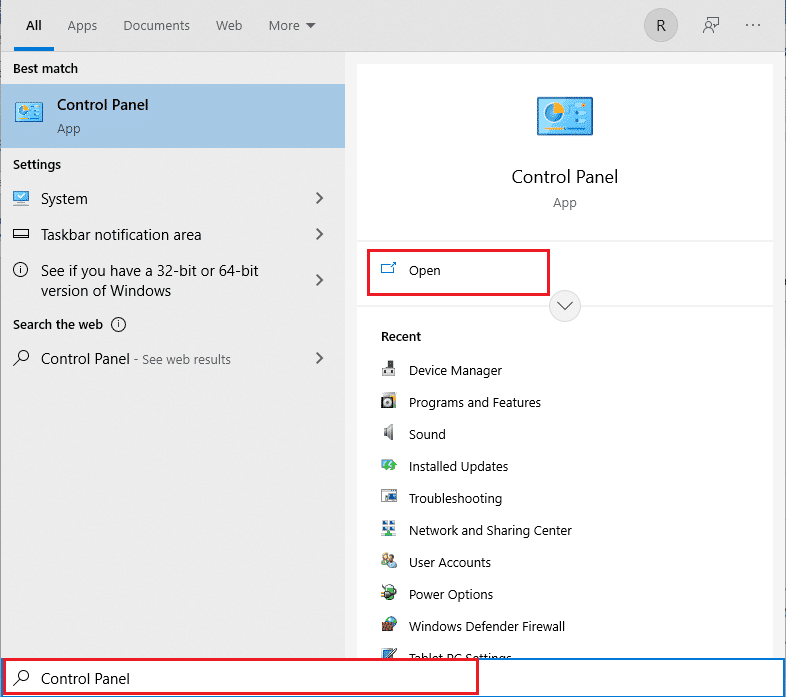
2. Następnie Ustaw widok według: Dużych ikon i kliknij opcję Rozwiązywanie problemów .
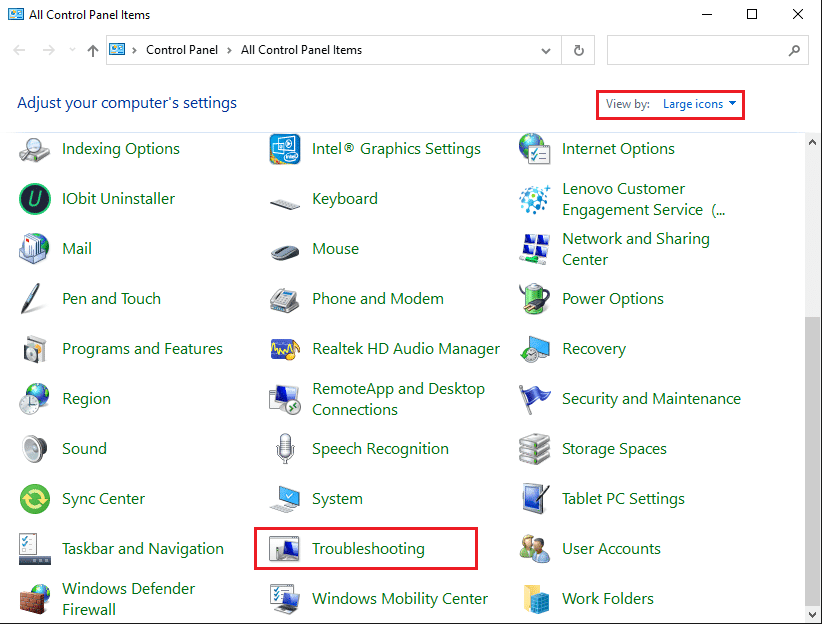
3. Teraz kliknij opcję Wyświetl wszystko w lewym okienku.
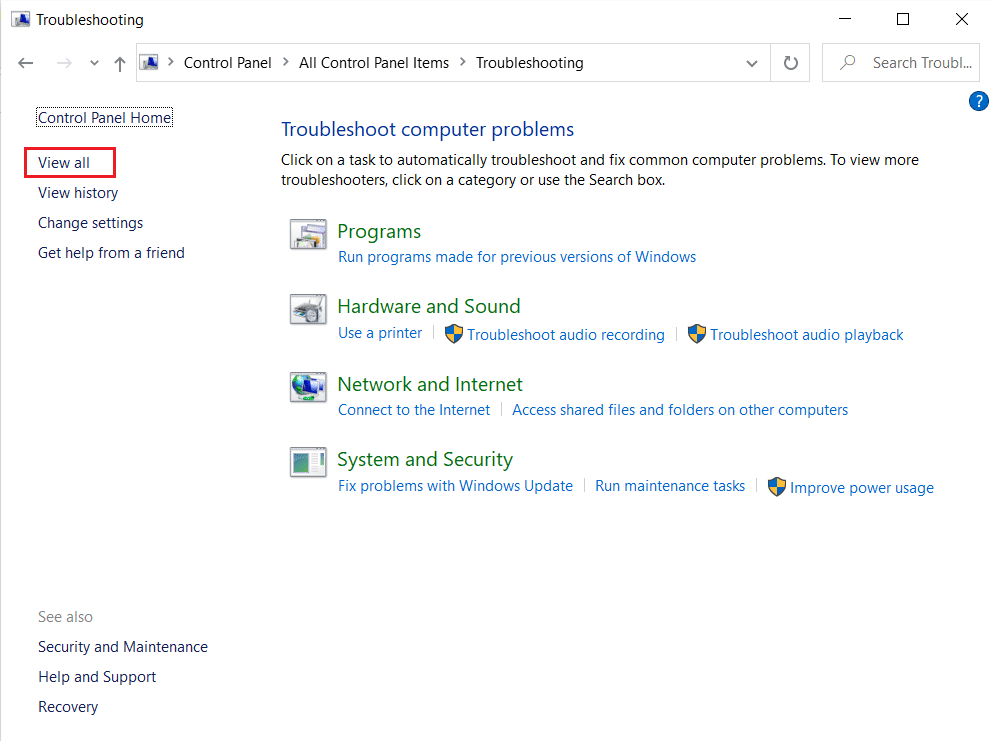
4. Następnie wybierz opcję Odtwarzanie dźwięku , aby znaleźć i naprawić problemy z odtwarzaniem dźwięku.
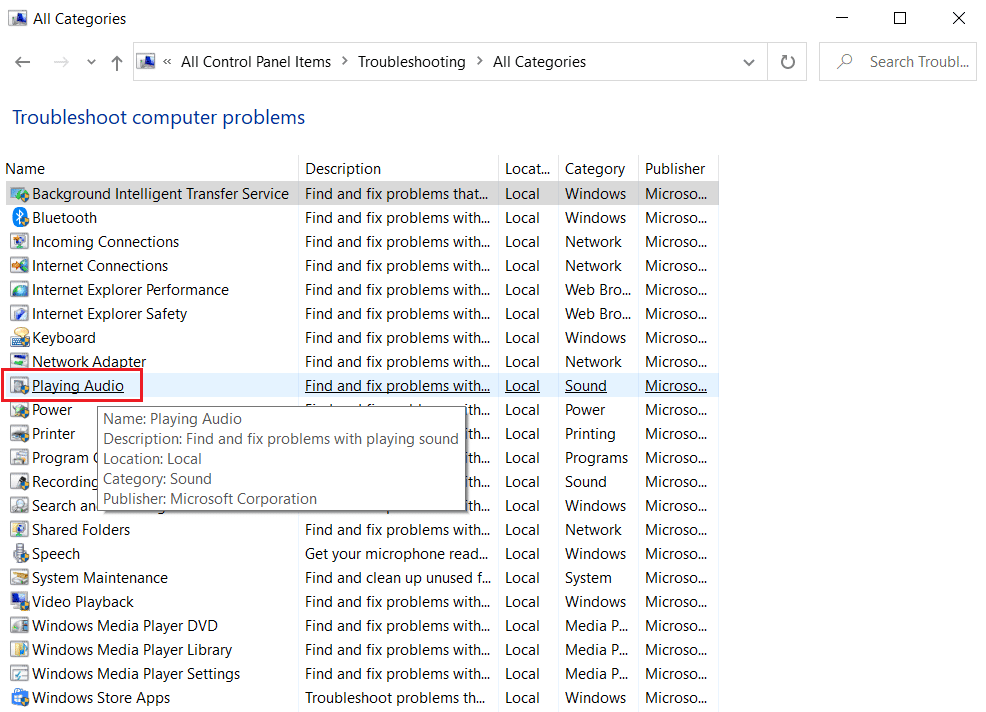
5. Następnie kliknij opcję Zaawansowane .
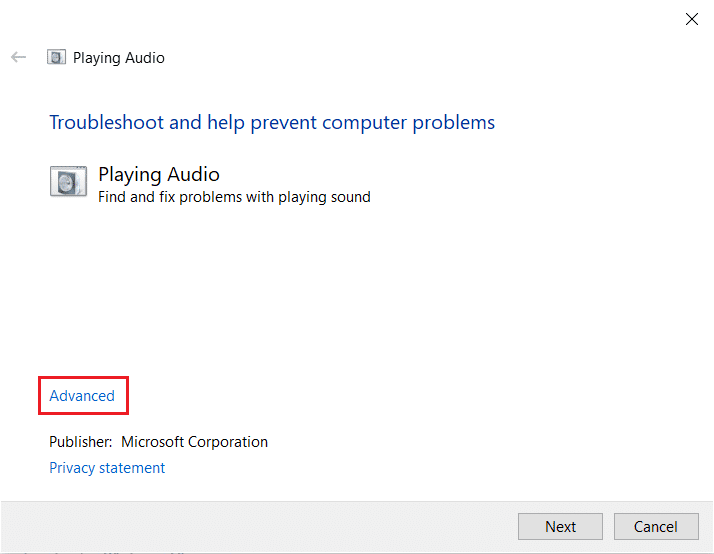
6. Następnie zaznacz pole wyboru opcji Zastosuj naprawy automatycznie i kliknij Dalej .
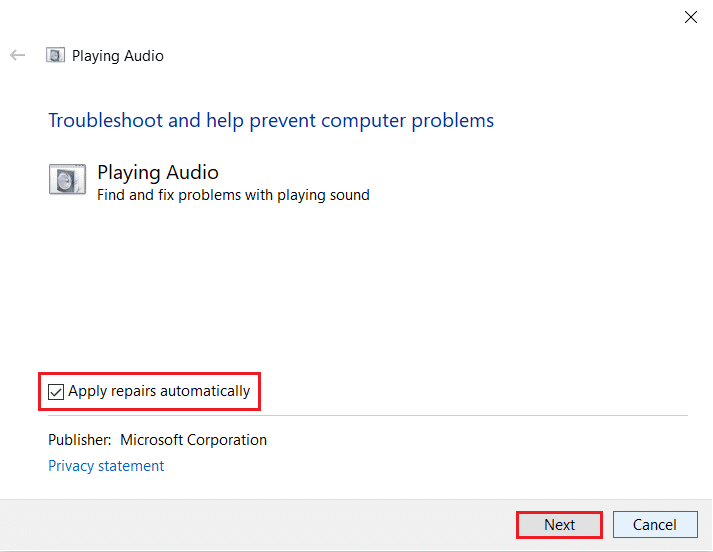
7. Narzędzie do rozwiązywania problemów rozpocznie wykrywanie problemów .
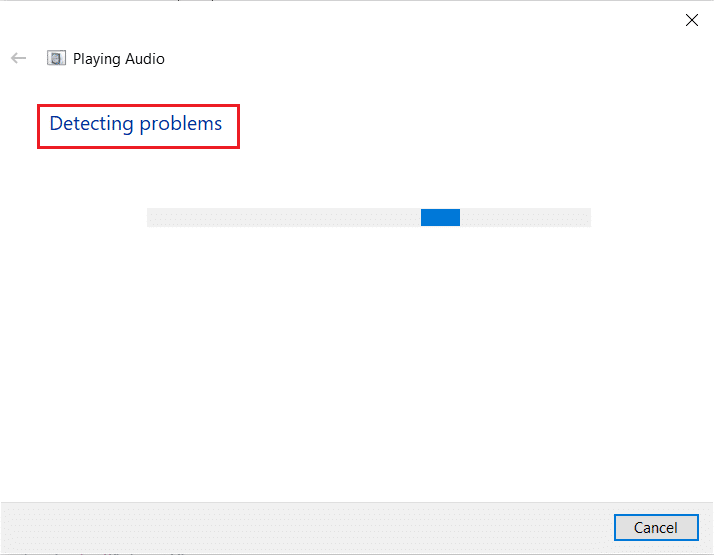
8. Następnie postępuj zgodnie z instrukcjami wyświetlanymi na ekranie, aby rozwiązać problem.
Przeczytaj także : Jak wykonać test Zoom wideo w systemie Windows i Android
Opcja II: Uruchom narzędzie do rozwiązywania problemów ze sprzętem i urządzeniami
1. Najpierw naciśnij jednocześnie klawisze Windows + R , aby otworzyć okno dialogowe Uruchom .
2. Następnie wpisz msdt.exe -id DeviceDiagnostic i kliknij OK , jak pokazano.
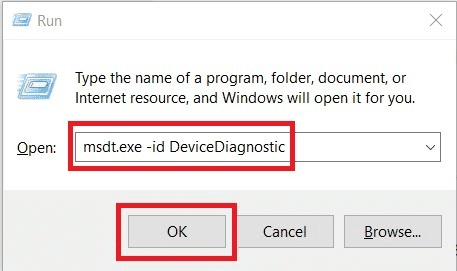
3. Następnie kliknij opcję Dalej .
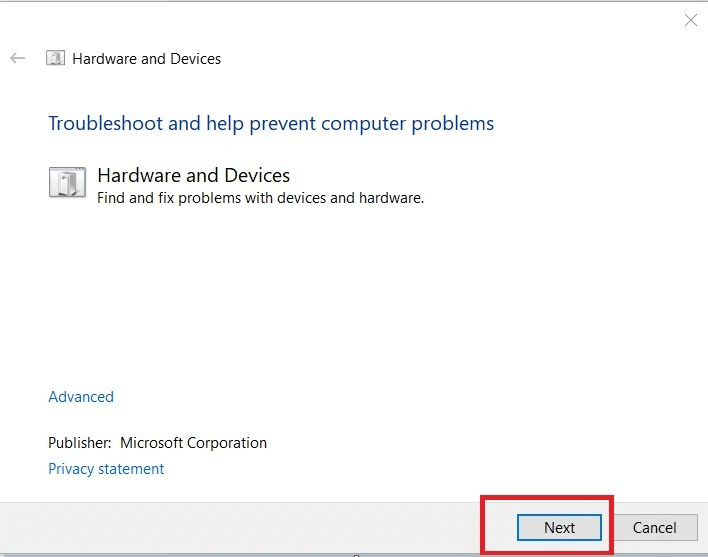
Zalecane :
- Zrozumienie zaleceń lekarskich dzięki Google Lens
- Jak wyłączyć popularne wyszukiwania w Google Chrome
- Napraw Zoom Audio nie działa Windows 10
- Jak rozmyć tło w powiększeniu
Mamy nadzieję, że dowiedziałeś się, jak naprawić mikrofon AirPods, który nie działa na Zoom na Macu i jak podłączyć AirPods do Zoom. Zachęcamy do kontaktu z nami w sprawie pytań i sugestii za pośrednictwem sekcji komentarzy poniżej. Daj nam też znać, o czym chcesz się dowiedzieć w następnej kolejności.
