Jak naprawić AirPods podłączone do komputera Mac, ale bez dźwięku
Opublikowany: 2022-12-19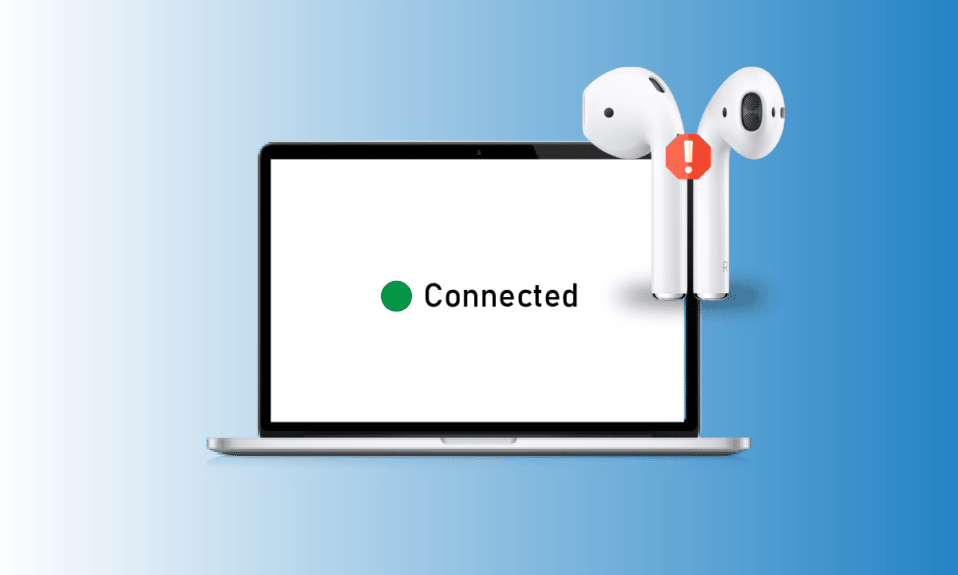
AirPods są wygodne w użyciu, a ich jakość dźwięku pozostawia w tyle wszystkie inne urządzenia audio. Ma różne modele, takie jak AirPods 2. generacji, AirPods 3. generacji, AirPods Pro i AirPods Max. Apple ulepszał funkcje słuchawek AirPods w każdym modelu. Na przykład AirPods Max zapewnia 20 godzin słuchania na jednym ładowaniu, spersonalizowany dźwięk przestrzenny z dynamicznym śledzeniem głowy i nie tylko. A AirPods Pro i AirPods 3. generacji są odporne na pot i wodę. Oprócz tych wszystkich funkcji, niektórzy użytkownicy natknęli się na AirPods podłączone do Maca, ale bez dźwięku i AirPods podłączone, ale dźwięk dochodzący z problemów z Macem. Jeśli napotkałeś ten problem, nie martw się. W tym artykule omówimy kompleksowo, jak naprawić jeden problem z AirPods, który nie działa na komputerze Mac.
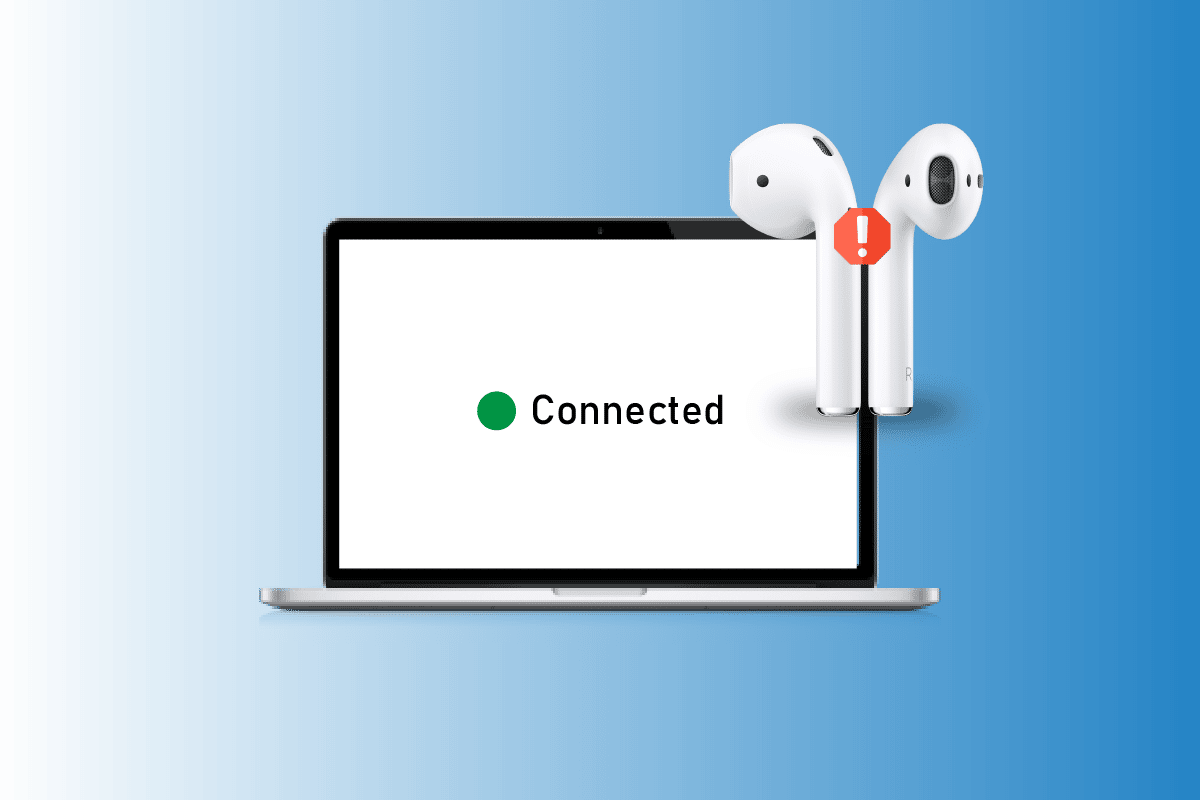
Zawartość
- Jak naprawić AirPods podłączone do komputera Mac, ale bez dźwięku
- Co powoduje, że Airpods są podłączone do komputera Mac, ale nie ma dźwięku?
- Jak naprawić Airpods podłączone do komputera Mac, ale bez dźwięku?
- Metoda 1: Uruchom ponownie komputer Mac
- Metoda 2: Uruchom ponownie AirPods
- Metoda 3: Ponownie podłącz AirPods do ucha
- Metoda 4: Naładuj AirPods
- Metoda 5: Wyczyść AirPods i porty ładowania
- Metoda 6: Wyłącz i włącz Bluetooth
- Metoda 7: Podłącz ponownie AirPods do komputera Mac
- Metoda 8: Wyłącz automatyczne wykrywanie uszu
- Metoda 9: Ustaw AirPods jako urządzenie wyjściowe
- Metoda 10: Dostosuj balans głośności AirPods
- Metoda 11: Zaktualizuj system macOS
- Metoda 12: Zresetuj Mac Bluetooth
- Metoda 13: Zresetuj AirPods
Jak naprawić AirPods podłączone do komputera Mac, ale bez dźwięku
Przeczytaj ten artykuł do końca, aby dowiedzieć się, jak szczegółowo naprawić słuchawki AirPods podłączone do komputera Mac, ale nie ma dźwięku, korzystając ze zdjęć dla lepszego zrozumienia.
Co powoduje, że Airpods są podłączone do komputera Mac, ale nie ma dźwięku?
AirPods mają fantastyczny design z funkcjami takimi jak redukcja szumów, adaptacyjna przezroczystość i nie tylko. Poza tym bardzo łatwo łączą się z urządzeniami takimi jak iPhone, Mac i inne. AirPods pozwalają robić wiele rzeczy, na przykład słuchać ulubionych piosenek, dzwonić i nie tylko. Pomimo różnych niesamowitych funkcji, ludzie natknęli się na problem polegający na tym, że AirPods nie wydobywają dźwięku po podłączeniu do komputera Mac. Porozmawiajmy teraz o przyczynach podłączenia słuchawek AirPods do komputera Mac, ale bez dźwięku lub podłączonych słuchawek AirPods, ale dźwięk wydobywający się z komputera Mac.
- Ten problem może być również spowodowany błędem , dlatego spróbuj zaktualizować urządzenie.
- W słuchawkach AirPods może znajdować się brud lub woskowina, co może powodować problemy z dźwiękiem.
- Możesz napotkać ten problem, jeśli włączone jest automatyczne wykrywanie uszu .
- Czasami czujniki słuchawek AirPods nie wykrywają umieszczenia ich w uchu , co powoduje, że słuchawki AirPods Pro są podłączone, ale nie ma problemu z dźwiękiem.
Jak naprawić Airpods podłączone do komputera Mac, ale bez dźwięku?
Aby naprawić AirPods podłączone do komputera Mac, ale bez dźwięku lub AirPods podłączone, ale dźwięk wydobywający się z komputera Mac, przeczytaj metody podane przez nas poniżej.
Metoda 1: Uruchom ponownie komputer Mac
Aby ponownie uruchomić komputer Mac, wykonaj czynności podane poniżej:
1. Najpierw kliknij ikonę Apple Menu na komputerze Mac.
2. Następnie kliknij opcję Uruchom ponownie… .
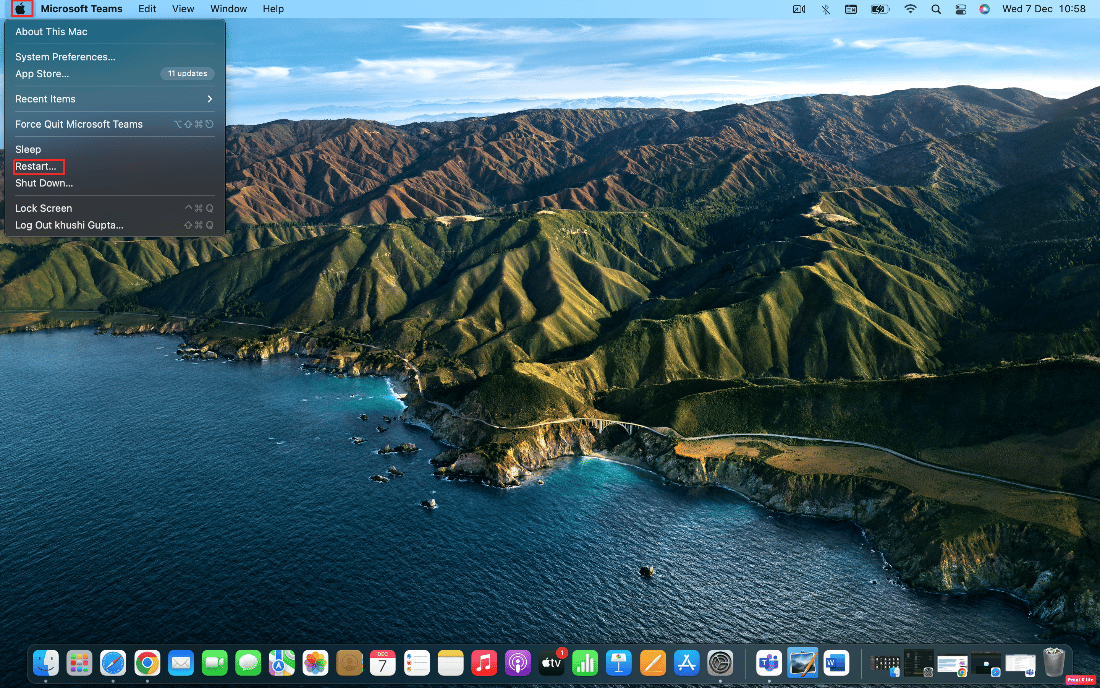
Metoda 2: Uruchom ponownie AirPods
Ponowne uruchomienie słuchawek AirPods powinno być pierwszym krokiem do rozwiązania omawianego problemu.
1. Włóż obie słuchawki AirPods do etui AirPods i zamknij pokrywę . AirPods zostaną wyłączone.
2. Następnie po pewnym czasie ponownie otwórz pokrywę i wyjmij słuchawki AirPods , aby je ponownie włączyć.
3. Podłącz ponownie słuchawki AirPods do urządzenia Bluetooth .
Metoda 3: Ponownie podłącz AirPods do ucha
Czasami czujniki słuchawek AirPods nie wykrywają umieszczenia ich w uchu , przez co słuchawki AirPods nie wytwarzają dźwięku. I możesz napotkać AirPods Pro podłączone, ale z tego powodu nie ma problemu z dźwiękiem. Więc wyjmij AirPods z uszu, a następnie włóż je z powrotem.
Metoda 4: Naładuj AirPods
Upewnij się, że Twoje AirPods są naładowane, zanim zaczniesz ich używać, ponieważ jeśli nie są naładowane, możesz napotkać AirPods podłączone do komputera Mac, ale bez problemu z dźwiękiem. Kliknij ikonę Bluetooth na górnym pasku menu i umieść kursor na podłączonych słuchawkach AirPods , aby sprawdzić stan baterii prawego i lewego AirPods.
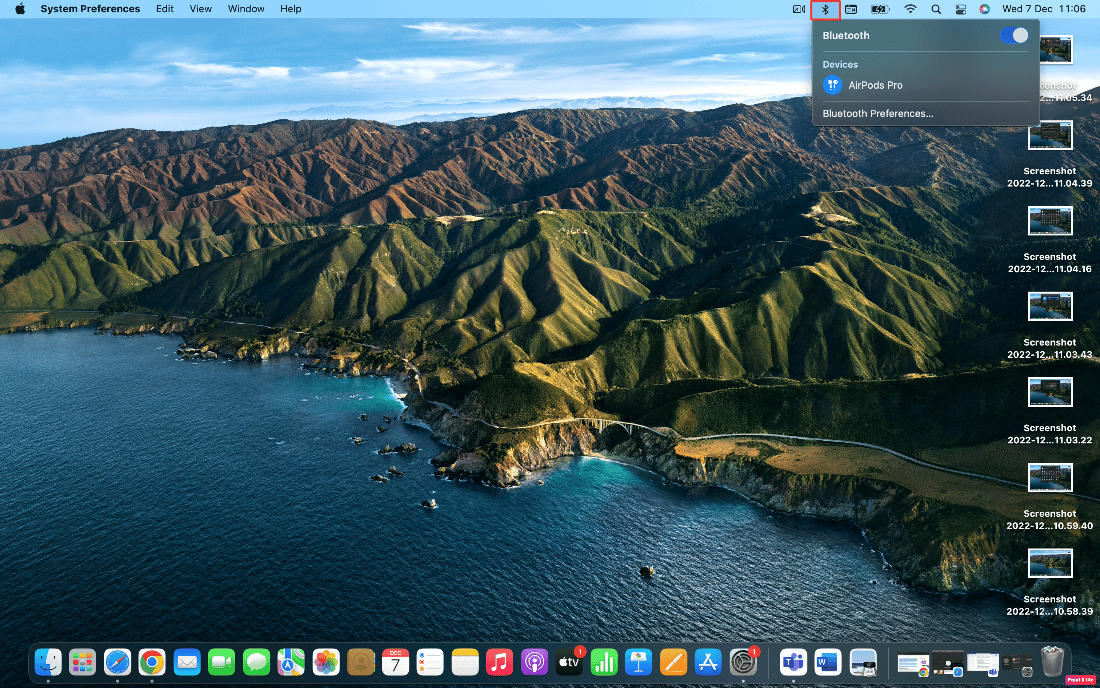
Jeśli okaże się, że słuchawki AirPods nie są naładowane:
1. Włóż AirPods do etui AirPods .
2. Następnie zamknij pokrywę .
3. Podłącz złącze Lightning do dolnej części obudowy słuchawek AirPods .
4. Podłącz złącze USB do ładowarki USB .
5. Teraz umieść AirPods w etui ładującym .
6. Następnie otwórz pokrywę etui AirPod i zbliż je do komputera Mac , a następnie połącz ze sobą oba urządzenia.
Przeczytaj także : Jak naprawić wszystkie nazwy kontaktów, które zniknęły na iPhonie
Metoda 5: Wyczyść AirPods i porty ładowania
Możesz także stawić czoła podłączonym AirPods, ale dźwięk dobiega z problemów z komputerem Mac, jeśli w AirPod jest brud, woskowina lub ponury. Dlatego pamiętaj o wyczyszczeniu słuchawek AirPods, portu ładowania i etui ładującego. Za pomocą końcówki Q , wilgotnej ściereczki do czyszczenia lub wacika delikatnie wytrzyj słuchawki AirPods .
Uwaga : Podczas czyszczenia należy uważać, aby nie używać wody , ponieważ może to spowodować ich uszkodzenie lub zniszczenie. Ale jeśli chcesz użyć płynu do czyszczenia słuchawek Airpods, możesz użyć niewielkiej ilości alkoholu , ponieważ jest on szybkoschnący . Upewnij się, że nie używasz go w większych ilościach; w przeciwnym razie może to spowodować uszkodzenie wewnętrznych części słuchawek AirPods.
Metoda 6: Wyłącz i włącz Bluetooth
Możesz także spróbować ponownie uruchomić Bluetooth, aby sprawdzić, czy problem został rozwiązany, czy nie.
1. Najpierw przejdź do Preferencji systemowych na komputerze Mac.
2. Następnie wybierz z menu ikonę Bluetooth .

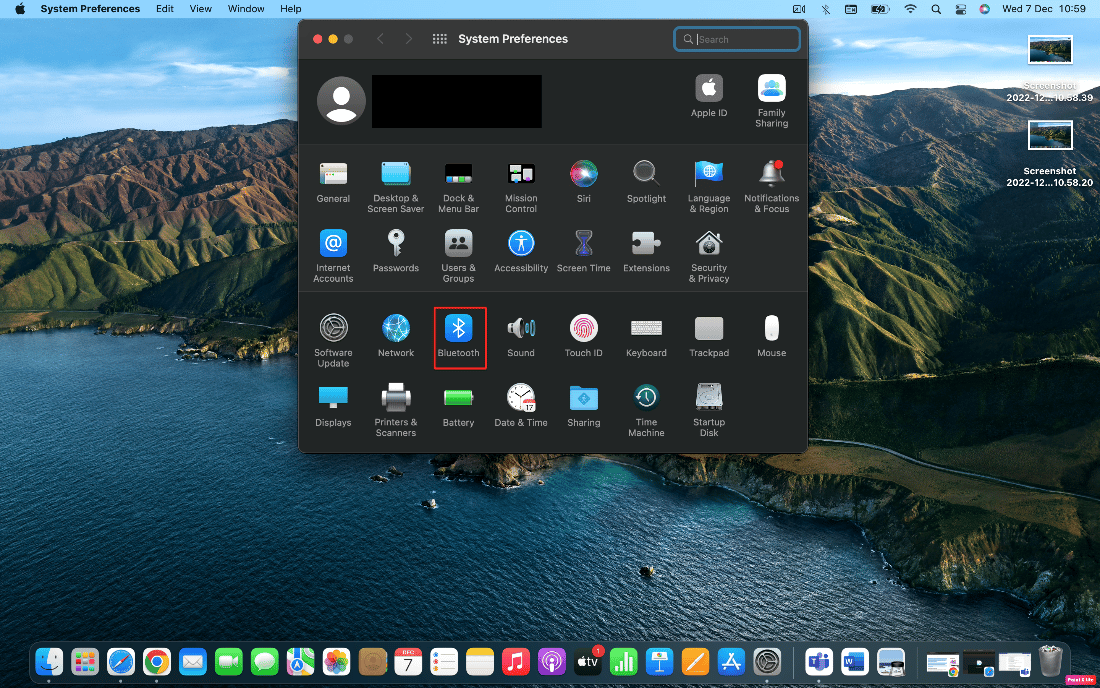
3. Następnie wyłącz przełącznik opcji Bluetooth i włącz go ponownie po chwili.
Metoda 7: Podłącz ponownie AirPods do komputera Mac
Jeśli chcesz wybrać tę metodę, możesz wypróbować kroki podane poniżej.
1. Otwórz Preferencje systemowe na komputerze Mac.
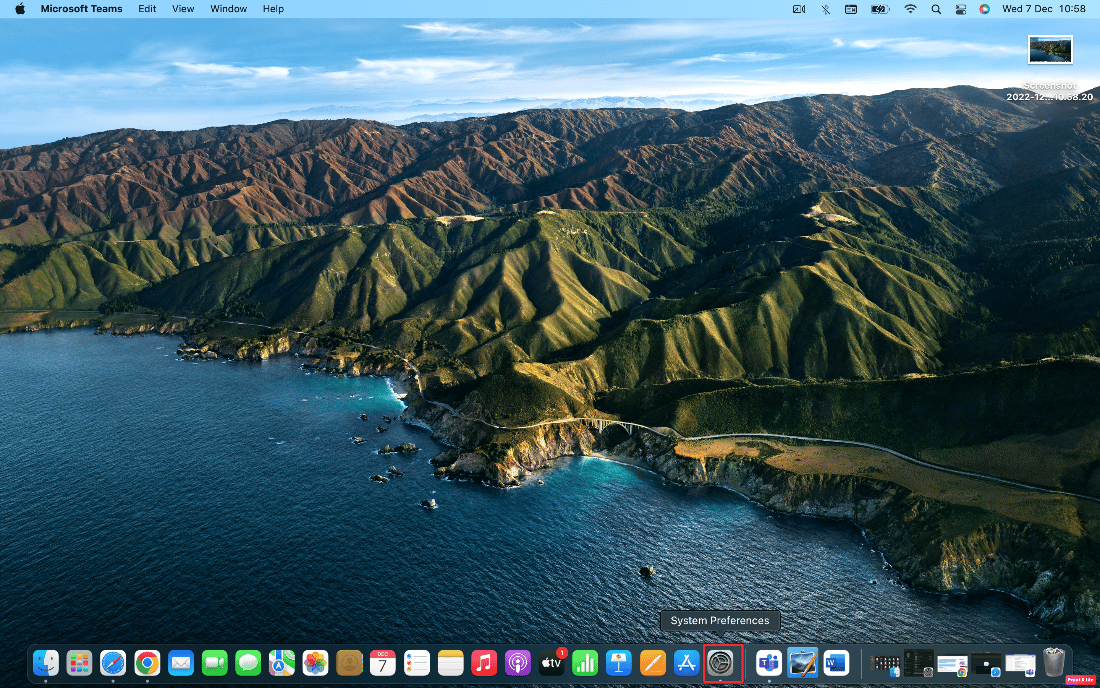
2. Następnie kliknij opcję Bluetooth .
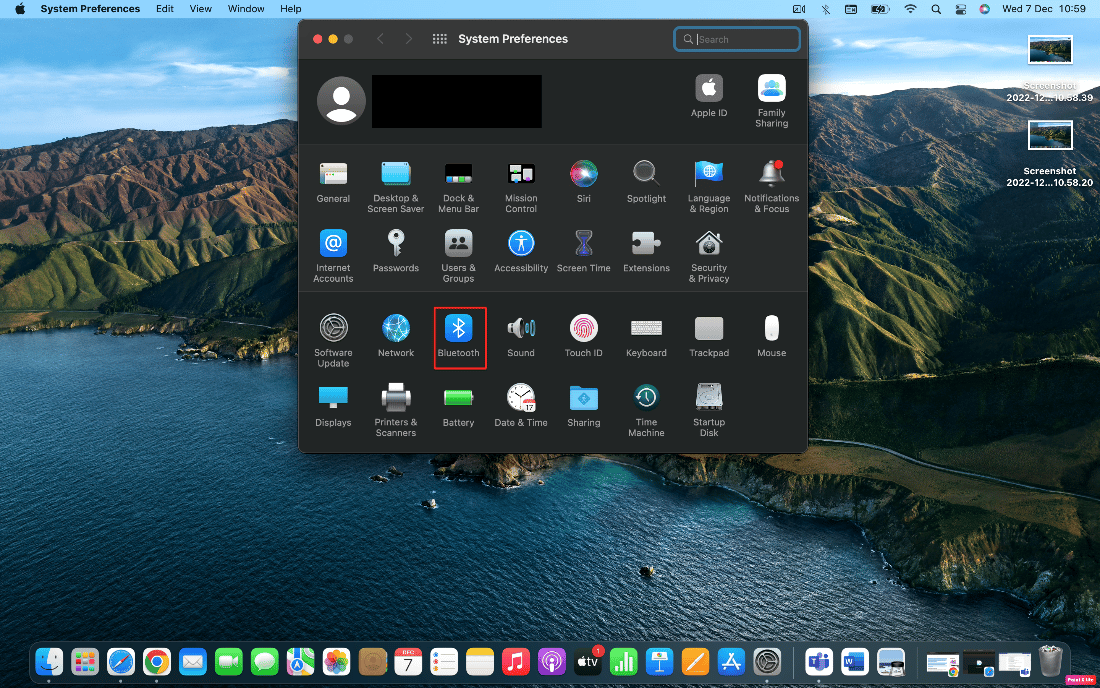
3. W sekcji Urządzenia kliknij prawym przyciskiem myszy słuchawki AirPods i kliknij Usuń .
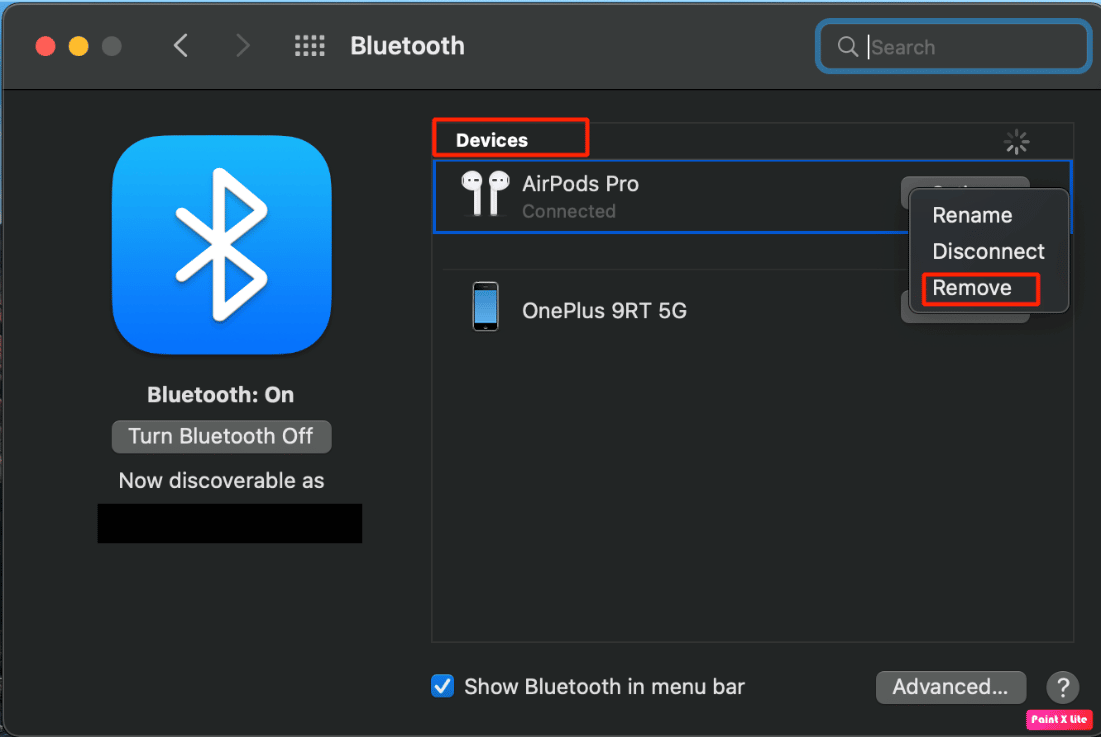 \
\
4. Ponownie podłącz AirPods do komputera Mac.
Przeczytaj także : Jak sprawić, by AirPods były głośniejsze
Metoda 8: Wyłącz automatyczne wykrywanie uszu
Aby wyłączyć automatyczne wykrywanie ucha, wykonaj następujące czynności.
1. Najpierw przejdź do Preferencji systemowych .
2. Następnie wybierz opcję Bluetooth .
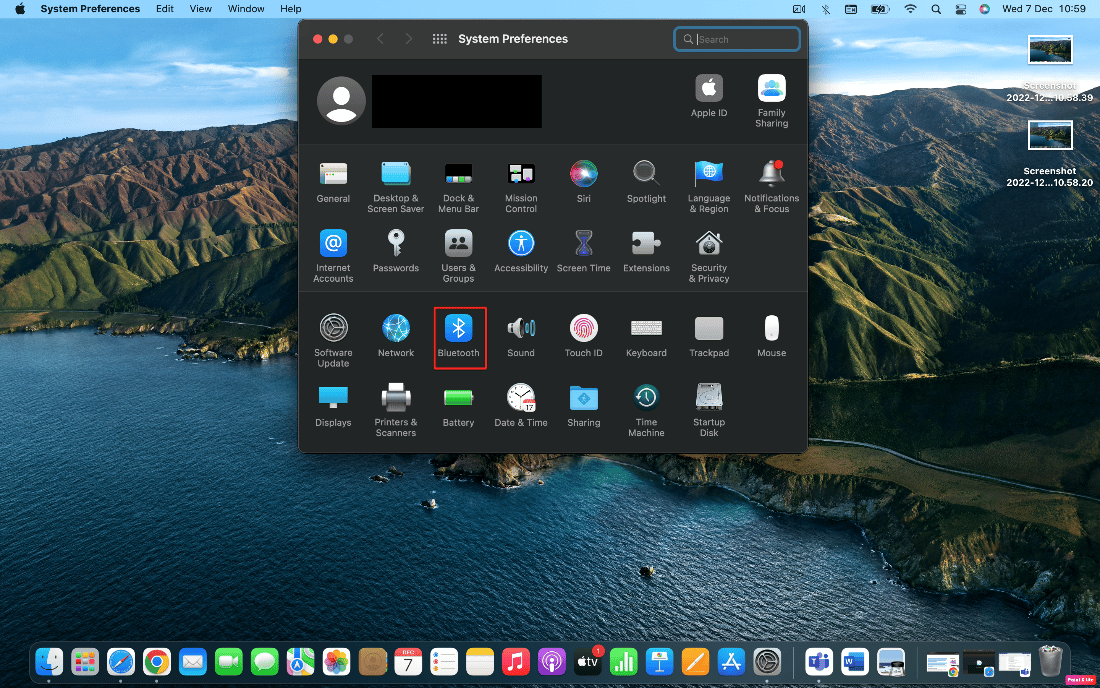
3. Kliknij Opcje obok słuchawek AirPods w menu Urządzenia .
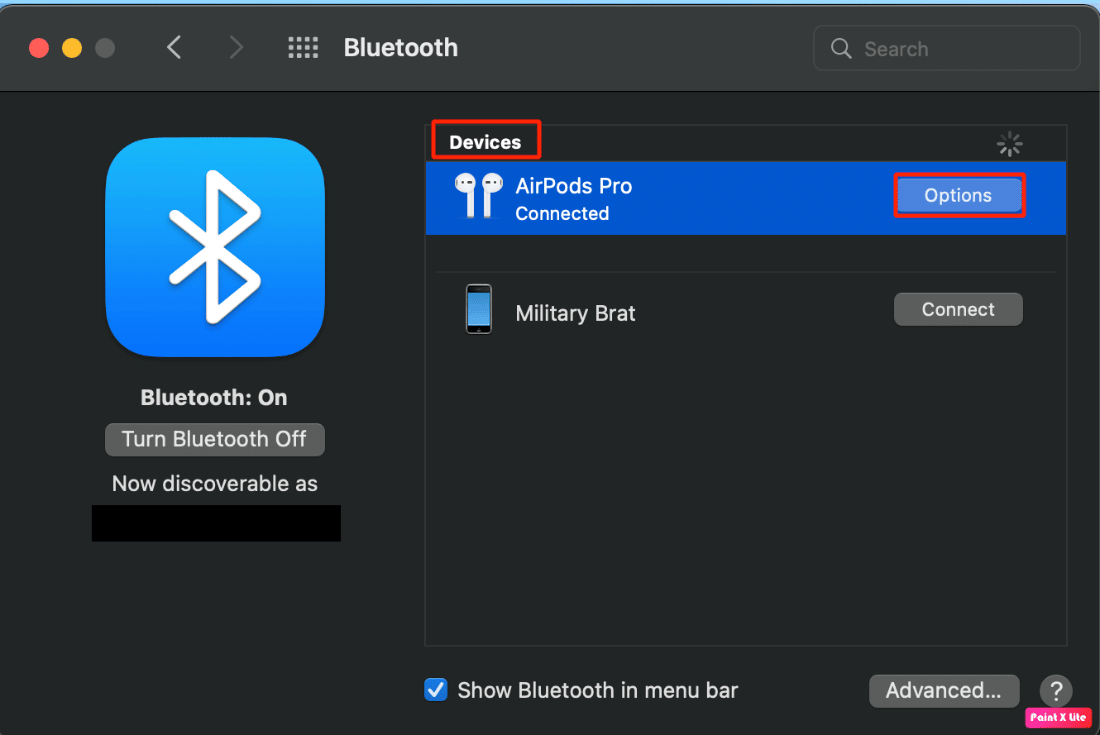
4. Na koniec odznacz Automatyczne wykrywanie ucha i kliknij opcję Gotowe .
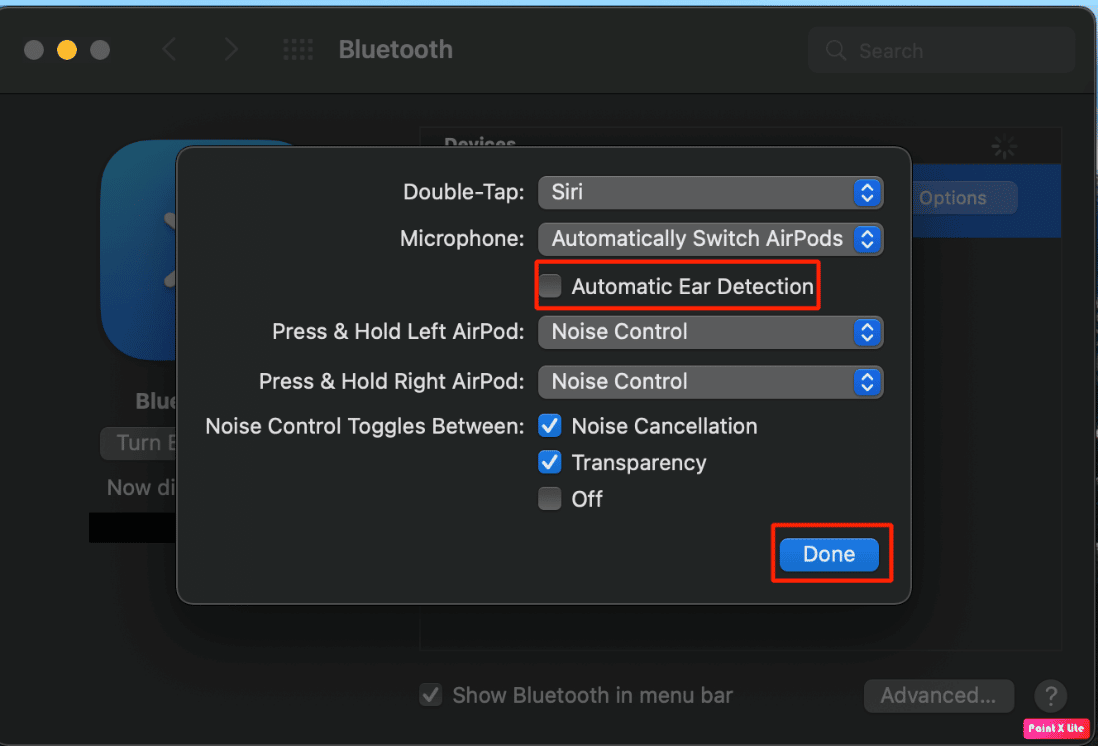
Metoda 9: Ustaw AirPods jako urządzenie wyjściowe
Wybór słuchawek AirPods jako urządzenia wyjściowego audio może pomóc w rozwiązaniu problemu. Postępuj zgodnie z podanymi krokami.
1. Otwórz Preferencje systemowe na komputerze Mac i kliknij opcję Dźwięk .
2. Następnie w zakładce Wyjście wybierz swoje AirPods do wyjścia dźwięku.
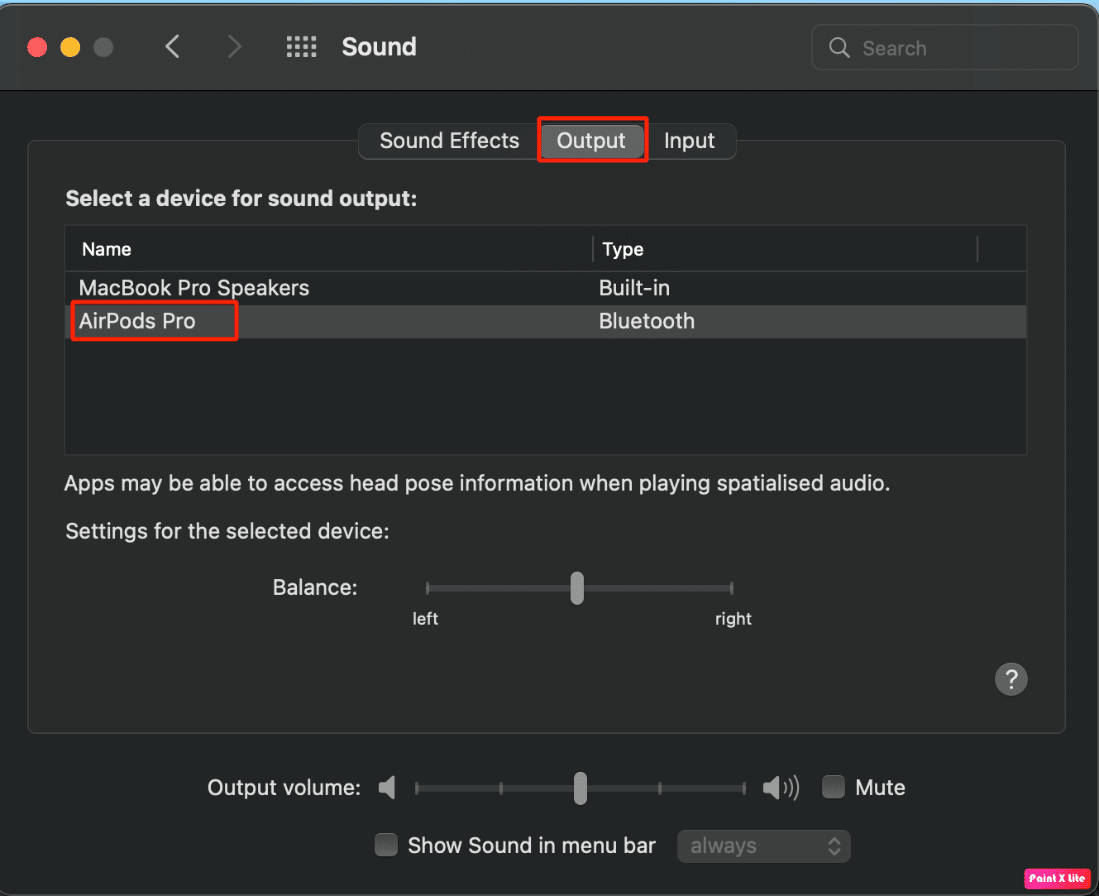
Przeczytaj także : Jak naprawić problem z AirPods, który nie resetuje się
Metoda 10: Dostosuj balans głośności AirPods
Jeśli chcesz dowiedzieć się, jak wyregulować balans głośności, przeczytaj podane kroki i wypróbuj je na swoim urządzeniu.
1. Uruchom Preferencje systemowe na komputerze Mac.
2. Następnie kliknij opcję Dźwięk .
3. Przejdź do zakładki Wyjście .
4. Ustaw suwak opcji Balance na środku paska, aby uzyskać taką samą głośność w obu słuchawkach AirPods.
Uwaga : oprócz regulacji głośności słuchawek AirPods upewnij się również, że głośność wyjściowa nie jest zbyt niska ani wyciszona.
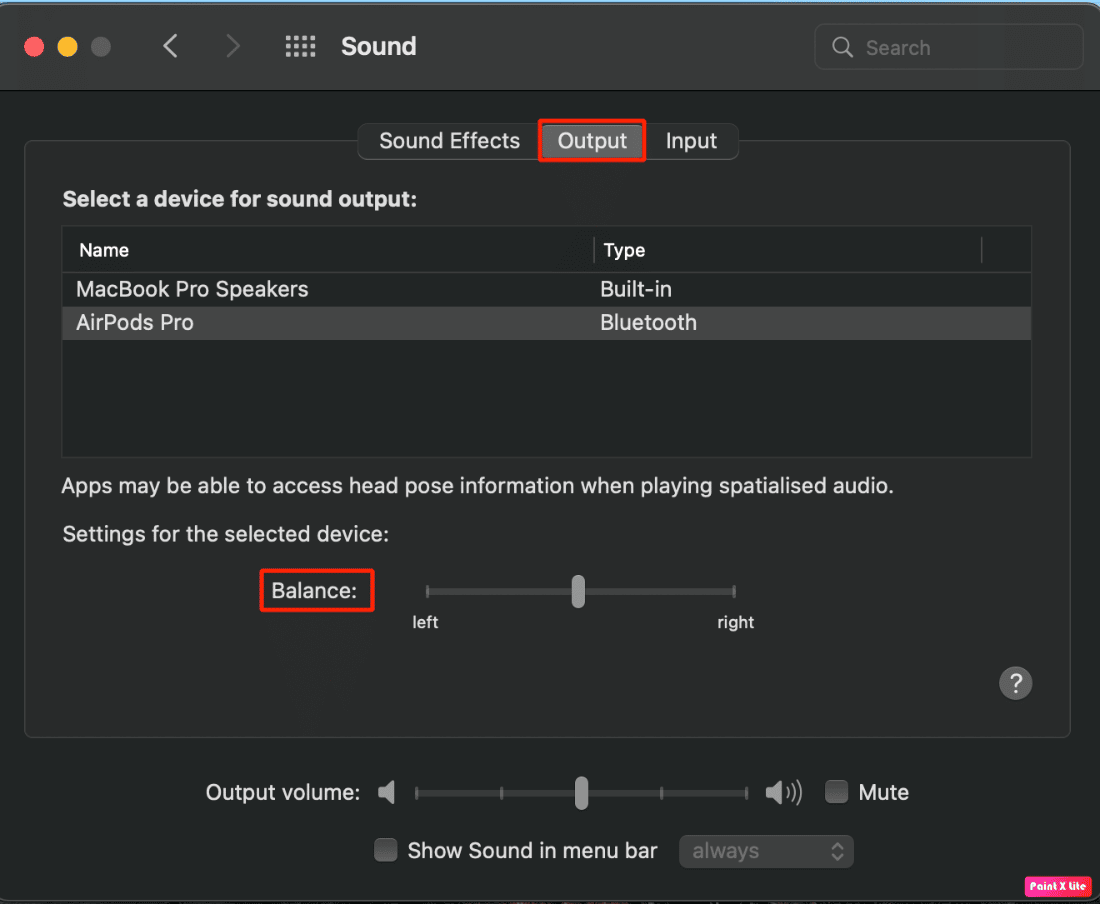
Metoda 11: Zaktualizuj system macOS
Aktualizując system macOS do najnowszej wersji, możesz pozbyć się wszystkich błędów, które mogą powodować ten problem. Wypróbuj podane kroki, aby zaktualizować komputer Mac.
1. Otwórz Preferencje systemowe na swoim urządzeniu Mac.
2. Następnie kliknij Aktualizacja oprogramowania > Uaktualnij teraz .
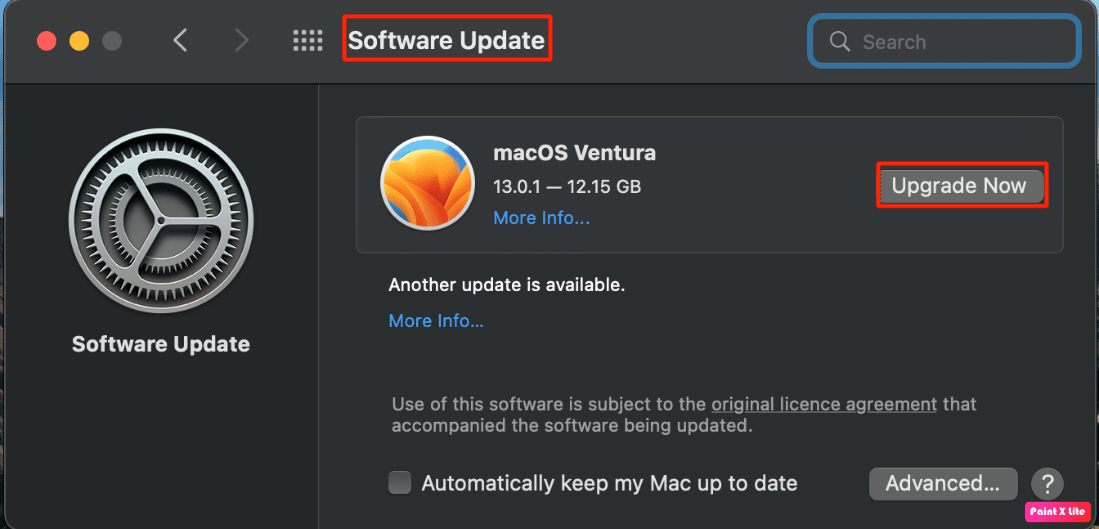
Metoda 12: Zresetuj Mac Bluetooth
Możesz naprawić brak dźwięku ze słuchawek AirPods po podłączeniu do komputera Mac, wybierając tę metodę. Postępuj zgodnie z tą metodą, wykonując podane kroki.
1. Naciśnij i przytrzymaj klawisze Shift + Option na klawiaturze i kliknij ikonę Bluetooth na pasku menu u góry ekranu.
2. Następnie kliknij opcję Resetuj moduł Bluetooth .
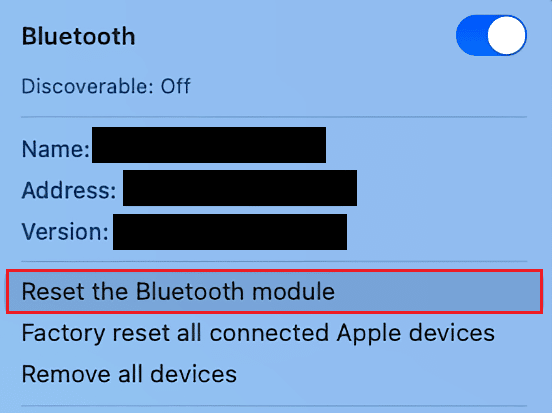
3. Następnie potwierdź swoje działanie, wybierając opcję OK .
Przeczytaj także : Napraw problem braku ładowania słuchawek AirPods
Metoda 13: Zresetuj AirPods
Spróbuj zresetować AirPods na komputerze Mac, aby rozwiązać problem, z którym możesz się spotkać. Aby zresetować AirPods na komputerze Mac, wykonaj podane czynności.
1. Wybierz Preferencje systemowe >Bluetooth .
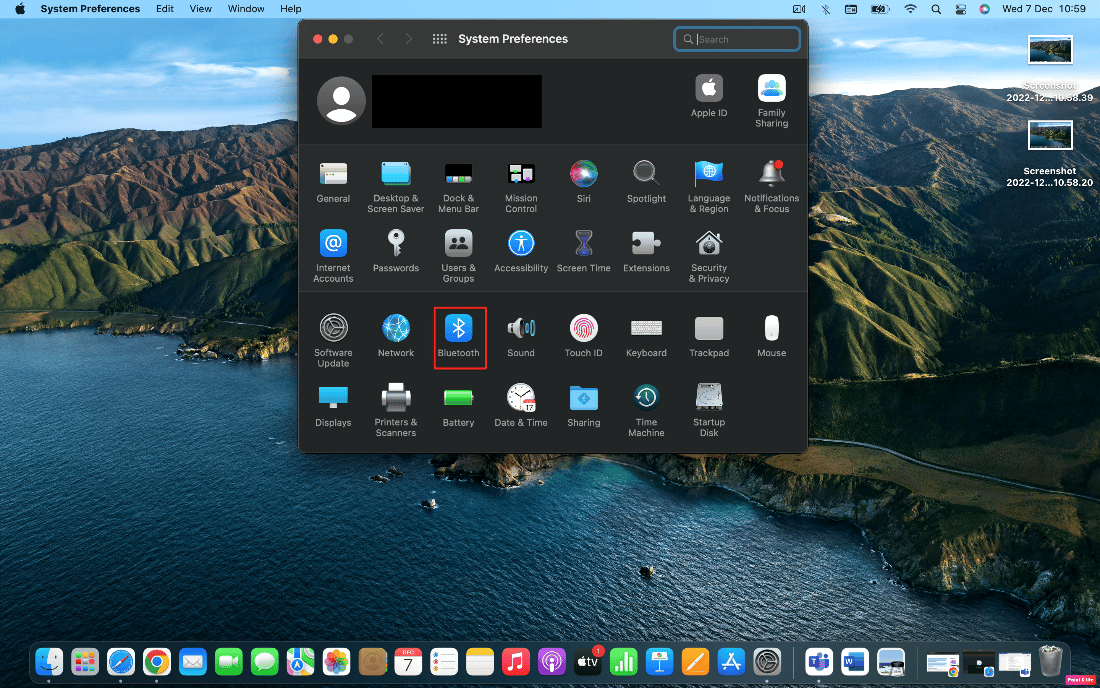
2. Na karcie Urządzenia kliknij prawym przyciskiem myszy słuchawki AirPods i kliknij opcję Usuń .
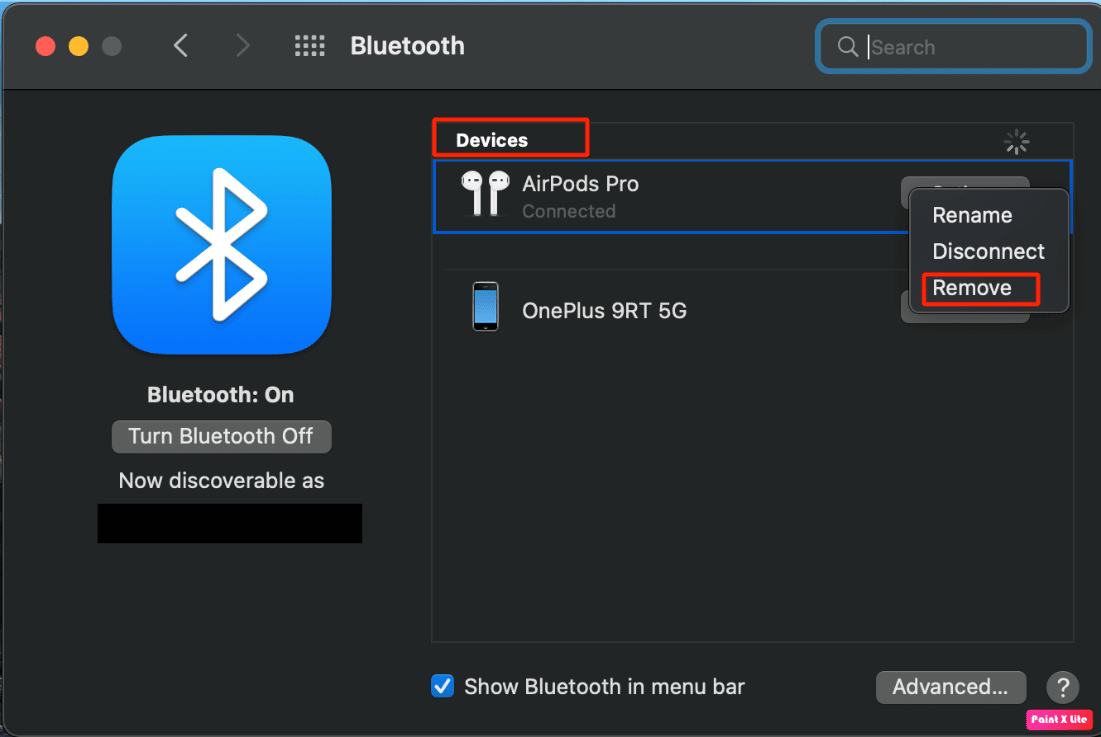
3. Następnie kliknij Usuń z wyskakującego okienka.
4. Umieść słuchawki AirPods w etui ładującym i nie zamykaj pokrywy .
5. Naciśnij i przytrzymaj przycisk konfiguracji znajdujący się z tyłu obudowy, aż wskaźnik stanu czasu zacznie nieprzerwanie migać na pomarańczowo , a następnie na biało .
6. Na koniec ponownie podłącz słuchawki AirPods do urządzenia, przechodząc do Preferencji systemowych > Bluetooth i wybierając opcję Połącz .
Zalecane :
- Jak wyszukiwać wiele hashtagów na Instagramie
- Jak określić, jak długo masz iPhone'a
- 10 sposobów na naprawienie braku ładowania Powerbeats Pro
- Napraw AirPods odtwarzane tylko w jednym uchu
Mamy nadzieję, że po przeczytaniu naszego artykułu udało Ci się naprawić AirPods podłączone do komputera Mac, ale bez problemu z dźwiękiem . Chociaż AirPods mają niesamowitą jakość, ale aby ją zachować, upewnij się, że używasz ich rozważnie. Zachęcamy do kontaktu z nami w sprawie pytań i sugestii za pośrednictwem sekcji komentarzy poniżej. Daj nam też znać, czego chcesz się dowiedzieć w następnej kolejności.
