Jak naprawić niemożliwy do naprawienia błąd WHEA w systemie Windows 10
Opublikowany: 2023-01-17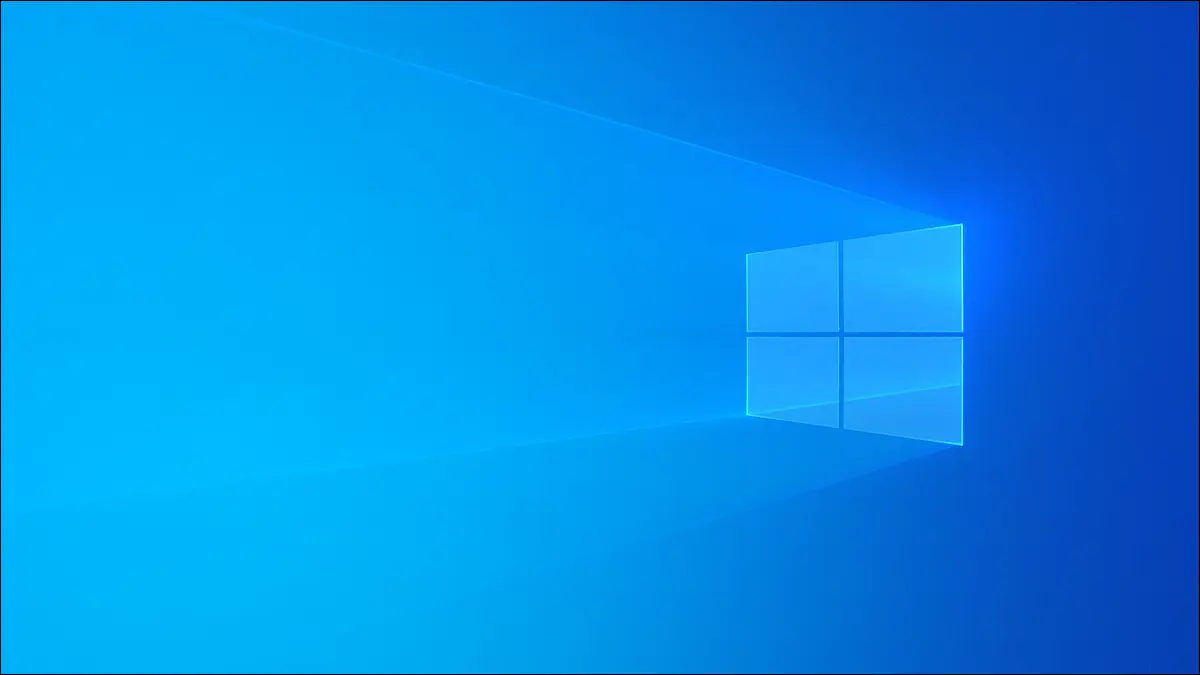
Czy dostałeś niesławny niebieski ekran śmierci z komunikatem o błędzie niemożliwym do naprawienia WHEA w systemie Windows 10? Oto, co musisz wiedzieć o problemie i jak go naprawić.
Co to jest nienaprawialny błąd WHEA?
Co powoduje nienaprawialny błąd WHEA?
Jak naprawić niemożliwy do naprawienia błąd WHEA
Uruchom Chkdsk
Zaktualizuj wszystkie swoje sterowniki
Sprawdź swój komputer pod kątem uszkodzeń sprzętowych
Sprawdź pamięć RAM pod kątem błędów
Usuń nowy sprzęt
Zresetuj ustawienia BIOS-u
Przywróć swój system
Zresetuj Windowsa 10
Co zrobić, jeśli nadal widzisz błąd WHEA
Co to jest nienaprawialny błąd WHEA?
WHEA oznacza architekturę błędów sprzętowych systemu Windows, a gdy zobaczysz komunikat o błędzie, oznacza to, że awaria sprzętowa uniemożliwia działanie komputera lub laptopa z systemem Windows 10 zgodnie z przeznaczeniem. Błąd WHEA zwykle pojawia się na niebieskim ekranie śmierci (BSOD), gdzie w celu odzyskania należy zamknąć lub ponownie uruchomić komputer.
Co powoduje nienaprawialny błąd WHEA?
Istnieje wiele przyczyn błędu niemożliwego do naprawienia WHEA, co sprawia, że rozwiązywanie problemów jest nieco trudniejsze niż w przypadku niektórych innych komunikatów o błędach. Od wadliwych dysków twardych po wadliwe procesory — winowajcą może być prawie wszystko wewnątrz komputera. Aby jeszcze bardziej skomplikować sprawę, błąd niemożliwy do naprawienia WHEA w systemie Windows 10 może nawet pojawić się z powodu konfliktu sterowników. Jeśli przetaktowywałeś swój komputer, istnieje możliwość, że ten błąd kodu zatrzymania jest bezpośrednim wynikiem dodatkowego obciążenia sprzętu.
Jak naprawić niemożliwy do naprawienia błąd WHEA
Chociaż WHEA jest nazywany „błądem niemożliwym do naprawienia”, nie jest tak, że problem nie może zostać naprawiony. Chociaż rozwiązanie problemu głównego wymaga trochę prób i błędów, dzięki tym wskazówkom możesz samodzielnie naprawić błąd niemożliwy do naprawienia WHEA i ponownie uruchomić komputer.
Uruchom Chkdsk
Pierwszą rzeczą, którą powinieneś zrobić po napotkaniu błędu niemożliwego do naprawienia WHEA, jest uruchomienie Chkdsk. Chkdsk (skrót od „Check Disk”) przeprowadza kontrolę systemu plików, która przeskanuje sprzęt w poszukiwaniu problemów i często może wskazać dokładne źródło błędu.
Aby wykonać operację, kliknij prawym przyciskiem myszy lokalizację, którą chcesz sprawdzić, a następnie wybierz „Właściwości”.
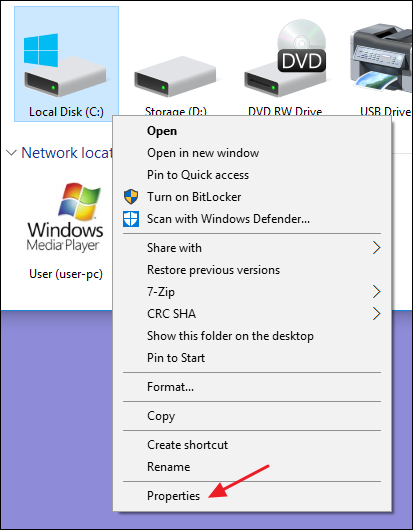
Stamtąd przejdź do zakładki „Narzędzia” i kliknij przycisk „Sprawdź”. Spowoduje to przeskanowanie dysku w poszukiwaniu błędów i zgłoszenie wszelkich problemów. Chkdsk może nawet być w stanie rozwiązać problem za Ciebie.
Zaktualizuj wszystkie swoje sterowniki
Oprócz naprawy wadliwego połączenia lub usunięcia nowego sprzętu, aktualizacja sterowników to druga najłatwiejsza naprawa nienaprawialnego błędu WHEA. Sterowniki urządzeń, zwłaszcza te przestarzałe, mogą czasami powodować problemy ze sprzętem, a ich aktualizacja może szybko rozwiązać problem.
Aby zaktualizować sterowniki, wyszukaj „Menedżer urządzeń” w menu Start.
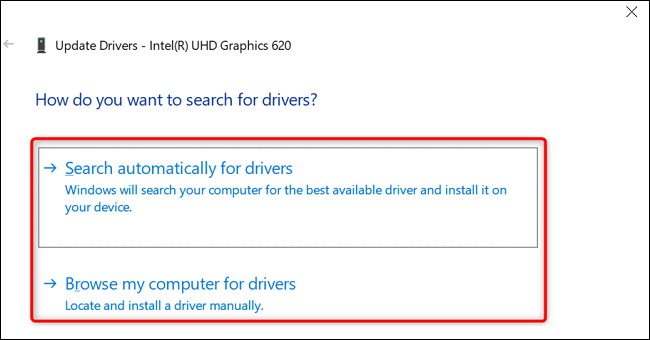
Następnie kliknij prawym przyciskiem myszy urządzenie, które chcesz zaktualizować, i wybierz „Aktualizuj sterownik”. Następnie możesz zlecić systemowi Windows wykonanie aktualizacji automatycznie lub przeszukać komputer w poszukiwaniu sterowników.
Automatyczna aktualizacja powinna załatwić sprawę, ale jeśli podejrzewasz, że system Windows nie znajduje odpowiednich sterowników, rozważ odwiedzenie witryny internetowej producenta sprzętu i pobranie dostępnych aktualizacji. Następnie użyj opcji „Przeglądaj mój komputer w poszukiwaniu sterowników”.
Sprawdź swój komputer pod kątem uszkodzeń sprzętowych
Jeśli program ChkDsk i aktualizacje sterowników nie rozwiązały problemu z niemożliwym do naprawienia błędem WHEA, warto poszukać fizycznych problemów ze sprzętem — takich jak pęknięte komponenty lub nie w pełni podłączone kable.

Jeśli nie masz pewności, jak otworzyć komputer, w najlepszym interesie może być skonsultowanie się z profesjonalistą. Jeśli jednak chcesz majstrować przy komputerze, większość urządzeń można otworzyć, odkręcając kilka śrub z boku obudowy. Jeśli używasz laptopa, spróbuj sprawdzić, czy na spodzie urządzenia nie ma tych śrub. W każdym przypadku upewnij się, że używasz antystatycznej opaski na nadgarstek, aby uniknąć uszkodzenia elementów.
Konkretne kroki będą się różnić w zależności od modelu, więc w razie potrzeby zapoznaj się z instrukcją. Przy odrobinie szczęścia znajdziesz coś, co jest zauważalnie nie na miejscu. Wymień uszkodzone komponenty i zamontuj ponownie połączenia, a być może po prostu naprawisz błąd WHEA.
Sprawdź pamięć RAM pod kątem błędów
Błąd WHEA może pojawić się z powodu problemów z pamięcią RAM. Chociaż istnieje wiele narzędzi innych firm, które można pobrać, system Windows 10 ma wbudowany sposób sprawdzania pamięci RAM pod kątem problemów. Wyszukaj „Diagnostyka pamięci systemu Windows” w menu Start i naciśnij klawisz Enter, aby rozpocząć proces.
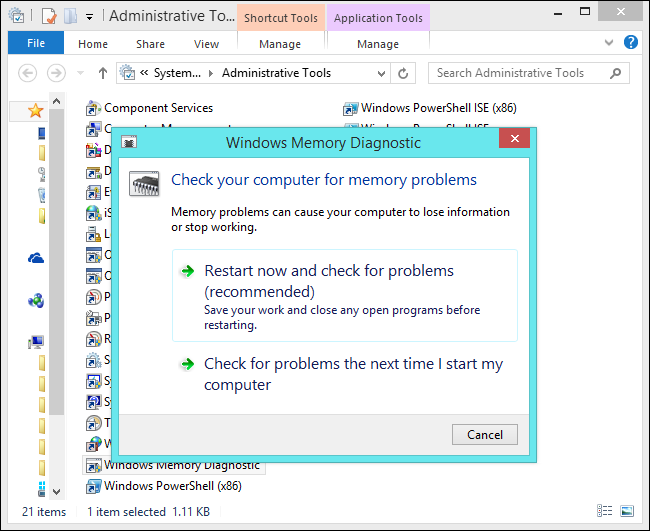
Przy odrobinie szczęścia wykryje problem powodujący błąd WHEA i wskaże naprawę, co często oznacza wymianę pamięci RAM. W takim przypadku skontaktuj się z producentem komputera, aby sprawdzić, czy jest on nadal objęty gwarancją.
Usuń nowy sprzęt
Czy ostatnio dodałeś coś nowego do swojego komputera, na przykład dysk twardy lub kartę graficzną? Jeśli tak, ten dodatek może być odpowiedzialny za niemożliwy do naprawienia błąd WHEA. Spróbuj odinstalować nowy sprzęt i sprawdź, czy błąd przestanie się pojawiać. Jeśli zniknie, skontaktuj się z producentem, aby sprawdzić, czy możesz uzyskać wymianę lub zwrot pieniędzy za zakup.
Zresetuj ustawienia BIOS-u
Jeśli przetaktowywałeś komputer lub manipulowałeś ustawieniami BIOS-u, być może przypadkowo zmieniłeś ustawienie odpowiedzialne za błąd WHEA. Rozważ zresetowanie systemu BIOS, jeśli żadna z powyższych opcji nie zadziałała.
Po wejściu do menu BIOS podczas uruchamiania wybierz opcję resetowania, która może być oznaczona jako „Reset to Default” lub „Load Setup Defaults” w zależności od producenta. Uruchom ponownie komputer i sprawdź, czy błąd WHEA zniknął.
Przywróć swój system
Przywracanie systemu zasadniczo cofa zegar na komputerze. System Windows 10 tworzy punkty kontrolne dla komputera, umożliwiając powrót do czasów, gdy wszystko działało zgodnie z przeznaczeniem. Po prostu otwórz menu Start, wyszukaj „Przywróć” i wybierz punkt przywracania, aby rozpocząć proces.
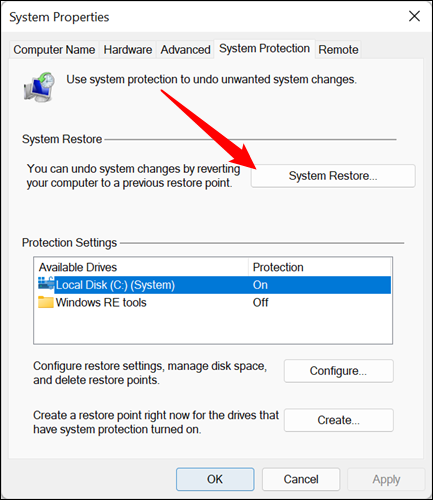
Po przywróceniu zanotuj wszelkie aktualizacje instalowane przez system Windows lub zmiany, które wprowadzisz, aby w przypadku ponownego pojawienia się błędu WHEA dobrze zorientować się, co jest przyczyną problemu.
Zresetuj Windowsa 10
Resetowanie systemu Windows to ostateczność. Spowoduje to wyczyszczenie wszystkiego na komputerze i przywrócenie oryginalnych ustawień. Jednak usunie to również błąd niemożliwy do naprawienia WHEA, jeśli został spowodowany przez oprogramowanie. Z menu Ustawienia wybierz opcję „Bezpieczeństwo i aktualizacje”. Następnie wybierz „Odzyskiwanie”, a następnie „Zresetuj ten komputer”, aby rozpocząć.
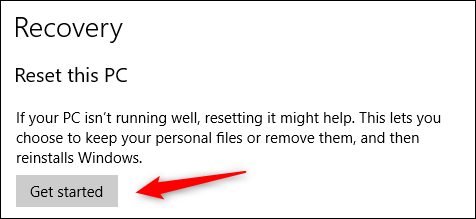
Co zrobić, jeśli nadal widzisz błąd WHEA
Jeśli po zresetowaniu systemu Windows nadal pojawia się błąd WHEA i masz pewność, że komputer nie został uszkodzony fizycznie, możesz mieć wadę fabryczną. Powinieneś rozważyć zwrot komputera lub laptopa w celu uzyskania zwrotu pieniędzy, jeśli był to niedawny zakup, lub sprawdzić, czy nadal jest objęty gwarancją i spróbować go wymienić.
POWIĄZANE: Jak naprawić kod błędu 0x80004005 w systemie Windows 10 i 11
