Jak naprawić błąd Twitcha 2000 (8 metod)
Opublikowany: 2023-06-20
W końcu zdarza się to każdemu: kod błędu sieci Twitcha #2000 pojawia się niespodziewanie i przerywa oglądanie. Jeśli jesteś sfrustrowany tym błędem, nie martw się, ponieważ istnieje kilka prostych sposobów rozwiązania problemu i wznowienia przesyłania strumieniowego. Oto jak.
Dlaczego wciąż otrzymuję błąd 2000 na Twitchu?
Sposoby obejścia błędu Twitcha nr 2000
Sprawdź swoje połączenie z internetem
Sprawdź, czy Twitch nie działa
Twarde odświeżanie strony internetowej Twitcha
Włącz lub wyłącz VPN
Użyj innej przeglądarki internetowej
Wyczyść pamięć podręczną przeglądarki internetowej
Wyłącz rozszerzenia przeglądarki internetowej
Tymczasowo wyłącz zaporę sieciową
Dlaczego wciąż otrzymuję błąd 2000 na Twitchu?
Błąd odtwarzacza Twitcha 2000 pojawia się z różnych powodów, a wadliwe połączenie internetowe jest duże. Może to być wina urządzenia, na którym oglądasz, sprzętu sieciowego, do którego jest podłączone, zakłóceń ze strony konkurencyjnych sieci bezprzewodowych, a nawet samego dostawcy usług internetowych (ISP).
Możesz również zobaczyć ten błąd, jeśli serwery platformy nie działają lub Twoja sieć VPN nie działa poprawnie. Wadliwa pamięć podręczna przeglądarki internetowej może również spowodować, że Twitch wyświetli błąd 2000.
Sposoby obejścia błędu Twitcha nr 2000
Ponieważ nie ma jednego elementu, który mógłby spowodować ten błąd Twitcha, musisz znaleźć i naprawić wszystkie elementy, które mogą spowodować wyświetlenie powyższego błędu przez platformę. Oto rozwiązania, które możesz wypróbować, aby rozwiązać problem.
Sprawdź swoje połączenie z internetem
Najczęstszym powodem, dla którego nie możesz oglądać Twitcha i pojawia się błąd nr 2000, jest to, że Twoje połączenie internetowe przestało działać. Przyczyną problemu może być problem techniczny z połączeniem.
Sprawdź, czy tak jest, otwierając nową kartę w przeglądarce internetowej i uruchamiając inną witrynę. Jeśli witryna się nie ładuje, przyczyną problemu jest połączenie internetowe. Spróbuj rozwiązać problem, korzystając z kilku podstawowych rozwiązań, takich jak ponowne uruchomienie routera i ponowne połączenie z siecią Wi-Fi. Jeśli to nie rozwiąże problemu, postępuj zgodnie z innymi wskazówkami dotyczącymi rozwiązywania problemów z Internetem.
Sprawdź, czy Twitch nie działa
Wadliwe serwery Twitcha mogą również powodować wyświetlanie przez platformę błędu 2000. W takim przypadku sprawdź, czy serwery platformy rzeczywiście nie działają.
Skorzystaj z witryny takiej jak Twitch Status lub Downdetector, aby sprawdzić, czy Twitch stoi w obliczu awarii. Jeśli te strony powiedzą ci, że Twitch rzeczywiście nie działa, będziesz musiał poczekać, aż firma rozwiąże błąd i przywróci serwery.
Twarde odświeżanie strony internetowej Twitcha
Jeśli twoje połączenie internetowe działa i upewniłeś się, że Twitch nie jest wyłączony, mocno odśwież bieżącą stronę internetową Twitcha w przeglądarce, aby prawdopodobnie rozwiązać problem. Spowoduje to załadowanie strony internetowej z jej źródła zamiast ładowania jej z pamięci podręcznej przeglądarki, co naprawi wszelkie problemy związane z pamięcią podręczną.
Aby to zrobić w przeglądarce Chrome, Firefox lub Edge, przytrzymaj klawisz Shift i kliknij ikonę odświeżania znajdującą się w pobliżu paska adresu przeglądarki internetowej.

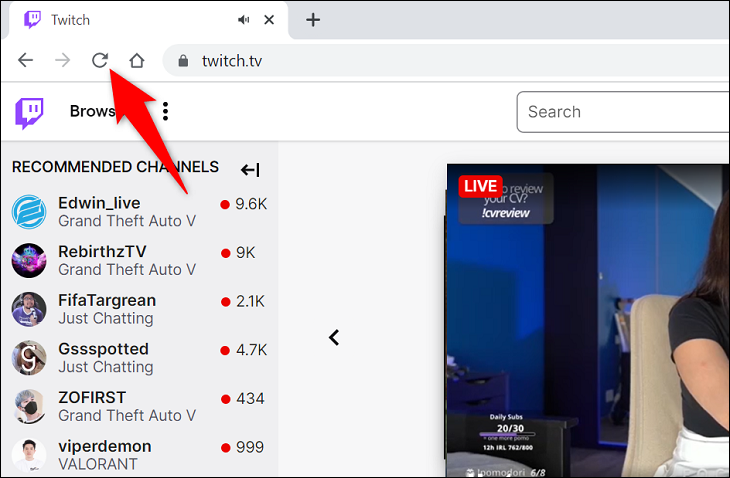
Włącz lub wyłącz VPN
Jednym z powodów, dla których otrzymujesz kod błędu 2000, jest to, że Twitch mógł zbanować Twój adres IP. Platforma mogła wykryć podejrzane działania z twojego adresu IP, blokując dostęp twojego adresu IP do strony.
W takim przypadku, jeśli nie korzystasz z VPN, włącz usługę VPN i sprawdź, czy to rozwiąże problem. VPN zapewnia nowy publiczny adres IP do pracy, z pominięciem ograniczeń witryn.
Jeśli już korzystasz z VPN, wyłącz VPN (ponieważ adres IP VPN może zostać zbanowany). W ten sposób Twitch widzi Twój rzeczywisty adres IP, umożliwiając Ci dostęp do witryny.
POWIĄZANE: Jak zmienić swój adres IP
Użyj innej przeglądarki internetowej
Aby wykluczyć jakąkolwiek możliwość spowodowania problemu przez przeglądarkę internetową, uruchom inną przeglądarkę internetową na swoim komputerze i wejdź na tę samą stronę internetową Twitcha. Być może będziesz musiał zalogować się na swoje konto, aby obejrzeć swoje treści, więc pamiętaj, aby to zrobić.
Jeśli Twoja strona internetowa ładuje się prawidłowo w nowej przeglądarce, prawdopodobnie występują problemy z poprzednią przeglądarką. W takim przypadku wyczyść zawartość pamięci podręcznej poprzedniej przeglądarki internetowej i wyłącz zainstalowane rozszerzenia, aby prawdopodobnie rozwiązać problem. Poniższe sekcje szczegółowo opisują, jak to zrobić, i możesz pominąć ten krok, jeśli instalacja innej przeglądarki zajęłaby zbyt dużo czasu.
Wyczyść pamięć podręczną przeglądarki internetowej
Wadliwa pamięć podręczna jest często przyczyną różnych problemów z przeglądarką internetową. Aby naprawić złą pamięć podręczną w przeglądarce, po prostu wyczyść całą zawartość, którą Twoja przeglądarka zapisał do tej pory w pamięci podręcznej. Wyczyszczenie tej pamięci podręcznej nie powoduje utraty historii przeglądania, pobranych plików, zakładek, haseł ani żadnych innych danych.
Aby dowiedzieć się, jak to zrobić, zapoznaj się z naszym przewodnikiem dotyczącym usuwania pamięci podręcznej w przeglądarkach Chrome, Firefox, Edge i Safari. Gdy to zrobisz, ponownie załaduj stronę Twitcha w przeglądarce internetowej, a problem powinien zostać rozwiązany.
Wyłącz rozszerzenia przeglądarki internetowej
Twoje rozszerzenia przeglądarki internetowej dodają więcej funkcji do przeglądarki, ale czasami są uszkodzone i powodują różne problemy. W takim przypadku wyłącz wszystkie rozszerzenia przeglądarki, aby sprawdzić, czy możesz załadować swoją stronę internetową Twitcha.
Sprawdź nasz przewodnik na temat wyłączania rozszerzeń w przeglądarkach Chrome, Firefox, Edge i Safari, aby dowiedzieć się, jak to zrobić. Następnie uruchom witrynę Twitch w przeglądarce i sprawdź, czy problem nadal występuje.
Tymczasowo wyłącz zaporę sieciową
Na koniec upewnij się, że zapora sieciowa nie blokuje połączenia z witryną Twitcha. Możesz to sprawdzić, tymczasowo wyłączając zaporę komputera.
Aby to zrobić w systemie Windows 11 lub 10, przejdź do Zabezpieczenia systemu Windows> Zapora sieciowa i ochrona sieci, wybierz sieć z napisem "(aktywna)" i wyłącz "Microsoft Defender Firewall". (Włączysz tę opcję ponownie po przetestowaniu Twitcha).
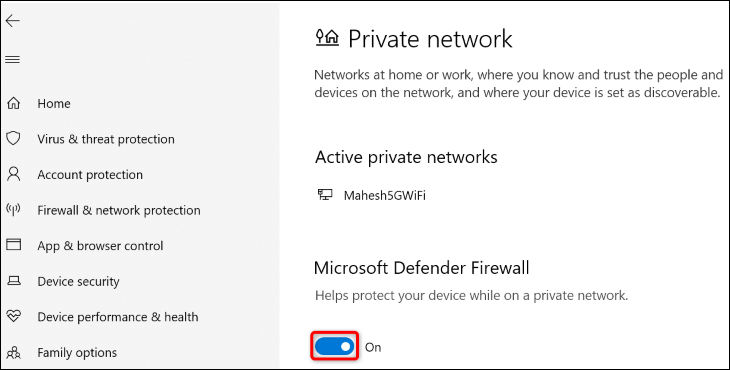
Na komputerze Mac otwórz okno terminala i wydaj następujące polecenie. Następnie wpisz hasło administratora komputera Mac, aby dokończyć wyłączanie zapory.
sudo defaults write /Library/Preferences/com.apple.alf globalstate -int 0
Po zakończeniu testowania Twitcha ponownie włącz zaporę sieciową komputera Mac za pomocą następującego polecenia:
sudo defaults write /Library/Preferences/com.apple.alf globalstate -int 1
Wszystko gotowe!
POWIĄZANE: Jak oglądać Twitcha na Roku
