Jak naprawić błąd zapisu na dysku Steam
Opublikowany: 2022-06-27
„Błąd zapisu na dysku” podczas pobierania lub aktualizacji gry na Steam ma kilka możliwych przyczyn. Na szczęście większość z nich nie wskazuje na poważny problem z komputerem. W większości przypadków błąd zapisu na dysku występuje z powodu problemu z uprawnieniami lub uszkodzenia pliku i można go łatwo rozwiązać.
Uruchom ponownie Steam i swój komputer
Sprawdź uprawnienia do zapisu
Zawsze uruchamiaj Steam jako administrator
Zmień uprawnienia dla swojego użytkownika
Wyczyść pamięć podręczną pobierania
Napraw folder biblioteki
Zmień serwer pobierania
Uruchom ponownie Steam i swój komputer
To banał nie bez powodu — wyłączenie i ponowne włączenie działa. Jeśli nagle wystąpi błąd zapisu na dysku, spróbuj ponownie uruchomić Steam. Kliknij prawym przyciskiem myszy ikonę Steam na pasku zadań (obszar powiadomień) na pasku zadań i kliknij "Wyjdź". Możesz także kliknąć Steam > Zakończ w oknie aplikacji Steam.
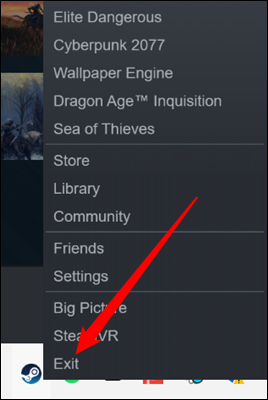
Jeśli ponowne uruchomienie Steam nie działa, uruchom ponownie komputer. Ponowne uruchomienie komputera powoduje ponowne zainicjowanie sterowników sprzętu, zakończenie wszystkich uruchomionych programów i wyczyszczenie pamięci. Jeśli błąd zapisu na dysku był spowodowany błędem systemu Windows (lub dowolnego innego systemu operacyjnego), istnieje duża szansa, że ponowne uruchomienie komputera naprawi go.
POWIĄZANE: Dlaczego ponowne uruchomienie komputera rozwiązuje tak wiele problemów?
Sprawdź uprawnienia do zapisu
Błąd zapisu na dysku zespołu może być również spowodowany problemem z uprawnieniami. Jeśli folder biblioteki Steam został ustawiony jako tylko do odczytu lub konto użytkownika, z którego uruchamiasz Steam, nie ma uprawnień do zapisu w folderze biblioteki, Steam może napotkać błąd zapisu na dysku. Sprawdźmy i zobaczmy, czy to jest problem.
Najpierw zamknij Steam, jeśli jest uruchomiony. Następnie kliknij prawym przyciskiem myszy ikonę, której zwykle używasz do uruchomienia Steam, i kliknij "Uruchom jako administrator".
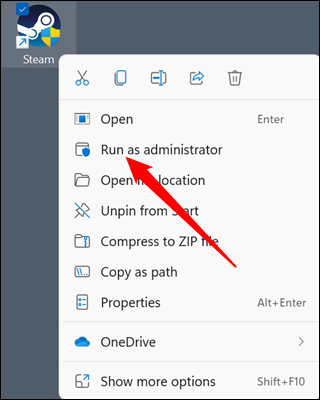
Spróbuj pobrać ponownie. Jeśli to działa, masz problem z uprawnieniami. Jeśli to nie rozwiązało problemu, możesz przejść do jednej z pozostałych sekcji — instrukcje w tej części nie są dla Ciebie istotne.
Zawsze uruchamiaj Steam jako administrator
Pierwszym — i najłatwiejszym — sposobem rozwiązania problemu z uprawnieniami jest zawsze uruchamianie Steama jako administrator.
Kliknij prawym przyciskiem myszy ikonę Steam i kliknij "Właściwości".
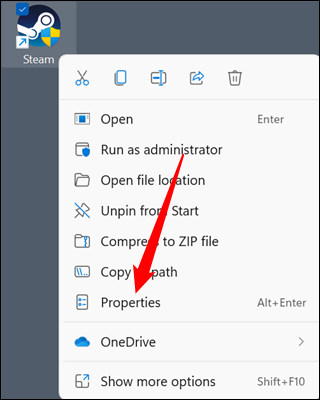
Przejdź do zakładki „Zgodność”, zaznacz „Uruchom jako administrator”, a następnie kliknij „Zastosuj” i „OK”.
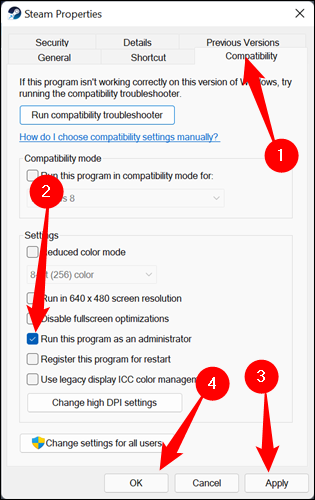
Uwaga: uruchomienie Steam jako administrator w ten sposób spowoduje, że Steam ostrzeże Cię, że działa w trybie zgodności. Dopóki ustawisz tylko opcję „Uruchom jako administrator”, możesz bezpiecznie zignorować tę wiadomość.
Zmień uprawnienia dla swojego użytkownika
Ze względów bezpieczeństwa nie jest dobrym pomysłem, aby zawsze uruchamiać aplikacje jako administrator, jeśli możesz w tym pomóc. Jednak drugie rozwiązanie jest bardziej skomplikowane. Każdy plik i folder w systemie Windows ma uprawnienia specyficzne dla użytkownika. Jeśli coś poszło nie tak między użytkownikiem a folderem Steam (lub dowolnymi podfolderami), możesz to naprawić ręcznie.
Najpierw musisz przejść do swojego folderu Steam. Domyślnie znajduje się w „C: \ Program Files (x86)”. Kliknij prawym przyciskiem myszy folder Steam i naciśnij "Właściwości".
Upewnij się, że pole „Tylko do odczytu” nie jest zaznaczone. Jeśli włączona jest opcja „Tylko do odczytu”, odznacz ją i kliknij „Zastosuj”.

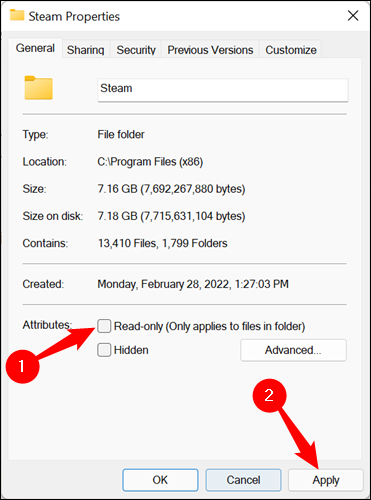
Sprawdź uprawnienia do zapisu w oknie Właściwości. Kliknij kartę „Bezpieczeństwo”, znajdującą się u góry. Przewiń listę w sekcji „Grupy lub Nazwy użytkowników” i wybierz swojego użytkownika. Spójrz na część okna oznaczoną „Uprawnienia dla użytkowników”. To właśnie kontroluje wszystkie uprawnienia do folderu, podfolderów i plików. Wszystkie pola powinny być zaznaczone, z wyjątkiem „Uprawnienia specjalne”. Nie martw się o to.
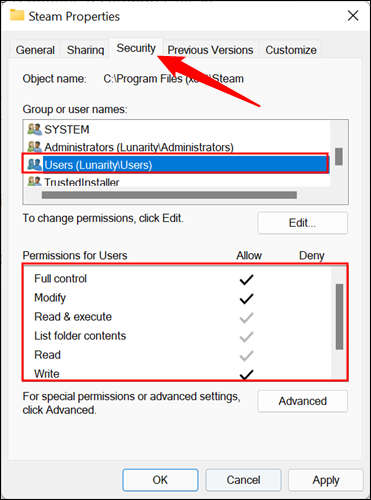
Jeśli nie wszystkie są zaznaczone, musisz zmusić system Windows do zmiany uprawnień do tego folderu, podfolderów i wszystkich plików. Zwykle podfoldery i pliki dziedziczą uprawnienia folderu, który je zawiera, więc wystarczy zmienić uprawnienia folderu nadrzędnego, Steam.
Kliknij „Edytuj”, włącz „Pełna kontrola”, a następnie kliknij „Zastosuj” i „OK”.
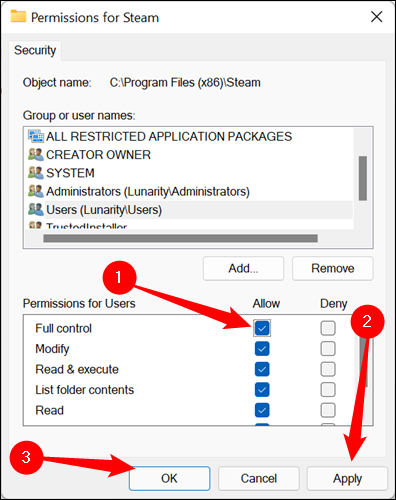
Wyczyść pamięć podręczną pobierania
Pamięć podręczna pobierania to miejsce, w którym Steam przechowuje pliki tymczasowe podczas pobierania lub instalowania gry lub aktualizacji. Kliknij Steam > Ustawienia w lewym górnym rogu.
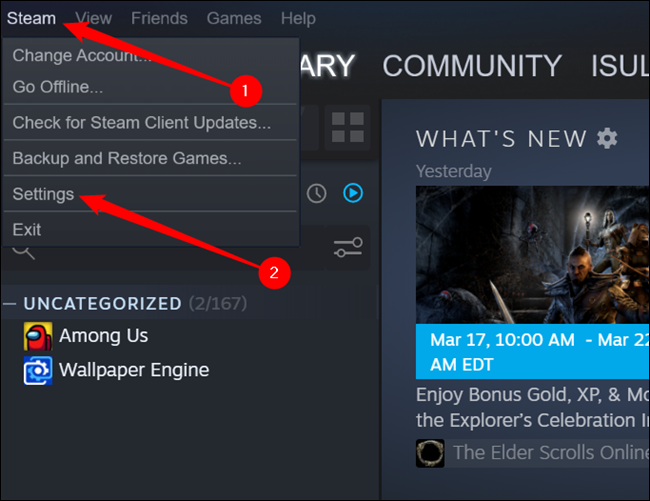
Kliknij kartę "Pobrane", a następnie na dole kliknij "Wyczyść pamięć podręczną pobierania".
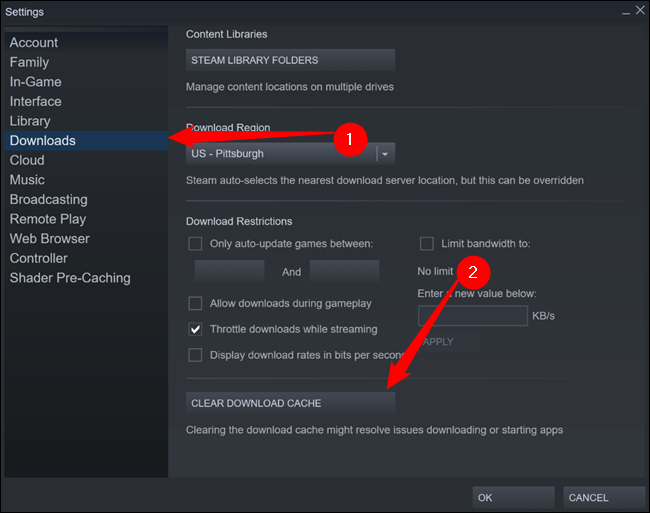
Zostaniesz poproszony o ponowne uruchomienie Steam. Po ponownym uruchomieniu spróbuj ponownie pobrać.
Uwaga: Po wyczyszczeniu pamięci podręcznej Steam wymusi ponowne zalogowanie.
Napraw folder biblioteki
Jeśli zmiana uprawnień i wyczyszczenie pamięci podręcznej pobierania nie pomogły, możesz spróbować naprawić folder biblioteki.
Kliknij "Steam" w lewym górnym rogu okna Steam i wybierz "Ustawienia" z menu rozwijanego.

Kliknij „Pobrane”, a następnie „Foldery biblioteki Steam”.
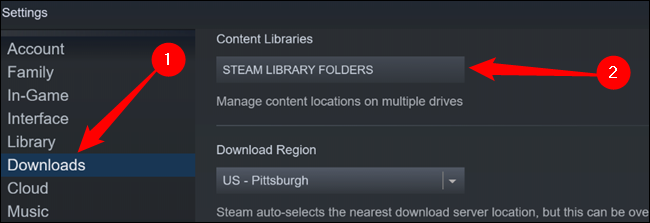
To okno pokaże Ci wszystkie pobrane gry. Jeśli używasz wielu dysków twardych lub wielu folderów Steam, zostaną one tutaj wyświetlone. Wybierz ten, który sprawia Ci problemy, klikając go — będzie u góry. Następnie kliknij trzy kropki po prawej stronie, aby otworzyć menu rozwijane, i kliknij "Napraw folder".
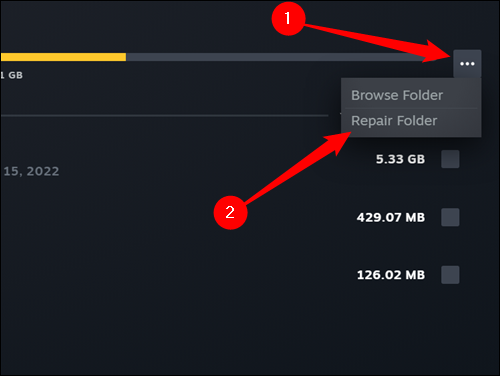
Im więcej gier zainstalowałeś, tym dłużej to potrwa, więc przygotuj się na kilka minut. Po zakończeniu spróbuj ponownie pobrać.
Zmień serwer pobierania
Chociaż jest to rzadkie, czasami serwery pobierania Steam doświadczają problemów lub przerw w działaniu. Jeśli tak jest, może generować różne komunikaty o błędach. Jeśli wypróbowałeś wszystkie inne kroki, nie zaszkodzi spróbować zmienić serwer pobierania.
Kliknij „Ustawienia” w lewym górnym rogu ekranu, a następnie kliknij „Folder biblioteki Steam”.

Przejdź do strony „Pobrane”, a następnie kliknij menu rozwijane w sekcji zatytułowanej „Region pobierania”. Zwykle Steam wybierze najbliższy serwer pobierania. Musimy to zmienić na coś innego — spróbuj wybrać coś bliskiego tobie.
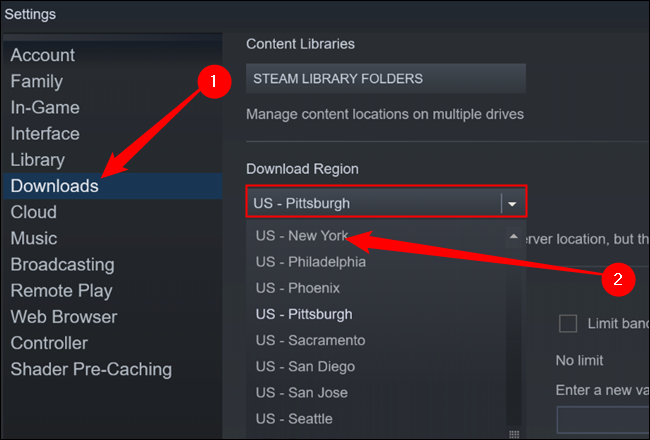
Jeśli nic z tego nie działa, możesz mieć problem z dyskiem twardym. Na wszelki wypadek należy wykonać kopię zapasową wszystkich niezastąpionych lub ważnych plików przechowywanych na dysku twardym. Następnie możesz spróbować rozwiązać problem za pomocą programu chkdsk.
