Jak naprawić naruszenie DPC Watchdog w systemie Windows 10?
Opublikowany: 2022-01-29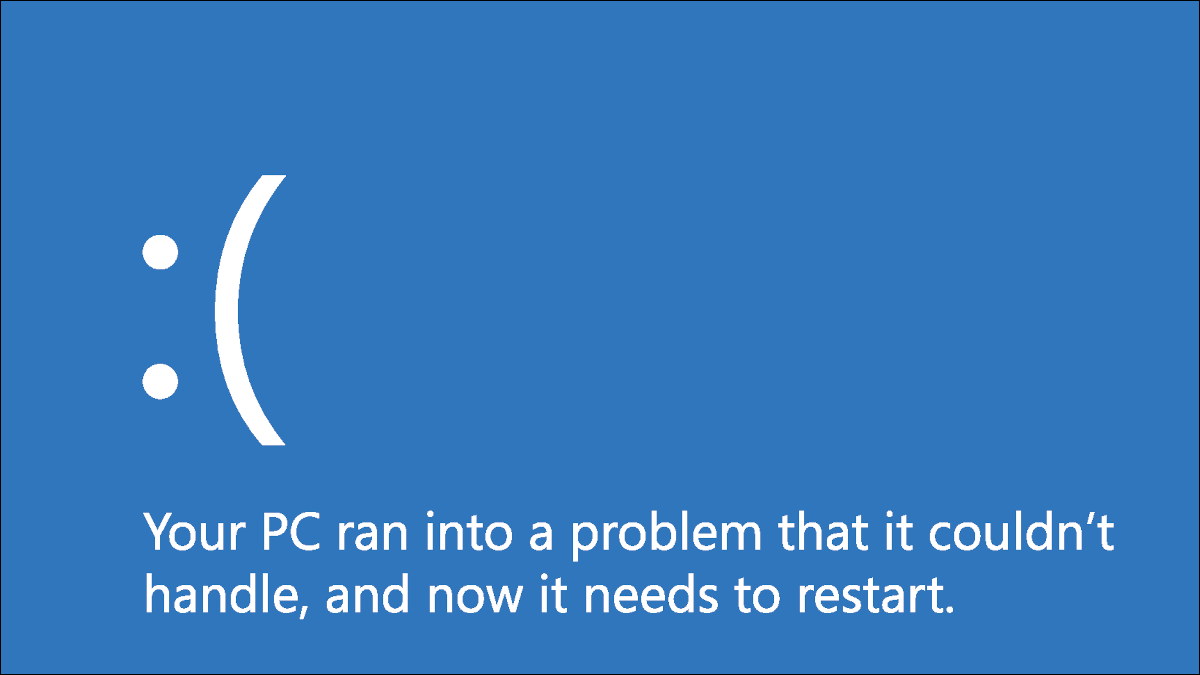
Radzenie sobie z błędami niebieskiego ekranu nigdy nie jest zabawne, ale jest gorzej, gdy nie masz pojęcia, co go spowodowało. Jednym ze szczególnych drapieżników jest naruszenie DPC Watchdog, które może być spowodowane z wielu powodów.
Jest to dość powszechny błąd, który był szczególnie powszechny, gdy system Windows 10 został po raz pierwszy wydany. Jeśli jednak masz system Windows 10 od dłuższego czasu, być może przyczyną problemu jest nowe urządzenie pamięci masowej lub wadliwa aplikacja. Wymieniliśmy wiele sposobów, które pomogą Ci rozwiązać ten problem, więc nie martw się.
Spis treści
- Poznajemy DPC Watchdog
- Dlaczego otrzymuję ten błąd?
- Najskuteczniejsze rozwiązania naruszenia zasad DPC Watchdog w systemie Windows 10
- Sprawdź kontroler IDE ATA/ATAPI
- Usuń wszystkie urządzenia zewnętrzne
- Zaktualizuj swoje dyski półprzewodnikowe (SSD)
- Skanuj swoje pliki systemowe
- Przywróć swój system
- Jak uniknąć błędu naruszenia DPC Watchdog?
Poznajemy DPC Watchdog
Naruszenie protokołu DPC Watchdog oznacza, że watchdog twojego komputera, narzędzie monitorujące pod kątem nieodpowiadających programów, zostało przeciążone. Zwykle powoduje to zrzut pamięci i przerażający niebieski ekran śmierci.
Chociaż firma Microsoft wydała aktualizację, która naprawiła główne problemy DPC Watchdog, problem może nadal występować do dziś. Najczęstszym powodem takiego stanu rzeczy jest instalowanie składników sprzętu lub oprogramowania, z którymi system operacyjny nie może się komunikować.
Dlaczego otrzymuję ten błąd?
Najczęstszą przyczyną jest posiadanie przestarzałych lub nieprawidłowo zainstalowanych sterowników urządzeń z kartą graficzną i dyskiem SSD. Konflikty oprogramowania mogą być również przyczyną konfliktów, jednak nie jest to tak powszechne, jak w innych przypadkach.
Jest to jeden z bardziej niejednoznacznych błędów, na które może natrafić Twój komputer, więc zapnij pasy. Być może będziesz musiał przejrzeć obszerną listę potencjalnych przyczyn, zanim w końcu zorientujesz się, jak naprawić naruszenie DPC Watchdog w systemie Windows 10.
Najbardziej efektywne rozwiązania w systemie Windows 10
Czas na dokładną analizę sprzętu i oprogramowania Twojego komputera! Upewnij się, że dokładnie postępujesz zgodnie ze wskazówkami w każdym kroku, aż znajdziesz przyczynę problemu, aby móc go skutecznie zlokalizować i zarządzać nim.
Sprawdź kontroler IDE ATA/ATAPI
Większość użytkowników systemu Windows odkryła, że konfiguracja kontrolera IDE ATA/ATAPI na ich komputerze usunęła błąd.
- Na klawiaturze naciśnij jednocześnie Windows + X i przejdź do „Menedżera urządzeń.
- Stąd rozwiń „Kontrolery IDEA ATA/ATAPI”. Następnie kliknij prawym przyciskiem myszy "SATA AHCI Controller" i przejdź do "Właściwości".
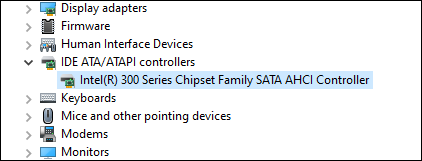
- Przejdź do zakładki „Sterownik”, a następnie kliknij „Szczegóły sterownika”. Musisz upewnić się, że wybrany sterownik to „iastorA.sys”.
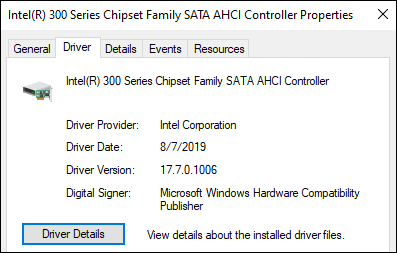
Jeśli zamiast tego widzisz „storahci.sys”, wróć do zakładki „Sterownik” i kliknij „Aktualizuj sterownik”. Stąd wybierz odpowiednio następujące opcje:
- Przeglądaj mój komputer w poszukiwaniu oprogramowania sterownika.
- Pozwól mi wybrać z listy sterowników urządzeń na moim komputerze.
- Standardowy kontroler SATA AHCI.
Po zakończeniu aktualizacji komputera uruchom ponownie system, aby zmiana zaczęła obowiązywać.
Usuń wszystkie urządzenia zewnętrzne
Ponieważ ustaliliśmy, że naruszenie DPC Watchdog może być spowodowane konfliktami sprzętowymi, spróbuj odłączyć wszelkie nowo zainstalowane zewnętrzne dyski twarde, dyski półprzewodnikowe, drukarki lub skanery. Po odłączeniu tych urządzeń peryferyjnych uruchom ponownie komputer.

Jeśli masz pewność, że Twój komputer działa poprawnie bez wszystkich urządzeń, możesz pójść o krok dalej i ponownie podłączać jedno urządzenie na raz, aby sprawdzić, które z nich powoduje błąd. Pomoże Ci to wyizolować i rozwiązać problem przy zachowaniu użyteczności innych Twoich urządzeń.
Zaktualizuj swoje dyski SSD
Dyski półprzewodnikowe (SSD) są popularnym akcesorium dla entuzjastów komputerów na całym świecie, ponieważ mogą mieć ogromny wpływ na wydajność i szybkość komputera. Jednak użytkownicy, którzy majstrują przy swoich urządzeniach, muszą również upewnić się, że oprogramowanie układowe SSD, w które inwestują, jest obsługiwane przez ich komputer.
Oto jak zaktualizować sterowniki SSD.
- Naciśnij Windows + X i otwórz "Menedżera urządzeń".
- Poszukaj „Dysk twardych” i rozwiń je, aby wyświetlić wszystkie swoje urządzenia pamięci masowej.
- Kliknij prawym przyciskiem myszy pierwsze urządzenie i wybierz „Aktualizuj sterownik”.
- Kliknij „Wyszukaj automatycznie sterowniki”, aby zaktualizować sterownik.
Powtórz ten krok dla wszystkich urządzeń pamięci masowej, aby upewnić się, że wszystko jest aktualne. Mamy nadzieję, że to rozwiąże problem z naruszeniem zasad DPC Watchdog.
POWIĄZANE: 10 szybkich kroków w celu zwiększenia wydajności komputera
Skanuj swoje pliki systemowe
Czy błąd nadal występuje? Wtedy może to być dzieło uszkodzonego lub uszkodzonego pliku systemowego ukrytego na twoim komputerze. Musisz uruchomić sprawdzanie plików systemowych (SFC), aby zweryfikować integralność całej zawartości urządzenia.
- Wpisz „cmd” w polu wyszukiwania systemu Windows. Kliknij prawym przyciskiem myszy aplikację Wiersz polecenia i wybierz "Uruchom jako administrator".
- Wpisz
sfc /scannowi naciśnij Enter. - Daj mu trochę czasu.
Pod koniec skanowania powinno pokazać, czy na komputerze znajdują się jakieś uszkodzone pliki. Jeśli nie, możesz zamknąć okno.
Jeśli znalazł uszkodzone pliki i naprawił je, powinieneś ponownie uruchomić komputer po skanowaniu, aby zmiany zaczęły obowiązywać.
POWIĄZANE: Jak naprawić uszkodzone pliki systemowe Windows za pomocą poleceń SFC i DISM
Przywróć swój system
Jeśli wszystko inne zawiedzie, może być konieczne uruchomienie przywracania systemu. Jest to funkcja, która umożliwia przywrócenie stanu urządzenia do poprzedniego punktu w czasie, co może być przydatne, jeśli na komputerze występuje niezgodny plik systemowy, aktualizacja systemu Windows lub program, którego nie można znaleźć na własny.
Nie martw się, ponieważ nie usunie, nie usunie ani nie zmodyfikuje żadnych osobistych plików, takich jak dokumenty, muzyka, zdjęcia, filmy lub e-maile.
- Otwórz Panel sterowania.
- W prawym górnym rogu okna zobaczysz tekst „Wyświetl według” z rozwijanym przyciskiem obok. Wybierz „Małe ikony” spośród opcji w menu. Powinno to spowodować pojawienie się zakładki „System”. Kliknij na to.
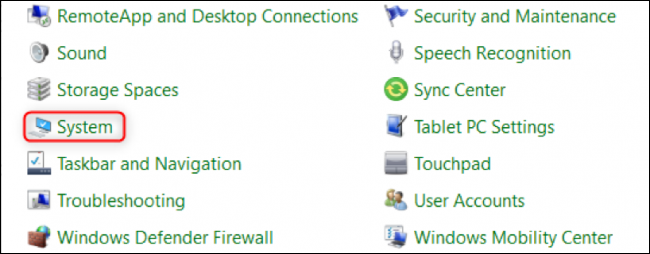
- Wybierz "Ochrona systemu" po prawej stronie okna, które pojawia się w obszarze "Ustawienia pokrewne".
- Kliknij „Przywracanie systemu” w oknie dialogowym.
- Przejdź przez kreatora konfiguracji i potwierdź przywracanie.
Ten proces zajmie prawdopodobnie od 15 do 20 minut. Po zakończeniu konieczne będzie ponowne uruchomienie urządzenia, aby zmiany zostały zaimplementowane.
Jak uniknąć błędu naruszenia DPC Watchdog
W każdej sytuacji lepiej zapobiegać niż leczyć. Przechodzenie przez wszystkie te kroki jest kłopotliwe, zwłaszcza gdy jesteś w środku dnia pracy lub innej ważnej czynności.
Chociaż może to być trudne do przewidzenia, nadal możesz podjąć działania zapobiegawcze przed błędem, dwukrotnie sprawdzając, czy sprzęt i oprogramowanie, w które zainwestujesz, są kompatybilne z Twoim komputerem przed użyciem go przez dłuższy czas.
POWIĄZANE: Najlepsze przenośne dyski twarde na każdą potrzebę
