Jak naprawić błąd „Serwer DNS nie odpowiada” w systemie Windows
Opublikowany: 2023-06-21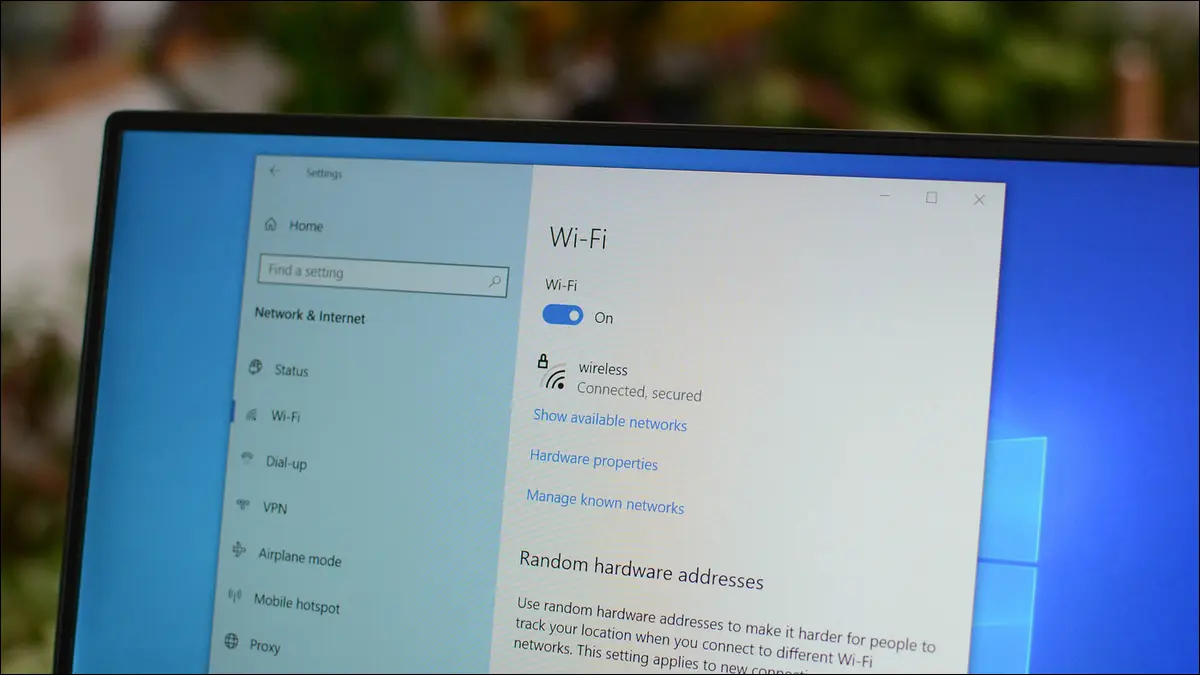
Dlaczego pojawia się błąd „Serwer DNS nie odpowiada”?
Poprawki dotyczące błędu braku odpowiedzi serwera DNS w systemie Windows
Użyj innej przeglądarki internetowej
Uruchom ponownie router
Wyłącz VPN
Użyj narzędzia do rozwiązywania problemów z połączeniami internetowymi
Opróżnij pamięć podręczną DNS
Użyj innego urządzenia w tej samej sieci
Zmień serwery DNS swojego komputera
Zaktualizuj sterowniki karty sieciowej
Tymczasowo wyłącz program antywirusowy
Wyłącz IPv6 na swoim komputerze
Wyłącz inne połączenia sieciowe
Uruchom ponownie komputer w trybie awaryjnym
Dlaczego pojawia się błąd „Serwer DNS nie odpowiada”?
Błąd „Serwer DNS nie odpowiada” pojawia się, gdy serwer używany przez urządzenie do rozpoznawania nazw domen nie działa lub jest nieosiągalny z innego powodu. Jeśli to jest mylące, przyjrzyjmy się funkcji serwera DNS.
Kiedy wpisujesz nazwę domeny w przeglądarce internetowej komputera, przeglądarka prosi serwer DNS o przetłumaczenie nazwy domeny na adres IP. Twoja przeglądarka używa następnie tego adresu IP, aby zlokalizować Twoją witrynę w Internecie i umożliwić Ci dostęp do jej zawartości.
Gdy serwer DNS nie działa lub występuje problem, przeglądarka internetowa nie może pobrać adresu IP witryny, co powoduje wyświetlenie komunikatu o błędzie. Wiele problemów może spowodować awarię serwerów DNS, a inne problemy mogą po prostu uniemożliwić komputerowi połączenie się z określonymi serwerami DNS.
Niektóre z tych potencjalnych problemów to nieprawidłowo działający router, wadliwa przeglądarka internetowa, niekompatybilna aplikacja VPN, uszkodzona pamięć podręczna DNS i inne.
POWIĄZANE: Jak działają adresy IP?
Poprawki dotyczące błędu braku odpowiedzi serwera DNS w systemie Windows
Aby rozwiązać błąd DNS systemu Windows i uzyskać dostęp do swoich witryn, użyj poniższych metod, które naprawią podstawowe elementy powodujące problem. Po rozwiązaniu problemów błąd DNS zniknie, a strony, do których próbujesz dotrzeć, będą otwierać się tak, jak powinny.
Użyj innej przeglądarki internetowej
Gdy napotkasz problem z DNS w przeglądarce internetowej, pierwszą rzeczą do zrobienia jest próba uzyskania dostępu do Twojej witryny w innej przeglądarce internetowej. Dzięki temu dowiesz się, czy problem dotyczy konkretnego urządzenia, czy przeglądarki.
Aby to zrobić, uruchom inną przeglądarkę internetową na komputerze i spróbuj uzyskać dostęp do swojej witryny. Jeśli Twoja witryna ładuje się w tej przeglądarce, prawdopodobnie wystąpiły problemy z poprzednią przeglądarką. W takim przypadku zastosuj kilka poprawek, takich jak wyczyszczenie pamięci podręcznej poprzedniej przeglądarki (Chrome, Firefox, Edge), wyłączenie rozszerzeń przeglądarki (Chrome, Firefox, Edge) i zresetowanie przeglądarki internetowej (Chrome, Firefox, Edge).
Jeśli ten sam błąd występuje w innej przeglądarce, czytaj dalej, aby odkryć więcej poprawek.
POWIĄZANE: Dlaczego warto używać wielu przeglądarek internetowych
Uruchom ponownie router
Twój router może działać nieprawidłowo, przez co komputer nie może połączyć się z serwerami DNS. W takim przypadku uruchom ponownie router, aby prawdopodobnie rozwiązać problem.
Możesz zrestartować większość routerów, naciskając na nich przycisk zasilania. Jeśli twój router nie ma przycisku zasilania, odłącz go od gniazdka elektrycznego, aby wyłączyć router i (po co najmniej 10 sekundach) ponownie go włączyć. Następnie uruchom przeglądarkę internetową i spróbuj uzyskać dostęp do swojej witryny.
POWIĄZANE: Dlaczego ponowne uruchomienie routera rozwiązuje tak wiele problemów (i dlaczego trzeba czekać 10 sekund)
Wyłącz VPN
Twoja aplikacja VPN przesyła dane przez serwer innej firmy, co pozwala ominąć ograniczenia dostawcy usług internetowych. Czasami ten mechanizm powoduje problemy z serwerami DNS, prowadząc do błędów takich jak ten, którego doświadczasz.
Aby to sprawdzić, wyłącz usługę VPN i sprawdź, czy witryna się ładuje. Jeśli tak, skontaktuj się ze swoim dostawcą VPN, aby znaleźć trwałe rozwiązanie.
Użyj narzędzia do rozwiązywania problemów z połączeniami internetowymi
W systemie Windows dostępnych jest wiele narzędzi do rozwiązywania problemów, które pomogą rozwiązać problemy z różnymi komponentami komputera. Jeśli masz problemy z połączeniem z Internetem, użyj narzędzia do rozwiązywania problemów z połączeniami internetowymi na komputerze, aby znaleźć i naprawić wszystkie usterki połączenia.
Aby uruchomić narzędzie do rozwiązywania problemów w systemie Windows 11, przejdź do opcji Ustawienia > System > Rozwiązywanie problemów > Inne narzędzia do rozwiązywania problemów. Na otwartej stronie obok „Połączenia internetowe” kliknij „Uruchom”.

Jeśli korzystasz z systemu Windows 10, przejdź do opcji Ustawienia > Aktualizacja i zabezpieczenia > Rozwiązywanie problemów > Dodatkowe narzędzia do rozwiązywania problemów. Kliknij „Połączenia internetowe” i wybierz „Uruchom narzędzie do rozwiązywania problemów”.

Postępuj zgodnie z instrukcjami narzędzia do rozwiązywania problemów, aby wykryć i rozwiązać problemy z DNS.
POWIĄZANE: Połączenie internetowe nie działa? 10 wskazówek dotyczących rozwiązywania problemów

Opróżnij pamięć podręczną DNS
System Windows buforuje zapytania DNS, aby ułatwić szybkie tłumaczenie nazw domen na adresy IP. Możliwe, że ta pamięć podręczna została uszkodzona, co powoduje problemy z przeglądarkami internetowymi.
W takim przypadku wyczyść złą pamięć podręczną DNS, a problem zostanie rozwiązany. Pamiętaj, że nie tracisz w ten sposób żadnych danych osobowych.
Aby rozpocząć, otwórz menu „Start”, znajdź „Wiersz polecenia” i uruchom narzędzie. W oknie wiersza polecenia wpisz następujące polecenie i naciśnij klawisz Enter:
ipconfig /flushdns
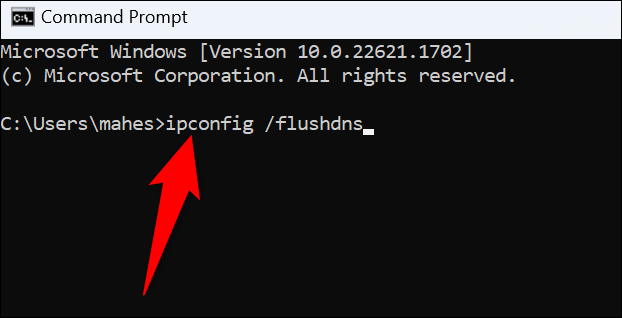
System Windows wyczyści bieżącą pamięć podręczną DNS i wszystko gotowe.
Użyj innego urządzenia w tej samej sieci
Aby upewnić się, że konfiguracja routera nie jest przyczyną problemu, użyj innego urządzenia w swojej sieci i sprawdź, czy możesz uzyskać na nim dostęp do swojej witryny. Możesz użyć do tego dowolnego urządzenia, w tym iPhone'a, Androida, Windowsa, Maca, Linuxa, Chromebooka lub dowolnego innego komputera.
Jeśli Twoja witryna nie ładuje się na innym urządzeniu i pojawia się ten sam błąd DNS, prawdopodobnie wystąpił problem z routerem. W takim przypadku skontaktuj się ze swoim dostawcą usług internetowych (ISP), aby uzyskać pomoc. Inną rzeczą, którą możesz zrobić, to zresetować router do ustawień domyślnych, ale będziesz potrzebować konfiguracji dostawcy usług internetowych, aby ponownie skonfigurować router i sprawić, by działał z obecną firmą internetową.
Jeśli witryna otwiera się dobrze na innym urządzeniu, oznacza to problem z komputerem z systemem Windows. W takim przypadku czytaj dalej, aby dowiedzieć się więcej o poprawkach.
Zmień serwery DNS swojego komputera
Jeśli Twoje serwery DNS nie działają lub występują usterki techniczne, być może dlatego nie możesz uzyskać dostępu do witryn na swoim komputerze. W takim przypadku zmień obecne serwery DNS na komputerze, aby rozwiązać problem.
Napisaliśmy już przewodniki dotyczące zmiany serwerów DNS w systemach Windows 11 i Windows 10, więc sprawdź je, aby dowiedzieć się, jak wykonać tę procedurę.
Zaktualizuj sterowniki karty sieciowej
Sterowniki karty sieciowej informują kartę fizyczną, jak komunikować się z komputerem. Jeśli te sterowniki są nieaktualne lub uszkodzone, być może dlatego system Windows wyświetla komunikat o błędzie DNS.
W takim przypadku rozwiąż problem, aktualizując sterowniki. Zrób to, klikając najpierw prawym przyciskiem myszy menu „Start” i wybierając „Menedżer urządzeń”.
Następnie rozwiń „Karty sieciowe”, kliknij prawym przyciskiem myszy swoją kartę i wybierz „Aktualizuj sterownik”.

Wybierz „Wyszukaj automatycznie sterowniki” i pobierz i zainstaluj dostępne sterowniki.
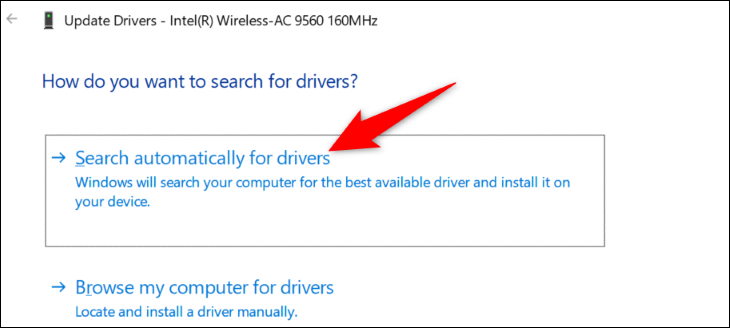
Uruchom ponownie komputer i spróbuj uzyskać dostęp do swojej witryny.
POWIĄZANE: Jak zaktualizować sterowniki w systemie Windows 11
Tymczasowo wyłącz program antywirusowy
Program antywirusowy komputera może zakłócać sesje przeglądania, powodując wyświetlanie w przeglądarkach komunikatu o błędzie DNS. Zwykle dzieje się tak, gdy program antywirusowy wykryje potencjalne zagrożenie w przeglądarkach.
Jeśli ufasz swojej witrynie i serwerom DNS, tymczasowo wyłącz ochronę antywirusową, aby sprawdzić, czy możesz załadować witrynę. Zapoznaj się z naszym przewodnikiem dotyczącym wyłączania programu antywirusowego Microsoft Defender, aby dowiedzieć się, jak to zrobić.
Pamiętaj, aby ponownie włączyć ochronę w czasie rzeczywistym po sprawdzeniu witryny.
Wyłącz IPv6 na swoim komputerze
IPv6 to najnowsza wersja protokołu internetowego, której celem jest naprawienie wielu problemów związanych z protokołem IP na Twoich urządzeniach. Czasami, gdy ta wersja protokołu jest włączona, możesz otrzymać błędy, takie jak brak odpowiedzi serwera DNS.
Aby to naprawić, wyłącz IPv6 na komputerze, a problem zostanie rozwiązany.
Aby wyłączyć IPv6, przejdź do Panelu sterowania> Sieć i Internet> Centrum sieci i udostępniania> Zmień ustawienia adaptera. Kliknij adapter prawym przyciskiem myszy i wybierz „Właściwości”. Wyłącz „Protokół internetowy w wersji 6 (TCP/IPv6)” i kliknij „OK”.
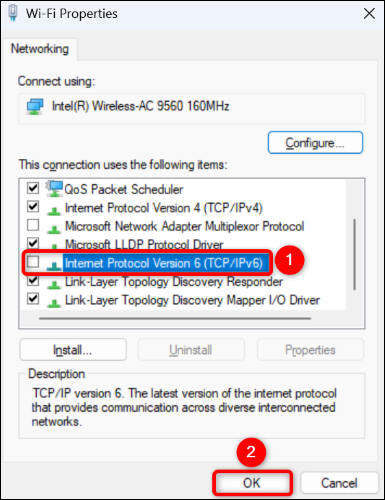
I to wszystko.
POWIĄZANE: Czy używasz już IPv6? Czy w ogóle powinno cię to obchodzić?
Wyłącz inne połączenia sieciowe
Twój komputer może mieć inne połączenia sieciowe, powodując problem z zapytaniami DNS. Jeśli nie używasz tych innych adapterów, warto je wyłączyć, aby potencjalnie rozwiązać problem.
Aby to zrobić, przejdź do Panelu sterowania > Sieć i Internet > Centrum sieci i udostępniania. Znajdź nieużywany adapter, kliknij go prawym przyciskiem myszy i wybierz „Wyłącz”.
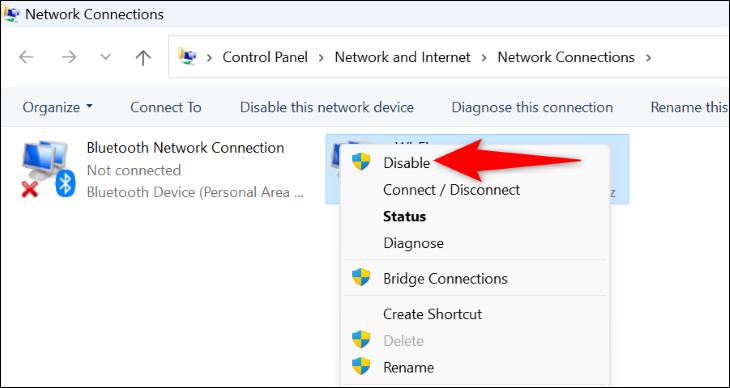
Powtórz powyższy krok dla każdego nieużywanego adaptera, aby wyłączyć go na swoim komputerze.
Uruchom ponownie komputer w trybie awaryjnym
W trybie awaryjnym systemu Windows możesz włączyć komputer, ładując tylko niezbędne pliki. Pomoże to ustalić, czy przyczyną problemu jest aplikacja innej firmy zainstalowana na komputerze. A jeśli tak jest, możesz usunąć tę aplikację z komputera.
Zapoznaj się z naszym przewodnikiem dotyczącym korzystania z trybu awaryjnego systemu Windows. Jeśli w trybie awaryjnym Twoja przeglądarka internetowa może otworzyć Twoją witrynę bez komunikatu o błędzie DNS, prawdopodobnie przyczyną są aplikacje innych firm.
Możesz zacząć naprawiać problem, usuwając ostatnio zainstalowane aplikacje. Odinstaluj dowolną aplikację, która Twoim zdaniem może być przyczyną problemu.
W ten sposób można rozwiązać błąd „Serwer DNS nie odpowiada” na komputerze z systemem Windows 11 lub Windows 10. Ciesz się przeglądaniem ulubionych stron!
POWIĄZANE: Jak naprawić błąd „Nie można uzyskać dostępu do tej witryny” ERR_ADDRESS_UNREACHABLE w Chrome


