Jak znaleźć swój adres IP z CMD (wiersz polecenia)
Opublikowany: 2023-01-05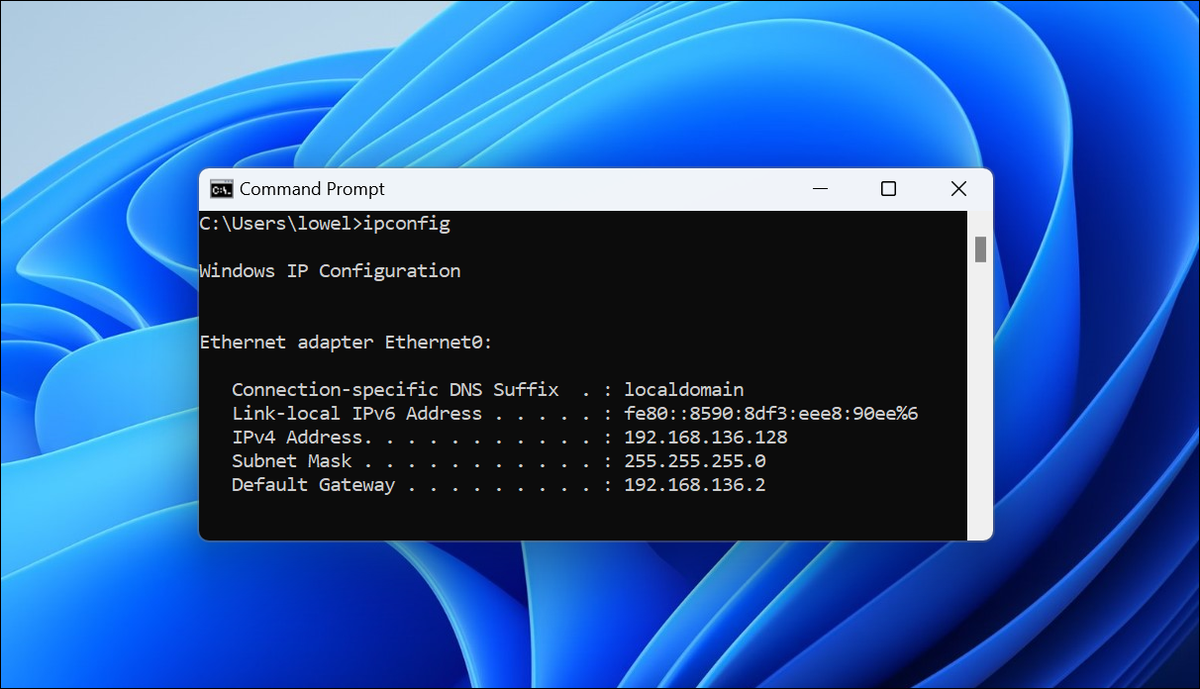
- Aby znaleźć lokalny adres IP z wiersza polecenia CMD, po prostu wpisz „ipconfig” w wierszu polecenia. Zostanie wyświetlony jako „Adres IPv4”.
- Aby znaleźć swój publiczny (zewnętrzny) adres IP z wiersza polecenia, wpisz „curl ifconfig.me” w systemie Windows 10 lub 11.
Podobnie jak większość rzeczy w systemie Windows, istnieją dziesiątki sposobów, aby coś zrobić, dlatego dzisiaj pokazujemy wiele różnych technik znajdowania publicznego lub prywatnego adresu IP z wiersza polecenia.
Dlaczego miałbyś chcieć uzyskać swój adres IP z wiersza poleceń, skoro możesz go łatwo wyszukać w graficznym interfejsie użytkownika w systemie Windows 10 lub Windows 11? Jeśli jesteś maniakiem starej szkoły, używanie wiersza poleceń do robienia rzeczy przychodzi naturalnie, więc łatwiej może ci być wpisanie szybkiego polecenia zamiast klikania całej gamy ustawień. Prawdziwym powodem jest jednak to, że prawdopodobnie zamierzasz to zautomatyzować w skrypcie i musisz tylko znaleźć odpowiednie polecenie do zadania.
Które IP chcesz? Lokalny (prywatny) adres IP a zewnętrzny (publiczny) adres IP
Uzyskaj lokalny (prywatny) adres IP z CMD (wiersz polecenia)
Uzyskaj publiczny (zewnętrzny) adres IP z CMD (wiersz polecenia)
Uzyskaj publiczny adres IP z Powershell
Uzyskaj publiczny adres IP z powłoki Bash
Które IP chcesz? Lokalny (prywatny) adres IP a zewnętrzny (publiczny) adres IP
Zanim pokażemy Ci, jak znaleźć Twój adres IP, musimy porozmawiać o różnicy między publicznymi i prywatnymi adresami IP.
Każda sieć, z którą się łączysz, będzie miała powiązany adres IP — jeśli komputer jest połączony zarówno przez Wi-Fi, jak i Ethernet, obie karty będą miały własne adresy IP, a lokalna tablica routingu TCP/IP jest odpowiedzialny za ustalenie, który z nich przyzwyczaja się do jakich żądań. Jednak przez większość czasu jesteś po prostu podłączony do routera Wi-Fi, więc komputer lokalny łączący się z siecią lokalną ma jeden adres IP.
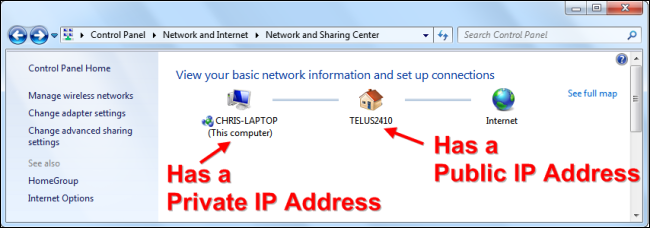
Twój router internetowy jest jednak zawsze podłączony do dwóch oddzielnych sieci: lokalnej (prywatnej) sieci w Twoim domu i zewnętrznej (publicznej) sieci Twojego dostawcy usług internetowych. Router tłumaczy żądanie z komputera za pomocą NAT (translacji adresów sieciowych), aby wszystko w sieci mogło współdzielić jeden publiczny adres IP.
Kiedy Twój komputer z systemem Windows, iPhone lub Raspberry Pi łączy się z Internetem z Twojego domu, serwer, z którym się łączą, zobaczy je jako ten sam adres IP: zewnętrzny (publiczny) adres IP na routerze.
Uzyskaj lokalny (prywatny) adres IP z CMD (wiersz polecenia)
Aby znaleźć lokalny lub prywatny adres IP z wiersza polecenia w dowolnej wersji systemu Windows, po prostu otwórz menu Start, wyszukaj wiersz polecenia, otwórz go i wpisz następujące polecenie:
ipconfig
Windows wyświetli wiele szczegółów, ale linia, której szukasz, to ta, która mówi „Adres IPv4”, która wyświetli twój lokalny / prywatny adres IP dla adaptera podłączonego do twojej sieci Wi-Fi lub Ethernet.
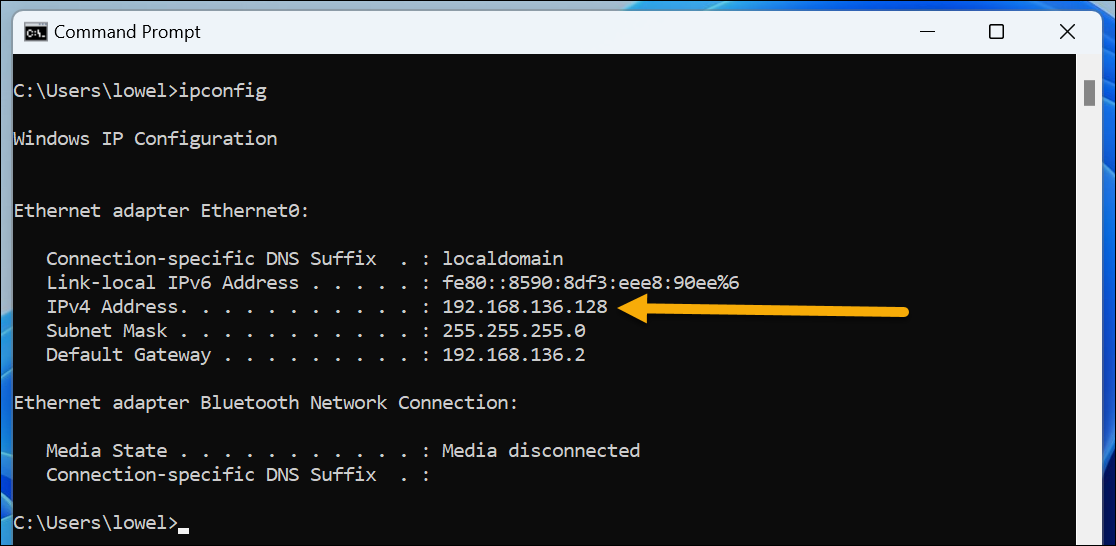
Niektóre osoby będą miały więcej niż jedną kartę na liście, a jeśli masz zainstalowane oprogramowanie maszyny wirtualnej lub WSL, możesz zobaczyć wiele dodatkowych rzeczy, więc musisz sprawdzić kartę, która jest podłączona do sieci ponownie próbuje znaleźć adres dla.
Pamiętaj, że jest to Twój prywatny adres IP, a nie adres publiczny, z którego strony internetowe będą widzieć Twój ruch. Aby uzyskać informacje na temat publicznego adresu IP, czytaj dalej.
Uzyskaj publiczny (zewnętrzny) adres IP z CMD (wiersz polecenia)
Aby znaleźć swój publiczny/zewnętrzny adres IP z wiersza polecenia, masz wiele różnych opcji, ale być może najłatwiejszym jest po prostu wpisanie następującego polecenia (zakładając, że już otworzyłeś Wiersz polecenia z menu Start)

curl ifconfig.me
To polecenie natychmiast wyświetli Twój aktualny publiczny adres IP bezpośrednio w wierszu poleceń. Działa za pomocą polecenia curl, aby pobrać zawartość ifconfig.me, która jest bardzo prostą witryną internetową, którą ktoś skonfigurował tak, aby wyświetlała tylko twój publiczny adres IP. Jeśli podłączysz tę nazwę domeny do przeglądarki, zobaczysz to samo.
Warto zauważyć, że Windows 10 i 11 mają wbudowane polecenie curl, ale jeśli używasz wcześniejszej wersji systemu Windows, prawdopodobnie będziesz musiał pobrać kopię curl dla systemu Windows. Curl powinien działać z poziomu zwykłego monitu Windows CMD, ale można go również używać z poziomu powłoki Bash w systemie Windows 10 lub 11.
Istnieje również wiele alternatywnych metod pobierania publicznego adresu IP z wiersza polecenia, a my uwzględnimy je dla kompletności - i na wypadek, gdyby pierwszy przestał działać! Tu jest kilka:
curl myexternalip.com/raw
zwiń ipecho.net/plain
curl ifcfg.me
curl icanhazip.com
Ten ostatni dziwnie zawiera dodatkowy podział linii, który może nie działać zbyt dobrze, jeśli używasz tego w skrypcie.
Być może moja ulubiona metoda wykorzystuje OpenDNS i zaufane polecenie nslookup, które jest od zawsze w każdej wersji systemu Windows:
nslookup myip.opendns.com. resolwer1.opendns.com
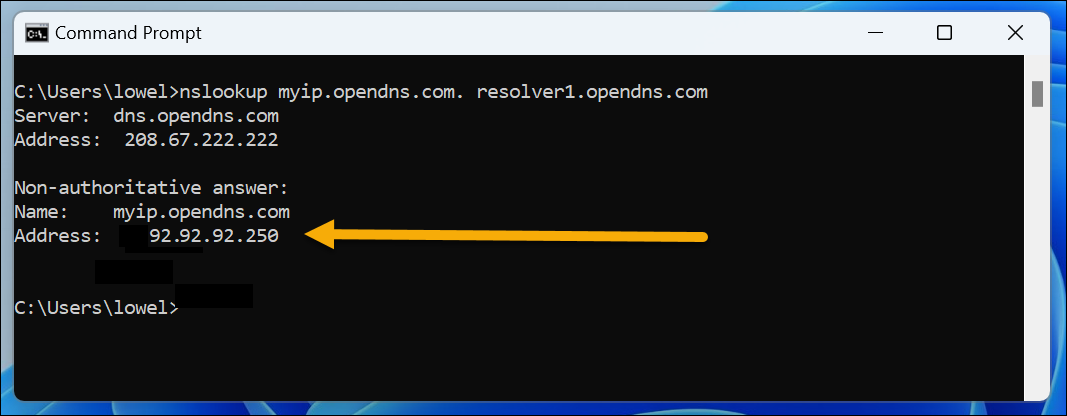
Teraz, gdy świetnie się bawiłeś czytając o tym, jak to wszystko zrobić z wiersza poleceń, prawdopodobnie powinienem zaznaczyć, że możesz też po prostu wpisać „jaki jest mój adres IP” w Google, a on ci powie. Ale w ten sposób nie jest tak zabawnie.
Chcesz być bardziej skomplikowany? Czy wiesz, że możesz zmienić swój adres IP z poziomu wiersza polecenia? Możesz także edytować rejestr systemu Windows, blokować komputer, zmieniać hasło, uruchamiać program Excel lub Word, mapować dyski sieciowe, wyłączać komputer, odinstalowywać programy, porównywać pliki, znajdować pliki, lokalizować klucz produktu Windows, a nawet korzystać z wszelkiego rodzaju skrótów klawiaturowych ze starego wiersza poleceń systemu Windows.
Uzyskaj publiczny adres IP z Powershell
Jeśli jesteś gotowy na naprawdę dobrą zabawę, oto jak znaleźć swój publiczny adres IP z potężniejszego monitu PowerShell (lub skryptu, jeśli o to chodzi). Po prostu wpisz to w terminalu PowerShell:
(Invoke-WebRequest -UseBasicParsing -URI ifconfig.me ).Zawartość
Natychmiast zwróci Twój adres IP, tak jak wszystkie inne powyższe przykłady. Możesz także podzielić go na wiele linii, jeśli zamierzasz używać go w skrypcie:
$myip = Invoke-WebRequest -UseBasicParsing -URI ifconfig.me $mójip.Zawartość
Spowoduje to utworzenie zmiennej $myip i umieszczenie w niej treści żądania, a następnie możesz użyć $myip.Content do wyplucia wartości lub użyć jej w innym miejscu skryptu, jeśli zajdzie taka potrzeba. Możesz zastąpić witrynę ifconfig.me dowolnym innym przykładem, który pokazaliśmy wcześniej, na wypadek gdyby ta witryna nie działała w przyszłości.
Uzyskaj publiczny adres IP z powłoki Bash
Jeśli używasz powłoki Bash w systemie Windows, prawdopodobnie ucieszy Cię wiadomość, że uzyskanie publicznego adresu IP jest tak samo proste, jak w wierszu polecenia. Po prostu wpisz następujące polecenie:
curl ifconfig.me
Powinno działać dokładnie tak samo, jak polecenie w zwykłym wierszu polecenia CMD, ale z powłoką Bash można zrobić o wiele więcej niż w wierszu polecenia.
Chcesz znaleźć więcej informacji o adresie IP? Możesz znaleźć swój adres IP za pomocą graficznego interfejsu użytkownika w systemie Windows 10 lub Windows 11 lub wyszukać adres IP swojego iPhone'a, Roku, drukarki, routera Wi-Fi lub dowolnego innego urządzenia. Gdy staniesz się ekspertem, możesz przejść do sprawdzania, co nasłuchuje na portach TCP/IP i konfigurowania statycznych tras IP.
