Jak znaleźć niebieski ekran dzienników śmierci systemu Windows 11
Opublikowany: 2023-03-19
- Otwórz Podgląd zdarzeń.
- Kliknij Akcja > Utwórz widok niestandardowy.
- Zmień ramy czasowe „Zarejestrowane” na takie, które obejmują moment wykrycia błędu.
- Zaznacz pole „Błąd”.
- Zmień dzienniki zdarzeń na „Dzienniki systemu Windows” i kliknij OK.
- Wprowadź nazwę swojego widoku i wybierz OK.
- Kliknij każdy zarejestrowany błąd, aby wyświetlić jego szczegóły.
Masz BSOD (niebieski ekran śmierci)? Sprawdzenie dzienników błędów systemu Windows 11 może ujawnić, co je spowodowało. Możesz użyć Podglądu zdarzeń lub Monitora niezawodności, a także wymusić wyświetlanie informacji o błędzie na samym ekranie BSOD w przyszłości. Oto jak to zrobić.
Po co przeglądać dzienniki BSOD?
Użyj Podglądu zdarzeń, aby wyświetlić dzienniki BSOD
Użyj Monitora niezawodności, aby uzyskać dostęp do dzienników BSOD
Spraw, aby system Windows 11 wyświetlał szczegóły błędu na BSOD
Po co przeglądać dzienniki BSOD?
Głównym powodem znalezienia dzienników BSOD jest dotarcie do źródła problemu. Być może napotkałeś błąd BSOD, taki jak niesławny błąd nieobsługiwania wyjątku Kmode, ale nie wiesz dokładnie, co go spowodowało i jak to się stało.
Dzięki dziennikom BSOD możesz zobaczyć program, który spowodował problem, a także inne przydatne i powiązane informacje, które pomogą Ci rozwiązać problem.
Po znalezieniu dziennika błędów możesz go przeanalizować, znaleźć przyczynę problemu i naprawić podstawowy problem, aby zapobiec dalszym błędom BSOD.
Użyj Podglądu zdarzeń, aby wyświetlić dzienniki BSOD
Szybkim i łatwym sposobem uzyskania dostępu do dzienników BSOD jest użycie wbudowanego w komputer narzędzia Podgląd zdarzeń. To narzędzie umożliwia utworzenie niestandardowego raportu zawierającego błędy i dzienniki z określonego przedziału czasowego. Proces dla tej metody obejmuje więcej kroków (przynajmniej za pierwszym razem) niż użycie Monitora niezawodności, ale dane, które daje, są bardziej wszechstronne.
Aby to zrobić, najpierw otwórz Podgląd zdarzeń, klikając prawym przyciskiem myszy ikonę menu „Start” i wybierając „Podgląd zdarzeń”.
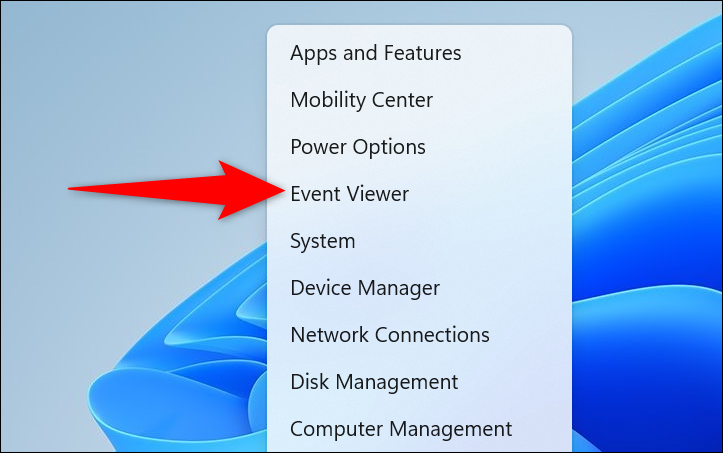
W Podglądzie zdarzeń na pasku menu wybierz Akcja > Utwórz widok niestandardowy.
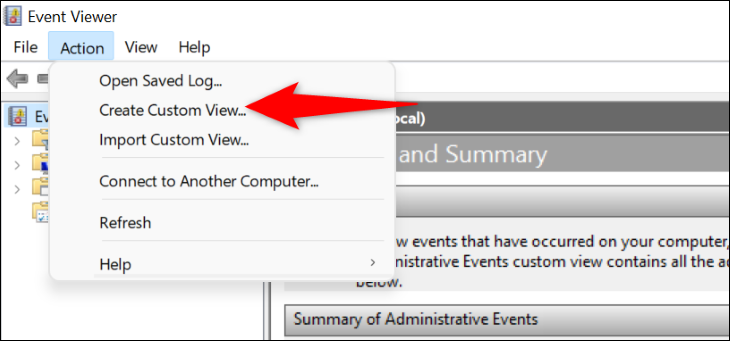
Przejdziesz na stronę „Utwórz widok niestandardowy”. Tutaj u góry wybierz kartę „Filtr”. Następnie kliknij menu „Zalogowane” i wybierz przedział czasu, dla którego chcesz zobaczyć logi. Upewnij się, że wybrałeś przedział czasowy, w którym wystąpił błąd BSOD.
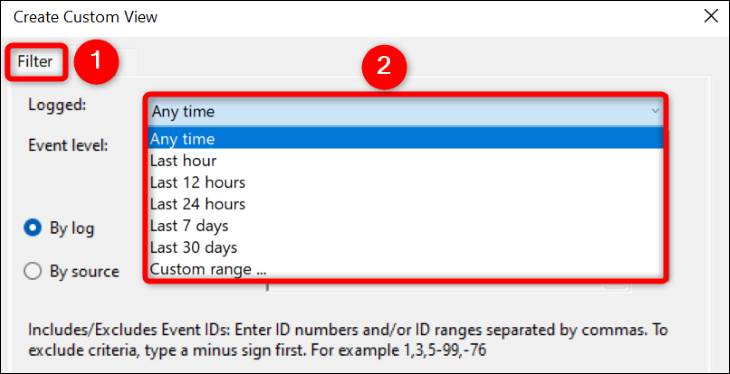
Następnie w sekcji „Poziom zdarzenia” wybierz „Błąd”. Włącz opcję „Według dzienników”, kliknij menu rozwijane „Dzienniki zdarzeń” i wybierz „Dzienniki systemu Windows”.
Następnie potwierdź swój wybór, wybierając „OK”.
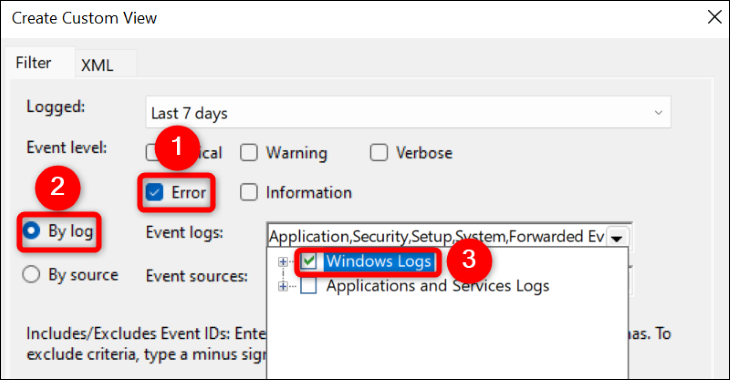
Teraz zapiszesz widok niestandardowy, aby w przyszłości łatwiej było znaleźć te dzienniki. Aby to zrobić, kliknij pole „Nazwa” i wprowadź nazwę swojego widoku. Wprowadź opisową nazwę (np. dzienniki BSOD), aby móc ją szybko znaleźć ponownie. Następnie kliknij „OK”.

Twój niestandardowy widok jest teraz gotowy do użycia. Na bieżącym ekranie zobaczysz wszystkie błędy, które wystąpiły w określonym przedziale czasowym na komputerze. Aby uzyskać więcej informacji o błędzie, wybierz go z listy. Następnie pod błędem zobaczysz więcej informacji na jego temat.
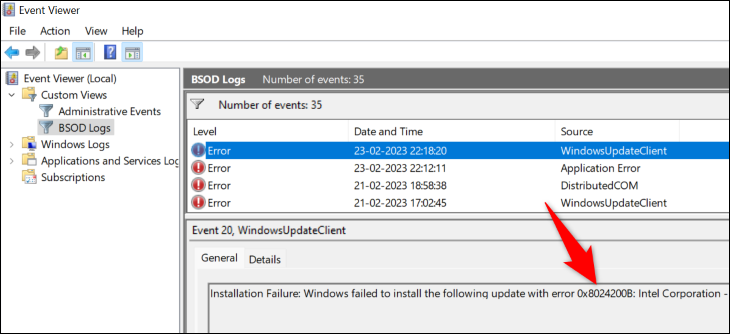
W przyszłości, aby uzyskać dostęp do tego niestandardowego widoku dziennika, otwórz Podgląd zdarzeń, wybierz „Widoki niestandardowe” po lewej stronie i wybierz nazwę swojego niestandardowego widoku.

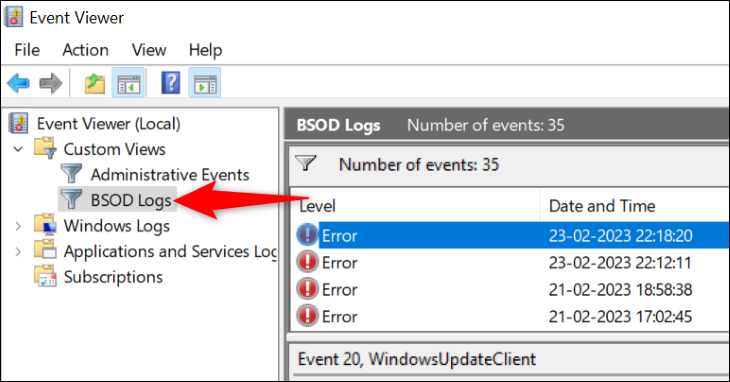
Dzięki informacjom dostępnym w tych dziennikach możesz podjąć odpowiednie kroki i rozwiązać problemy z komputerem. Powodzenia!
POWIĄZANE: Co to jest Podgląd zdarzeń systemu Windows i jak mogę z niego korzystać?
Użyj Monitora niezawodności, aby uzyskać dostęp do dzienników BSOD
Innym sposobem uzyskania dostępu do dzienników komunikatów o błędach w systemie Windows 11 jest użycie Monitora niezawodności. To narzędzie monitoruje użycie komputera przez pewien okres czasu, umożliwiając szybki dostęp do wszelkich błędów, które wystąpiły na komputerze. Może nie dostarczać tak dużo danych jak Podgląd zdarzeń, ale dostęp do Monitora niezawodności jest szybszy i zapewnia wizualny wykres przedstawiający ogólną stabilność komputera.
Aby uzyskać dostęp do narzędzia, otwórz menu „Start”, wyszukaj „Monitor niezawodności” i kliknij „Wyświetl historię niezawodności” w wynikach wyszukiwania.
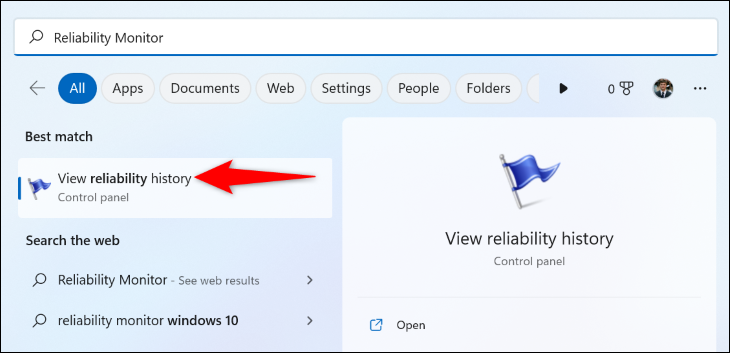
Na ekranie, który zostanie otwarty, zobaczysz wykres przedstawiający stan twojego systemu. Tutaj komunikat o błędzie jest oznaczony czerwonym „X”. Kliknij tę ikonę dla swojego błędu, a następnie w okienku u dołu kliknij dwukrotnie błąd.
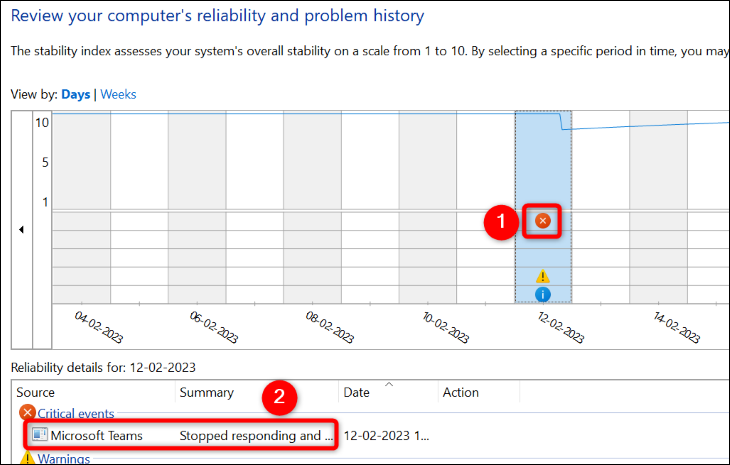
Ekran, który zostanie otwarty, zawiera więcej informacji o wybranym błędzie. Tutaj sekcja „Opis” zawiera szczegółowe informacje na temat problemu.
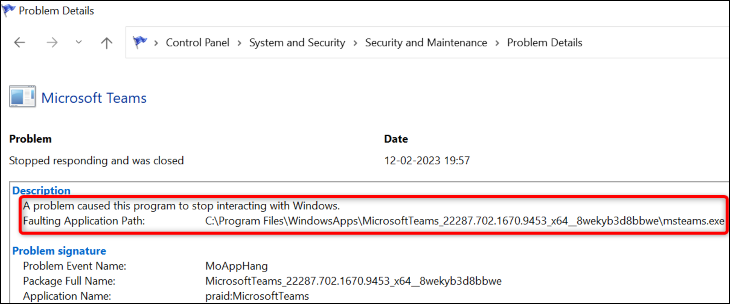
Masz teraz informacje o błędzie BSOD i możesz zastosować możliwe poprawki, aby rozwiązać problem.
POWIĄZANE: Jak wyszukać kody błędów systemu Windows w wierszu poleceń
Spraw, aby system Windows 11 wyświetlał szczegóły błędu na BSOD
Domyślnie niebieski ekran śmierci systemu Windows 11 nie wyświetla żadnych informacji, które mogłyby pomóc w rozwiązaniu problemu. Pokazuje tylko smutną buźkę i nic wartościowego.
Na szczęście możesz to zmienić i sprawić, by BSOD wyświetlał bardziej przydatne informacje. Te informacje mogą pomóc ci znaleźć przyczynę problemu, abyś mógł go naprawić i pozbyć się BSOD.
Aby system Windows 11 wyświetlał więcej szczegółów dotyczących BSOD, dodaj wpis do rejestru komputera. Rozpocznij ten proces, otwierając okno dialogowe Uruchom za pomocą Windows + R, wpisując następujące polecenie w polu i naciskając Enter (lub wybierając "OK.")
regedit
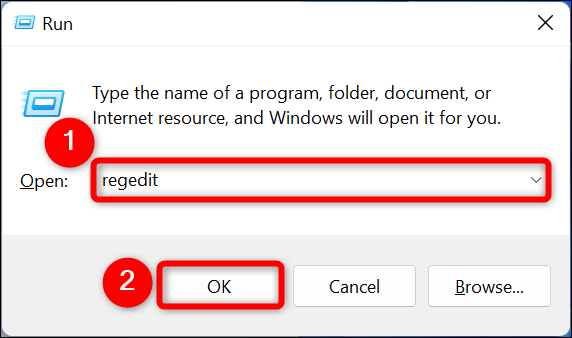
W monicie „Kontrola konta użytkownika” wybierz „Tak”.
Zobaczysz okno Edytora rejestru. Tutaj przejdź do następującej ścieżki. Następnie w prawym okienku kliknij prawym przyciskiem myszy dowolne puste miejsce i wybierz Nowy> Wartość DWORD (32-bitowa).
Komputer\HKEY_LOCAL_MACHINE\SYSTEM\CurrentControlSet\Control\CrashControl
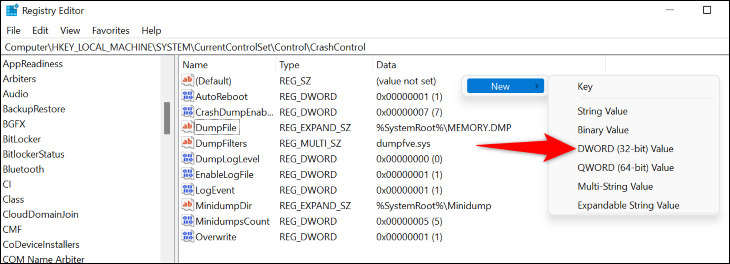
Wprowadź DisplayParameters jako nazwę wpisu i naciśnij klawisz Enter. Następnie kliknij dwukrotnie ten wpis.
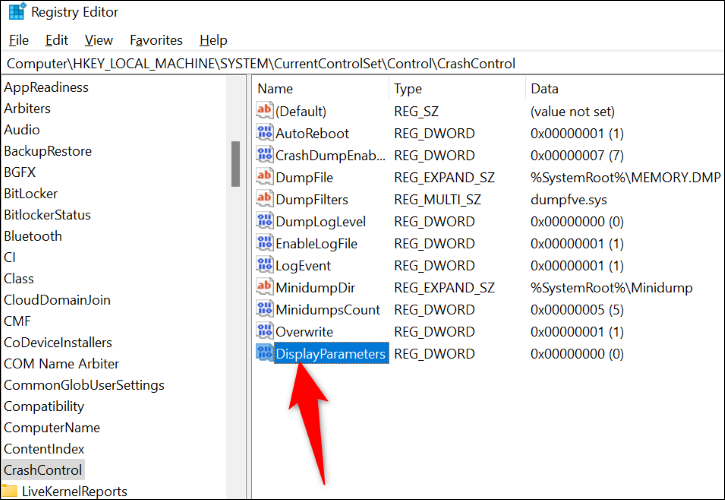
Otworzy się małe pudełko. Tutaj kliknij pole „Dane wartości” i wprowadź 1 . Następnie wybierz „OK”.
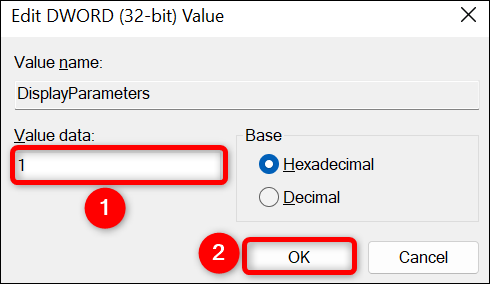
Pomyślnie dodałeś wymagany wpis do rejestru. Teraz uruchom ponownie komputer, aby wprowadzić zmiany. Od teraz, gdy wystąpi błąd BSOD, zobaczysz szczegóły błędu bezpośrednio na samym BSOD.
W ten sposób uzyskasz dostęp do szczegółowych informacji na temat błędu BSOD w systemie Windows 11. Mamy nadzieję, że te dzienniki pomogą Ci rozwiązać problemy z komputerem.
POWIĄZANE: Jak dowiedzieć się, dlaczego Twój komputer z systemem Windows uległ awarii lub zawiesił się
