Jak znaleźć następne wystąpienie tekstu sformatowanego pogrubioną czcionką
Opublikowany: 2023-02-04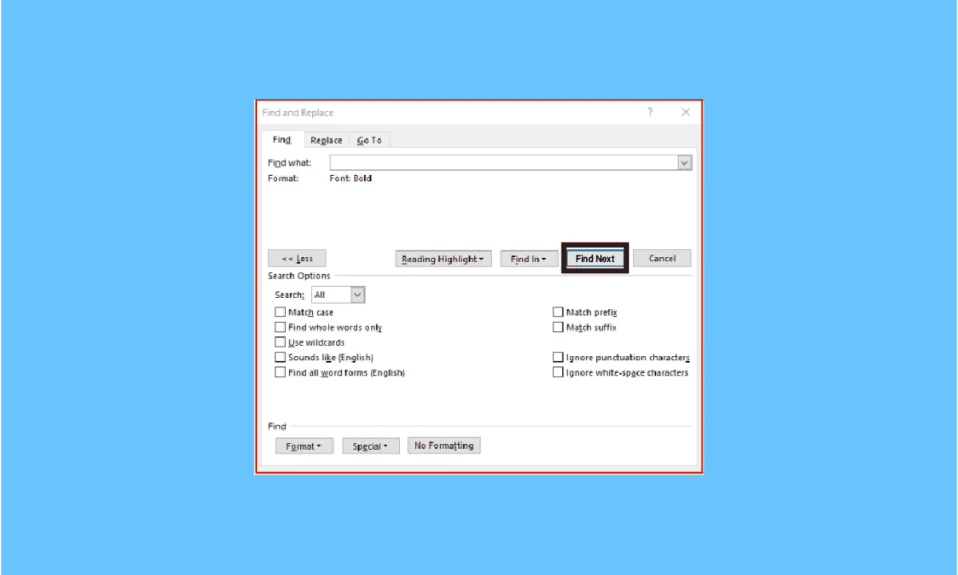
Microsoft Word to najczęściej używany edytor tekstu zaprojektowany przez firmę Microsoft. Wśród wielu funkcji oferowanych przez MS Word, funkcja Znajdź i zamień jest wyróżniającą się funkcją, dzięki której użytkownicy mogą znaleźć i zamienić formatowanie czcionek w programie Microsoft Word. Można to zrobić, wyszukując określone formatowanie, takie jak pogrubienie/kursywa/podkreślenie; możesz nawet zmienić go na inne formaty. Możesz wyszukiwać i zmieniać formatowanie znaków i akapitów za pomocą funkcji Znajdź i zamień. Program Word pozwala znaleźć następne wystąpienie tekstu sformatowanego pogrubioną czcionką itp. Przeczytaj poniższy artykuł, aby dowiedzieć się, jak łatwo to zrobić, gdy masz wiele stron programu Word, aby zmienić formatowanie.
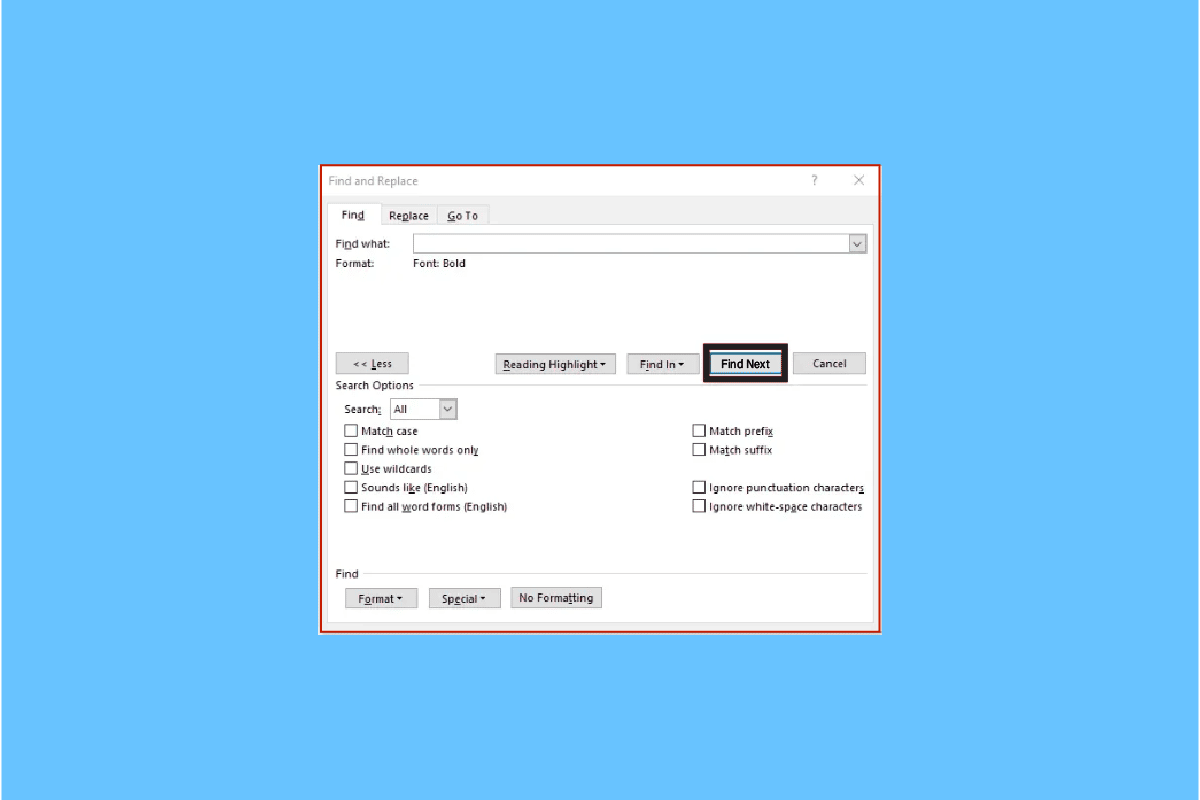
Zawartość
- Jak znaleźć następne wystąpienie tekstu sformatowanego pogrubioną czcionką
- Jak wyszukiwać kursywę w programie Word
- Co to jest formatowanie znaków?
- Jak znaleźć i zamienić formatowanie znaków
- Jak usunąć formatowanie znaków w programie Word
- Jak wyczyścić formatowanie Znajdź i zamień z poprzednich wyszukiwań
- Jak zastosować formatowanie Znajdź i zamień w akapicie i tekście?
- Scenariusze użycia funkcji Znajdź i zamień
Jak znaleźć następne wystąpienie tekstu sformatowanego pogrubioną czcionką
Funkcja pogrubienia w MS Word umożliwia pogrubienie tekstu w celu jego wyróżnienia i wyróżnienia jako ważnego w napisanym tekście. Czasami podczas przeglądania plików tekstowych chcesz przejrzeć wszystkie nagłówki lub tekst pogrubiony, aby zorientować się, co jest napisane. Możesz pomyśleć, że będziesz musiał przewinąć w dół do dokumentu tekstowego, ale możesz znaleźć następne wystąpienie tekstu sformatowanego pogrubioną czcionką, wykonując czynności podane poniżej:
1. Wybierz kartę Strona główna na Wstążce.
2. Przejdź do sekcji Edycja . Kliknij strzałkę listy rozwijanej przy edycji, aby otworzyć dalsze opcje.
3. Kliknij strzałkę listy rozwijanej obok Znajdź .
4. Kliknij Wyszukiwanie zaawansowane .
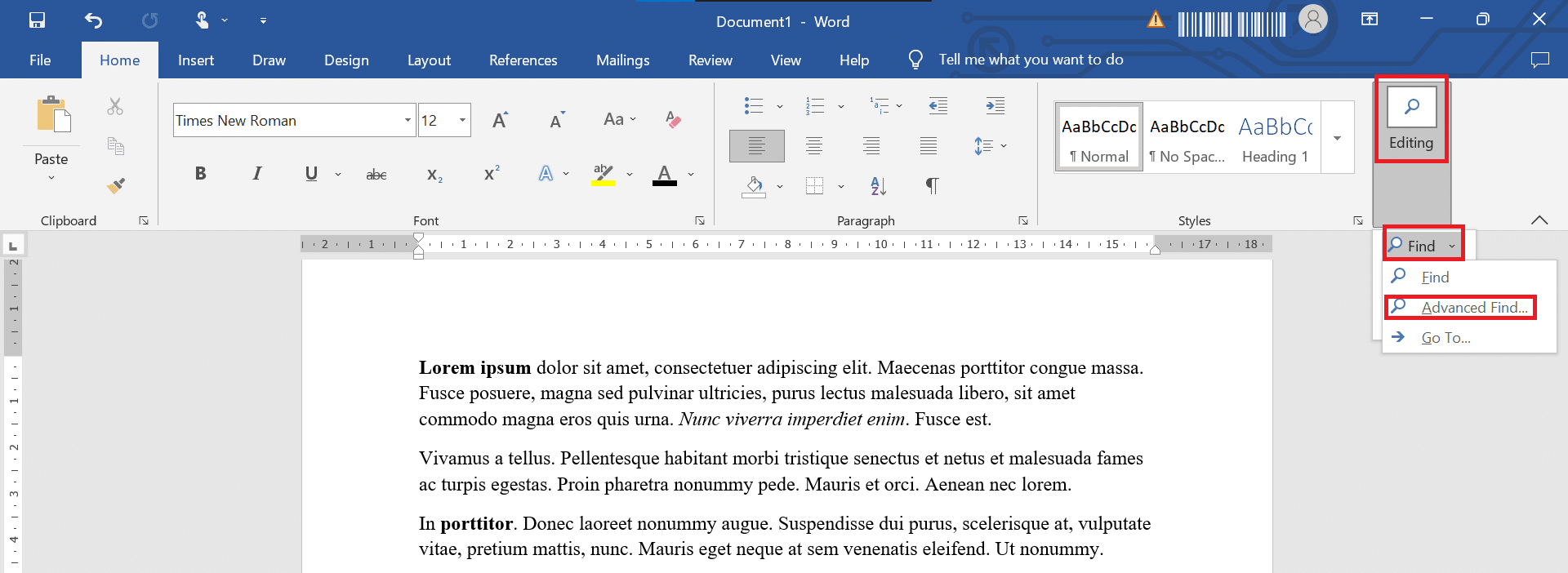
5. Pojawi się okno Znajdź i zamień . Kliknij Więcej.
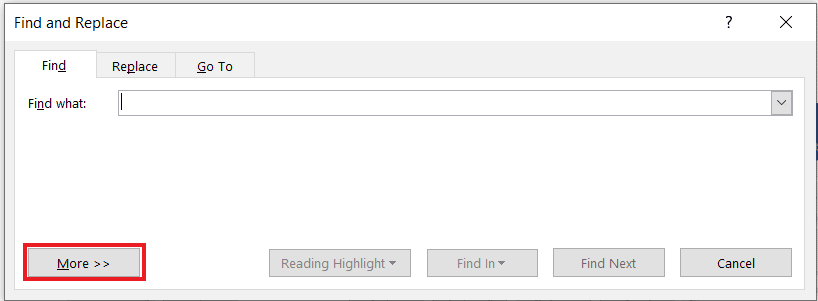
6. W sekcji Znajdź wybierz przycisk Formatuj , a następnie Wybierz czcionkę.
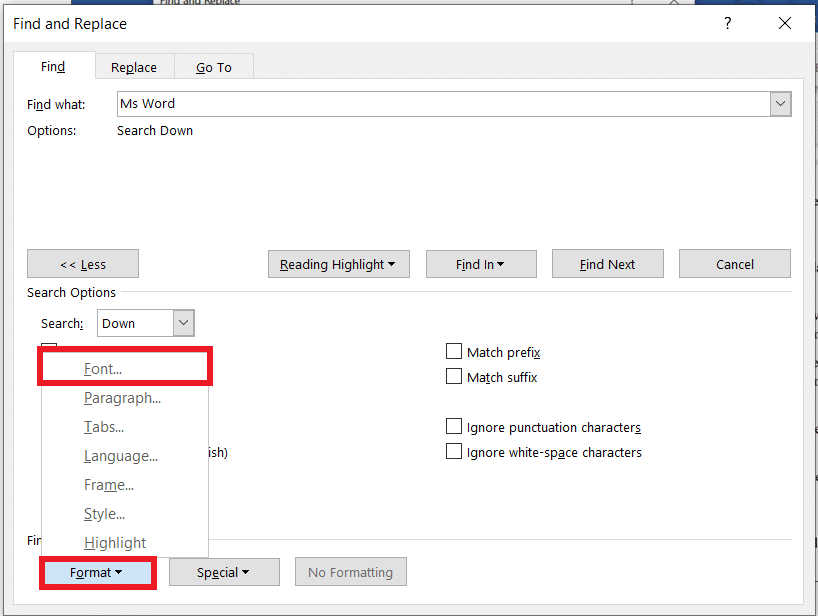
7. W sekcji Styl czcionki wybierz opcję Pogrubiona i kliknij przycisk OK.
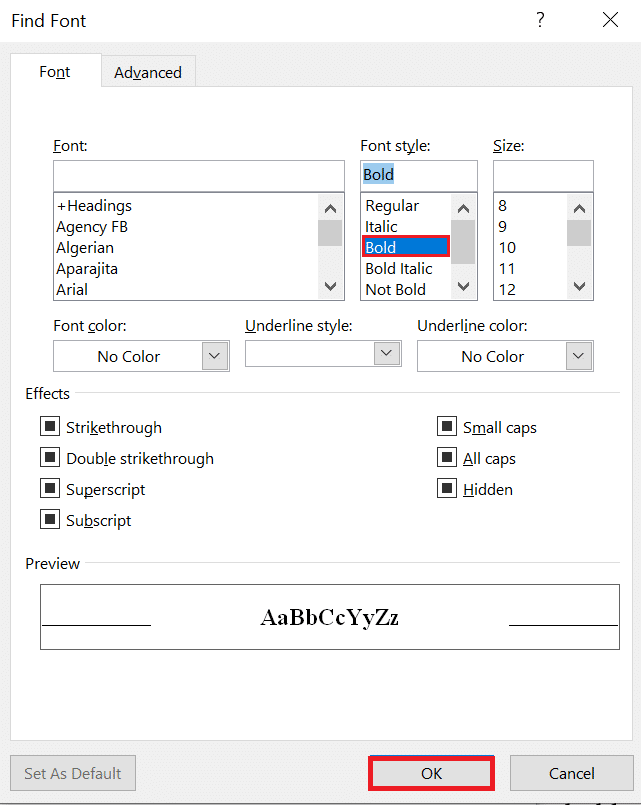
8. Wybierz przycisk Znajdź następny , aby wyszukać pogrubiony tekst w dokumencie.
Pogrubiony tekst zostanie wyróżniony w dokumencie. Dlatego w ten sposób możesz znaleźć następne wystąpienie tekstu sformatowanego pogrubioną czcionką.
Teraz możesz łatwo nawigować po długim pliku Word i znajdować wszystkie elementy pogrubione, aby mieć do nich łatwy dostęp. Jeśli chcesz wyszukać i zamienić wystąpienie pogrubienia w dokumencie tekstowym, wybierz kartę Zastąp.
Przeczytaj także: Jak pisać litery rzymskie w programie Word?
Jak wyszukiwać kursywę w programie Word
Podczas czytania długiego dokumentu programu Word wszystko, czego możesz potrzebować, to słowo lub fraza. Większość zwrotów jest pisana kursywą, aby były chwytliwe i atrakcyjne dla czytelnika, aby mógł się na nich skoncentrować. Wykonując poniższe czynności, będziesz mógł wyszukiwać kursywę w programie Word:
1. Otwórz dokument programu Word zawierający słowa pisane kursywą, które chcesz znaleźć
2. Kliknij kartę Narzędzia główne na Wstążce
3. Przejdź do sekcji Edycja . Kliknij strzałkę listy rozwijanej edycji, aby otworzyć dalsze opcje.
4. Kliknij strzałkę listy rozwijanej obok Znajdź.
5. Kliknij Wyszukiwanie zaawansowane.
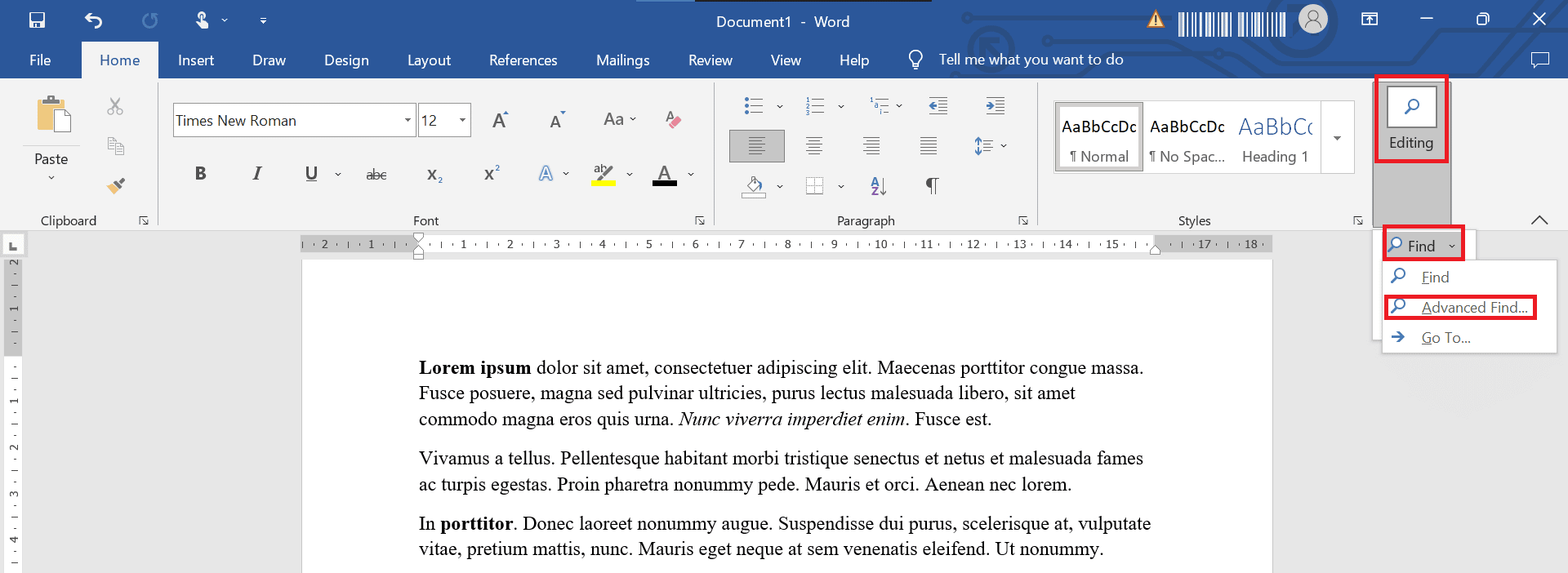
6. Pojawi się okno Znajdź i zamień . Kliknij Więcej
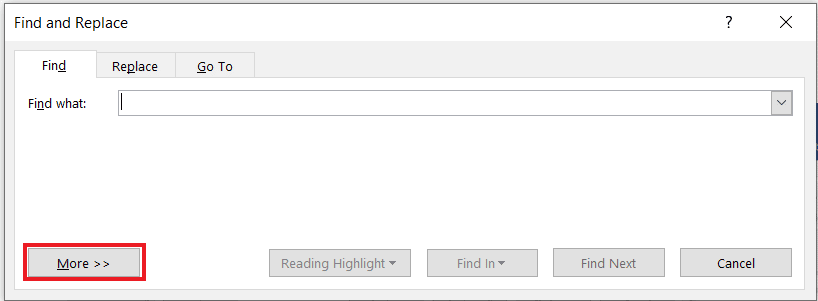
7. Kliknij rozwijaną strzałkę Format i wybierz Czcionka.
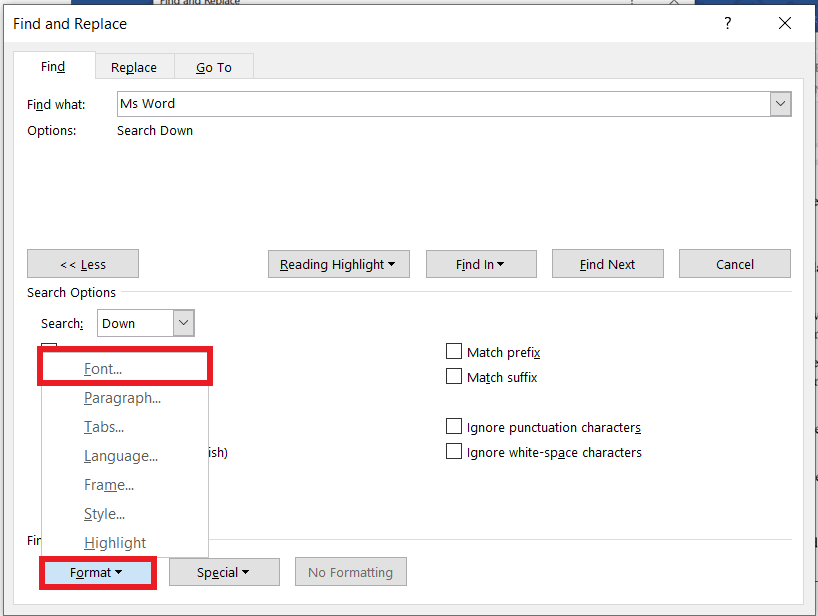
8. W sekcji Styl czcionki wybierz opcję Kursywa i kliknij przycisk OK.
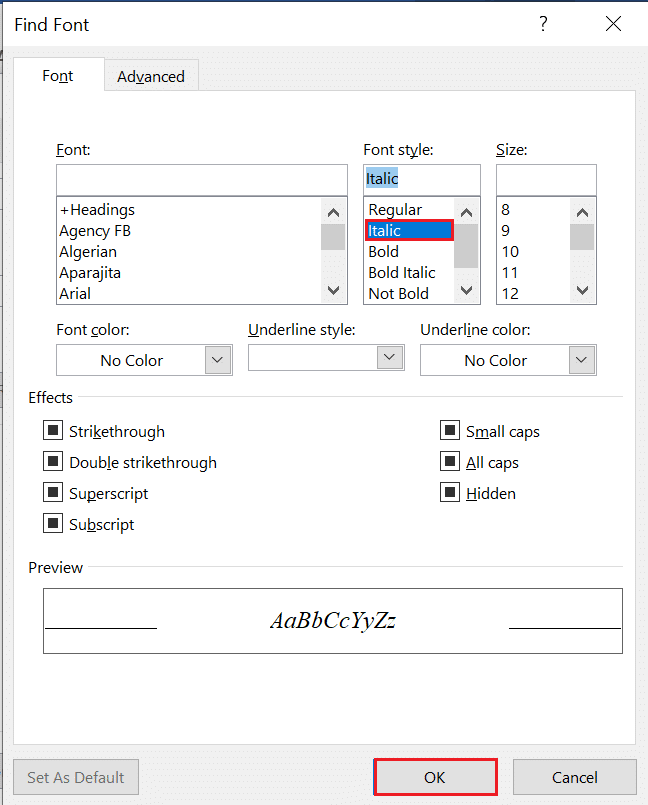
9. Wybierz przycisk Znajdź następny , aby rozpocząć wyszukiwanie w dokumencie tekstu pisanego kursywą.
Tekst pisany kursywą zostanie wyróżniony w dokumencie
Przeczytaj także: Jak ustawić 1-calowy margines w MS Word?
Co to jest formatowanie znaków?
Formatowanie znaków to w zasadzie sposób pisania tekstu, który obejmuje litery, cyfry, znaki interpunkcyjne i symbole, pojawia się na ekranie iw druku. Formatowanie znaków pozwala wybrać:
- Czcionki
- Rozmiary czcionek
- Zarys
- Podkreślone
- Pogrubiony
- italski
Jak znaleźć i zamienić formatowanie znaków
Jeśli chcesz wyszukać określone formatowanie i zmienić je na inne, na przykład chcesz zmienić cały tekst pogrubiony na kursywę. Wykonaj czynności podane poniżej, aby znaleźć i zamienić formatowanie znaków:
1. Naciśnij jednocześnie klawisze Ctrl + H, aby wyświetlić okno dialogowe Znajdź i zamień .
2. Kliknij Więcej.
3. Kliknij strzałkę listy rozwijanej Format.
4. Wybierz czcionkę .
5. Wybierz styl czcionki, który chcesz znaleźć.
6. Następnie kliknij OK
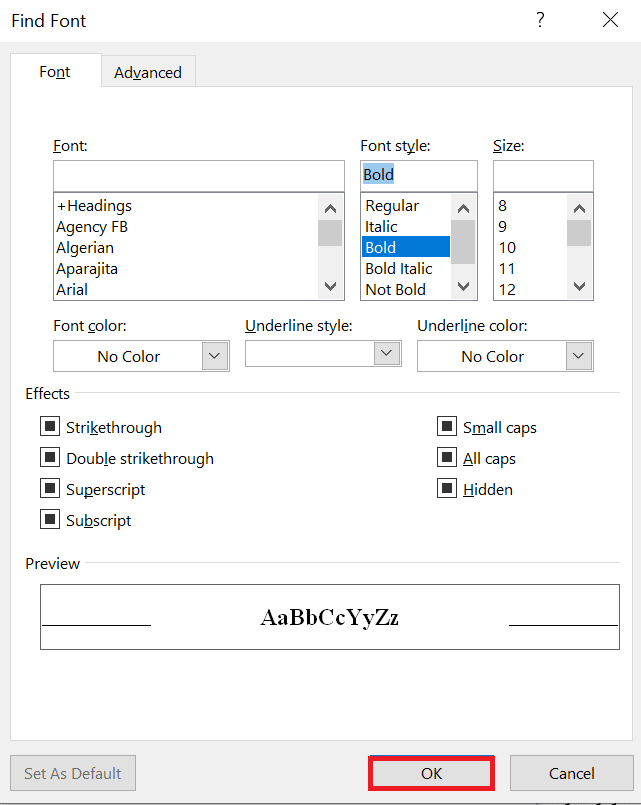
7. Kliknij pole Zamień na.
8. Kliknij Formatuj , a następnie wybierz Czcionka
9. Wybierz czcionkę , która będzie używana do zamiany
10. Następnie kliknij OK .
11. Kliknij Znajdź następny , a następnie kliknij Zamień dla każdego wystąpienia. Możesz także wybrać opcję Kliknij Zamień wszystko .
Uwaga: Jeśli próbujesz zastąpić pogrubienie kursywą, spowoduje to dodanie kursywy do pogrubionego tekstu.
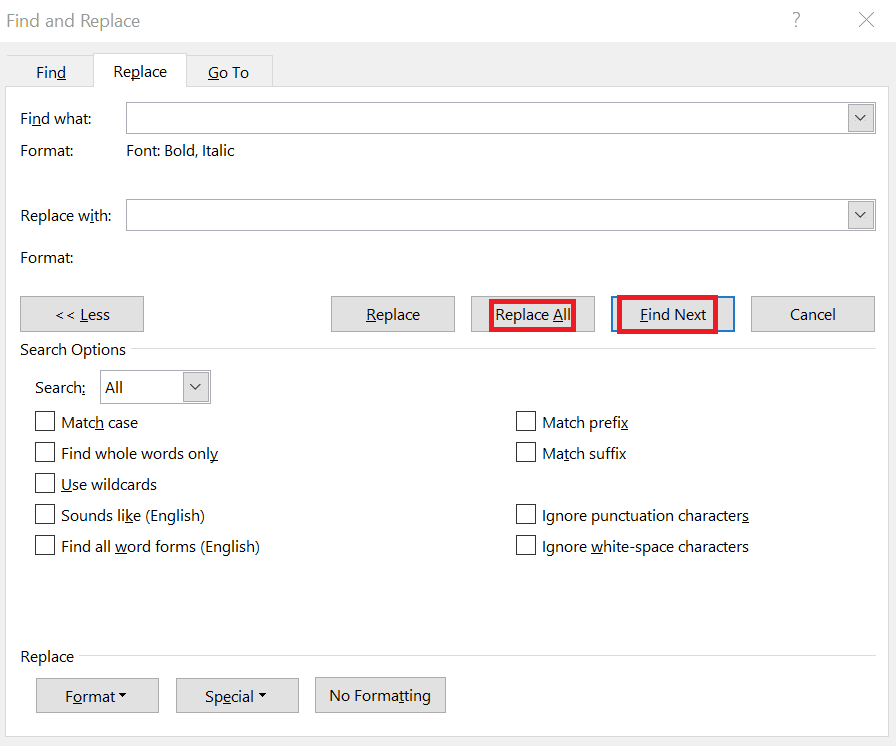

12. Jeśli chcesz teraz usunąć pogrubienie, upewnij się, że pogrubienie pojawia się poniżej opcji Znajdź .
13. Kliknij pole Zamień na
14. Kliknij rozwijaną strzałkę obok opcji Format , a następnie wybierz Czcionka .
15. W obszarze Styl czcionki kliknij Bez pogrubienia .
16. Następnie kliknij OK .
17. Kliknij Znajdź następny , a następnie kliknij Zamień wszystko .
18. Kliknij Zamknij .
Jak usunąć formatowanie znaków w programie Word
Aby usunąć formatowanie znaków w programie Word, wykonaj następujące czynności:
1. Naciśnij jednocześnie klawisze Ctrl + H, aby otworzyć okno dialogowe Znajdź i zamień .
2. Kliknij Więcej .
3. Kliknij Format w menu rozwijanym.
4. Wybierz czcionkę .
5. Wybierz styl czcionki , który chcesz znaleźć, i kliknij OK .
6. Kliknij pole Zamień na.
7. Kliknij Formatuj i wybierz Czcionka .
8. Wybierz Zwykły w obszarze Styl czcionki
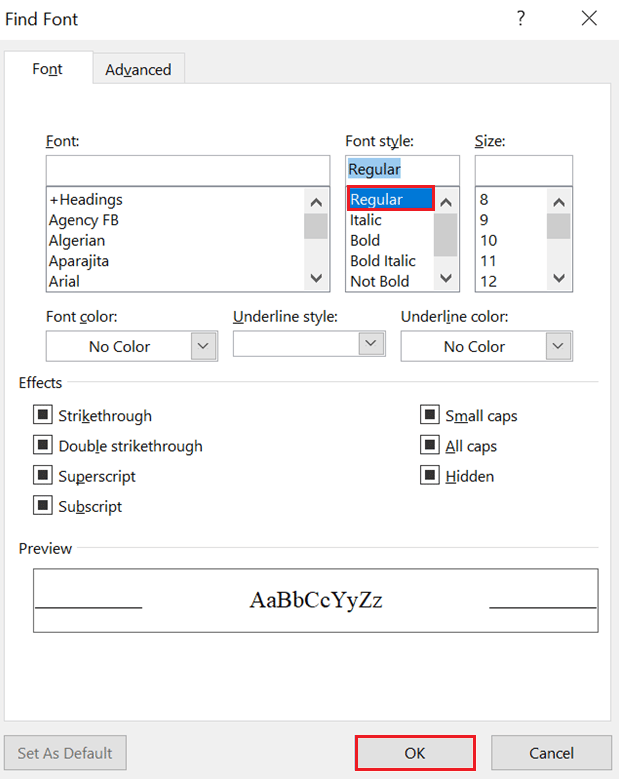
9. Wyłącz inne formatowanie.
10. Kliknij OK .
11. Kliknij Znajdź następny , a następnie kliknij Zamień dla każdego słowa/wyrażenia lub kliknij Zamień wszystko .
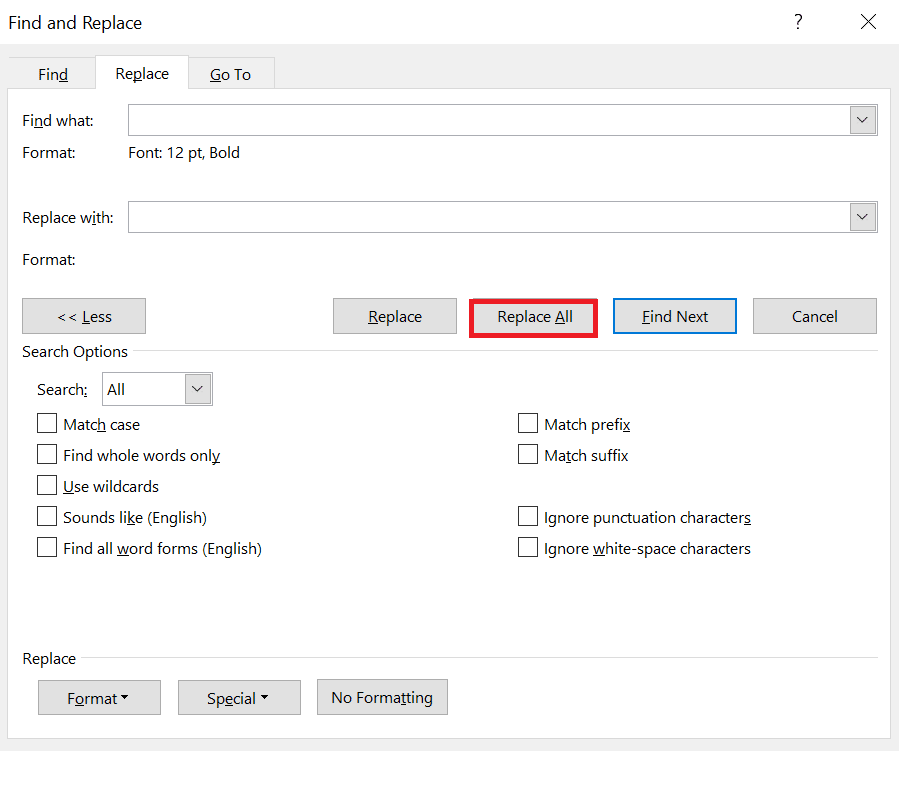
Przeczytaj także: Jak usunąć stronę w programie Word 2010
Jak wyczyścić formatowanie Znajdź i zamień z poprzednich wyszukiwań
Nawet jeśli coś zostało źle sformatowane, możesz wykonać poniższe czynności, aby usunąć formatowanie Znajdź i zamień z poprzednich wyszukiwań:
1. Naciśnij Ctrl + H , aby wyświetlić okno dialogowe Zastąp .
2. Kliknij Więcej
3. Kliknij Bez formatowania u dołu okna dialogowego.
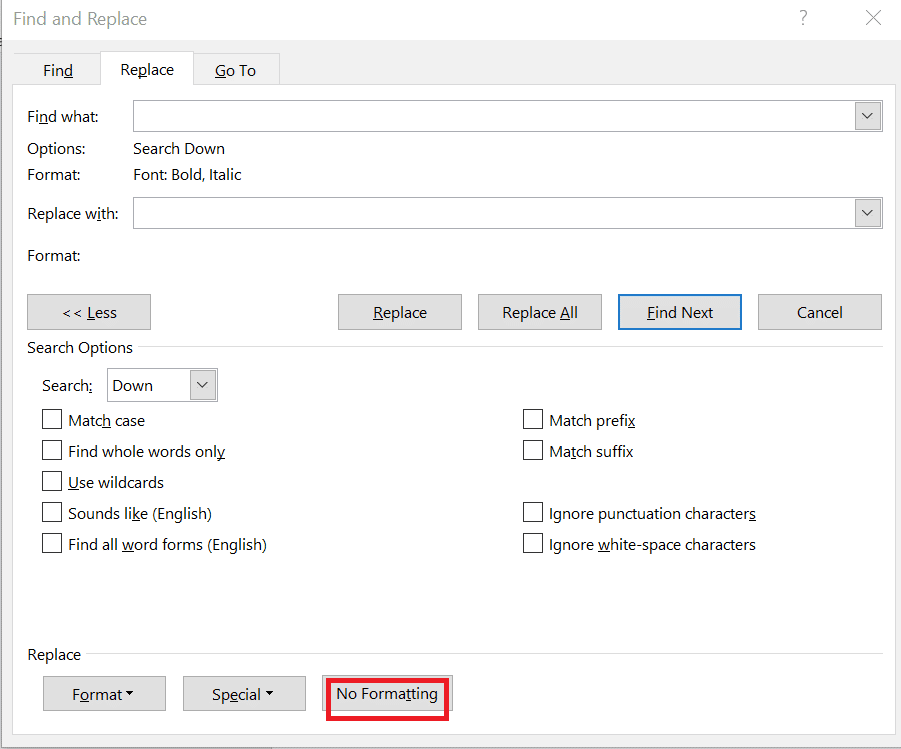
4. Kliknij pole Zamień na .
5. Kliknij Bez formatowania u dołu okna dialogowego.
Jak zastosować formatowanie Znajdź i zamień w akapicie i tekście?
Program Word umożliwia użycie funkcji Znajdź i zamień w celu zmiany formatowania akapitu. Na przykład możesz chcieć znaleźć każde wystąpienie akapitu ze spacją przed 10 pt i spacją po 8 pt i zamienić ją na spację przed 9 pt i spację po 7 pt. Ten typ formatowania można uwzględnić w stylach.
1. Naciśnij jednocześnie klawisze Ctrl + H, aby wyświetlić okno dialogowe Znajdź i zamień .
2. Kliknij Więcej.
3. Kliknij Format w menu rozwijanym
4. Wybierz akapit .
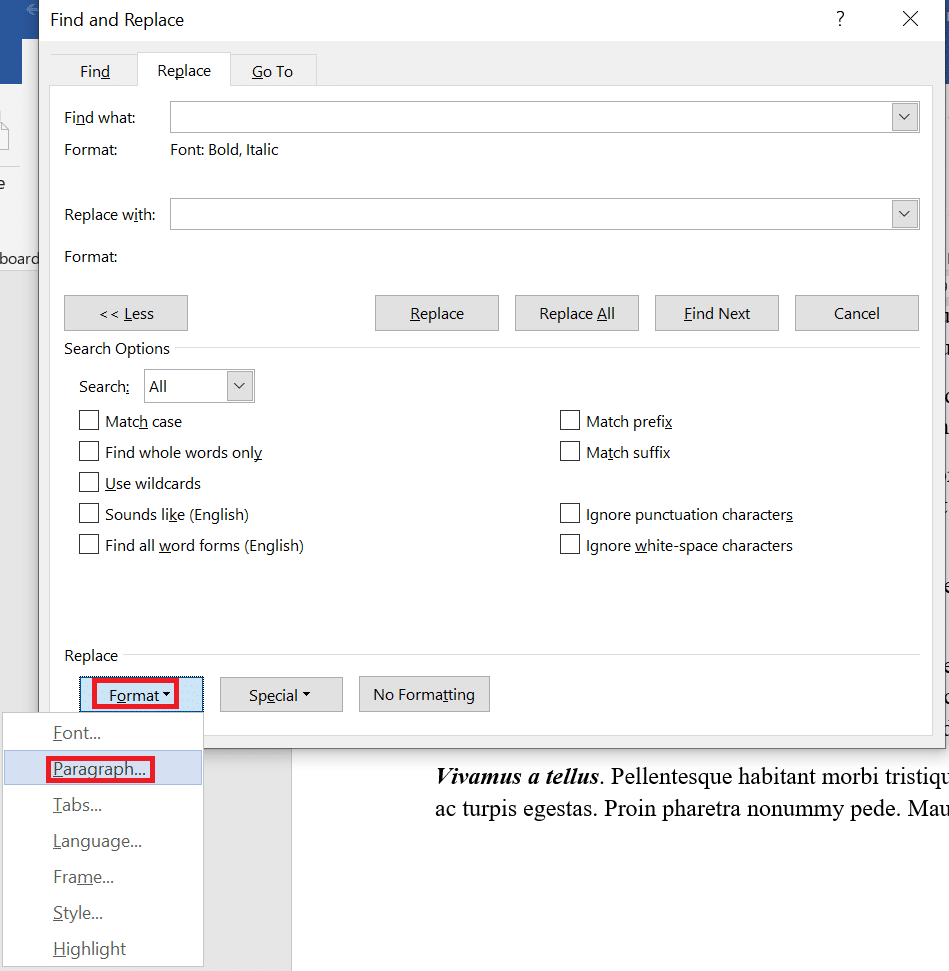
5. Wybierz format, który chcesz znaleźć.
Uwaga: W tym oknie dialogowym można również wprowadzić określone kwoty. Formatowanie akapitu obejmuje wyrównanie, wcięcia, odstępy między wierszami oraz odstępy przed i po.
6. Kliknij OK .
7. Kliknij pole Zamień na .
8. Kliknij Formatuj , a następnie wybierz Akapit .
9. Wybierz format , którego chcesz użyć jako zamienników. W tym oknie dialogowym można również wprowadzić określone kwoty
10. Kliknij OK .
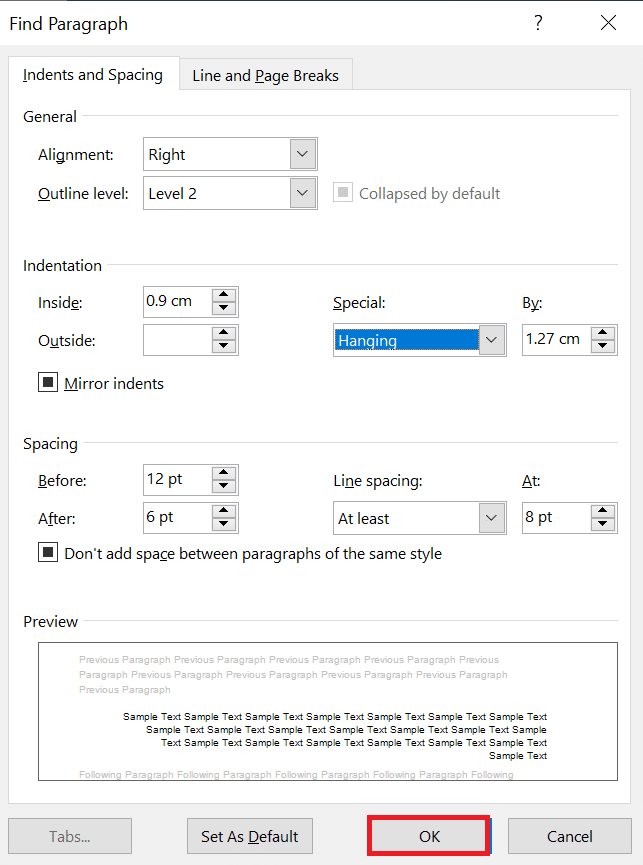
11. Kliknij Znajdź następny , a następnie kliknij Zamień dla każdego wystąpienia lub kliknij Zamień wszystko.
12. Na koniec kliknij Zamknij .
W przypadku formatowania tekstu użytkownik może wprowadzić tekst w polach Znajdź i Zamień na, aby znaleźć tekst z określonym formatowaniem i zamienić go.
Przeczytaj także: Jak wstawić symbol pierwiastka kwadratowego w programie Word?
Scenariusze użycia funkcji Znajdź i zamień
Istnieje wiele sposobów korzystania z formatowania Znajdź i zamień czcionkę w programie Microsoft Word, ale ważna jest również wiedza, w jakich scenariuszach to formatowanie działa najlepiej. Ręczne zastosowanie zmian formatowania może mieć sens. Na przykład, jeśli potrzebujesz tylko zmienić kolor tekstu, możesz po prostu to zrobić, zaznaczając wszystko ( klawisze Ctrl + A ), a następnie wprowadzając niezbędne zmiany, które chcesz. Przyjrzyjmy się niektórym scenariuszom, w których można użyć formatowania wyszukiwania w programie Word:
- Aby usunąć formatowanie znaków w całym dokumencie, takie jak każde wystąpienie pogrubienia.
Uwaga: Formatowanie znaków obejmuje dowolne formatowanie w grupie Czcionka na karcie Narzędzia główne na Wstążce lub w oknie dialogowym Czcionka.
- Aby zmienić każde wystąpienie jednej czcionki i zmienić ją na inną czcionkę.
- Aby znaleźć każde wystąpienie jednego koloru i zmienić go na inny kolor.
- Aby sformatować określony tekst ze spójnym formatowaniem. Na przykład formatowanie każdego wystąpienia Twojego imienia i nazwiska pogrubionym i niebieskim kolorem.
- Aby znaleźć i zmienić formatowanie akapitu. Na przykład dla każdego akapitu wyrównanego do lewej z pojedynczym odstępem między wierszami chcesz wyrównać do prawej i zmienić odstęp między wierszami na 1,15.
Często zadawane pytania (FAQ)
Q1. Jak znaleźć wystąpienie dokumentu programu Word?
Odp. Naciśnij jednocześnie klawisze Ctrl + F na klawiaturze. Kliknij pole Wyszukaj dokument w okienku nawigacji. Wpisz tekst, który chcesz znaleźć. Wyszukiwanie przebiega automatycznie, a wyniki są podświetlane w dokumencie. Okienko nawigacji zawiera listę wszystkich wystąpień programu Word.
Q2. Jak zaznaczyć cały pogrubiony tekst w programie Word?
Odp. Naciśnij jednocześnie klawisze Ctrl + B, aby pogrubić tekst. Kliknij opcję Znajdź w i wybierz Dokument. Program Word zaznaczy i wyróżni wszystkie pogrubione słowa i wyrażenia w dokumencie.
Q3. Co jest pogrubione w MS Word?
Odp. Pogrubiona/pogrubiona czcionka/pogrubiona czcionka to ciemniejszy tekst z grubszymi pociągnięciami liter. Pogrubiony tekst w głównym akapicie pomaga podkreślić uwagę lub komentarz. Sprawia, że słowo/fraza wyróżnia się w dokumencie. Na przykład pogrubiony tekst jest tutaj napisany .
Q4. Jak wybrać wiele wystąpień tego samego programu Word?
Odp. Aby wybrać elementy, które nie znajdują się obok siebie, musisz wybrać pierwszy element, który chcesz, a następnie przytrzymać klawisz CTRL i wybrać następny element, który chcesz.
Uwaga: Pamiętaj, aby nacisnąć i przytrzymać klawisz CTRL podczas wybierania następnego elementu, który chcesz uwzględnić w zaznaczeniu.
Zalecana:
- Napraw niedziałający kolor wypełnienia Procreate
- Co to jest podział strony w programie Microsoft Word?
- Jak wstawić równanie w programie Word
- 10 klawiszy skrótów klawiaturowych do znajdowania i zamieniania
Mamy nadzieję, że ten artykuł daje jasne wyobrażenie o tym, jak zmienić formatowanie w MS Word za pomocą opcji Znajdź i zamień. Opisaliśmy również szczegółowo, jak znaleźć następne wystąpienie tekstu sformatowanego pogrubioną czcionką i wyszukać kursywę w dokumencie Word.
