Jak znaleźć zagubiony folder w Outlooku
Opublikowany: 2022-11-30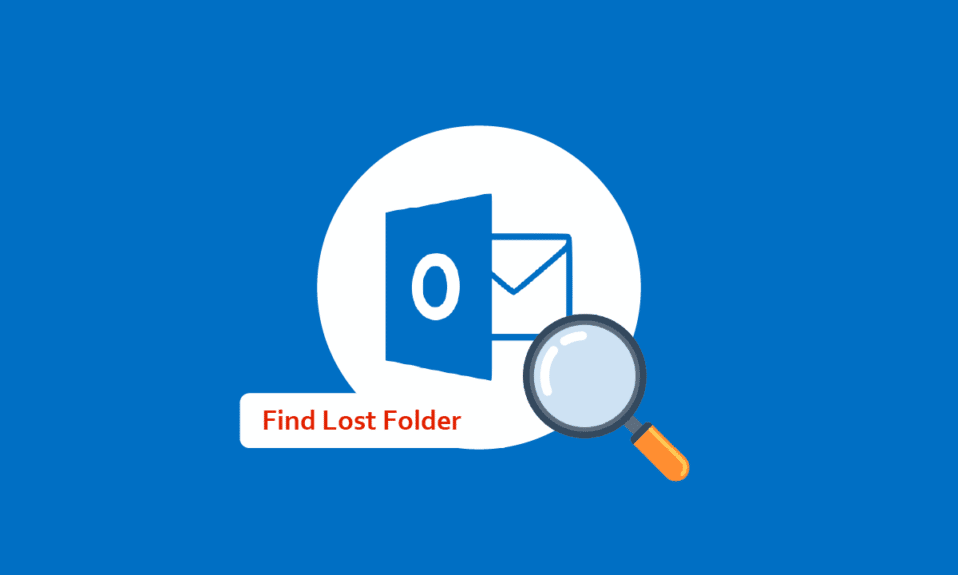
Outlook jest jednym z powszechnie używanych programów biurowych do organizowania pracy i innych harmonogramów. Jednak wiele razy użytkownicy tracą swoje dane, takie jak brakujący plik lub folder w Outlooku i nie mogą wymyślić, jak znaleźć utracony folder w Outlooku. Ogólnie rzecz biorąc, problem z brakującym folderem jest spowodowany ukrywaniem folderu z różnych powodów. Czasami problem może być również spowodowany złym połączeniem sieciowym. Ponieważ problem może spowodować utratę ważnych plików, ludzie zawsze szukają skutecznych metod odzyskiwania utraconych folderów w programie Outlook i znajdowania brakującego folderu w programie Outlook. W tym przewodniku omówimy przyczyny brakujących folderów w Outlooku oraz metody ich znajdowania i odzyskiwania. Jeśli więc szukasz sposobu na znalezienie folderu w programie Outlook, który zniknął, jest to właściwy przewodnik dla Ciebie.

Zawartość
- Jak znaleźć zagubiony folder w Outlooku
- Metoda 1: Rozwiązywanie problemów z połączeniem internetowym
- Metoda 2: Znajdź utracony folder według opcji rozmiaru folderu
- Metoda 3: Znajdź zagubiony folder przez wyszukiwanie i przeglądanie
- Metoda 4: Znajdź zagubiony folder według kodu VBA
- Metoda 5: Znajdź utracony folder w folderze Kosz
- Metoda 6: Napraw uszkodzony plik programu Outlook
- Metoda 7: Użyj narzędzia innej firmy
Jak znaleźć zagubiony folder w Outlooku
Przyczyny utraty folderów w Outlooku mogą być różne, niektóre z możliwych przyczyn wymieniono tutaj.
- Czasami problemy, takie jak złe połączenie sieciowe lub połączenie routera, mogą powodować problem z brakującym folderem w Outlooku.
- Często użytkownicy omyłkowo usuwają lub przenoszą folder do folderu Kosz, nie zdając sobie z tego sprawy.
- Jeśli plik Outlook PST jest uszkodzony, może to powodować różne błędy, w tym błąd brakującego pliku w programie Outlook.
- Różne problemy i niewłaściwe ustawienia mogą ukryć folder w Outlooku.
W poniższym przewodniku omówimy metody znalezienia zagubionego folderu w Outlooku.
Metoda 1: Rozwiązywanie problemów z połączeniem internetowym
Jedną z najczęstszych przyczyn braku folderu w Outlooku jest słabe połączenie sieciowe. Jeśli Twoja sieć jest słaba lub niestabilna, Twój Outlook może nie otwierać się poprawnie i możesz nie znaleźć folderu w Outlooku. Dlatego pierwszym krokiem, który należy rozważyć, jest naprawienie problemów z siecią, które mogą powodować problem ze zlokalizowaniem określonego folderu w programie Outlook. Następujące dwie metody, których można użyć do naprawienia typowych błędów sieciowych. Jedną z pierwszych rzeczy, które możesz zrobić, aby dowiedzieć się, jak odzyskać utracone foldery w programie Outlook, jest sprawdzenie, czy router Wi-Fi jest prawidłowo podłączony. Bardzo często błędy połączenia sieciowego są spowodowane nieprawidłowym połączeniem routera z urządzeniem. Dlatego zawsze upewnij się, że prawidłowo podłączyłeś router do głównego gniazdka elektrycznego i do urządzenia. Jeśli nadal nie wiesz, jak znaleźć folder w programie Outlook, który zniknął, możesz sprawdzić u swojego operatora sieci, czy otrzymujesz odpowiednią usługę sieciową, czy nie. Możesz zapoznać się z przewodnikiem Jak rozwiązywać problemy z łącznością sieciową w systemie Windows 10, aby poznać ogólne przyczyny błędów połączenia sieciowego i metody ich naprawy na komputerze.

Metoda 2: Znajdź utracony folder według opcji rozmiaru folderu
Możesz spróbować znaleźć zagubiony folder, wyszukując określony folder w oknie dialogowym Rozmiar folderu. Wykonaj te proste kroki, aby znaleźć zagubiony folder w Outlooku.
1. Naciśnij klawisz Windows , wpisz Outlook i kliknij Otwórz .

2. W oknie programu Outlook przejdź do panelu nawigacji i kliknij opcję Właściwości pliku danych… .

3. W oknie dialogowym Outlook na dziś przejdź do karty Ogólne i kliknij przycisk Rozmiar folderu… .

4. Teraz wróć do strony głównej programu Outlook i zlokalizuj brakujący folder z powyższej ścieżki folderu.
5. Ręcznie przeciągnij folder do jego pierwotnej lokalizacji.
Przeczytaj także: Napraw błąd programu Outlook 0x8004102a w systemie Windows 10
Metoda 3: Znajdź zagubiony folder przez wyszukiwanie i przeglądanie
Jeśli poprzednia metoda nie działa, możesz spróbować zlokalizować brakujący folder metodą wyszukiwania i przeglądania. Jeśli pamiętasz tytuł jakiejkolwiek wiadomości e-mail w brakującym folderze, możesz wyszukać tytuł w polu wyszukiwania, a następnie przeglądać lokalizację folderu w programie Outlook, aby dowiedzieć się, jak znaleźć zagubiony folder w programie Outlook. Wykonaj te proste kroki, aby dowiedzieć się, jak znaleźć folder w Outlooku, który zniknął.
1. Otwórz program Outlook z menu Start i kliknij Szukaj.
2. Zmień zakres wyszukiwania na Wszystkie elementy programu Outlook .

3. Wpisz tytuł e-maila w polu wyszukiwania .
4. Znajdź wiadomość e-mail na przeszukanej liście wiadomości i kliknij ją dwukrotnie.
5. Teraz naciśnij jednocześnie klawisze Ctrl + Shift + F, aby otworzyć okno dialogowe Wyszukiwanie zaawansowane i znajdź folder w skrzynce odbiorczej , a następnie kliknij Przeglądaj .

6. Zanotuj ścieżkę lokalizacji folderu i kliknij OK .
7. Wróć do głównego okna programu Outlook i znajdź folder z powyższej ścieżki i przeciągnij go do pierwotnej lokalizacji.
Metoda 4: Znajdź zagubiony folder według kodu VBA
Inną skuteczną metodą znalezienia brakującego folderu w Outlooku jest użycie kodu VBA. Jeśli pamiętasz nazwę brakującego folderu, możesz spróbować go wyszukać, wpisując kod VBA.
1. Naciśnij jednocześnie klawisze Alt + F11 , aby otworzyć okno Microsoft Visual Basic for Applications .

Uwaga: Aktualizację Microsoft Visual Basic for Applications można pobrać, jeśli nie jest zainstalowana na komputerze.

2. W oknie Microsoft Visual Basic for Applications kliknij przycisk Wstaw , a następnie Moduł i wpisz następujący kod.
Prywatny g_Folder jako Outlook.MAPIFolder
Prywatny g_Find jako ciąg
Publiczny podrzędny FindFolder()
Dim xFldName jako ciąg
Przyciemnij xFolders jako Outlook.Folders
Dim xYesNo Jako liczba całkowita
W przypadku błędu Wznów Dalej
Ustaw g_Folder = Nic
g_Znajdź = ""
xFldName = InputBox("Nazwa folderu:", "Kutools dla programu Outlook")
Jeśli Trim(xFldName) = "" Wyjdź z Sub
g_Find = xFldName
g_Find = UCase(g_Find)
Ustaw xFolders = Application.Session.Folders
LoopFolders xFolders
Jeśli nie g_Folder to nic wtedy
xYesNo = MsgBox("Aktywuj folder: " & vbCrLf & g_Folder.FolderPath, vbQuestion Or vbYesNo, "Kutools for Outlook")
Jeśli xTakNie = vbTak Wtedy
Ustaw Application.ActiveExplorer.CurrentFolder = g_Folder
Zakończ, jeśli
W przeciwnym razie
MsgBox „Nie znaleziono”, vbInformation, „Kutools dla programu Outlook”
Zakończ, jeśli
Napis końcowy
Prywatne foldery pętli podrzędnych (foldery jako Outlook.Folders)
Przyciemnij xFolder jako Outlook.MAPIFolder
Dim xZnaleziono jako wartość logiczną
W przypadku błędu Wznów Dalej
xZnaleziono = Fałsz
Dla każdego xFolder w folderach
Jeśli UCase(xFolder.Name) = g_Find Then xFound = True
Jeśli xZnaleziono To
Ustaw g_Folder = xFolder
Wyjdź dla
W przeciwnym razie
LoopFolders xFolder.Folders
Jeśli nie g_Folder jest niczym, to wyjdź do
Zakończ, jeśli
Następny
Napis końcowy3. Na koniec naciśnij klawisz F5, aby uruchomić klucz.
4. Aby znaleźć lokalizację brakującego folderu, możesz zainstalować dodatek do programu Outlook, tutaj używamy dodatku Kutool dla programu Outlook .
5. W Kutool dla programu Outlook wprowadź nazwę brakującego folderu i kliknij przycisk OK .
6. Na koniec kliknij przycisk Tak .
7. Brakujący folder otworzy się automatycznie, możesz przeciągnąć go z powrotem do pierwotnej lokalizacji.
Jeśli nadal nie możesz dowiedzieć się, jak odzyskać utracone foldery w Outlooku, wypróbuj następną metodę.
Przeczytaj także: Napraw aplikację Outlook, która nie otwiera się w systemie Windows 10
Metoda 5: Znajdź utracony folder w folderze Kosz
Czasami, gdy omyłkowo wyślesz e-maile do folderu kosza, możesz mieć problem z ich późniejszą lokalizacją. Dlatego jeśli nie możesz znaleźć folderu w Outlooku i dowiedzieć się, jak znaleźć zagubiony folder w Outlooku, powinieneś rozważyć sprawdzenie folderu Kosz.
1. Otwórz program Outlook z menu Start .
2. W lewym panelu wybierz folder Elementy usunięte .

3. Zlokalizuj brakujący folder, zobaczysz opcję przywrócenia folderu po jego otwarciu.
Metoda 6: Napraw uszkodzony plik programu Outlook
Brakujący folder w programie Outlook może powodować problem z uszkodzonymi plikami Outlook PST. Program Outlook udostępnił narzędzie do naprawy w celu rozwiązania takich problemów. Jednak aby uzyskać dostęp do tego narzędzia do naprawy, musisz znać dokładną lokalizację pliku wykonywalnego programu Outlook. Poniżej przedstawiono ogólne lokalizacje różnych wersji programu Outlook na komputerach z systemem Windows.
- Lokalizacja pliku wykonywalnego programu Outlook 2007
C:\Program Files\Microsoft Office\Office12
- Lokalizacja pliku wykonywalnego programu Outlook 2010
C:\Program Files\Microsoft Office\Office14
- Lokalizacja pliku wykonywalnego programu Outlook 2013
C:\Program Files\Microsoft Office 15\root\office15
- Lokalizacja pliku wykonywalnego dla programu Outlook 2016 i 2019
C:\Program Files (x86)\Microsoft Office\Office16
Możesz wykonać te proste kroki, aby użyć narzędzia do naprawy PST dla programu Outlook, aby dowiedzieć się, jak odzyskać utracone foldery w problemach z programem Outlook.
1. Przede wszystkim zamknij program Outlook i wszystkie inne powiązane procesy.
2. Przejdź do lokalizacji pliku wykonywalnego, zlokalizuj plik .exe i kliknij go dwukrotnie.
3. Po pomyślnym uruchomieniu aplikacji kliknij przycisk Przeglądaj , aby dodać plik PST .

4. Teraz kliknij przycisk Start , aby rozpocząć skanowanie.
5. Jeśli skanowanie wykryje jakiś problem, kliknij przycisk Napraw , aby go naprawić.
Przeczytaj także: Jak włączyć potwierdzenie odczytu wiadomości e-mail programu Outlook
Metoda 7: Użyj narzędzia innej firmy
Jeśli żadna z wcześniej wymienionych metod nie działa i nadal nie możesz zlokalizować brakującego folderu w Outlooku, możesz rozważyć skorzystanie z narzędzia do odzyskiwania danych innej firmy. Dostępne są różne narzędzia online i offline, które mogą pomóc w odzyskaniu utraconych danych i zlokalizowaniu brakującego folderu w programie Outlook. Możesz także użyć różnych dodatków Outlooka do tego samego.
Często zadawane pytania (FAQ)
Q1. Dlaczego nie mogę znaleźć folderu w Outlooku?
Odp. Przyczyny braku folderu w programie Outlook mogą być różne, takie jak zła sieć i nieprawidłowe ustawienia programu Outlook.
Q2. Jak przywrócić brakujący folder w Outlooku?
Odp. Jeśli omyłkowo usunąłeś folder w Outlooku, możesz go odzyskać z folderu Elementy usunięte .
Q3. Jak naprawić błędy Outlooka?
Odp. Możesz uruchomić skanowanie plików PST z lokalizacji pliku wykonywalnego. To skanowanie wyszuka wszelkie uszkodzone pliki w Outlooku i je naprawi.
Zalecana:
- Napraw błąd Asystenta Boot Camp za mało miejsca
- Napraw błąd nieprawidłowego skrótu obrazu Google Chrome
- Jak odzyskać usuniętą wersję roboczą w programie Outlook 365
- 8 sposobów naprawy programu Outlook To nie jest błąd prawidłowej nazwy pliku
Mamy nadzieję, że ten przewodnik był pomocny i udało Ci się dowiedzieć, jak znaleźć zagubiony folder w Outlooku. Daj nam znać, która metoda zadziałała dla Ciebie. Jeśli masz dla nas jakieś sugestie lub pytania, daj nam znać w sekcji komentarzy.
