Jak znaleźć i zamienić formatowanie w Microsoft Word
Opublikowany: 2022-01-29
Funkcja Znajdź i zamień w programie Microsoft Word służy nie tylko do zastępowania tekstu. Możesz także użyć funkcji Znajdź i zamień, aby zlokalizować określone typy formatowania w całym dokumencie, a nawet zastąpić to formatowanie czymś innym.
Kiedy przydatne jest znajdowanie i zastępowanie formatowania?
Istnieje wiele sposobów używania funkcji Znajdź i zamień do formatowania, ale kiedy należy rozważyć użycie funkcji Znajdź i zamień zamiast stosowania ręcznych zmian formatowania lub korzystania z innych opcji, takich jak Malarz formatów?
Czasami warto ręcznie zastosować zmiany formatowania. Na przykład, jeśli chcesz zmienić kolor całego tekstu lub usunąć wszystkie wystąpienia tekstu pogrubionego w dokumencie, możesz to zrobić, zaznaczając wszystko (Ctrl+A), a następnie stosując żądaną zmianę. Jeśli chcesz kontrolować, co się zmienia, a co nie, lepiej będzie przejrzeć dokument i wprowadzić te zmiany ręcznie.
Jednak zdarza się, że funkcja Znajdź i zamień może pomóc zaoszczędzić czas, stosując zmiany formatowania szybciej i łatwiej niż formatowanie ręczne. Za pomocą funkcji Znajdź i zamień można wyszukiwać i zmieniać zarówno formatowanie znaków, jak i akapitów.
Oto kilka przykładów, kiedy może to być przydatne:
- Użyłeś jednego rodzaju formatowania znaków w całym dokumencie i chcesz zmienić go na inny typ formatowania. Załóżmy na przykład, że użyłeś kursywy do podkreślenia, a teraz chcesz usunąć to formatowanie.
- Masz określone słowo lub frazę, do którego chcesz zastosować (lub zmienić) formatowanie znaków. Załóżmy na przykład, że powtarzasz frazę „Czerwony Kapturek” w całym dokumencie, a teraz zdecydowałeś, że chcesz, aby ta fraza miała inną czcionkę i czerwony tekst.
- Użyłeś określonego formatowania akapitu (wyrównanie, wcięcia, odstępy itd.) i chcesz to zmienić. Załóżmy na przykład, że ustawiłeś określone akapity, aby były wyrównane do lewej i miały określone wcięcie, a teraz chcesz usunąć to wcięcie i wyśrodkować te akapity.
Teraz tak, z pewną przewidywalnością możesz ustawić style znaków i akapitów, a następnie rygorystycznie zastosować je w całym dokumencie. Dzięki temu zmiana niektórych z tych rzeczy byłaby łatwiejsza do opanowania. Ale kiedy przewidywanie zamienia się w perspektywę wsteczną, funkcja Znajdź i zamień może pomóc w wykonaniu zadania.
Gotowy, aby zobaczyć to w akcji?
Używanie funkcji Znajdź i zamień do zmiany formatowania znaków
Jeśli chodzi o znajdowanie i zastępowanie formatowania, możesz utworzyć wyszukiwanie tylko dla określonych typów formatowania lub możesz to zrobić w połączeniu z wyszukiwaniem tekstu (możesz nawet wymyślić i połączyć je z symbolami wieloznacznymi, aby jeszcze bardziej zawęzić wyszukiwanie).
Jeśli chcesz pracować tylko z formatowaniem znaków
Jeśli chcesz wyszukać formatowanie bez towarzyszącego tekstu, jest to łatwe. Weźmy przykład z wcześniejszego, w którym zdecydowaliśmy, że chcemy usunąć wystąpienia tekstu kursywą. Uruchom okno dialogowe Znajdź i zamień, wybierając Strona główna> Zamień lub naciskając Ctrl + H.
Na karcie Zamień kliknij, aby umieścić punkt wstawiania w polu "Znajdź co". Następnie kliknij menu rozwijane "Format" i wybierz opcję "Czcionka".
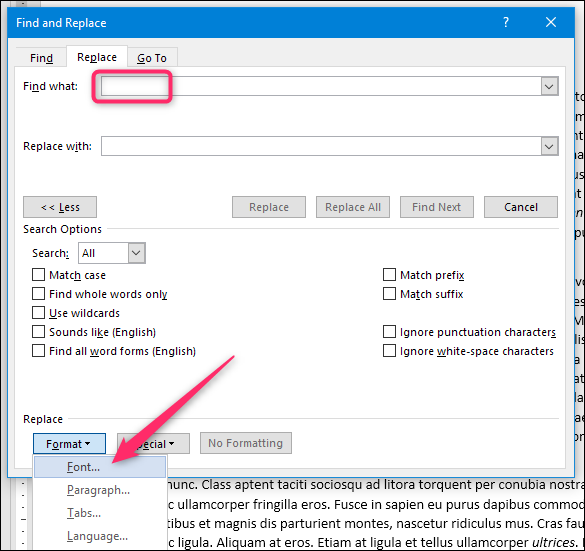
W oknie Znajdź czcionkę kliknij opcję "Kursywa" (lub dowolne formatowanie, które chcesz wyszukać), a następnie kliknij "OK".
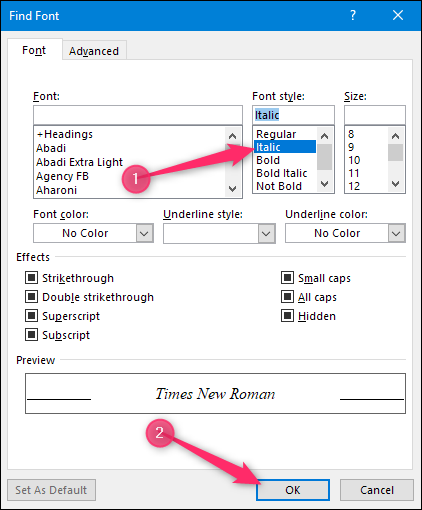
Po powrocie do okna Znajdź i zamień możesz zobaczyć, że wybór formatowania jest teraz wymieniony w polu „Znajdź”, aby pomóc Ci śledzić to, czego szukasz.
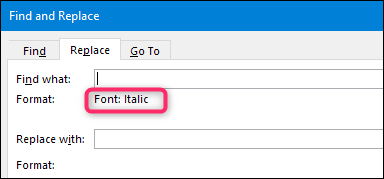
Teraz umieść punkt wstawiania w polu „Zamień na”, wróć Format> Czcionka i tym razem wybierz opcję „Zwykły”. Gdy skończysz, zobaczysz, że formatowanie pojawi się w polu „Zamień na”.
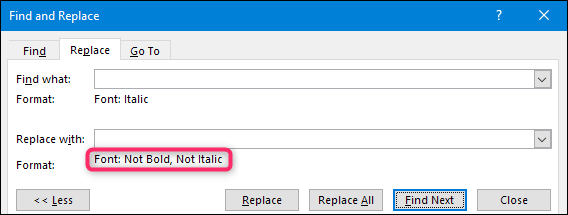
Zwróć uwagę, jak to mówi „Nie pogrubiony” i „Nie kursywa”. Nie możesz użyć tej techniki do zmiany jednego typu formatowania na inny — wystarczy dodać lub usunąć formatowanie.
W każdym razie teraz jesteś gotowy do wyszukiwania. Naciśnij przycisk „Znajdź następny”, aby program Word zlokalizował i podświetlił następne wystąpienie tego, czego szukasz. Tutaj znajduje się nasze następne słowo zapisane kursywą. Kliknij przycisk „Zamień”, aby wprowadzić zmianę. Naciśnij „Znajdź następny”, aby znaleźć następne wystąpienie i powtórzyć. Jeśli masz szczęście, możesz również nacisnąć przycisk „Zamień wszystko”, aby program Word mógł kontynuować i zastąpić wszystko, co znajdzie, bez konieczności sprawdzania każdego z nich, ale przed wykonaniem tej czynności zalecamy zapisanie lub wykonanie kopii dokumentu.
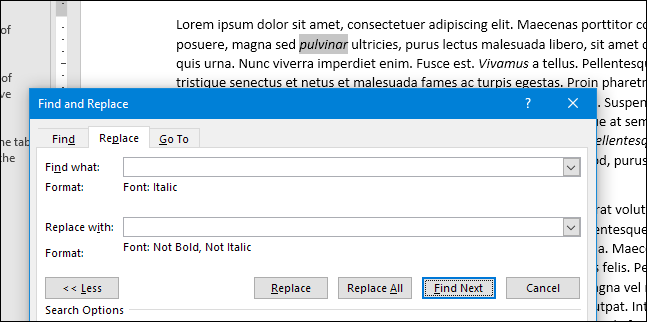
Jeśli chcesz pracować z formatowaniem znaków i tekstem
Łatwo, ale co, jeśli chcesz jednocześnie pracować z formatowaniem i tekstem? Weźmy większy przykład.
Załóżmy, że właśnie skończyłeś pisać i formatować raport, a dla nazwy firmy „Lorem Incorporated” zastosowałeś pogrubienie, kursywę i niebieski kolor czcionki dla podkreślenia. Twój dokument wygląda mniej więcej tak:
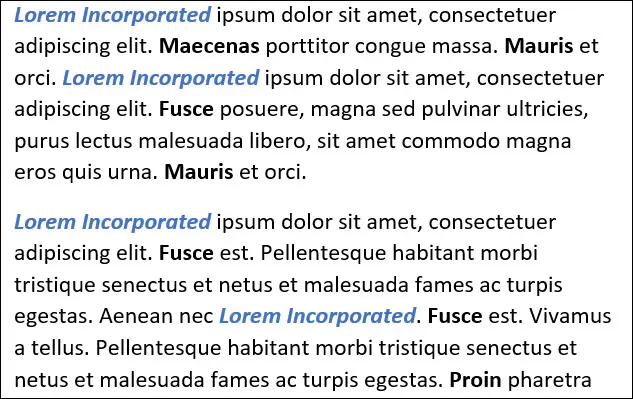
Twój kierownik przegląda Twój raport i prosi o usunięcie koloru niebieskiego, pogrubienia i kursywy. Musisz także zmienić „Lorem Incorporated” na „Lorem Inc”. Musisz szybko wprowadzić zmiany, a następnie jak najszybciej przesłać e-mailem poprawiony raport do swojego przełożonego. Możesz to wszystko łatwo zrobić za pomocą funkcji Znajdź i zamień.
Uruchom okno dialogowe Znajdź i zamień, wybierając Strona główna> Zamień lub naciskając Ctrl + H.

Wpisz „Lorem Incorporated” w polu „Znajdź co”. Kliknij przycisk "Więcej", aby rozwinąć opcje Znajdź i zamień, jeśli nie są jeszcze wyświetlane.
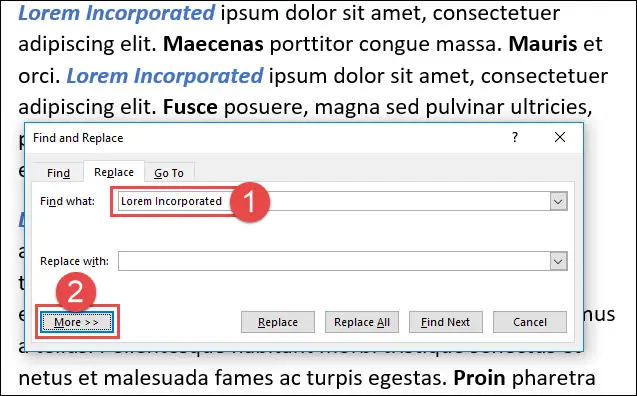
Następnie kliknij przycisk "Format" w lewym dolnym rogu, a następnie kliknij opcję "Czcionka".
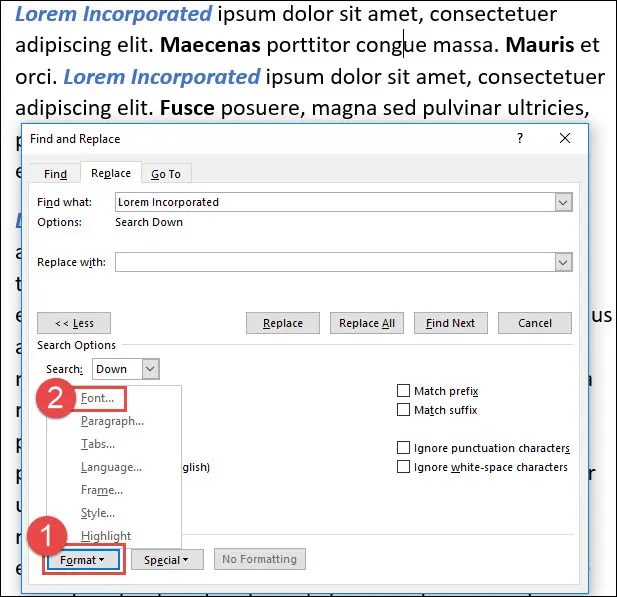
W oknie Znajdź czcionkę kliknij styl czcionki „Pogrubiona kursywa”. W menu rozwijanym "Kolor czcionki" wybierz kolor niebieski (który jest obecnie stosowany do tekstu). Po zakończeniu kliknij „OK”.
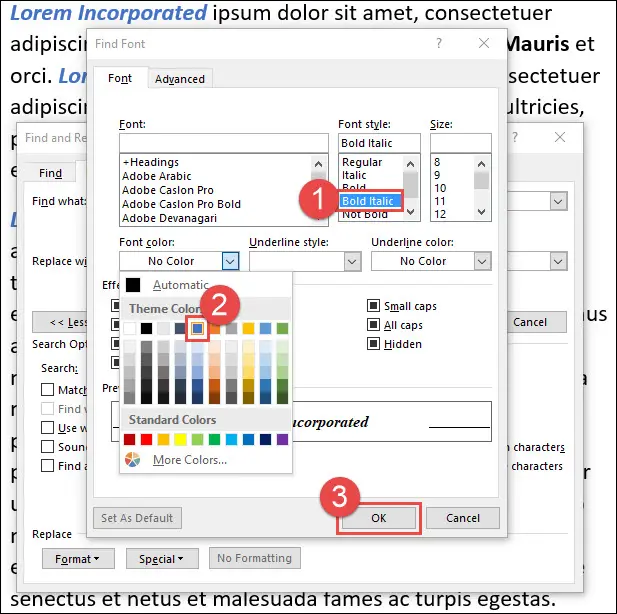
Zwróć uwagę, że właśnie dokonane wybory formatu pojawiają się w polu "Znajdź co".
Następnie wpisz „Lorem Inc.” w polu „Zamień na”. Kliknij ponownie przycisk "Format", a następnie kliknij "Czcionka".
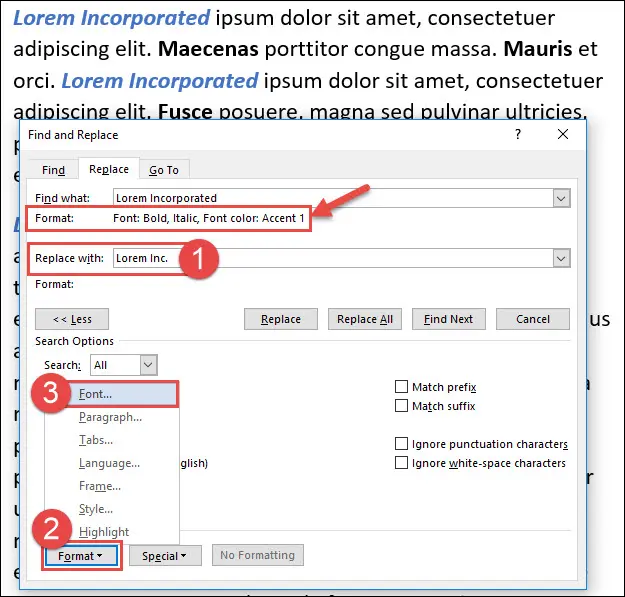
Wybierz styl czcionki „Zwykły”, a w menu rozwijanym „Kolor czcionki” wybierz „Automatyczny” (domyślnie czarny). Po zakończeniu kliknij „OK”.
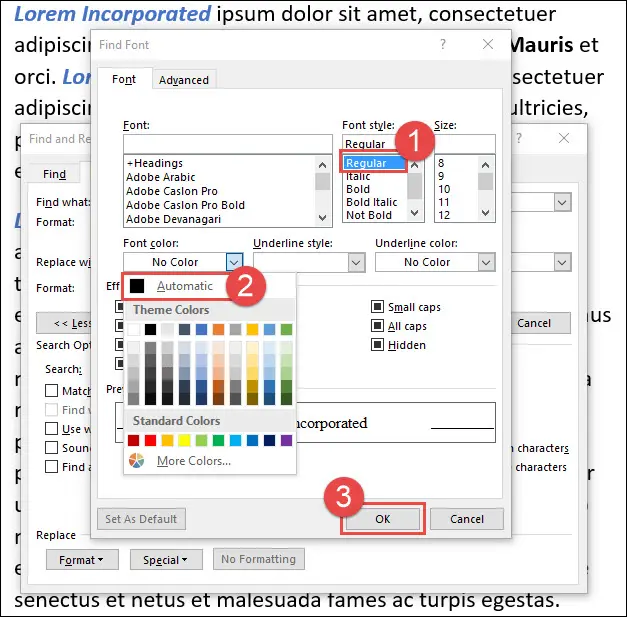
Teraz możesz z kolei użyć przycisków "Znajdź następny" i "Zamień", aby przejść przez każde wystąpienie w dokumencie lub możesz kliknąć przycisk "Zamień wszystko", aby zmienić wszystkie wystąpienia na raz. Jeśli używasz opcji „Zamień wszystko”, zalecamy najpierw zapisanie lub utworzenie kopii dokumentu.
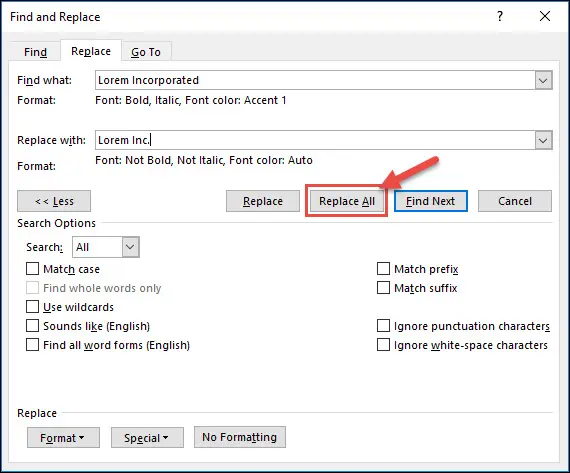
Używanie funkcji Znajdź i zamień do zmiany formatowania akapitów
Możesz także użyć funkcji Znajdź i zamień, aby pracować z formatowaniem na poziomie akapitu i działa to prawie tak samo, jak praca z formatowaniem na poziomie znaków. Możesz nawet użyć go do jednoczesnego wyszukiwania i zastępowania formatowania znaków i akapitów, jeśli chcesz.
Ale weźmy prostszy przykład, aby zobaczyć, jak to działa. Załóżmy, że skopiowaliśmy i wkleiliśmy kilka akapitów z innego dokumentu programu Word do wykorzystania w naszym dokumencie. W naszym dokumencie używamy standardowych odstępów między wierszami, w których nie ma dodatkowej spacji przed akapitami i odstępów 8 punktów po akapitach.
Z jakiegoś powodu dokument, z którego pobieramy akapity, jest skonfigurowany tak, aby używał odstępów 18 punktów zarówno przed, jak i po akapitach. Wklejamy tekst z formatowaniem, ponieważ chcemy zachować formatowanie na poziomie znaków jak pogrubiony tekst.
Wyniki nie wyglądają dobrze, ponieważ akapit, który skopiowaliśmy i wkleiliśmy, ma znacznie więcej miejsca przed i po nim niż inne nasze akapity.
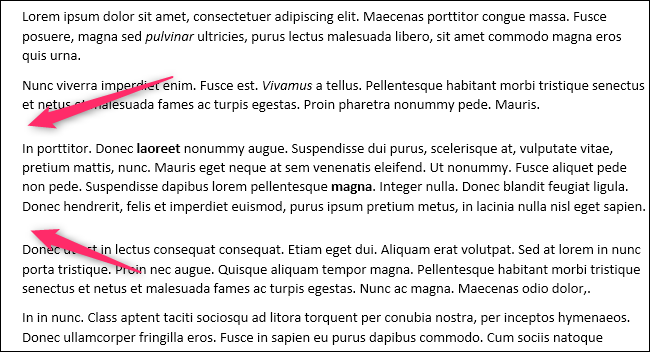
Teraz jednym ze sposobów naprawienia tego byłoby naciśnięcie Ctrl + A, aby wybrać cały dokument, a następnie ustawienie odstępów między wierszami dla wszystkich akapitów w dokumencie na ich domyślne wartości. Ale co by było, gdybyśmy mieli kilka akapitów, w których dostosowaliśmy odstępy między wierszami i chcielibyśmy to zachować?
Zgadłeś — Znajdź i zamień na ratunek. Uruchom go ponownie z Home> Zamień lub naciskając Ctrl + H.
Umieść punkt wstawiania w polu „Znajdź co”, otwórz menu rozwijane „Format” i wybierz opcję „Akapit”.
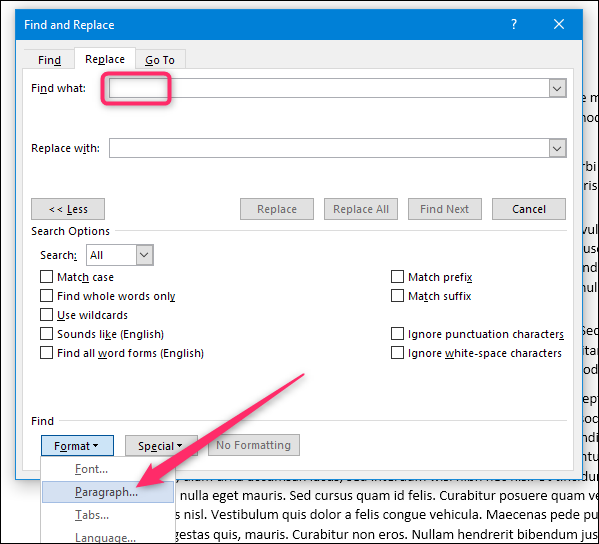
W oknie Znajdź akapit wybierz formatowanie, którego chcesz szukać. W naszym przypadku szukamy akapitów, w których odstęp przed i po wynosi 18 pkt. Po skonfigurowaniu kliknij „OK”.
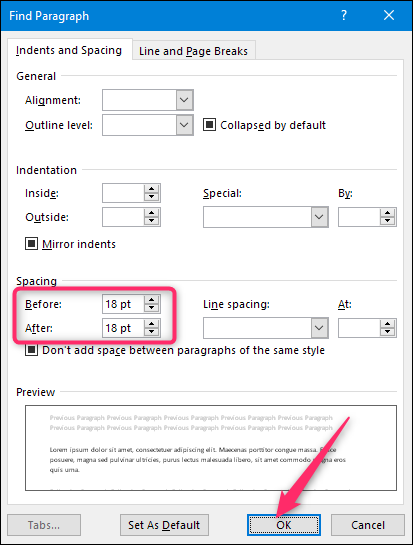
Zobaczysz teraz to formatowanie wymienione w polu „Znajdź co”.
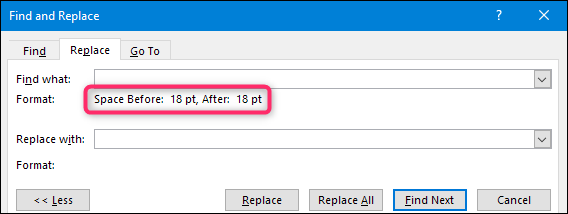
Teraz umieść punkt wstawiania w polu „Zamień na”, ponownie otwórz menu rozwijane „Format” i kliknij „Akapit”.
Tym razem skonfiguruj formatowanie, którego chcesz użyć jako zamiennika. Idziemy z domyślnym brakiem odstępów przed i 8 punktów po programie Word - tak samo, jak w pozostałej części naszego dokumentu. Kliknij „OK”, gdy już to zrobisz.
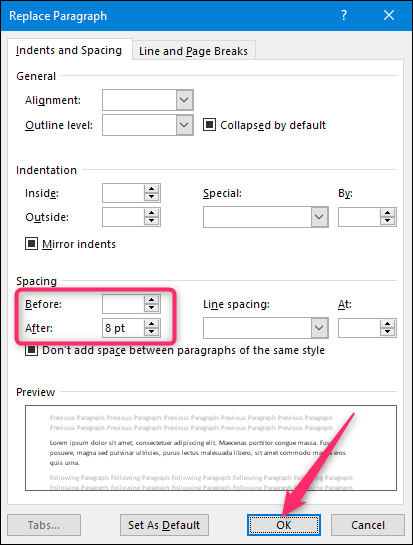
Teraz jesteś gotowy do wyszukiwania. Naciśnij przycisk „Znajdź następny”, aby program Word zlokalizował i podświetlił następne wystąpienie tego, czego szukasz. Tutaj znajduje się nasz dziwnie rozmieszczony akapit. Kliknij przycisk „Zamień”, aby wprowadzić zmianę. Naciśnij „Znajdź następny”, aby znaleźć następne wystąpienie i powtórzyć. Możesz także nacisnąć przycisk "Zamień wszystko", aby program Word kontynuował i zastępował wszystko, co znajdzie, bez konieczności sprawdzania każdego z nich, ale przed wykonaniem tego zalecamy zapisanie lub wykonanie kopii dokumentu.
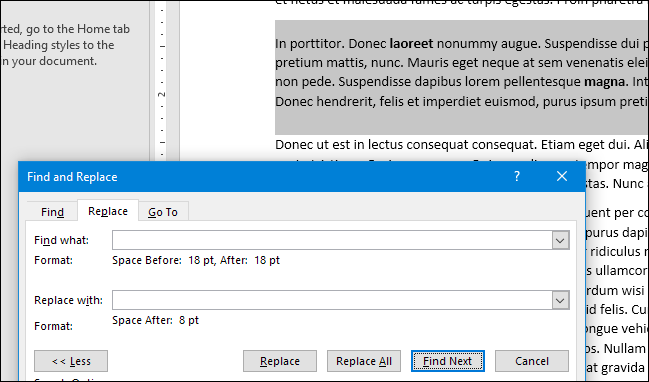
A po wykonaniu naszej zamiany mamy teraz odstępy między akapitami, tak jak w innych.

Możesz uzyskać znacznie bardziej wyrafinowane wyniki wyszukiwania niż proste przykłady, które podaliśmy tutaj. W jednym wyszukiwaniu można łączyć wiele różnych typów formatowania znaków i akapitów. Możesz nawet użyć symboli wieloznacznych i innych znaków specjalnych, aby uzyskać więcej kreatywności dzięki wyszukiwanemu tekstowi. Ale to powinno wystarczyć, aby zacząć!
