Jak znaleźć i naprawić uszkodzone pliki w systemie Windows 10?
Opublikowany: 2023-10-08- Co to jest uszkodzony plik w systemie Windows?
- Co powoduje uszkodzenie plików?
- Jak naprawić uszkodzone pliki w systemie Windows 10
- Jak naprawić uszkodzone pliki w systemie Windows 10 za pomocą narzędzia sprawdzania plików systemowych
- Jak naprawić uszkodzone pliki systemowe w systemie Windows 10 za pomocą narzędzia Chkdsk
- Uruchom narzędzie przywracania systemu, aby naprawić uszkodzone pliki systemu Windows 10
- Zaktualizuj sterowniki urządzenia
- Korzystaj z oprogramowania stron trzecich
- Uruchom naprawę przy uruchomieniu
- Zresetuj system Windows 10
- Zapobieganie uszkodzeniom plików w przyszłości
- Zrób kopię zapasową swoich plików
- Zapobiegaj przegrzaniu
- Napraw wadliwą pamięć RAM
- Prawidłowo zaktualizuj swój komputer
- Zapobiegaj skokom napięcia i utracie zasilania
- Pozbądź się złośliwego oprogramowania
- Wniosek
- Często zadawane pytania
- Co to oznacza, gdy plik jest uszkodzony?
- Jak wygląda uszkodzony plik?
- Jak sprawdzić, czy plik jest uszkodzony?
- Czy system Windows 10 ma narzędzie do naprawy uszkodzonych plików?
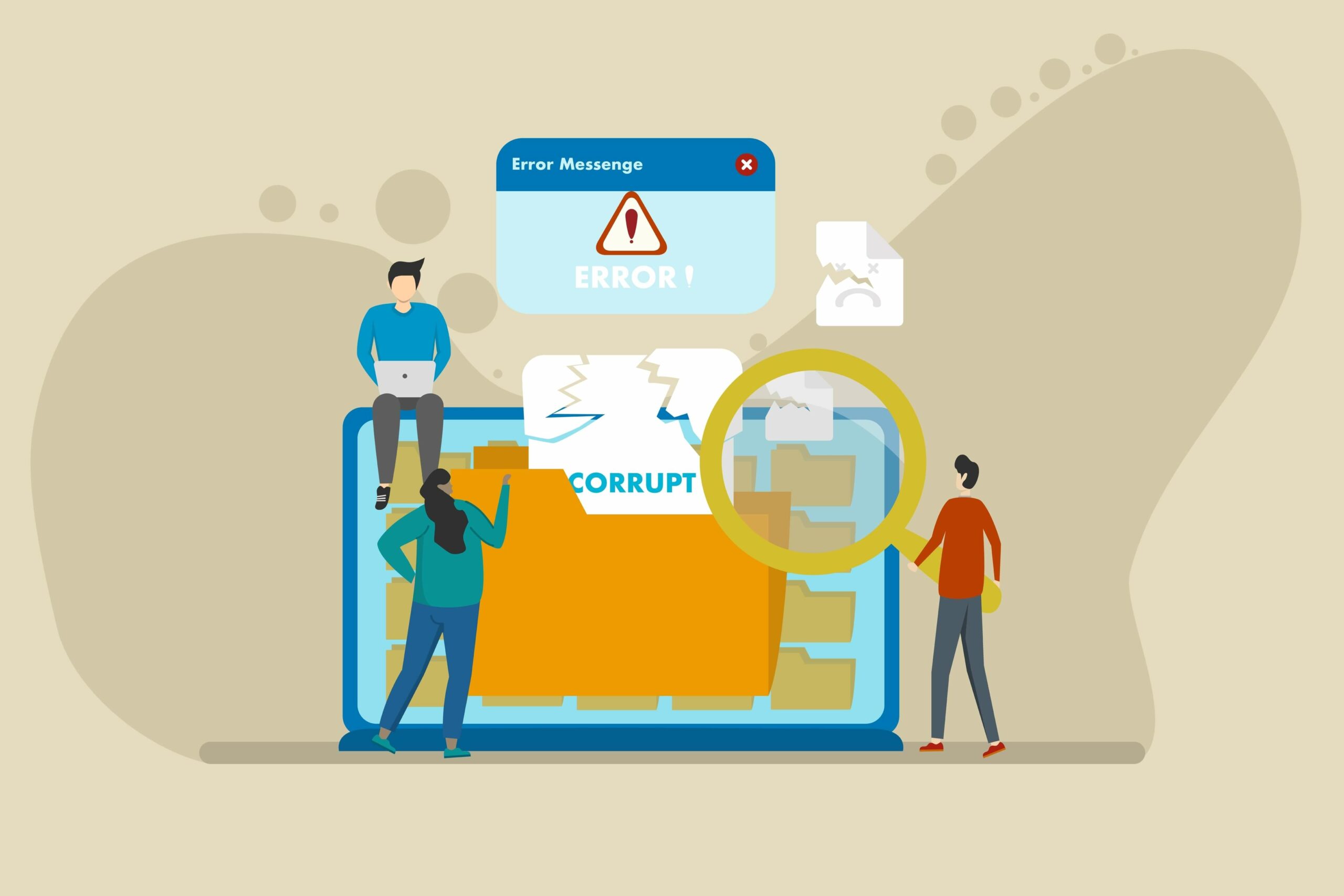
Uszkodzone pliki w systemie Windows mają różny stopień znaczenia. Jeśli zapisany plik ulegnie uszkodzeniu, może być konieczne rozpoczęcie zadania od zera. Dlatego większość aplikacji tworzy automatyczne kopie zapasowe, a nawet zapisuje postęp pracy w chmurze.
Przeczytaj także: Jak naprawić i odzyskać uszkodzony plik programu Microsoft Word
Ale będziesz miał większy problem z uszkodzonymi programami i plikami systemu operacyjnego. Zły plik aplikacji może powodować błędy programu i całkowitą awarię. Uszkodzony plik systemu operacyjnego może powodować błędy systemu Windows, takie jak problemy z aktualizacją i wyświetlanie niebieskich ekranów , a w rezultacie uniemożliwić korzystanie z komputera.
Przeczytaj także: Kompletny przewodnik resetowania dla Windows Update: rozwiązywanie problemów z aktualizacją
Jeśli więc masz do czynienia z programem, który się nie uruchamia, nie możesz otworzyć pliku, aby kontynuować pracę lub występują BSODy , prawdopodobnie masz do czynienia z uszkodzonymi plikami. Błędy Windows Update, nieprawidłowe działanie urządzeń sprzętowych, a nawet problemy z siecią mogą również wskazywać na uszkodzenie pliku.
Istnieją różne sposoby rozwiązania tego problemu. W zależności od sytuacji możesz naprawić, odzyskać lub zastąpić uszkodzone pliki. Pokażemy Ci, jak naprawić uszkodzone pliki w systemie Windows 10 i sposoby zapobiegania problemom w przyszłości.
Co to jest uszkodzony plik w systemie Windows?
Uszkodzony plik to program, system operacyjny lub plik użytkownika, który nie działa zgodnie z przeznaczeniem z powodu uszkodzenia lub modyfikacji. Jej zawartość może być częściowo lub całkowicie nieczytelna lub niemożliwa do wykorzystania przez program lub komponent przeznaczony do jej otwierania lub wykonywania.
Uszkodzenie może objawiać się na różne sposoby, gdy system operacyjny lub program próbuje wejść w interakcję z plikiem. Należą do nich błędy, zniekształcona lub nieoczekiwana zawartość oraz awarie oprogramowania lub systemu. Program lub system operacyjny może również nie rozpoznać pliku jako prawidłowego formatu.
Co powoduje uszkodzenie plików?
Niektóre operacje użytkownika i problemy systemowe mogą spowodować uszkodzenie plików na komputerze. Zrozumienie tych podstawowych przyczyn może pomóc w rozwiązaniu problemu i zapobieganiu mu. Przejrzyjmy je:
- Wadliwe nośniki pamięci : w urządzeniach pamięci masowej, takich jak dyski SSD, dyski twarde, dyski USB i dyski optyczne, mogą pojawiać się problemy, takie jak uszkodzone sektory (lub bloki), które mogą prowadzić do uszkodzenia plików.Nośniki pamięci zwykle mają więcej problemów w miarę starzenia się.
Przeczytaj także: Jak uruchomić diagnostykę dysku twardego na komputerze z systemem Windows?
- Wadliwa pamięć RAM : Nieprawidłowo działająca pamięć RAM może uszkodzić pliki podczas operacji odczytu/zapisu.
Przeczytaj także: Jak wyczyścić pamięć RAM i zmniejszyć użycie pamięci RAM w systemie Windows 10
- Przegrzanie : Przegrzanie może spowodować nieprawidłowe działanie różnych komponentów sprzętowych, takich jak pamięć RAM i urządzenia pamięci masowej.Ryzyko uszkodzenia plików znacznie wzrasta, gdy urządzenia te są wystawione na działanie ciepła.
- Niewłaściwe zasilanie i wyłączenie : Nagłe skoki lub straty zasilania mogą przerwać operacje zapisu i spowodować uszkodzenie plików modyfikowanych lub kopiowanych na dysk.Wyłączenie komputera bez prawidłowego zamknięcia programów może również spowodować uszkodzenie.
- Błędy oprogramowania : czasami błędy oprogramowania mogą prowadzić do uszkodzenia plików, zwłaszcza jeśli wystąpią problemy podczas operacji zapisywania.
- Złośliwe oprogramowanie : wirusy i różne formy złośliwego oprogramowania mogą zmieniać strukturę plików i zakłócać ważne składniki oprogramowania w ramach swoich złośliwych operacji.
- Błędy transmisji sieciowej : Jeśli połączenie sieciowe zostanie nagle przerwane podczas pobierania lub przesyłania plików, może wystąpić uszkodzenie.Chociaż niektóre przeglądarki i aplikacje mogą umożliwiać kontynuację od miejsca, w którym się zatrzymałeś, niektóre serwery nie obsługują tej funkcji.
- Edycja struktury plików : Modyfikowanie plików systemowych bez zrozumienia ich struktury lub przeznaczenia może prowadzić do uszkodzenia.
- Zakłócenia magnetyczne : Silne pola magnetyczne mogą oddziaływać na tradycyjne dyski twarde i powodować uszkodzenie przechowywanych na nich danych.
- Pełny dysk : Jeśli dysk zapełni się podczas zapisywania pliku, przerwa może spowodować uszkodzenie pliku.
- Uszkodzenia fizyczne : Wstrząsy fizyczne, narażenie na ekstremalne temperatury lub zalania mogą mieć wpływ na urządzenia pamięci masowej i uszkodzić pliki.
- Nieudane aktualizacje : Przerwana lub nieudana aktualizacja systemu operacyjnego lub programu może spowodować uszkodzenie plików systemowych i aplikacji.
- Konflikty i błędy : Konflikty lub błędy na poziomie systemu operacyjnego mogą również powodować uszkodzenie plików systemowych.
- Błędy kompresji : pliki skompresowane, a następnie zdekompresowane mogą nie zawsze powrócić do pierwotnego stanu.
Jak naprawić uszkodzone pliki w systemie Windows 10
Firma Microsoft dostarcza z systemem Windows różne narzędzia, które pomagają radzić sobie z uszkodzeniami plików. Istnieją narzędzia przeznaczone do wyszukiwania i naprawiania (lub zastępowania) plików systemowych, czyszczenia dysków twardych, przywracania systemu Windows do poprzedniego stanu i naprawy błędów dysku.
Oprócz zwykłych narzędzi systemu Windows istnieją programy innych firm, których można również użyć do odzyskania uszkodzonych lub brakujących plików.
Korzystając z tych narzędzi, pokażemy Ci, jak naprawić uszkodzone pliki systemu Windows 10.
Jak naprawić uszkodzone pliki w systemie Windows 10 za pomocą narzędzia sprawdzania plików systemowych
Kontroler plików systemowych to narzędzie wiersza poleceń dostępne w nowoczesnych systemach operacyjnych Windows. Firma Microsoft opracowała program do wyszukiwania i naprawiania plików systemowych, które mogą być uszkodzone lub brakujące. Pliki te są zastępowane z folderu buforowanego w katalogu System32 .
Narzędzie SFC ma uprawnienia do skanowania i modyfikowania chronionych plików systemu Windows, które w przeciwnym razie byłyby ograniczone do innych aplikacji, a nawet użytkowników.
To powiedziawszy, narzędzie opiera się na narzędziu DISM (obsługa i zarządzanie obrazami wdrażania skrzynki odbiorczej), aby zapewnić pliki zastępcze wymagane do operacji naprawy.
Pokażemy krok po kroku, jak znaleźć i naprawić uszkodzone pliki w systemie Windows 10 za pomocą programu:
- Przejdź do menu Start, wpisz „CMD” i kliknij opcję Uruchom jako administrator na stronie wyników.

- Kliknij przycisk Tak w monicie UAC.
- Wpisz następujące polecenie i naciśnij przycisk Enter po uruchomieniu okna wiersza poleceń:
DISM.exe /Online /Cleanup-image /Restorehealth

To polecenie uruchamia narzędzie DISM, które udostępnia wszystkie pliki zastępcze wymagane podczas skanowania SFC. Narzędzie wykorzystuje do wykonania tej operacji klienta Windows Update. Może być konieczne użycie innego źródła plików, jeśli klient Windows Update nie działa, nie masz odpowiedniego połączenia internetowego lub jest za dużo plików do pobrania.
W takim przypadku będziesz musiał użyć instalacyjnego dysku DVD lub napędu USB systemu Windows. Po podłączeniu napędu lub włożeniu DVD wpisz następującą komendę:
DISM.exe /Online /Cleanup-Image /RestoreHealth /Source:C:\RepairSource\Windows /LimitAccess
Przełącznik /LimitAccess uniemożliwia narzędziu użycie narzędzia Windows Update do udostępnienia pliku. Należy zastąpić wiersz C:\RepairSource\Windows ścieżką do nośnika instalacyjnego systemu Windows .
- Po wykonaniu polecenia DISM wpisz sfc /scannow i naciśnij Enter, aby uruchomić Kontroler plików systemowych.
- Pozostaw okno wiersza poleceń otwarte do czasu, aż Kontroler plików systemowych zakończy proces.

Interpretacja wyników SFC
Wynik otrzymasz na podstawie ustaleń narzędzia i możliwości naprawy lub wymiany uszkodzonych lub brakujących plików systemowych. Pomożemy Ci zrozumieć znaczenie każdego monitu o wynik.
„Ochrona zasobów systemu Windows nie znalazła żadnych naruszeń integralności” : wynik ten oznacza, że na komputerze nie ma żadnych uszkodzonych ani brakujących plików systemu Windows.
„Ochrona zasobów systemu Windows nie mogła wykonać żądanej operacji ”: Ten błąd wskazuje, że coś utrudnia Kontrolerowi plików systemowych skanowanie plików systemowych.Możesz postępować zgodnie z naszym przewodnikiem, jak rozwiązać problem, aby narzędzie ponownie działało.
„Ochrona zasobów systemu Windows znalazła uszkodzone pliki i pomyślnie je naprawiła.”: Operacja zakończyła się sukcesem i nie masz już uszkodzonych plików systemowych. Możesz teraz sprawdzić, czy wystąpił błąd.
„Ochrona zasobów systemu Windows znalazła uszkodzone pliki, ale nie mogła naprawić niektórych z nich.”: Na dysku twardym znajdują się uszkodzone pliki systemowe, ale z jakiegoś powodu narzędzie nie może ich wszystkich naprawić ani zastąpić.W takim przypadku musisz otworzyć plik dziennika SFC i samodzielnie zastąpić te pliki.
Możesz wykonać poniższe kroki, aby naprawić uszkodzone pliki, ręcznie je zastępując:
- Najpierw otwórz Wiersz Poleceń jako administrator, jeśli zamknąłeś okno.
- Teraz wpisz następujące polecenie w oknie i naciśnij klawisz Nether:
findstr /c:”[SR]” %windir%\Logs\CBS\CBS.log >”%userprofile%\Desktop\sfcdetails.txt”

- Polecenie utworzy na pulpicie plik o nazwiesfcdetails.txt , zawierający szczegóły ostatniej operacji Kontrolera plików systemowych.Należy pamiętać, że może zawierać również szczegóły poprzednich skanów i innych działań, które nie zostały wykonane przez narzędzie SFC.
- Możesz dopasować najnowszy znacznik czasu, aby zweryfikować właśnie przeprowadzone skany. Zobaczysz szczegóły pliku, którego nie można naprawić ani zastąpić.

- Po zidentyfikowaniu uszkodzonego pliku zlokalizuj go na swoim komputerze. Możesz użyć pola wyszukiwania w Eksploratorze plików.
- Następnie zdobądź znaną, dobrą kopię pliku. Możesz pobrać plik z innego komputera z tą samą wersją systemu Windows co Twoja. Upewnij się jednak, że uruchomiłeś narzędzie SFC na tym komputerze, aby potwierdzić, że jego pliki są w porządku.
- Teraz użyj następującego polecenia, aby przejąć na własność uszkodzony plik systemowy:
przejęcie /f DIRECTORY_PATH_AND_FILE_NAME

Pamiętaj, że musisz zastąpićDIRECTORY_PATH_AND_FILE_NAMEścieżką do pliku i jego pełną nazwą, łącznie z rozszerzeniem. Na przykład:
takeown /f C:\windows\system32\camext.dll

- Następnie użyj następującego polecenia, aby przyznać administratorom pełny dostęp do pliku:
icacls DIRECTORY_PATH_AND_FILE_NAME /grant administrators:F
Pamiętaj, aby zastąpićDIRECTORY_PATH_AND_FILE_NAMEścieżką do pliku i jego pełną nazwą, łącznie z rozszerzeniem. Na przykład:
icacls C:\windows\system32\camext.dll /grant administrators:F
- Teraz użyj następującego polecenia, aby zastąpić uszkodzony plik systemowy dobrą kopią pobraną z innego komputera:
Skopiuj HEALTHY_FILE_PATH CORRUPT_FILE_PATH
Zastąp HEALTHY_FILE_PATH pełną ścieżką do pliku zastępującego, łącznie z jego nazwą. Zastąp CORRUPT_FILE_PATH pełną ścieżką i pełną nazwą uszkodzonego pliku systemowego.
Polecenie powinno wyglądać następująco:
skopiuj F:\windowsfiles\camext.dll C:\windows\system32\camext.dll
- Powtórz ten proces dla każdego pliku zidentyfikowanego w dzienniku SFC.
Jak używać Kontrolera plików systemowych do skanowania dysku zewnętrznego
Narzędzie SFC umożliwia także skanowanie dysków twardych innych niż podstawowy dysk instalacyjny. Po podłączeniu dysku do komputera możesz użyć następującego polecenia:
SFC/scannow/offbootdir=lista dysku /offwindir=lista dysku:\windows
Upewnij się, że zastąpiłeś literę „driveletter” literą dysku zewnętrznego. Może to być „E” lub „F”, a polecenie powinno wyglądać następująco:
SFC/scannow/offbootdir=E:\ /offwindir=D:\windows
Jak naprawić uszkodzone pliki systemowe w systemie Windows 10 za pomocą narzędzia Chkdsk
Narzędzie Chkdsk to kolejne natywne narzędzie wiersza poleceń systemu Windows. Jego zadaniem jest wyszukiwanie fizycznych i logicznych błędów dysków oraz próba ich naprawienia. Działa głównie na dyskach twardych z uszkodzonymi sektorami. Przydaje się, gdy system Windows próbuje odzyskać plik z uszkodzonego sektora dysku twardego lub bloku dysku SSD.
Przeczytaj także: Dlaczego komputer z systemem Windows 10 i Windows 11 uruchamia program Chkdsk podczas uruchamiania?
Narzędzie może podjąć próbę odzyskania czytelnych informacji z tych obszarów dysku. Możesz skorzystać z naszego kompletnego przewodnika po programie chkdsk, aby dowiedzieć się, jak używać narzędzia chkdsk do wyszukiwania błędów dysku twardego.
Uruchom narzędzie przywracania systemu, aby naprawić uszkodzone pliki systemu Windows 10
Narzędzie Przywracanie systemu umożliwia przywrócenie systemu Windows do poprzedniego stanu roboczego. Za pomocą tej metody można przywrócić wadliwe pliki systemu operacyjnego i sterowniki do stanu wolnego od uszkodzeń. Narzędzie to może także cofnąć uszkodzone sterowniki i problemy z usługą Windows Update.
Możesz zastosować tę poprawkę, postępując zgodnie z naszym szczegółowym przewodnikiem na temat pełnego przywracania systemu Windows do stanu roboczego.
Zaktualizuj sterowniki urządzenia
Niektóre pliki oprogramowania sterowników mogą zostać uszkodzone w wyniku infekcji złośliwym oprogramowaniem, nieprawidłowego zamknięcia lub konfliktów aplikacji. Te uszkodzone pliki mogą prowadzić do nieprawidłowego działania urządzenia, a nawet błędów systemu Windows. Możesz naprawić uszkodzone pliki sterownika, instalując go ponownie lub aktualizując. Możesz skorzystać z naszego kompletnego przewodnika dotyczącego aktualizacji sterowników urządzeń dla systemu Windows 10 w celu rozwiązania problemu.
Korzystaj z oprogramowania stron trzecich
Istnieje wiele imponujących narzędzi innych firm, których można używać do naprawy i odzyskiwania uszkodzonych plików. Jednym z takich programów jest Auslogics BoostSpeed.
BoostSpeed zawiera wiele przydatnych narzędzi mających na celu poprawę wydajności systemu. Wśród tych narzędzi znajdują się narzędzia File Recovery i Registry Cleaner.
Odzyskiwanie plików umożliwia odzyskanie plików, które mogłeś usunąć przez pomyłkę lub utracić w wyniku ataku wirusa. Jeśli zauważysz, że nie możesz już używać niektórych plików, uruchomienie narzędzia może pomóc w odzyskaniu ich zdrowych wersji.

Narzędzie Registry Cleaner wyszukuje i naprawia uszkodzenia w rejestrze systemowym. Uszkodzenia te mogą uniemożliwiać prawidłowe działanie komputera i określonych aplikacji. Zazwyczaj są one pozostawione przez odinstalowane sterowniki i programy.

Uruchom naprawę przy uruchomieniu
Narzędzie do naprawy podczas uruchamiania to narzędzie systemu Windows pomagające rozwiązywać problemy związane z uruchamianiem. Może naprawić uszkodzone pliki systemowe, wpisy rejestru, sektory rozruchowe i systemy plików, które mogą uniemożliwiać prawidłowe uruchomienie systemu Windows.
Przeczytaj także: Jak przyspieszyć uruchamianie systemu Windows 10 i przyspieszyć uruchamianie komputera?
Poniższe kroki pokażą, jak go uruchomić:
- Jeśli system Windows może się uruchomić, otwórz menu Start, kliknij ikonę zasilania, a następnie przytrzymaj klawisz Shift i wybierz opcję Uruchom ponownie.
- Jeśli komputer nie może się poprawnie uruchomić, możesz wymusić przejście do środowiska zaawansowanego uruchamiania. Wykonaj następujące kroki:
- Po włączeniu komputera naciśnij i przytrzymaj przycisk zasilania, aby go wyłączyć natychmiast po wyświetleniu logo systemu Windows.
- Powtarzaj ten proces dwa do trzech razy, aż system Windows przejdzie do środowiska zaawansowanego uruchamiania i wyświetli stronę Wybierz opcję.
- Gdy tylko otworzy się strona Wybierz opcję, wybierz opcję Rozwiązywanie problemów.
- Kliknij Opcje zaawansowane na następnym ekranie.
- Widząc listę zaawansowanych narzędzi, wybierz Naprawa przy uruchomieniu.

- Jeśli Twój komputer jest chroniony hasłem, może zostać wyświetlony monit o podanie hasła do konta.
- Zezwól systemowi Windows na naprawę komputera, a następnie zezwól na ponowne uruchomienie komputera po zakończeniu procesu.
Zresetuj system Windows 10
Jeśli powyższe metody nie rozwiążą problemu, powinieneś rozważyć ponowną instalację systemu Windows.
Na szczęście Microsoft umożliwia zresetowanie systemu operacyjnego bez usuwania plików osobistych. To powiedziawszy, stracisz wszystkie zainstalowane aplikacje.
Wykonaj poniższe kroki, aby zresetować system operacyjny:
- Uruchom aplikację Ustawienia za pomocą skrótu Win + I.
- Po otwarciu Ustawień przejdź do strony Aktualizacja i zabezpieczenia i kliknij Odzyskiwanie na lewym pasku bocznym.
- Przejdź do strony odzyskiwania i wybierz opcję Rozpocznij w obszarze Zresetuj ten komputer.
- Zezwól systemowi Windows na zachowanie plików osobistych i kliknij przycisk Dalej.
- Kontynuuj wykonywanie instrukcji, aż system operacyjny sam się zresetuje.
Zapobieganie uszkodzeniom plików w przyszłości
Naprawienie problemu teraz to jedno; przeżycie tego ponownie to co innego. Uszkodzenie pliku mogło tym razem nie spowodować znacznych szkód. Następnym razem możesz nie mieć tyle szczęścia. Dlatego niezwykle ważne jest podjęcie działań zapewniających, że taka sytuacja się nie powtórzy.
Poniżej znajdują się pomocne wskazówki, jak zapobiec problemowi.
Zrób kopię zapasową swoich plików
Tworzenie kopii zapasowych plików to najlepszy sposób na zabezpieczenie się przed konsekwencjami uszkodzenia plików. Dzieje się tak dlatego, że tak naprawdę nigdy nie wiadomo, co może się wydarzyć. Dlatego upewnij się, że masz dysk zewnętrzny, na którym regularnie zapisujesz najważniejsze pliki, na utratę których nie możesz sobie pozwolić.
Jeśli to możliwe, korzystaj z aplikacji, które zapisują postęp pracy w chmurze. W ten sposób będziesz mieć dostęp do swoich plików z dowolnego urządzenia i nie będziesz zbyt podatny na uszkodzenie plików.
Zapobiegaj przegrzaniu
Ciepło to zła wiadomość dla urządzeń elektronicznych. Może to spowodować awarię komponentów takich jak pamięć RAM i urządzenia pamięci masowej. Dlatego zapewnij odpowiedni przepływ powietrza dla swojego komputera, unikaj uruchamiania programów, które mogą obciążać komputer zbyt mocno przez dłuższy czas, regularnie wyłączaj system po pracy oraz od czasu do czasu odkurzaj i czyść komputer.
Przeczytaj także: Ciesz się komputerem bez kurzu: porady ekspertów dotyczące czyszczenia komputera
Napraw wadliwą pamięć RAM
Jeśli pozostawisz uszkodzoną pamięć RAM bez nadzoru, ryzykujesz potencjalnym uszkodzeniem ważnych plików. Możesz użyć narzędzia Diagnostyka pamięci systemu Windows , aby sprawdzić, czy moduły RAM nie są uszkodzone. W ten sposób można zidentyfikować uszkodzoną kartę pamięci i ją wymienić.
Prawidłowo zaktualizuj swój komputer
Aktualizowanie systemu Windows i innych aplikacji to świetny sposób na ograniczenie, jeśli nie wyeliminowanie, konfliktów aplikacji i niezgodności, które często powodują uszkodzenie plików w systemie Windows.
Powinieneś także zapobiegać tworzeniu się plików tymczasowych i niepotrzebnych. Z czasem mogą zapełnić dysk twardy i ulec uszkodzeniu. Możesz użyć Auslgocis BoostSpeed, aby mieć pewność, że te pliki zostaną zawsze usunięte z dysku twardego, gdy nie będą już przydatne.
Przeczytaj także: Jak usunąć resztki oprogramowania w systemie Windows?
Zapobiegaj skokom napięcia i utracie zasilania
Korzystanie z zasilacza awaryjnego (UPS) może chronić komputer przed skokami napięcia i zapewnić, że nie wyłączy się nagle w przypadku nagłej utraty zasilania. Jeśli korzystasz z laptopa, upewnij się, że jego bateria jest w doskonałym stanie i zawsze używaj zabezpieczeń przeciwprzepięciowych w ładowarce.
Pozbądź się złośliwego oprogramowania
Złośliwe oprogramowanie to kolejna główna przyczyna uszkodzonych plików systemu Windows. Złośliwe aplikacje są projektowane z różnych powodów. Jednak aby osiągnąć swoje cele, muszą modyfikować różne pliki w systemie, powodując poważne szkody. Dlatego pamiętaj, aby regularnie przeprowadzać pełne skanowanie za pomocą kompetentnego programu antywirusowego, aby wyeliminować złośliwe oprogramowanie z systemu.
Powinieneś także unikać odwiedzania i pobierania plików z podejrzanych stron internetowych. Ponadto złośliwe oprogramowanie może przedostać się do Twojego komputera z wiadomości e-mail, które możesz uznać za nieszkodliwe. Powstrzymaj się więc od pobierania załączników ze źródeł, którym nie ufasz.
Przeczytaj także: Jak zapobiegać złośliwemu oprogramowaniu: zabezpiecz swoje bezpieczeństwo w Internecie
Kolejną rzeczą, którą należy zrobić, to upewnić się, że program antywirusowy jest zawsze aktualny. Jeśli używasz natywnego programu antywirusowego systemu Windows, wykonaj następujące kroki, aby go zaktualizować:
- Przejdź do menu Start i wpisz „Wirus”.
- W rezultacie kliknij „Ochrona przed wirusami i zagrożeniami”.
- Kliknij „Aktualizacje ochrony przed wirusami i zagrożeniami” na następnej stronie.

- Wybierz opcję Sprawdź aktualizacje.

Wniosek
Oto, jak znaleźć i naprawić uszkodzone pliki w systemie Windows 10. Upewnij się, że postępujesz zgodnie ze wszystkimi naszymi wskazówkami, jak zapobiec problemowi, aby nie stracić krytycznych plików, gdy ich najbardziej potrzebujesz.
Często zadawane pytania
Co to oznacza, gdy plik jest uszkodzony?
Gdy plik jest uszkodzony, nie działa już tak, jak powinien. Zwykle powoduje to błąd lub wyświetla uszkodzoną zawartość podczas otwierania. Jeśli jest to aplikacja lub plik systemowy, spowoduje to różnego rodzaju błędy i usterki.
Jak wygląda uszkodzony plik?
Większość plików w systemie Windows ma ikony wskazujące ich typ. Możesz także zobaczyć miniaturę podglądu zwykłych plików. Uszkodzone pliki są zazwyczaj puste i nie wyświetlają się żadne ikony ani miniatury. To powiedziawszy, niektóre pliki z ikonami na pełnym ekranie mogą również być uszkodzone. Zauważysz to dopiero, gdy spróbujesz je otworzyć, ponieważ zwrócą błędy lub zniekształcą zawartość.
Jak sprawdzić, czy plik jest uszkodzony?
Możesz stwierdzić, że błąd jest uszkodzony, sprawdzając miniaturę lub ikonę. Możesz także spróbować go otworzyć.
Czy system Windows 10 ma narzędzie do naprawy uszkodzonych plików?
Windows 10 ma różne wbudowane narzędzia, których można użyć do naprawy plików systemowych. Należą do nich SFC, DISM i CHKDSK. Możesz także użyć narzędzia do naprawy systemu podczas uruchamiania, dostępnego w oknie Uruchamianie zaawansowane, aby sprawdzić i naprawić uszkodzenia związane z rozruchem.
