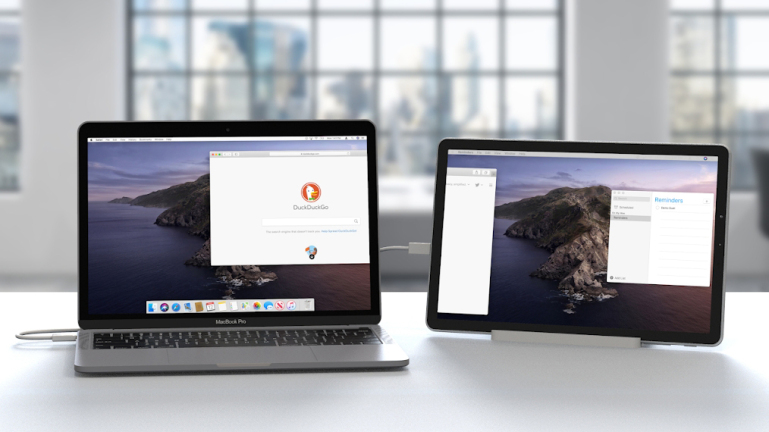Jak rozszerzyć lub wykonać kopię lustrzaną ekranu komputera Mac na iPadzie z Sidecar
Opublikowany: 2022-01-29Być może masz MacBooka z małym ekranem lub Maca mini podłączonego do telewizora lub monitora zewnętrznego i czujesz, że mógłbyś użyć drugiego ekranu lub urządzenia do rozszerzenia lub odzwierciedlenia bieżącego ekranu. Dzięki macOS Catalina i iPadowi możesz to zrobić dzięki nowej funkcji o nazwie Sidecar.
Sidecar rozszerza ekran z komputera Mac na iPada, zapewniając więcej miejsca do pracy lub zabawy. Alternatywnie możesz wykonać kopię lustrzaną lub zduplikować ekran komputera Mac na iPadzie, dzięki czemu nie musisz siedzieć przed komputerem Mac, aby kontynuować robienie tego, co robisz.
Gdy ekran Maca jest wysunięty lub zdublowany, możesz: używać znanych gestów dotykowych na iPadzie; edytuj tekst za pomocą nowych funkcji edycji tekstu w iPadOS; i używaj Apple Pencil na iPadzie, aby pracować z aplikacjami Maca na ekranie. Pasek boczny umieszcza na iPadzie klawisze modyfikujące Maca, takie jak Command, Control, Shift i Option, dzięki czemu możesz lepiej sterować komputerem Mac. Pasek Touch Bar oferuje sterowanie specyficzne dla aplikacji na dole ekranu iPada, nawet jeśli Twój Mac nie jest wyposażony w pasek Touch Bar.
Które komputery Mac obsługują Sidecar?

Aby korzystać z Sidecar, potrzebujesz komputera Mac obsługującego tę funkcję. A oto wada — Sidecar wymaga całkiem nowego modelu Maca. Nawet jeśli możesz zaktualizować komputer Mac do Cataliny, nie oznacza to, że może on obsługiwać Sidecar.
Komputery Mac zgodne z Sidecar obejmują MacBook Pro lub MacBook z 2016 r. lub nowszy, MacBook Air z 2018 r. lub nowszy, iMac z 2016 r. lub nowszy (lub 27-calowy Retina 5K z końca 2015 r.), iMac Pro, Mac mini z 2018 lub nowszy albo Mac Pro z 2019 lub nowszy.
Jakie iPady są kompatybilne z Sidecar?

Twój iPad będzie musiał również działać w systemie iPadOS 13.1 lub nowszym i obsługiwać Apple Pencil (nie potrzebujesz samego ołówka, ale niektóre czynności podczas korzystania z Sidecar są łatwiejsze w porównaniu z palcem). Obsługiwana oferta obejmuje wszystkie modele iPada Pro, iPada 6. generacji lub nowszego, iPada mini 5. generacji lub nowszego oraz iPada Air 3. generacji lub nowszego.
Włącz Bluetooth, Wi-Fi i Handoff
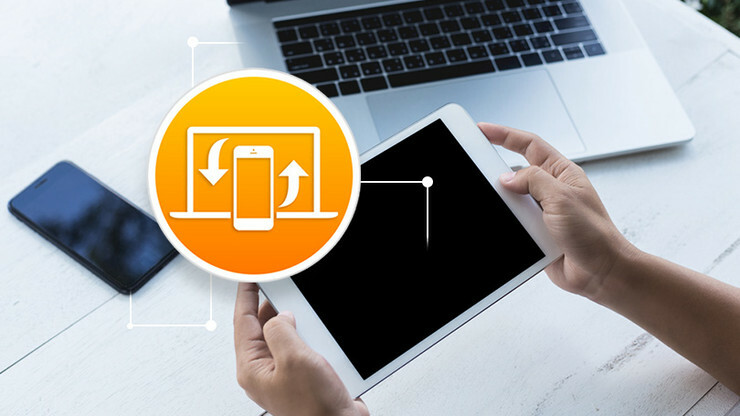
Możesz używać Sidecar przez połączenie bezprzewodowe z komputerem Mac i iPadem połączonymi z tą samą siecią Wi-Fi i zalogowanymi do iCloud przy użyciu tego samego Apple ID. Jeśli chcesz, aby iPad był ładowany podczas połączenia Sidecar, możesz podłączyć go bezpośrednio do komputera Mac, ale ogranicza to swobodę i elastyczność, których możesz potrzebować, gdy iPad nie jest podłączony do komputera.
Jeśli używasz iPada bezprzewodowo, tablet i Mac muszą mieć włączoną funkcję Bluetooth, Wi-Fi i Handoff, oba urządzenia muszą znajdować się w odległości nie większej niż 30 stóp od siebie, iPad Wi-Fi + Cellular nie może współdzielić sieci komórkowej połączenie, a komputer Mac nie może udostępniać swojego połączenia internetowego.
Aktualizacja do macOS Catalina i iPad OS 13.1
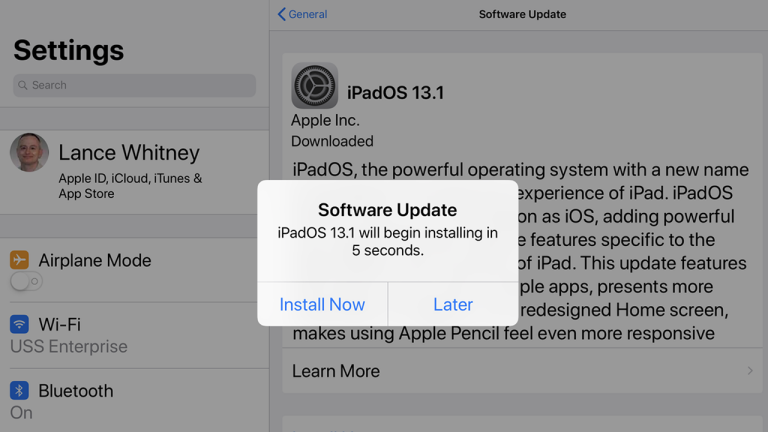
Jeśli jeszcze tego nie zrobiłeś, zaktualizuj komputer Mac do systemu macOS Catalina. Twój Mac powinien automatycznie przedstawić aktualizację niezbędną do zainstalowania. Jeśli nie, kliknij ikonę Apple w lewym górnym rogu i wybierz Informacje o tym komputerze Mac> Aktualizacja oprogramowania> Uaktualnij teraz.
Musisz także zaktualizować iPada do systemu iPadOS 13.1 lub nowszego. W tym celu dotknij Ustawienia > Ogólne > Aktualizacja oprogramowania . Twój iPad poinformuje Cię, że oprogramowanie jest aktualne lub poprosi o pobranie najnowszej aktualizacji.
Jak uruchomić wózek boczny
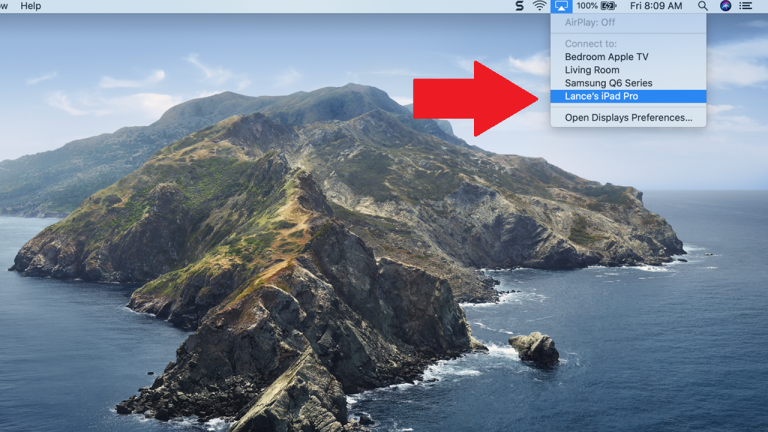
Ekrany Maca na iPadzie
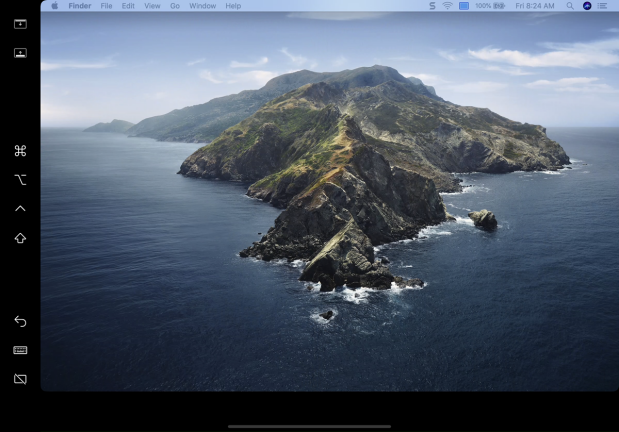
Przenieś okna
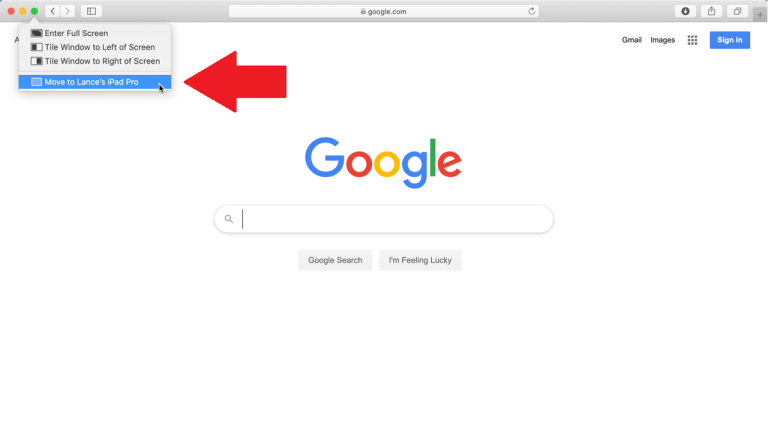
Zrozumienie menu paska bocznego
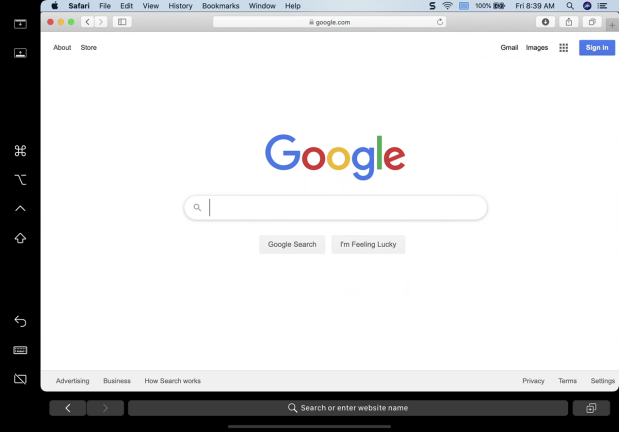
Następnie na iPadzie pojawi się okno. Na pasku bocznym po lewej stronie dostępnych jest kilka poleceń i klawiszy modyfikujących, których można używać do sterowania wyświetlaczem i wykonywania określonych czynności. Każdy z tych klawiszy możesz dotknąć i przytrzymać, aby go użyć, lub dotknąć dwukrotnie, aby go zablokować.

- Pierwsza ikona u góry paska bocznego pokazuje lub ukrywa pasek menu podczas wyświetlania okna na pełnym ekranie na iPadzie.
- Druga ikona pokazuje lub ukrywa Dock komputera Mac na iPadzie.
- Trzecia ikona to klawisz Command.
- Czwarta ikona to klawisz opcji.
- Piąta ikona to klawisz Control.
- Szósta ikona to klawisz Shift.
- Siódma ikona to Cofnij.
- Ósma ikona pokazuje lub ukrywa klawiaturę ekranową.
- Ostatnia ikona odłącza iPada od komputera Mac, aby zakończyć sesję Sidecar.
Klawiatura boczna
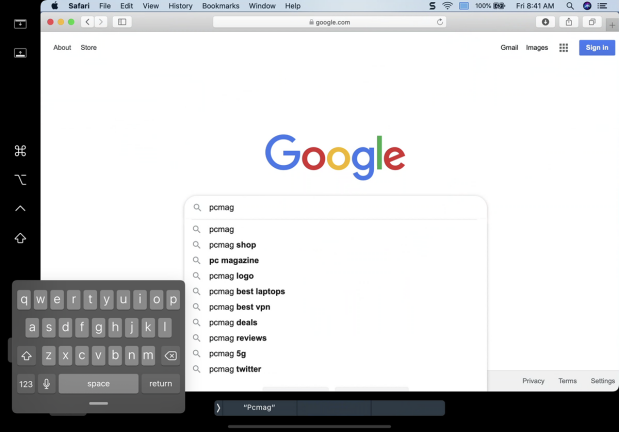
Pasek dotykowy paska bocznego
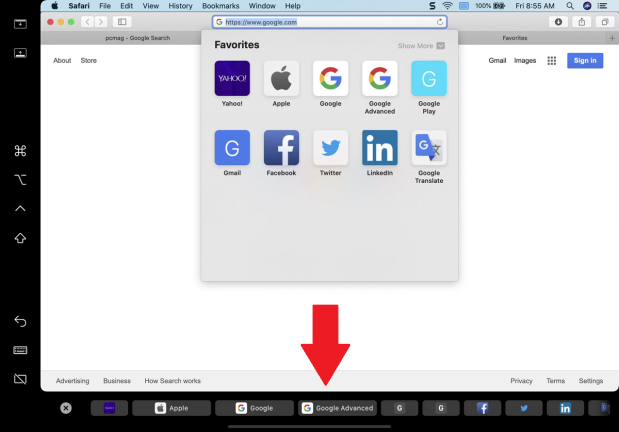
Przełączanie aplikacji
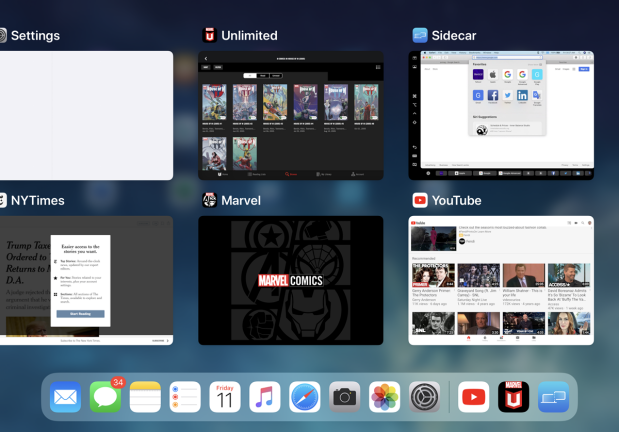
W tym trybie możesz także używać na iPadzie następujących gestów:
- Przewijanie: przesuń dwoma palcami.
- Kopiowanie: zsuń trzema palcami.
- Cięcie: zsuń dwa razy trzema palcami.
- Wklejanie: rozsuń trzema palcami.
- Cofnij: przesuń w lewo trzema palcami lub kliknij dwukrotnie trzema palcami.
- Ponów: przesuń w prawo trzema palcami.
Aby używać iPada bez odłączania się od komputera Mac, przesuń palcem w górę od dołu ekranu. Jeśli chcesz wrócić do komputera Mac, stuknij ikonę Sidecar w ostatnio używanej sekcji Docka lub przesuń palcem w górę od dołu i stuknij miniaturę Sidecar.
Odłącz wózek boczny
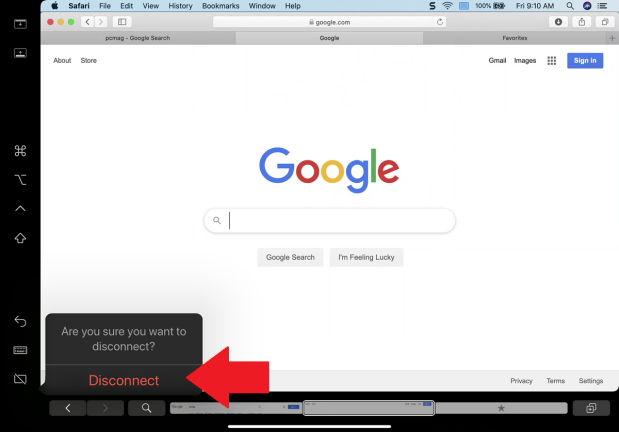
Dostosuj menu Sidecar
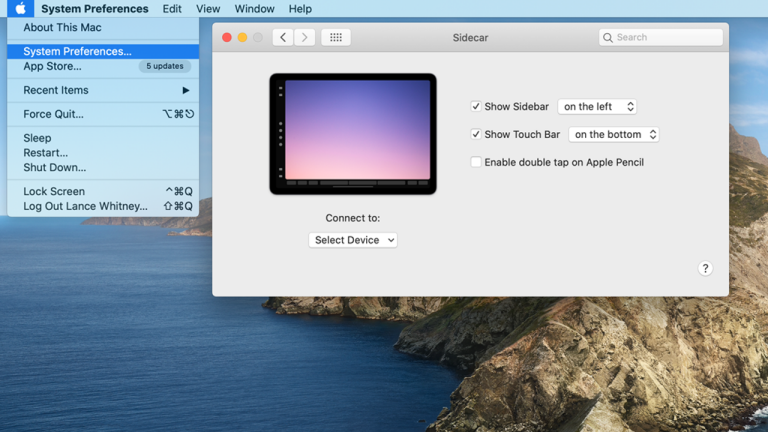
Lustrzany ekran
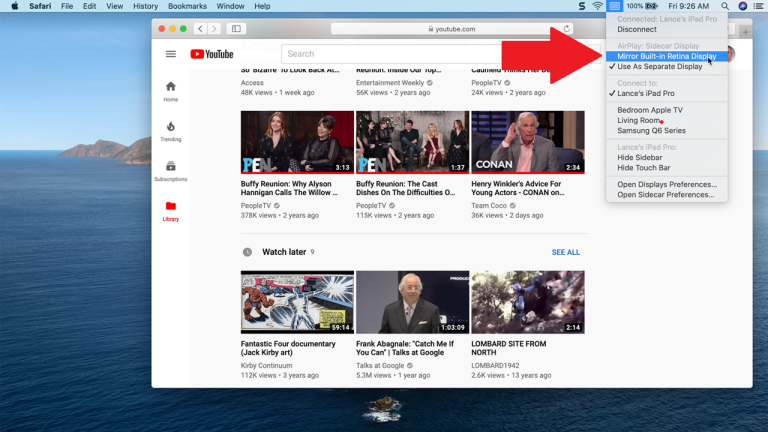
Nie masz odpowiednich urządzeń?