Jak powiększyć dysk maszyny wirtualnej w VirtualBox lub VMware
Opublikowany: 2022-08-16
Podczas tworzenia wirtualnego dysku twardego w VirtualBox lub VMware określasz maksymalny rozmiar dysku. Jeśli później potrzebujesz więcej miejsca na dysku twardym maszyny wirtualnej, będziesz musiał powiększyć wirtualny dysk twardy i partycję.
Pamiętaj, że możesz chcieć wykonać kopię zapasową pliku wirtualnego dysku twardego przed wykonaniem tych operacji — zawsze istnieje ryzyko, że coś może pójść nie tak, więc zawsze dobrze jest mieć kopie zapasowe. Jednak proces działał dla nas dobrze.
Aktualizacja: Użyj Virtual Media Manager w VirtualBox
VirtualBox 6 dodał graficzną opcję powiększania i zmiany rozmiaru dysków wirtualnych. Aby uzyskać do niego dostęp, kliknij Plik> Virtual Media Manager w głównym oknie VirtualBox.
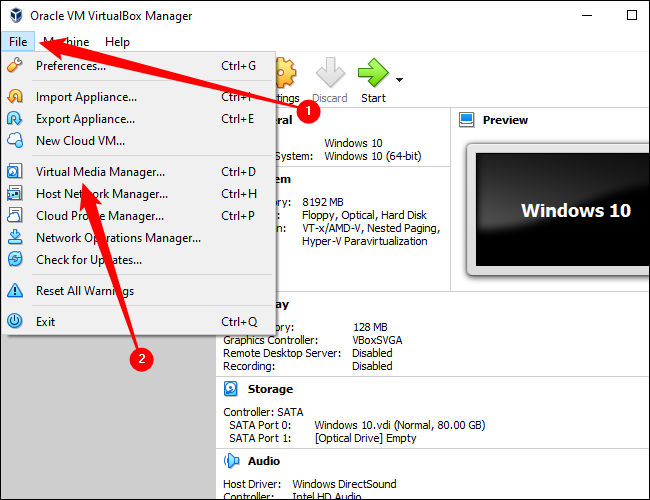
Wybierz wirtualny dysk twardy z listy i użyj suwaka „Rozmiar” u dołu okna, aby zmienić jego rozmiar. Po zakończeniu kliknij „Zastosuj”.
Nadal będziesz musiał powiększyć partycję na dysku, aby wykorzystać dodatkowe miejsce. Partycja pozostaje tego samego rozmiaru, nawet gdy rozmiar dysku się zwiększa. Zapoznaj się z poniższymi instrukcjami, aby uzyskać więcej informacji na temat powiększania partycji.
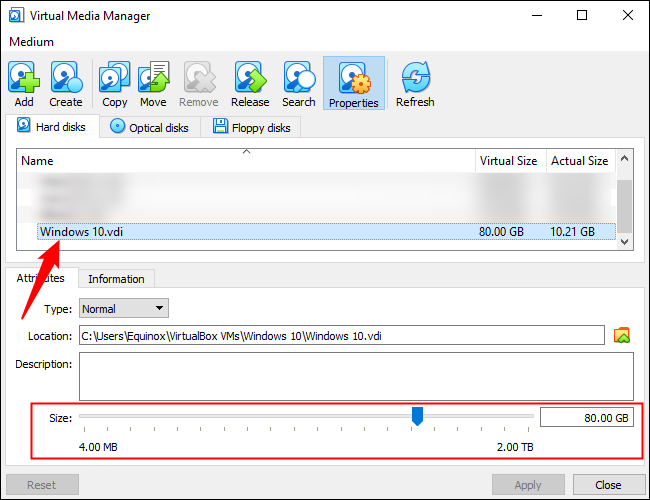
Powiększ wirtualny dysk w VirtualBox za pomocą wiersza poleceń
Aby powiększyć dysk wirtualny w VirtualBox, musisz użyć polecenia VBoxManage z okna wiersza polecenia. Najpierw wyłącz maszynę wirtualną — upewnij się, że jej stan jest ustawiony na Wyłączone, a nie Zapisane.
Uwaga: Przed kontynuowaniem należy również usunąć wszelkie migawki powiązane z maszyną wirtualną, jeśli korzystasz z funkcji migawek w VirtualBox. Zapewni to, że modyfikujesz poprawny plik dysku wirtualnego i że później wszystko będzie działać poprawnie.
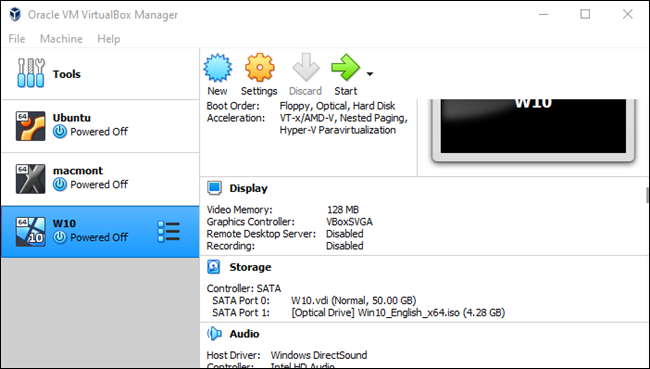
Po drugie, otwórz okno wiersza polecenia z menu Start i zmień katalog na folder plików programu VirtualBox. Uruchom polecenie:
cd "C:\Program Files\Oracle\VirtualBox"
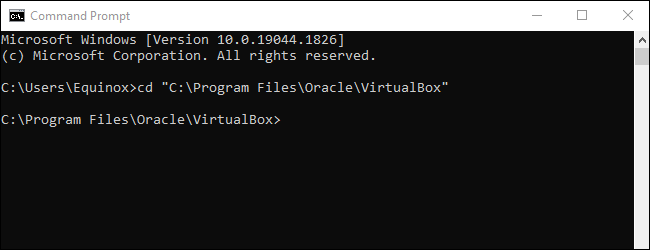
Następujące polecenie będzie działać na dysku wirtualnym VirtualBox znajdującym się w „C: \ Users \ Equinox \ VirtualBox VMs \ Windows 10 \ Windows 10.vdi”. Zmieni rozmiar dysku wirtualnego na 81920 MB (80 GB).
VBoxManage zmień hd "C:\Users\Chris\VirtualBox VMs\Windows 10\Windows 7.vdi" --resize 81920
Uwaga: Użyj dwóch myślników przed zmianą rozmiaru w powyższym poleceniu.
Zastąp ścieżkę pliku w powyższym poleceniu lokalizacją dysku VirtualBox, którego rozmiar chcesz zmienić, oraz liczbą z rozmiarem, do którego chcesz powiększyć obraz (w MB).
Uwaga: w VirtualBox 6.0+ wydanym w 2019 r. może być konieczne użycie następującego polecenia:
VBoxManage zmodyfikujśredni dysk „C:\Users\Equinox\VirtualBox VMs\Windows 10\Windows 10.vdi” --resize 81920
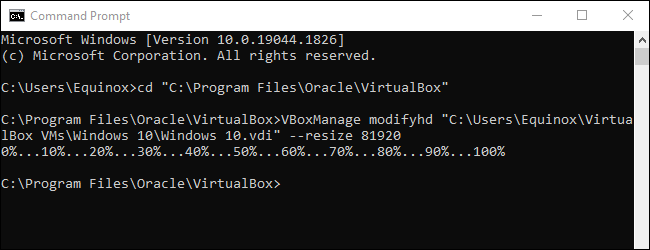
Zauważ, że ten proces nie powiększa partycji na wirtualnym dysku twardym, więc nie będziesz mieć jeszcze dostępu do nowej przestrzeni — zobacz sekcję Powiększanie partycji maszyny wirtualnej poniżej, aby uzyskać więcej informacji.
Powiększ dysk wirtualny w VMware
Aby powiększyć dysk twardy maszyny wirtualnej w VMware, wyłącz maszynę wirtualną, kliknij ją prawym przyciskiem myszy i wybierz Ustawienia maszyny wirtualnej.
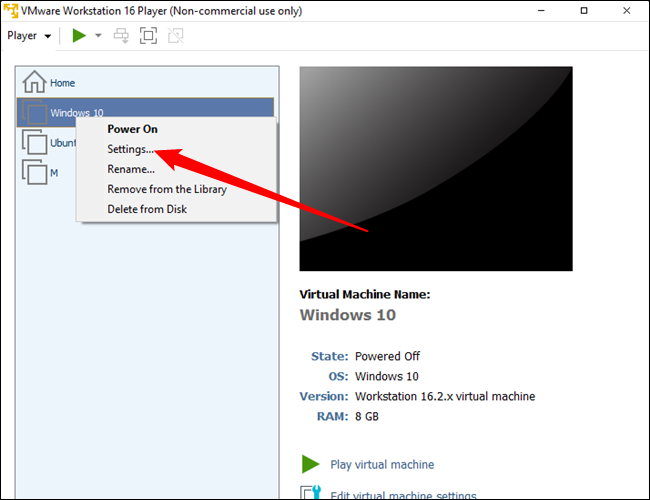
Wybierz urządzenie wirtualnego dysku twardego z listy, kliknij przycisk Narzędzia i kliknij Rozwiń, aby rozwinąć dysk twardy.
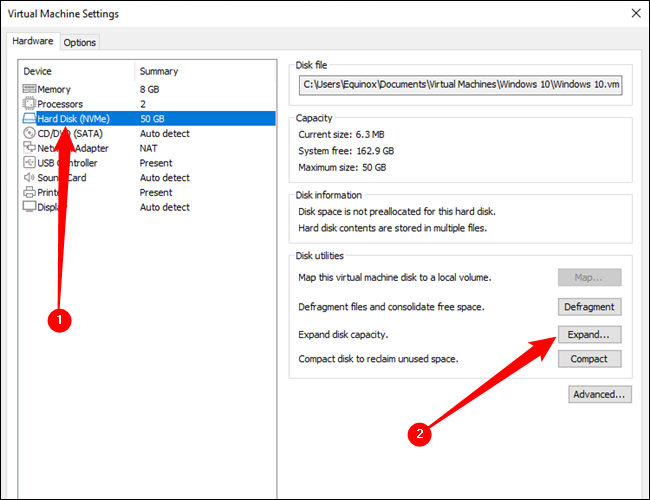
Wprowadź większy maksymalny rozmiar dysku i kliknij przycisk Rozwiń. VMware zwiększy rozmiar dysku wirtualnego, chociaż jego partycje pozostaną takie same — patrz poniżej, aby uzyskać informacje na temat powiększania partycji.
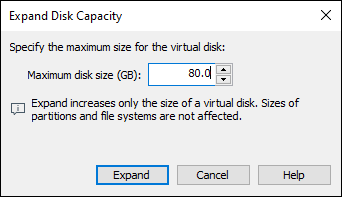
Powiększ partycję maszyny wirtualnej
Masz teraz większy wirtualny dysk twardy. Jednak partycja systemu operacyjnego na wirtualnym dysku twardym ma ten sam rozmiar, więc nie będziesz mieć jeszcze dostępu do tego miejsca.
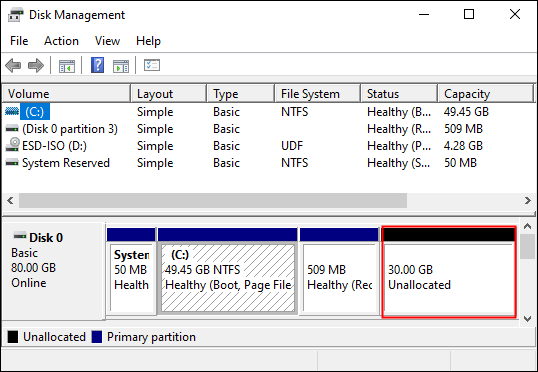
Będziesz teraz musiał rozszerzyć partycję systemu operacyjnego gościa tak, jakbyś powiększał partycję na prawdziwym dysku twardym w fizycznym komputerze. Nie można powiększyć partycji, gdy system operacyjny gościa jest uruchomiony, podobnie jak nie można powiększyć partycji C:\, gdy system Windows jest uruchomiony na komputerze.

Możesz użyć Live CD GParted, aby zmienić rozmiar partycji maszyny wirtualnej — po prostu uruchom obraz ISO GParted na maszynie wirtualnej, a zostaniesz przeniesiony do edytora partycji GParted w środowisku Linux na żywo. GParted będzie mógł powiększyć partycję na wirtualnym dysku twardym.
Najpierw pobierz plik ISO GParted Live CD z tego miejsca.
Załaduj plik ISO na maszynę wirtualną, przechodząc do okna ustawień maszyny wirtualnej, wybierając wirtualny napęd CD i przechodząc do pliku ISO na komputerze.
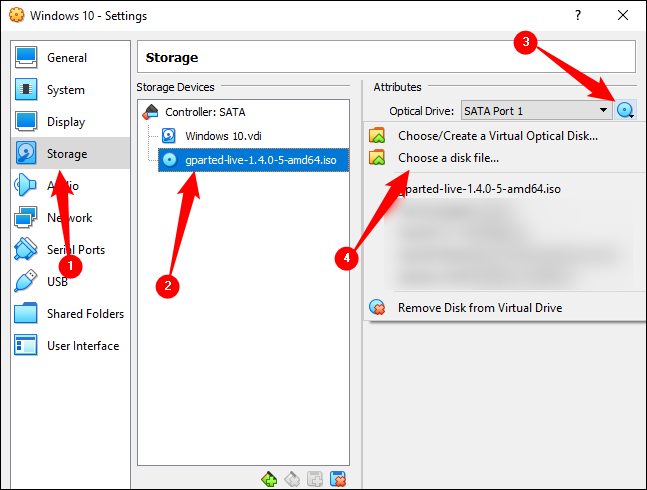
Uruchom (lub uruchom ponownie) maszynę wirtualną po wstawieniu obrazu ISO, a maszyna wirtualna uruchomi się z obrazu ISO. Live CD GParted zada ci kilka pytań podczas uruchamiania — możesz nacisnąć Enter, aby pominąć je dla domyślnych opcji.
Po uruchomieniu GParted spójrz na partycjonowanie dysku wirtualnego.
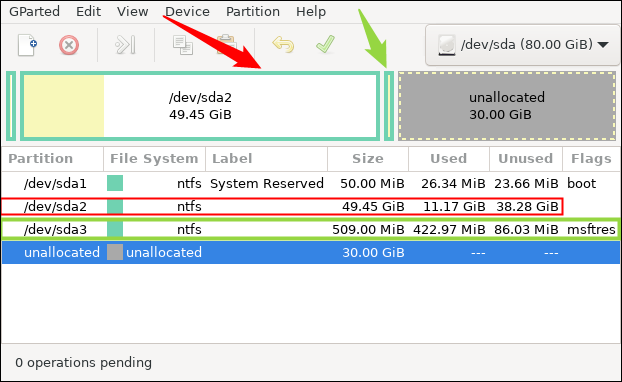
Ostrzeżenie: nie we wszystkich systemach operacyjnych dyski są podzielone na partycje, jednak istnieje duża szansa, że zobaczysz coś podobnego. Upewnij się, że zwracasz uwagę na istniejące partycje, gdy to robisz — nieostrożna zmiana rozmiaru, ponowne formatowanie lub usuwanie partycji może spowodować, że maszyna wirtualna nie będzie działać.
Niezwykle ważny jest układ przegród. Na dysku znajdują się trzy partycje plus 30 gigabajtów nieprzydzielonego miejsca.
Pierwsza partycja, sda1, to sektor rozruchowy lub partycja systemowa EFI. Druga partycja, sda2, to „partycja podstawowa”. Jest to przestrzeń przydzielona systemowi operacyjnemu Windows — czyli partycja, którą chcemy rozszerzyć. Jest to zaznaczone czerwoną strzałką i czerwonym prostokątem na powyższym obrazku.
Wskazówka: Ogólnie rzecz biorąc, partycję podstawową można zidentyfikować na podstawie rozmiaru — będzie ona zbliżona do całkowitego rozmiaru oryginalnego utworzonego dysku wirtualnego.
Pamiętaj, że istnieje trzecia partycja, sda3, bezpośrednio między partycją, której rozmiar chcesz zmienić, a nieprzydzielonym miejscem, które utworzyliśmy wcześniej. Pozycja sda3 oznacza, że nie możemy po prostu rozszerzyć sda2 na nieprzydzieloną przestrzeń. Trzecia partycja dosłownie przeszkadza i najpierw musimy ją przenieść.
Kliknij prawym przyciskiem myszy sda3, a następnie kliknij „Zmień rozmiar / Przenieś”.
Uwaga: to może nie być dla ciebie sda3. Po prostu szukasz dowolnej partycji między partycją podstawową a nieprzydzielonym miejscem.
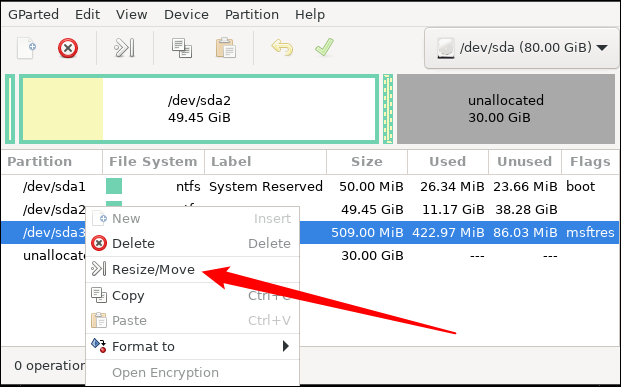
Pojawi się nowe okno, które pozwala przenieść partycję.
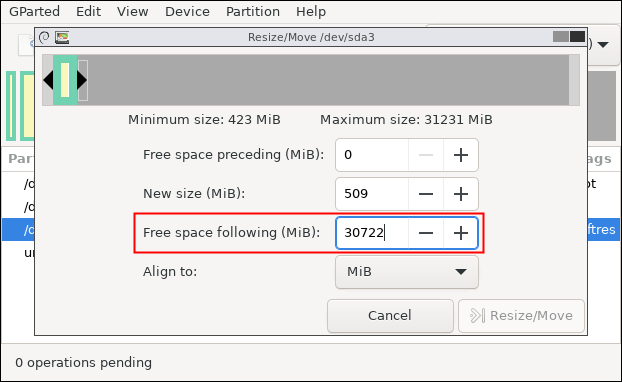
Zwróć uwagę na to, co mówi ekran. Za partycją msftres jest 30 722 megabajtów miejsca. Jeśli chcesz, aby sda3 nie przeszkadzało, musimy przenieść sda3 na drugą stronę dostępnej przestrzeni. Kliknij pole „Wolna przestrzeń poprzedzająca”, wpisz „30722” w polu, a następnie kliknij „Zmień rozmiar / przenieś”. To powinno wyglądać tak:
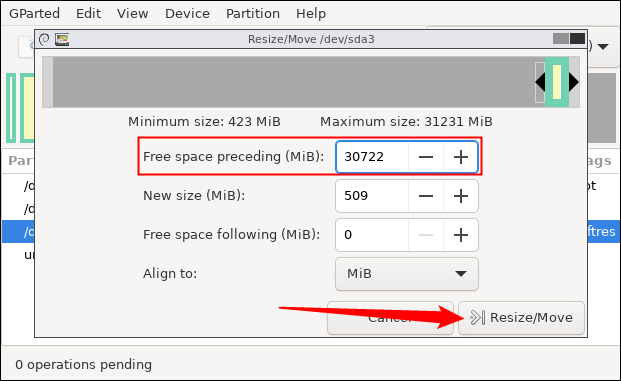
Teraz sda3 jest w kolejce do przeniesienia na koniec nieprzydzielonego miejsca, a także możemy ustawić sda2 na zmianę rozmiaru. Kliknij prawym przyciskiem myszy sda2, a następnie kliknij "Zmień rozmiar / Przenieś".
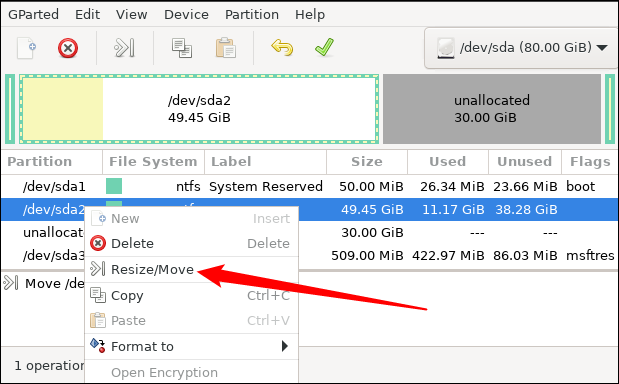
Wprowadź liczbę po „Maksymalny rozmiar” w polu „Nowy rozmiar” lub przeciągnij prawą stronę suwaka do końca w prawo.
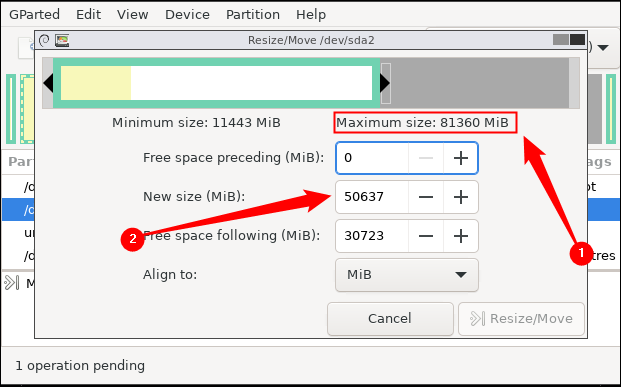
Jeśli zrobiłeś to poprawnie, powinieneś teraz wartość „Maksymalny rozmiar” w polu „Nowy rozmiar”. Kliknij „Zmień rozmiar / Przenieś”, aby sfinalizować zmianę.
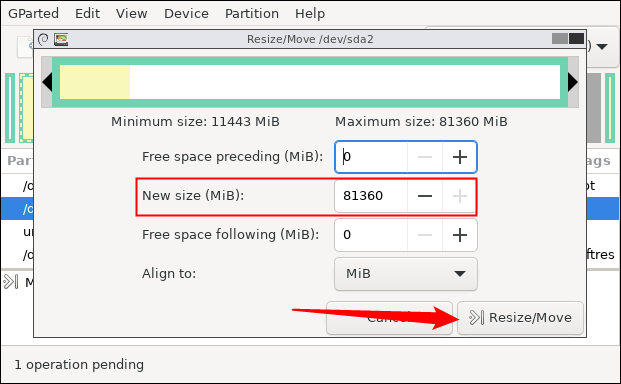
Kliknij zielony przycisk znacznika wyboru u góry, aby zastosować wszystkie wprowadzone zmiany. Zastosowanie zmian może zająć kilka minut, w zależności od liczby umieszczonych w kolejce operacji przenoszenia lub zmiany rozmiaru oraz szybkości działania komputera. Nie przejmuj się, jeśli będziesz musiał chwilę poczekać.
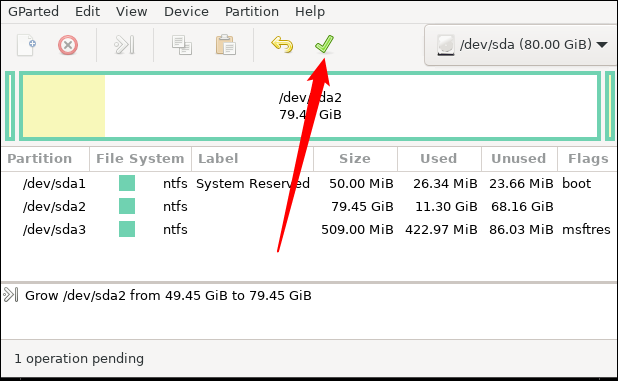
Po zakończeniu operacji zmiany rozmiaru uruchom ponownie maszynę wirtualną i usuń plik GParted ISO. System Windows sprawdzi system plików na maszynie wirtualnej, aby upewnić się, że działa poprawnie — nie przerywaj tego sprawdzania.
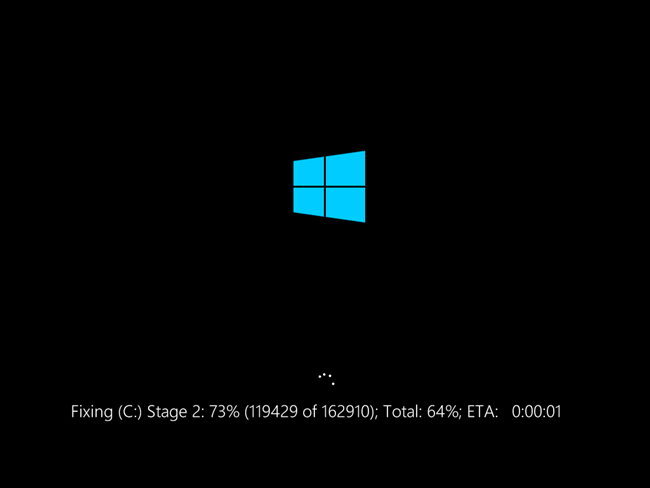
Partycja maszyny wirtualnej zajmie teraz cały wirtualny dysk twardy, dzięki czemu będziesz mieć dostęp do dodatkowej przestrzeni.
Zwróć uwagę, że istnieją prostsze sposoby na uzyskanie większej ilości miejsca — możesz dodać drugi wirtualny dysk twardy do maszyny wirtualnej z jej okna ustawień. Możesz uzyskać dostęp do zawartości drugiego dysku twardego na osobnej partycji — na przykład, jeśli używasz maszyny wirtualnej z systemem Windows, drugi wirtualny dysk twardy będzie dostępny pod inną literą dysku wewnątrz maszyny wirtualnej.
