Jak włączyć Wake-on-LAN w Windows 10 i 11?
Opublikowany: 2022-01-29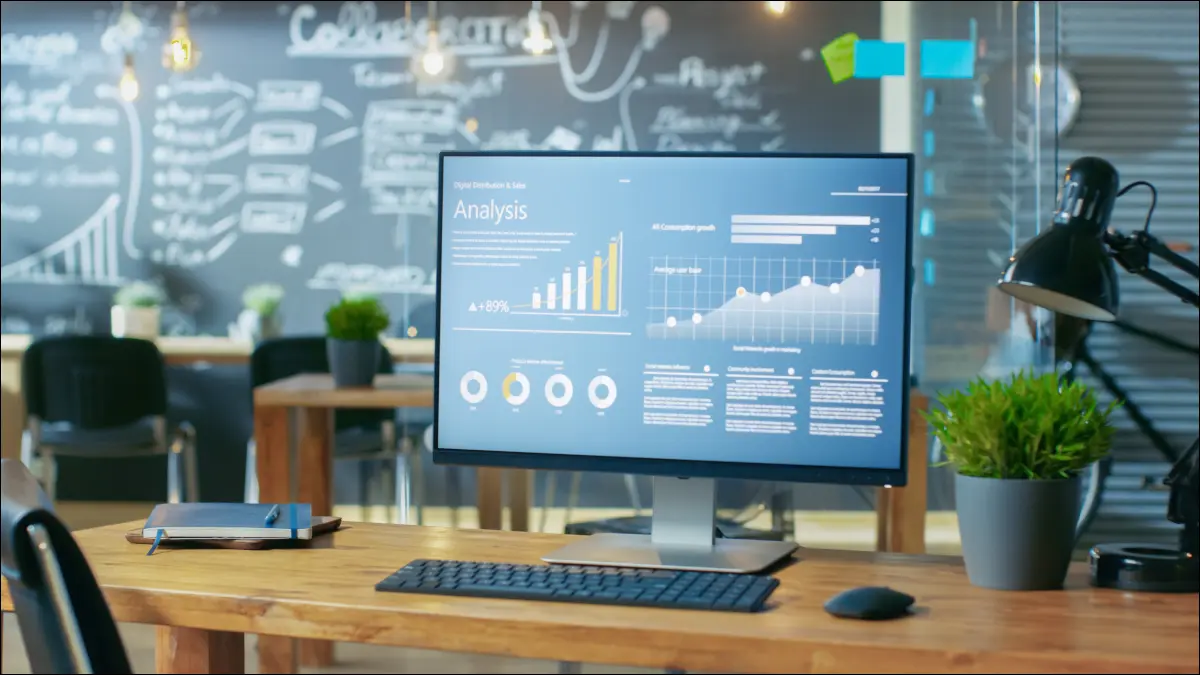
Wake-on-LAN (WoL) to oldschoolowa technika, którą administratorzy sieci używali od lat do zdalnego włączania komputerów w tej samej sieci bez uciekania do nich. Możesz go używać również w domu. Oto jak.
Dlaczego warto korzystać z WoL i jak to działa
Najpierw omówmy, dlaczego warto skorzystać z tej funkcji, a tak naprawdę jest tylko jedna: wygoda. Załóżmy, że robisz kawę w kuchni i chcesz, aby komputer był włączony, zanim dotrzesz do domowego biura. Po prostu uruchom aplikację z telefonu, naciśnij przycisk, a komputer będzie gotowy i czeka, gdy tam dotrzesz.
To nie musi być tylko telefon, który wybudza Twój komputer. Możesz użyć tej sztuczki z innego komputera PC, Maca, a nawet inteligentnego głośnika, jeśli nie masz nic przeciwko nieco skomplikowanej konfiguracji.
Podstawowe założenie Wake-on-LAN jest dość proste. Komputery wysyłają i odbierają informacje w małych częściach zwanych pakietami. Gdy funkcja WoL jest włączona, komputer czeka na tak zwany „magiczny pakiet”, który każe mu się obudzić, włączając adres MAC komputera.
Pamiętaj, że bez pewnych poprawek, które wykraczają poza zakres tego artykułu, WoL nie jest funkcją zdalną. Twoje urządzenie do wybudzania (telefon) musi znajdować się w tej samej sieci, z której korzysta komputer, który ma zostać wybudzony.
Wymagania wstępne WoL
Przede wszystkim Twój komputer musi być podłączony do połączenia Ethernet. Z tego powodu ta sztuczka działa najlepiej na komputerach stacjonarnych lub laptopach, które są zawsze podłączone do sieci Ethernet. Może być również konieczne wyłączenie Wi-Fi na urządzeniu docelowym, aby WoL działał poprawnie.
Następnie musisz mieć włączoną funkcję WoL w BIOS-ie komputera. Mamy samouczek, jak dostać się do BIOS-u komputera, ponieważ różni się on nieco w zależności od marki. Zwykle jednak jest to kwestia wciśnięcia dedykowanego klawisza lub zwykłego klawisza klawiatury, takiego jak Del.
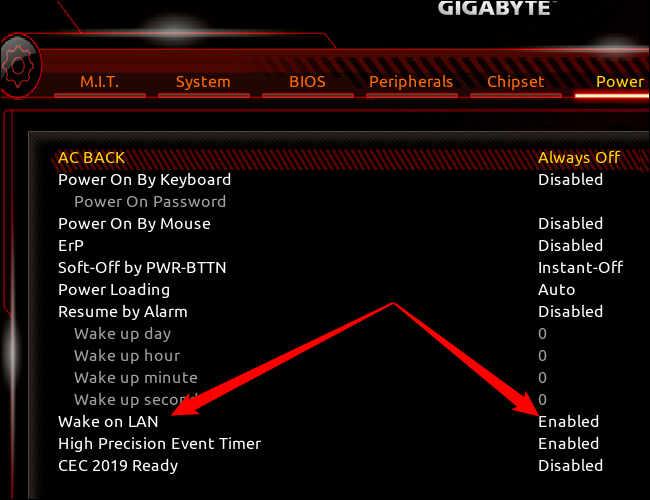
W BIOS-ie opcja Wake-on-LAN może być inaczej zorganizowana, a funkcja może być spakowana jako część większego zestawu funkcji. Na tym przykładowym komputerze funkcja WoL została znaleziona w sekcji Zasilanie jako własny wpis. Jeśli nie możesz znaleźć tej funkcji, wyszukaj ją w Google, używając nazwy marki i numeru modelu płyty głównej.
Często WoL jest włączany automatycznie w BIOS-ie, ale zawsze dobrze jest sprawdzić dwa razy.
Następnie musisz włączyć WoL w systemie Windows 10 lub 11.
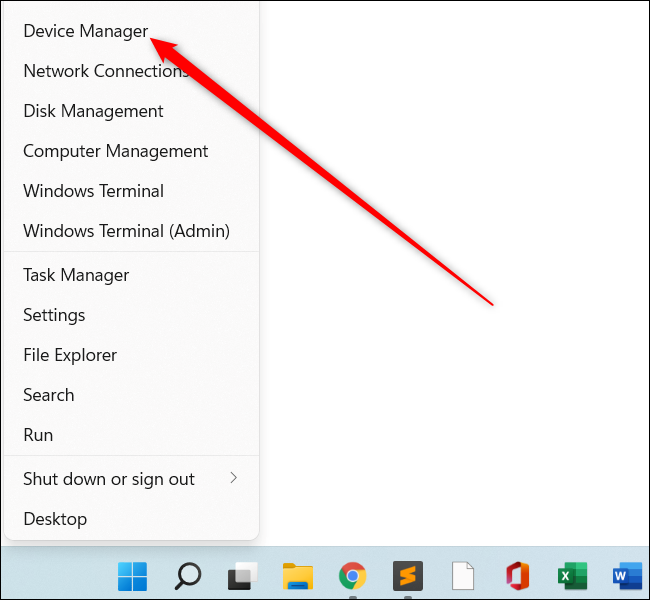
Najpierw musisz otworzyć Menedżera urządzeń, klikając prawym przyciskiem myszy przycisk Start i wybierając "Menedżer urządzeń". Inną alternatywą jest wyszukanie go, naciskając przycisk Start i wpisując „menedżer urządzeń”.
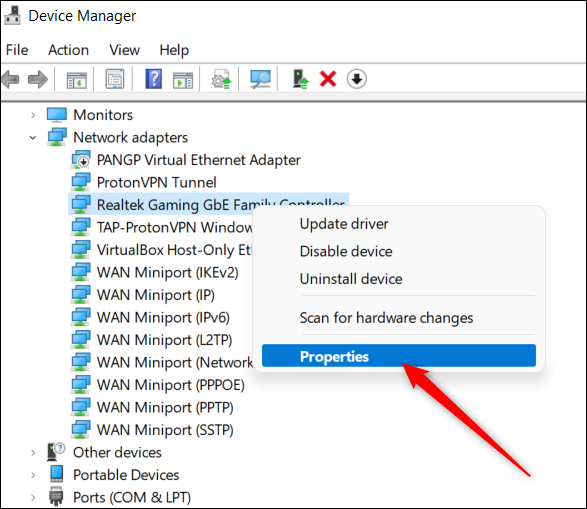
Po otwarciu narzędzia kliknij Karty sieciowe i wybierz kontroler Ethernet. Możesz mieć mnóstwo opcji, ale szukasz czegoś o nazwie zawierającej „kontroler”, „adapter” lub coś podobnego. Wszystko, co mówi TAP, VPN lub tylko host, nie jest tym, czego szukasz.

Po znalezieniu kontrolera Ethernet kliknij go prawym przyciskiem myszy i wybierz Właściwości.
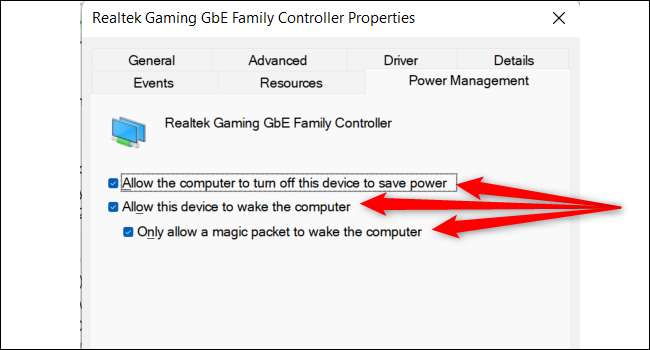
Otworzy się okno właściwości. Kliknij kartę "Zarządzanie energią" i upewnij się, że wszystkie trzy pola są zaznaczone, w tym:
- Pozwól komputerowi wyłączyć to urządzenie, aby oszczędzać energię
- Pozwól temu urządzeniu obudzić komputer
- Pozwól tylko magicznemu pakietowi obudzić komputer
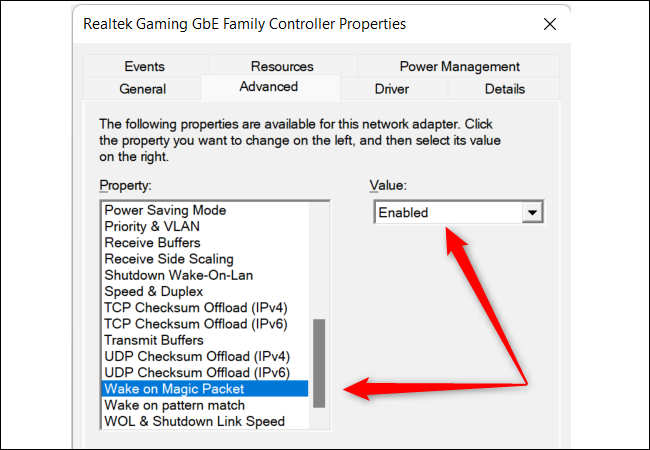
Zanim zamkniemy to okno, przejdźmy do zakładki „Zaawansowane”. Na liście przewiń w dół do „Wake On Magic Packet”, wybierz ją i upewnij się, że w sekcji „Wartość” w polu rozwijanym jest napisane „Włączone”.
Jeśli tak jest, kliknij „OK” i skończysz z tą częścią.
Ostatnia rzecz: otwórz aplikację Ustawienia, naciskając Windows + i na klawiaturze. Następnie w systemie Windows 11 przejdź do opcji Sieć i Internet > Ethernet i przewiń w dół okna.
W systemie Windows 10 przejdź do opcji Sieć i Internet > Ethernet, a następnie u góry kliknij nazwę połączenia Ethernet. Następnie przewiń do samego dołu w sekcji „Właściwości”.
Tutaj znajdziesz coś oznaczonego „Adres fizyczny (MAC)”, a następnie kombinację liter i cyfr. Zwykle jest to około 12 znaków oddzielonych myślnikami. Skopiuj to w razie potrzeby.
Konfigurowanie urządzenia do budzenia
Po skonfigurowaniu komputera nadszedł czas, aby przygotować nasze urządzenie, które zrobi przebudzenie.
W tym przykładzie zrobimy to ładnie i prosto oraz użyjemy telefonu. Pobierz aplikację Wake On Lan od programisty Mike'a Webba.
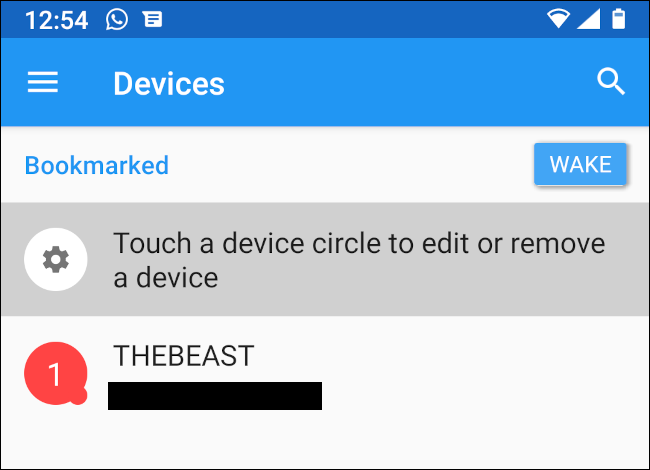
Po zainstalowaniu upewnij się, że masz połączenie przez Wi-Fi z tą samą siecią, w której znajduje się docelowy komputer. Teraz naciśnij przycisk plus (+) na ekranie głównym, a gdy dojdziesz do następnego ekranu, pociągnij w dół i poczekaj. Menu rozwijane uruchomi wyszukiwanie sieci w celu znalezienia urządzeń w sieci.
Po znalezieniu urządzenia możesz je wybrać i gotowe. Jeśli go nie widzisz, kliknij „Wprowadź ręcznie”, nadaj urządzeniu nazwę i wprowadź jego adres MAC. Następnie dotknij „Dodaj urządzenie”.
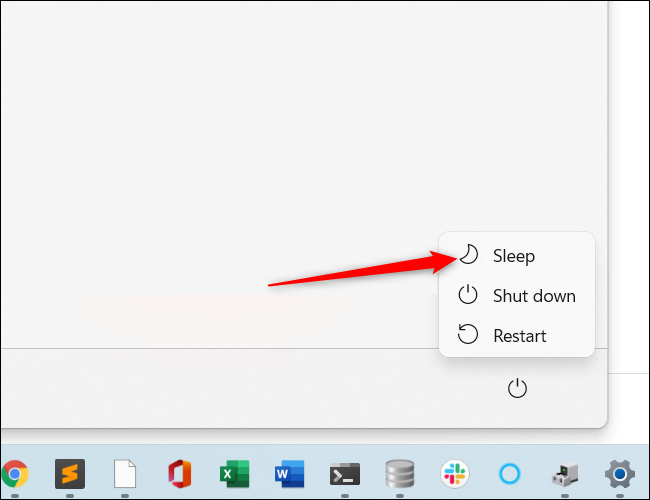
Teraz czas przetestować naszą konfigurację. Przejdź do komputera, który można obudzić, kliknij menu Start, a następnie przycisk zasilania. Zamiast wybierać, "Zamknij" wybierz "Uśpij" i poczekaj, aż komputer przejdzie w tryb niskiego zużycia energii.
Teraz otwórz aplikację Wake-on-LAN na telefonie, dotknij urządzenia i powinno się włączyć w ciągu kilku sekund.
POWIĄZANE: PSA: Nie wyłączaj komputera, po prostu użyj trybu uśpienia (lub hibernacji)
Rozwiązywanie problemów
Jeśli funkcja WoL nie działa, wykonaj podstawowe rozwiązywanie problemów, takie jak upewnienie się, że komputer rzeczywiście śpi. Czy wszystkie światła RGB są wyłączone (zakładając, że nie ustawiłeś ich, aby pozostały włączone)? Czy przycisk zasilania świeci tak, jakby komputer był włączony? Spróbuj obudzić go w standardowy sposób, aby zobaczyć, co się stanie.
Jeśli komputer naprawdę spał, sprawdź, czy telefon jest podłączony do właściwej sieci Wi-Fi, ponownie uśpij komputer i spróbuj ponownie. Warto również sprawdzić kabel Ethernet pod kątem usterek.
Wake-on-LAN to przyjemna, łatwa do włączenia funkcja, która może być bardzo pomocna w sytuacjach, gdy chcesz, aby Twój komputer był gotowy do pracy w chwili, gdy jesteś.
POWIĄZANE: Jak sprawić, by dowolny komputer uruchamiał się lub wyłączał zgodnie z harmonogramem

