Jak włączyć lub wyłączyć kontrolę konta użytkownika w systemie Windows 11?
Opublikowany: 2022-02-01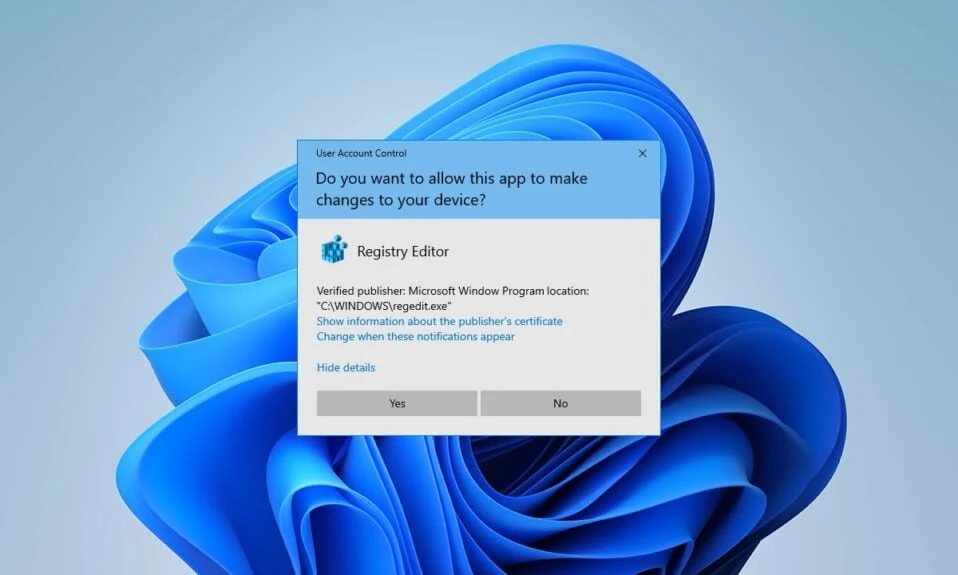
Kontrola konta użytkownika (UAC) to funkcja bezpieczeństwa w systemie Windows, która pomaga zapobiegać nieautoryzowanemu dostępowi do systemu. Ta funkcja pomaga chronić pliki i ustawienia systemu Windows . Jeśli chcesz zmienić ustawienia Kontroli konta użytkownika, oferujemy doskonały przewodnik, który nauczy Cię, jak włączyć lub wyłączyć Kontrolę konta użytkownika w systemie Windows 11. Kontynuuj czytanie, aby włączyć lub wyłączyć Kontrolę konta użytkownika.
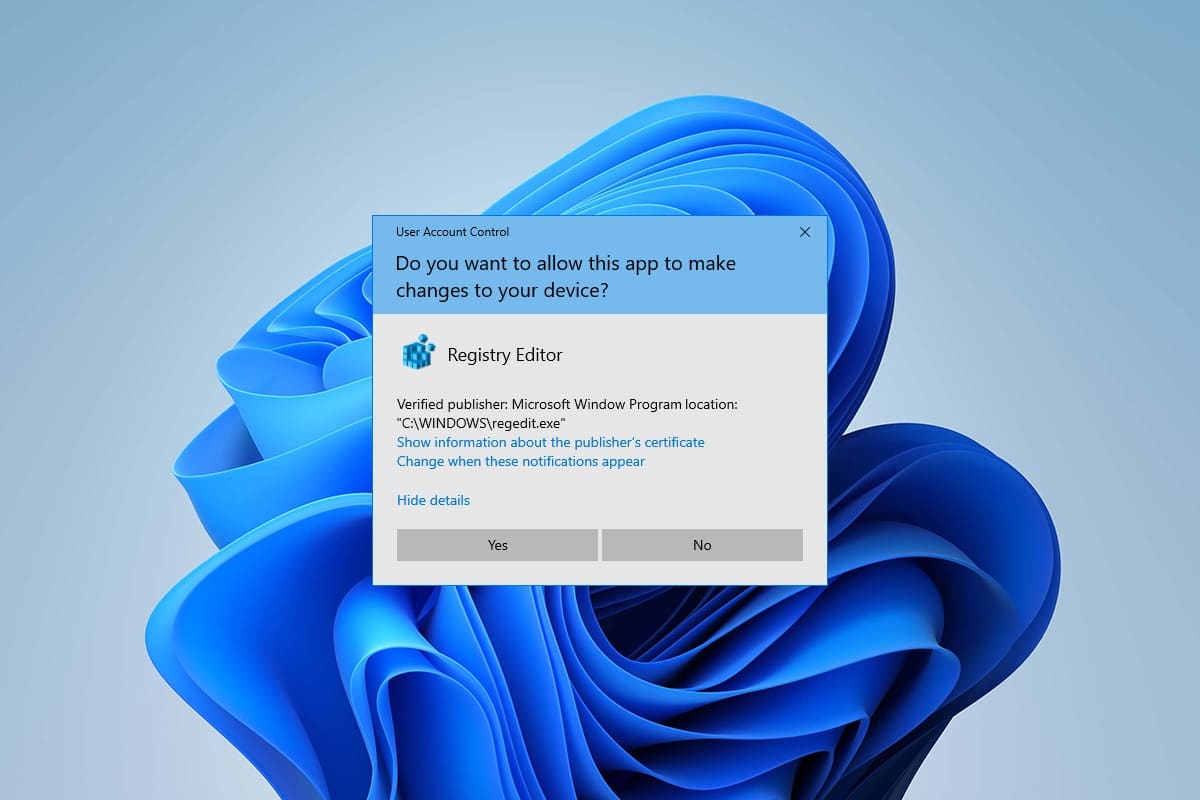
Zawartość
- Jak włączyć lub wyłączyć kontrolę konta użytkownika w systemie Windows 11?
- Dlaczego warto włączyć kontrolę konta użytkownika (UAC)?
- Metoda 1: Za pośrednictwem panelu sterowania
- Metoda 2: Za pomocą Edytora rejestru
- Metoda 3: Za pomocą lokalnego edytora zasad bezpieczeństwa
- Wskazówka dla profesjonalistów: Pobierz i uruchom pliki rejestru
Jak włączyć lub wyłączyć kontrolę konta użytkownika w systemie Windows 11?
Kontrola konta użytkownika to świetna funkcja systemu Windows zapewniająca bezpieczeństwo i kontrolę nad plikami i ustawieniami systemowymi. Możesz zapewnić dostęp innym użytkownikom i innym aplikacjom innych firm, zmieniając ustawienia UAC. W tym artykule pokazaliśmy metody włączania lub wyłączania UAC w systemie Windows 11.
Dlaczego warto włączyć kontrolę konta użytkownika (UAC)?
Włączenie Kontroli konta użytkownika (UAC) jest konieczne, gdy udostępniasz jedno konto użytkownika na swoim komputerze innym osobom lub członkom zespołu i chcesz mieć pewność, że zmiany wprowadzone na komputerze zaczną obowiązywać dopiero po zatwierdzeniu przez Ciebie jako administratora. Poniżej przedstawiono niektóre funkcje Kontroli konta użytkownika (UAC)
- Zapewnia to kontrolowany dostęp przez administratora dla użytkowników i umożliwia użytkownikom uzyskanie uprawnień administracyjnych do wprowadzania ważnych zmian na komputerze .
- Zarządza funkcjami systemu Windows, takimi jak pobieranie , dostęp do określonych stron internetowych , udostępnianie lub przesyłanie danych z komputera na inne urządzenie, instalowanie aplikacji na komputerze itp.
- Wielu nauczycieli i organizacji korzysta z tej funkcji w szkołach, kolegiach i innych tego typu instytucjach, aby regulować urządzenia przeznaczone do nauki lub pracy zgodnie z podstawowym przyzwoitością stworzoną przez władze.
Omówmy teraz kilka metod, które możesz zastosować, aby włączyć lub wyłączyć kontrolę konta użytkownika w systemie Windows 11.
Metoda 1: Za pośrednictwem panelu sterowania
Możesz włączyć uprawnienia administratora w systemie Windows 11, wprowadzając zmiany w sekcji Konta użytkowników w ustawieniach Panelu sterowania. Aby to zrobić, wykonaj następujące kroki:
1. Kliknij ikonę Szukaj i wpisz panel sterowania , a następnie kliknij Otwórz .
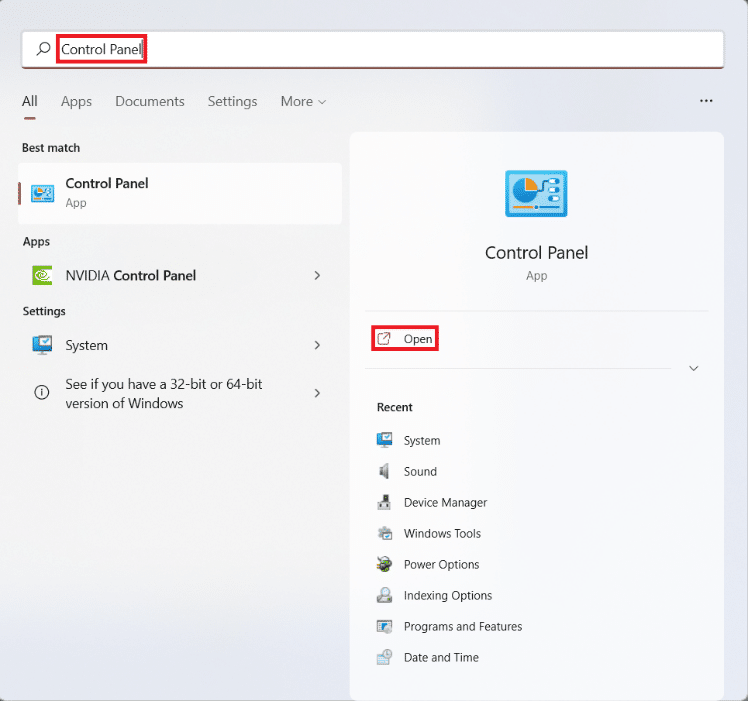
2. Tutaj ustaw Widok według: > Kategoria , a następnie kliknij Konta użytkowników .
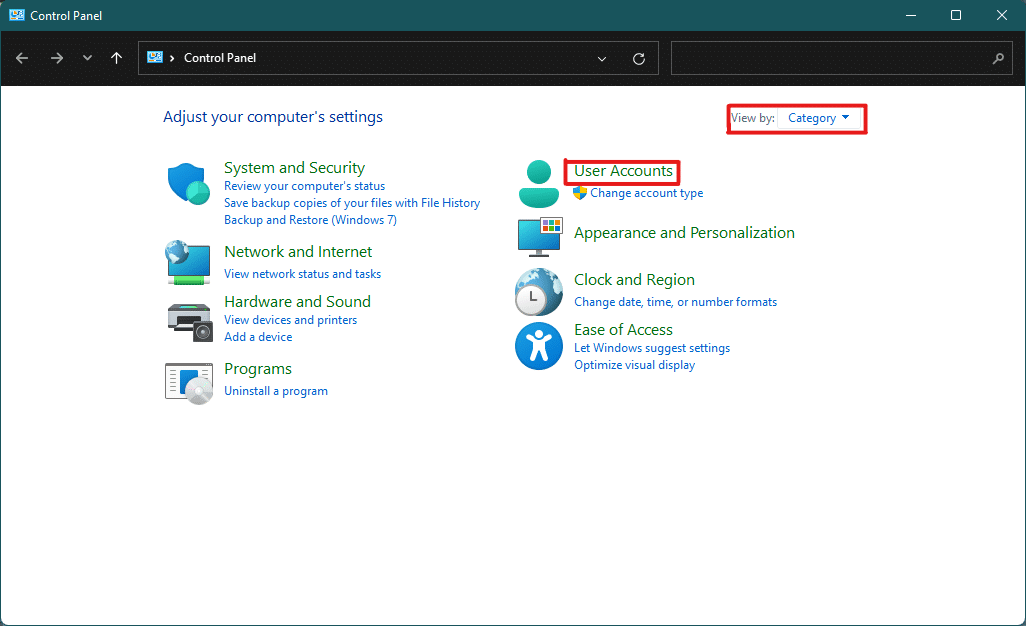
3. W ustawieniach Kont użytkowników kliknij opcję Konta użytkowników , jak pokazano poniżej.
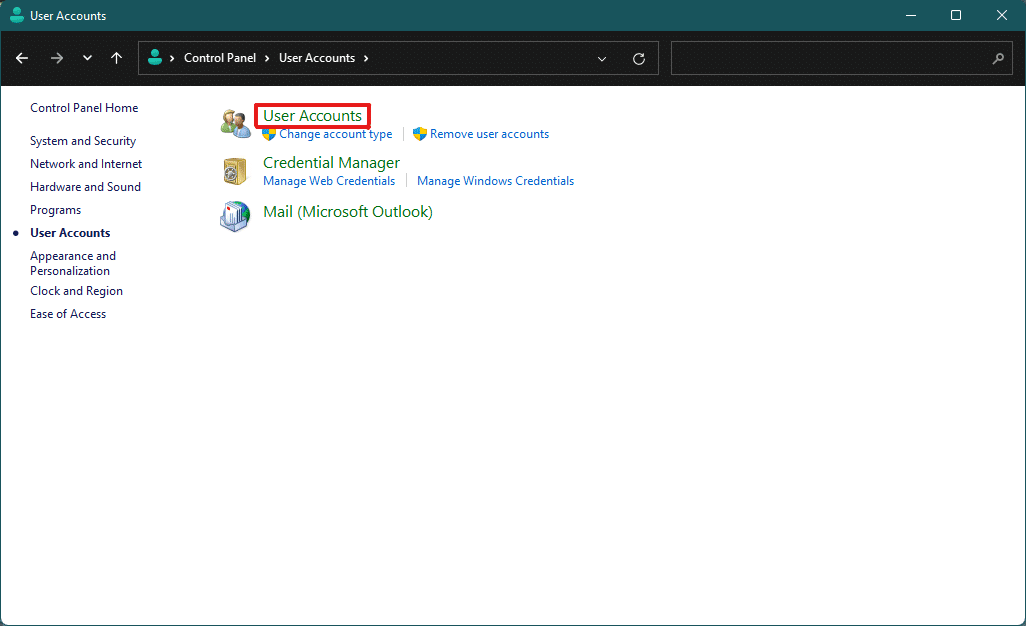
4. Teraz w sekcji Wprowadź zmiany w swoim koncie użytkownika kliknij Zmień ustawienia kontroli konta użytkownika .
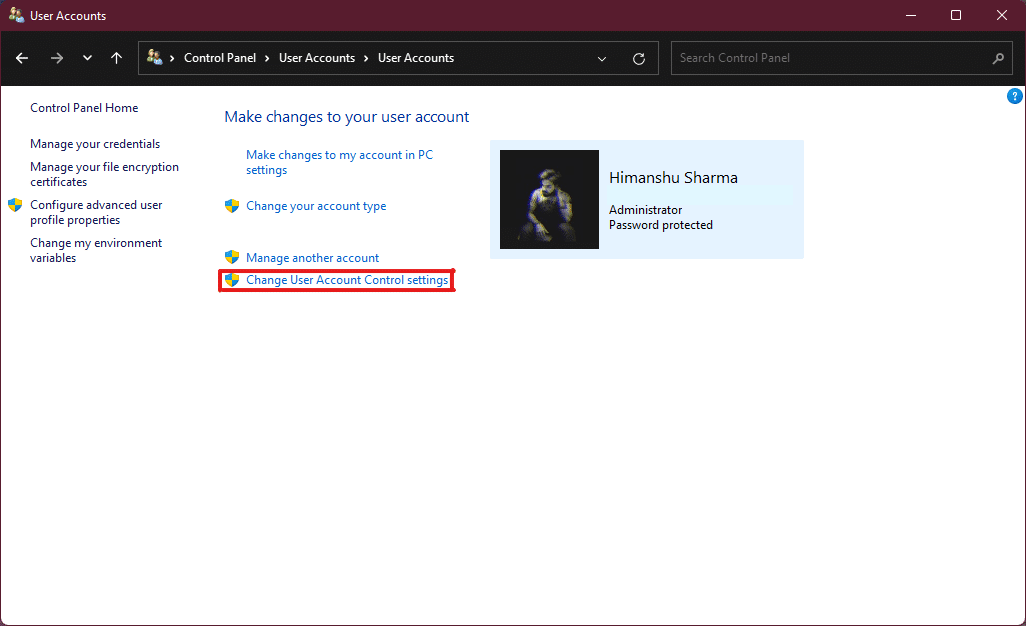
5. Spowoduje to otwarcie okna ustawień Kontroli konta użytkownika, w którym znajdziesz pionowy suwak . Możesz przesunąć suwak, aby zmienić ustawienia Kontroli konta użytkownika .
6A. Domyślnie suwak będzie na drugim najwyższym poziomie, co umożliwia Powiadamiaj mnie tylko, gdy aplikacje próbują wprowadzić zmiany w ustawieniach mojego komputera .
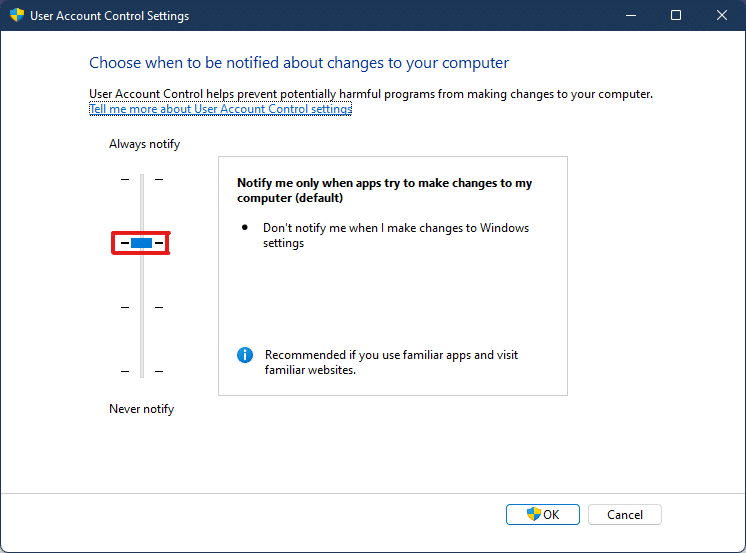
6B. Jeśli przesuniesz suwak na trzeci najwyższy poziom , włączy się ustawienie Powiadamiaj mnie tylko, gdy aplikacje będą próbować wprowadzać zmiany na moim komputerze (nie przyciemniaj pulpitu) .
Uwaga: to ustawienie jest takie samo jak ustawienia domyślne, ale nie przyciemnia pulpitu. W tym ustawieniu złośliwe oprogramowanie może dostać się do twojego systemu. Dlatego to ustawienie nie jest zalecane.
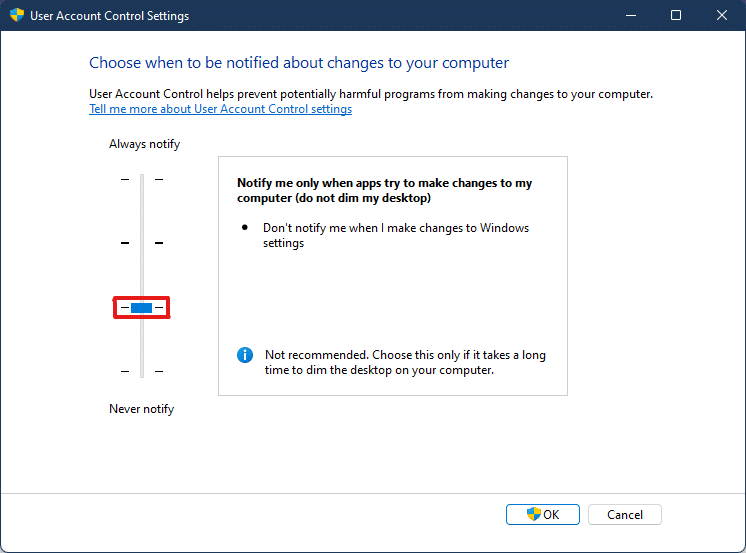
6C. Jeśli przesuniesz suwak na najniższy poziom , spowoduje to wyłączenie UAC w systemie Windows 11. To ustawienie nie jest zalecane, ponieważ wszyscy użytkownicy i aplikacje mogą wprowadzać zmiany w systemie.
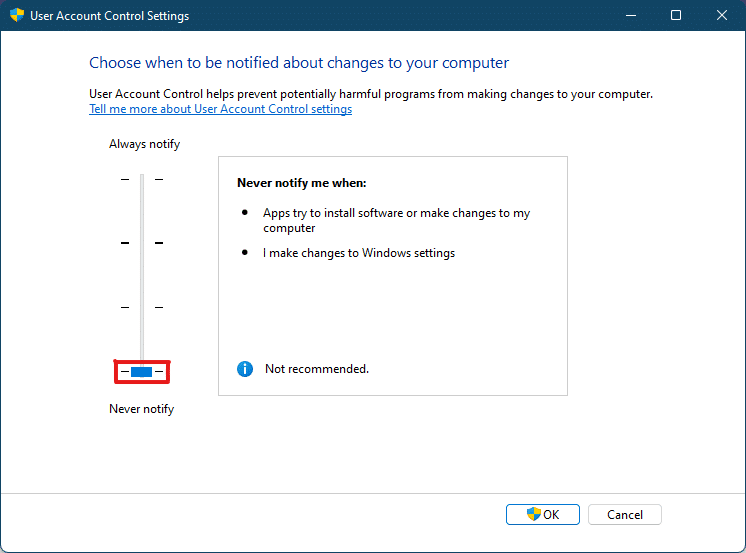
6D. Możesz przesunąć suwak do najwyższego poziomu , dzięki czemu ustawienie będzie zawsze powiadamiać , gdy aplikacje lub użytkownicy dokonają zmian w systemie.
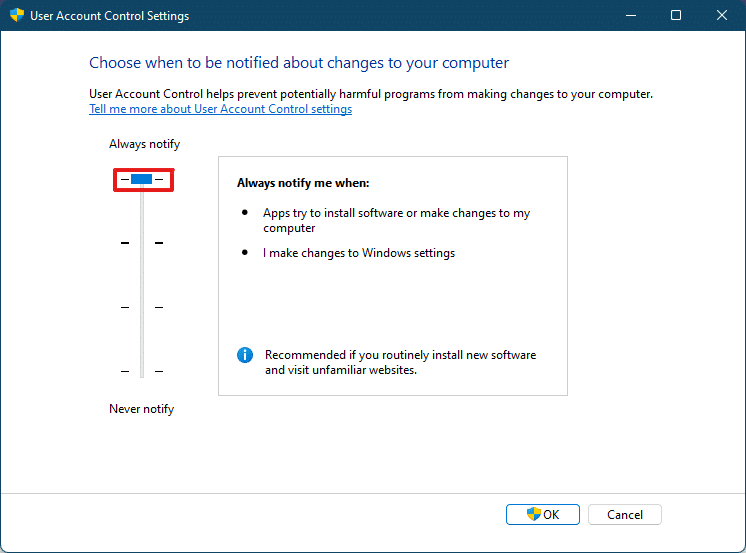
7. Po wybraniu preferowanego ustawienia kliknij OK , aby zastosować ustawienia i zamknąć okno.
Przeczytaj także: Jak utworzyć konto lokalne w systemie Windows 11

Metoda 2: Za pomocą Edytora rejestru
Poniżej przedstawiono kroki, aby włączyć lub wyłączyć Kontrolę konta użytkownika w systemie Windows 11 za pomocą Edytora rejestru.
1. Naciśnij jednocześnie klawisze Windows + R, aby otworzyć okno dialogowe Uruchom .
2, wpisz regedit i kliknij OK .
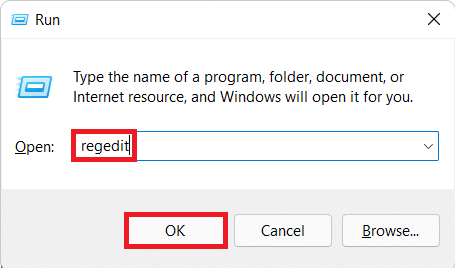
3. W Edytorze rejestru przejdź do następującej ścieżki lokalizacji z paska adresu.
HKEY_LOCAL_MACHINE OPROGRAMOWANIE Microsoft Windows Aktualna wersja Zasady System
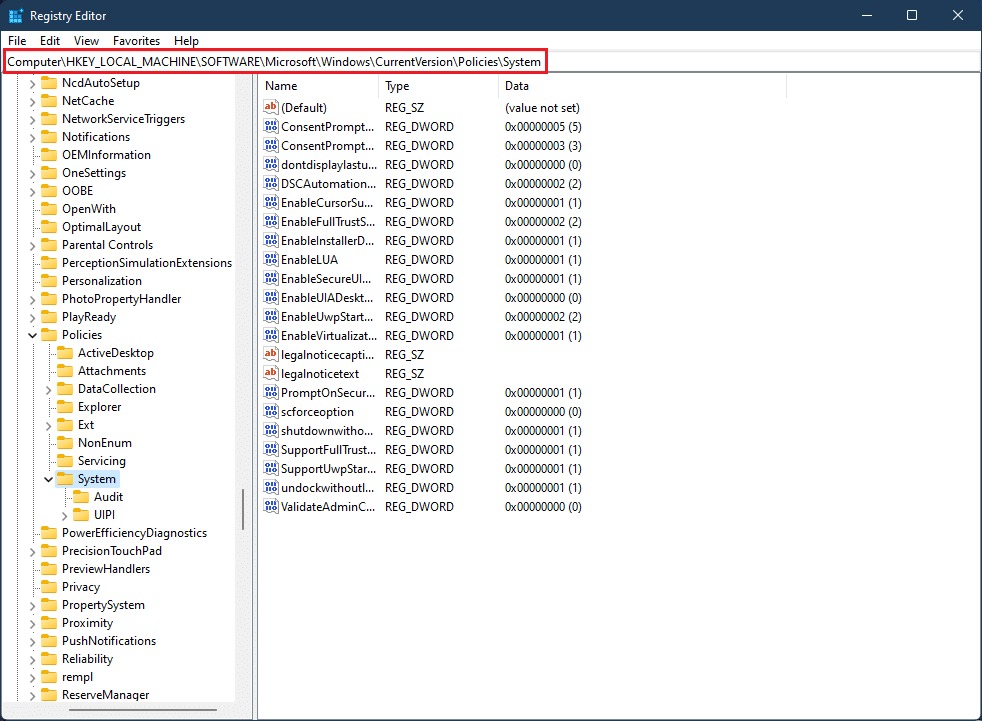
4. Następnie w prawym okienku wyszukaj wartość EnableLUA , kliknij ją prawym przyciskiem myszy i wybierz opcję Modyfikuj… .
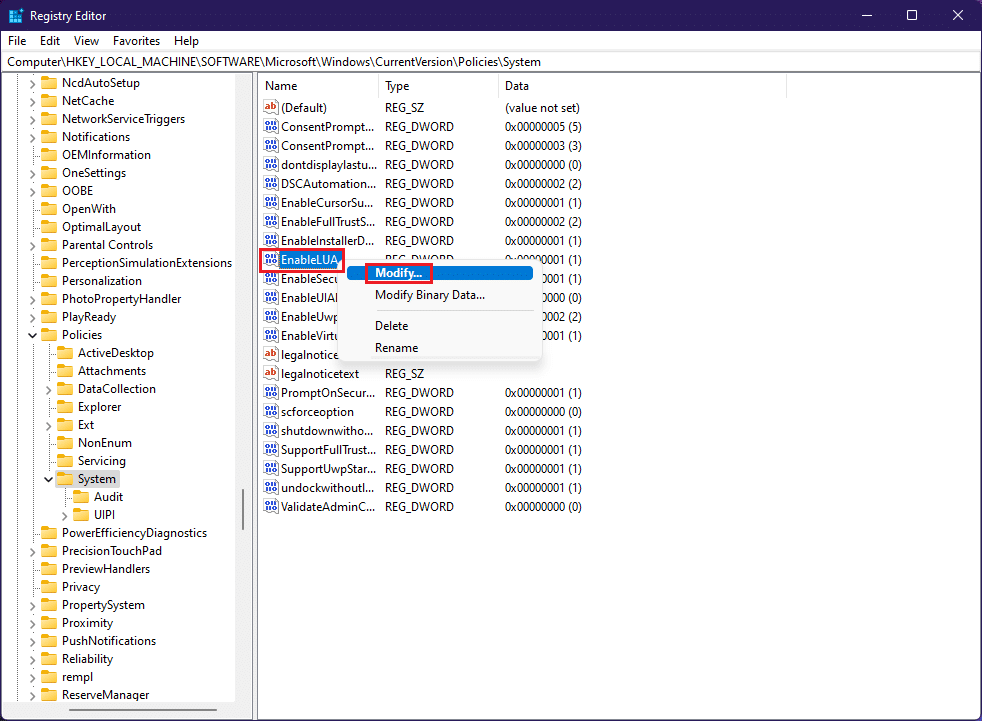
5. Zmień dane wartości na 0 i kliknij OK , aby wyłączyć Kontrolę konta użytkownika .
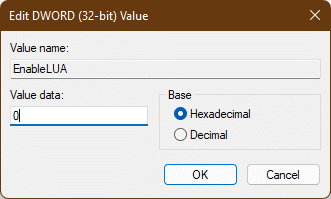
Aby ponownie włączyć Kontrolę konta użytkownika , wykonaj te same kroki i zmień dane wartości na 1 w kroku 4 .
Metoda 3: Za pomocą lokalnego edytora zasad bezpieczeństwa
Inną metodą włączania i wyłączania UAC jest użycie lokalnej aplikacji do polityki bezpieczeństwa. Oto kroki, aby to zrobić.
1. Uruchom Edytor rejestru , wpisz secpol.msc i kliknij OK , aby otworzyć aplikację Local Security Policy .
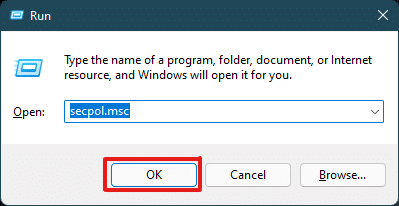
2. Kliknij dwukrotnie Zasady lokalne , aby rozwinąć je z lewego panelu.
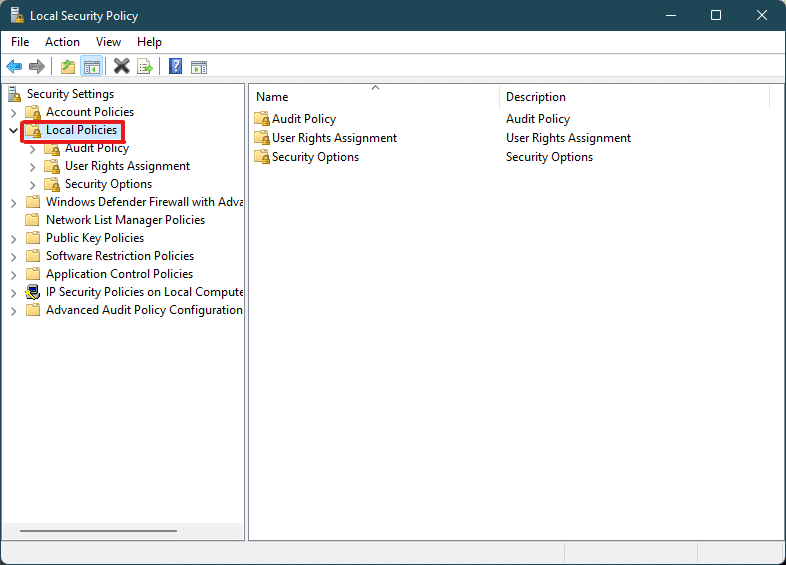
3. Ponownie kliknij dwukrotnie Opcje bezpieczeństwa w folderze Zasady lokalne .
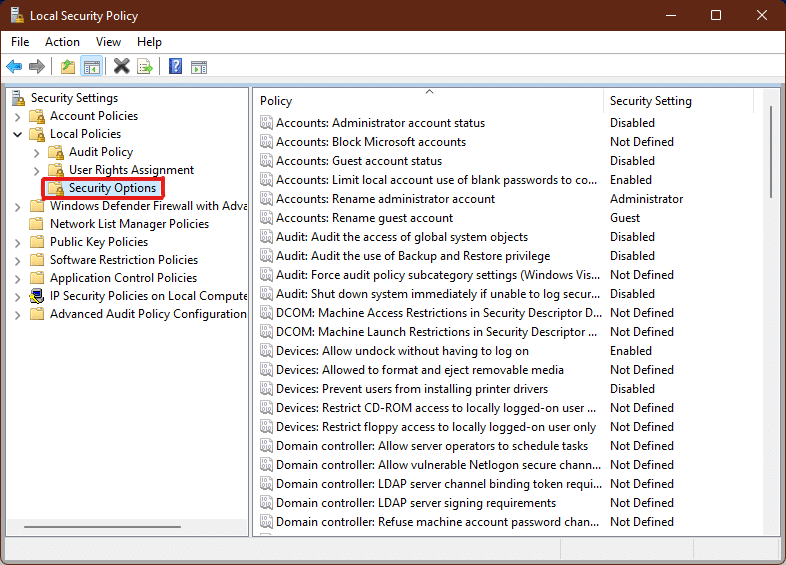
4. Teraz w lewym okienku kliknij dwukrotnie kontrolę konta użytkownika: Uruchom wszystkich administratorów w trybie zatwierdzania przez administratora
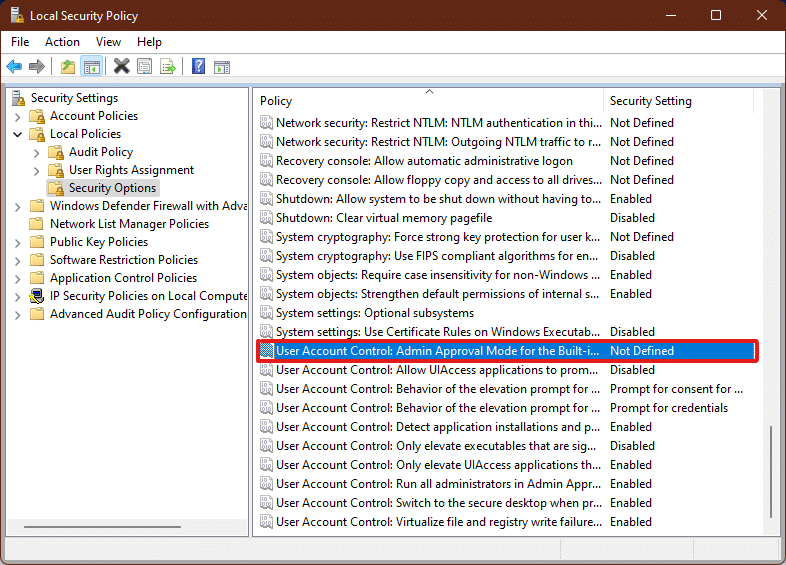
5. Na karcie Ustawienia zabezpieczeń lokalnych wybierz opcję Wyłączone , aby wyłączyć Kontrolę konta użytkownika (UAC)
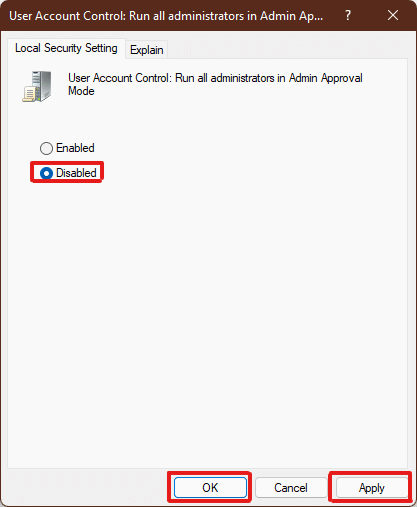
6. Następnie kliknij Zastosuj > OK , aby zapisać zmiany.
7. Na koniec zamknij wszystkie okna i uruchom ponownie system.
Uwaga: Jeśli chcesz ponownie włączyć Kontrolę konta użytkownika (UAC) , wykonaj te same czynności, co powyżej i wybierz opcję Włączone w kroku 5 .
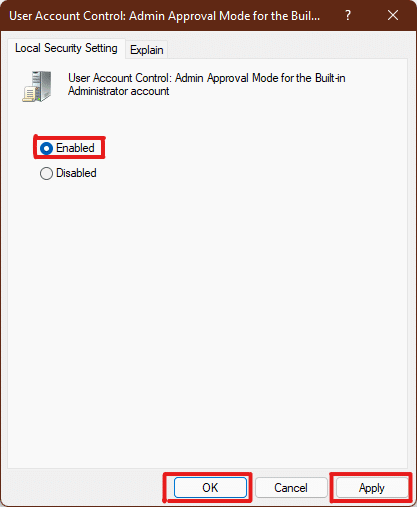
Ustawienia administratora zostaną zastosowane, a zmiany będą widoczne w wybranych akcjach, dlatego teraz wiesz, jak włączyć uprawnienia administratora w systemie Windows 11.
Przeczytaj także: Jak włączyć lub wyłączyć kompaktowy system operacyjny w Windows 11
Wskazówka dla profesjonalistów: Pobierz i uruchom pliki rejestru
Alternatywnie możesz włączyć lub wyłączyć Kontrolę konta użytkownika w systemie Windows 11, scalając specjalnie ustawione pliki rejestru z plikami rejestru komputera. Aby to zrobić, wykonaj następujące kroki:
1. Pobierz pliki rejestru do zastosowania różnych ustawień UAC z linków podanych poniżej.
- Zawsze powiadamiaj Mode
- Tryb domyślny
- Nie przyciemniaj trybu pulpitu
- Tryb nigdy nie powiadamiaj
2. Teraz otwórz plik .reg dla konkretnego ustawienia UAC .
3. Kliknij Uruchom w wyświetlonym oknie ostrzeżenia o zabezpieczeniach .
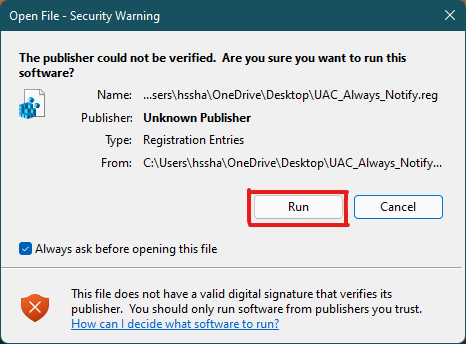
4. Na koniec kliknij Tak w wierszu Edytora rejestru , aby zastosować odpowiednie ustawienie UAC.
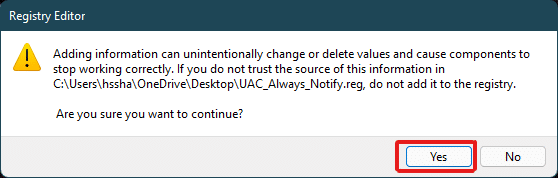
5. Uruchom ponownie komputer, aby zastosować zmiany.
Zalecana:
- Jak naprawić awarię Skyrim na pulpicie?
- Jak wyłączyć hasło budzenia w systemie Windows 11?
- 6 sposobów na naprawienie kodu błędu Netflix M7121-1331-P7
- Jak naprawić Galaxy S6 nie ładuje się
Mamy nadzieję, że ten artykuł dostarczył wystarczającej pomocy w odpowiedzi na pytanie, jak włączyć lub wyłączyć Kontrolę konta użytkownika w systemie Windows 11 . Napisz w sekcji komentarzy poniżej, jeśli uważasz, że coś przeoczyliśmy, nie zapomnij wspomnieć o swojej ulubionej metodzie. Jeśli masz dalsze wątpliwości dotyczące tego tematu, napisz to w komentarzu poniżej lub skontaktuj się z nami bezpośrednio.
