Jak włączyć lub wyłączyć funkcję Push to Talk firmy Microsoft?
Opublikowany: 2022-02-09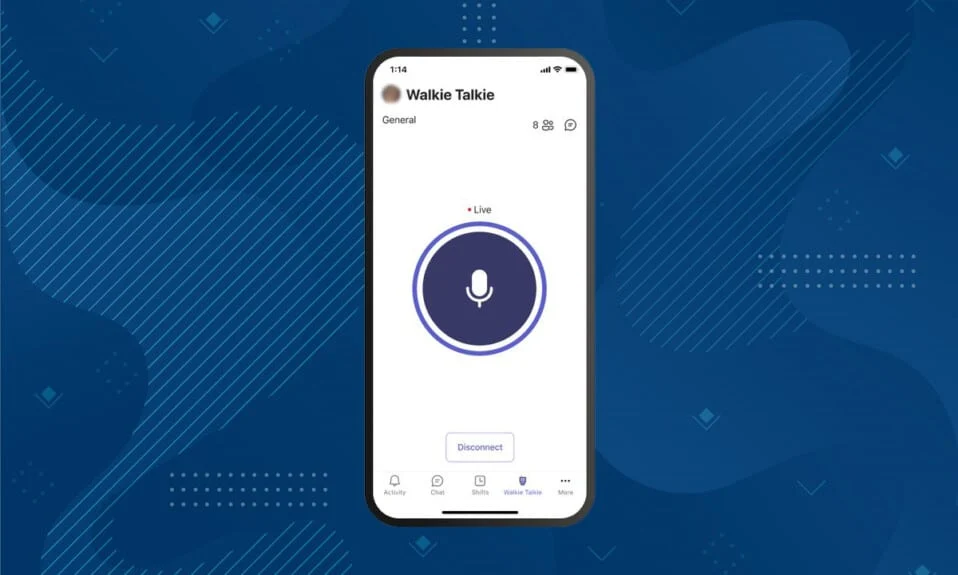
Jeśli bierzesz udział w wideokonferencji lub rozmowie telefonicznej, wszyscy zabierają głos. Musisz więc wyłączyć wyciszenie podczas mówienia i wyciszyć podczas słuchania. Czasami po rozmowie możesz nie wyciszyć mikrofonu. Byłoby denerwujące, gdyby dana osoba nie wyciszyła się i można było usłyszeć odgłosy w tle. Aby tego uniknąć, możesz włączyć Microsoft Teams, aby wypychać, aby mówić, aby inni nie czuli się zirytowani tylko dlatego, że zapomniałeś wyciszyć. Ten artykuł pomoże Ci włączyć funkcję Microsoft Teams Walkie Talkie. Więc czytaj dalej!
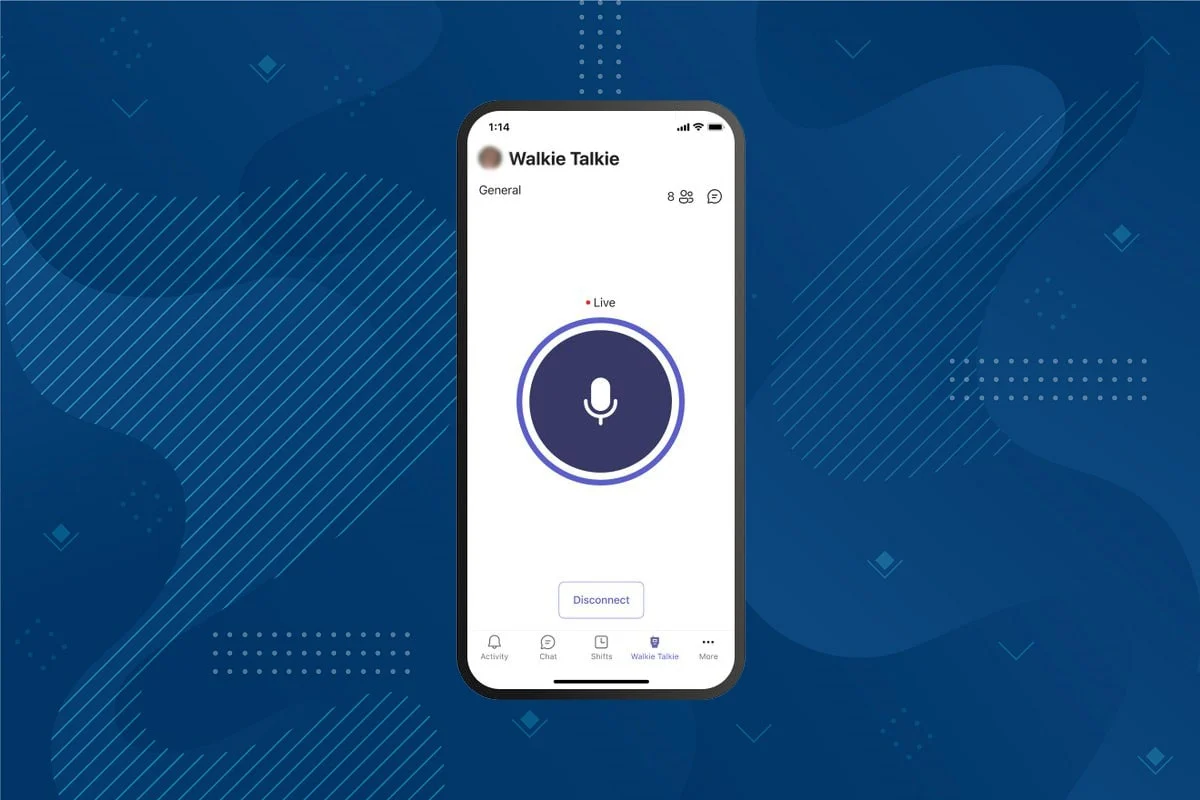
Zawartość
- Jak włączyć lub wyłączyć funkcję Push to Talk firmy Microsoft?
- Jak korzystać z funkcji Push to Talk na Androidzie
- Wskazówka dla profesjonalistów: jak używać środkowego przycisku myszy do wyciszania lub wyłączania wyciszenia mikrofonu?
Jak włączyć lub wyłączyć Microsoft Teams Push to Talk
Po niedawnej zmianie wzorca pracy i środowiska ludzie używają różnych programów do przesyłania wiadomości do komunikowania się ze współpracownikami. Microsoft Teams oferuje funkcję „naciśnij i mów”. Microsoft Teams wprowadził tę funkcję na urządzenia mobilne w 2020 roku, a funkcja jest teraz dostępna również na komputerach stacjonarnych. Przeczytaj więcej o najlepszych funkcjach 10 Microsoft Teams tutaj.. Przeczytaj więcej o najlepszych funkcjach 10 Microsoft Teams tutaj.. Po włączeniu tej funkcji;
- Nie musisz ręcznie wyciszać ani wyłączać wyciszenia mikrofonu podczas rozmowy wideo.
- Twój mikrofon nie jest wyciszony, gdy naciśniesz przycisk, i wyciszony, gdy go zwolnisz. Jest to znane jako Microsoft Teams Walkie Talkie.
- Karta Walkie Talkie została dodana do aplikacji mobilnej Teams. Dzięki temu pracodawca może zmienić urządzenie z Androidem lub iPhone'a w Walkie Talkie.
- Możesz komunikować się za pomocą tej funkcji przez sieć komórkową lub Wi-Fi, niezależnie od odległości geograficznej.
Poniżej przedstawiono kroki, aby włączyć funkcję Push to Talk w usłudze Microsoft Teams
Uwaga: nie każdy może włączyć tę funkcję w aplikacji Teams. Tylko administrator organizacji może włączyć funkcję walkie-talkie Microsoft Teams
1. Zaloguj się na swoje konto Microsoft w centrum administracyjnym Microsoft Teams.
Uwaga: udostępnienie aplikacji potrwa 48 godzin.
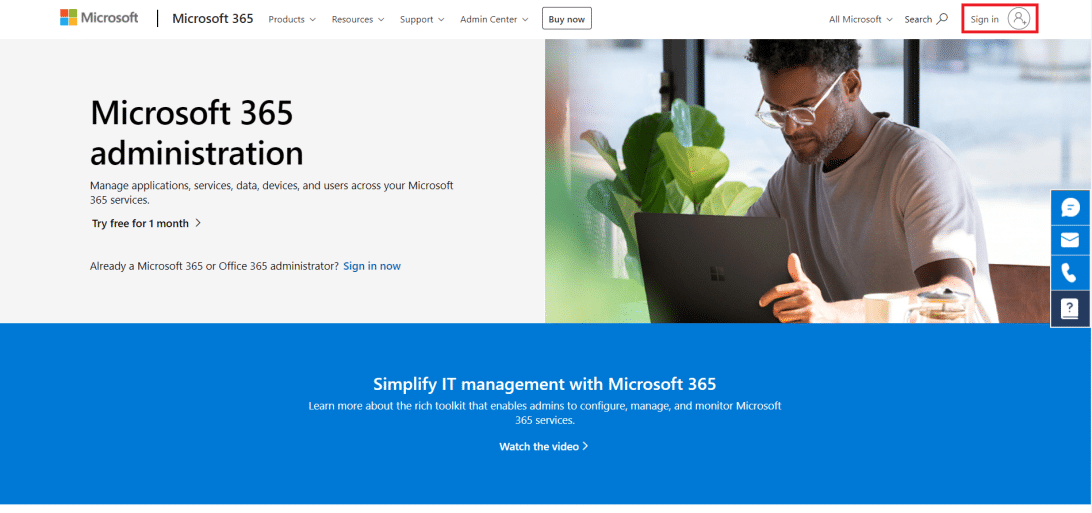
2. Kliknij Aplikacje Teams w lewym okienku.
3. Następnie wybierz z podmenu Zasady konfiguracji .
4. Wybierz opcję Globalne (domyślnie dla całej organizacji) , aby włączyć funkcję „Naciśnij i mów” dla wszystkich pracowników organizacji.
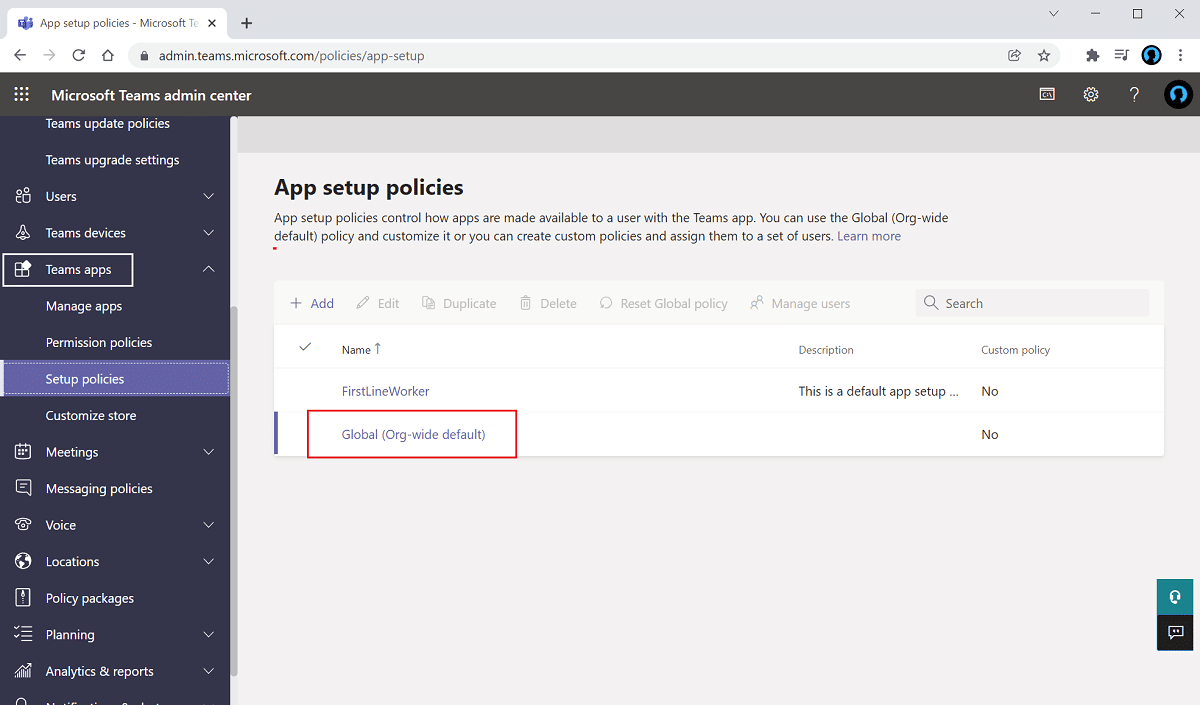
5. Następnie włącz opcję Zezwalaj użytkownikowi na przypinanie .
6. Kliknij Dodaj aplikacje w sekcji Przypięte aplikacje .
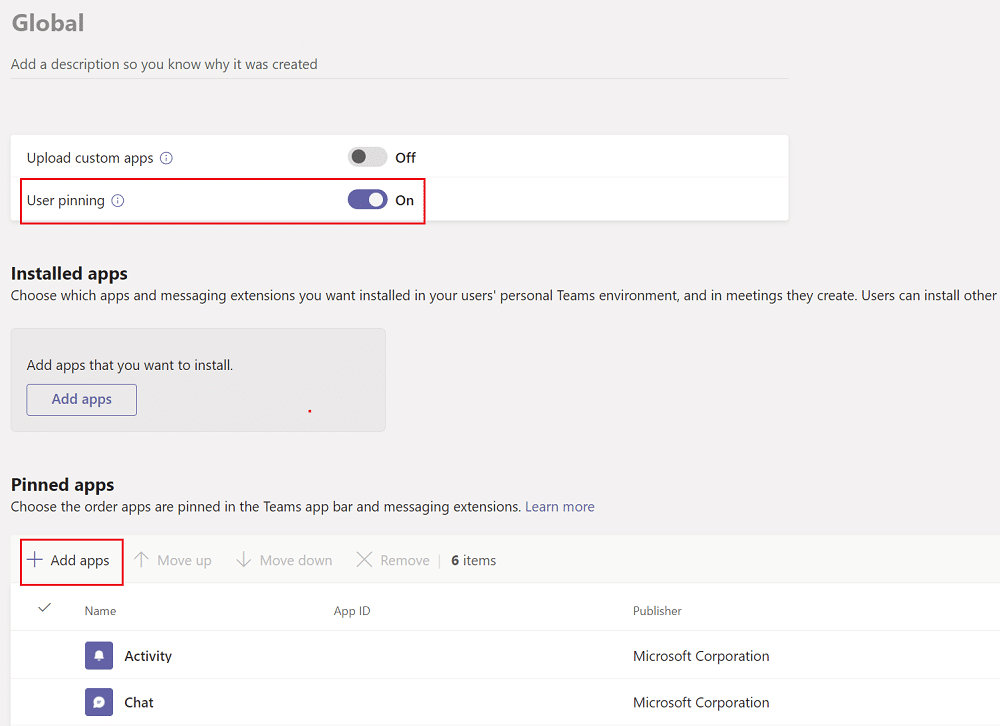
7. Wpisz Walkie Talkie w pasku wyszukiwania w prawym okienku.
8. Kliknij Dodaj , aby dodać go do przypiętych aplikacji.
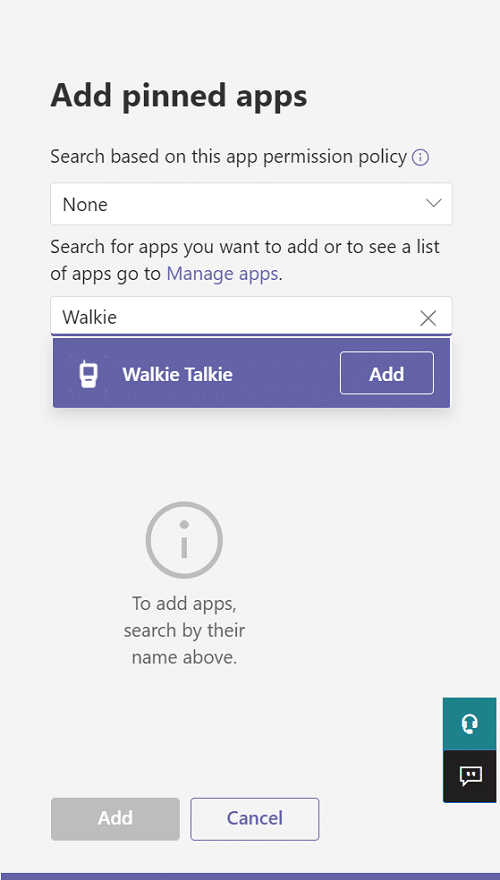
9. Ponownie kliknij Dodaj w prawym dolnym panelu.
10. Kliknij Zapisz .
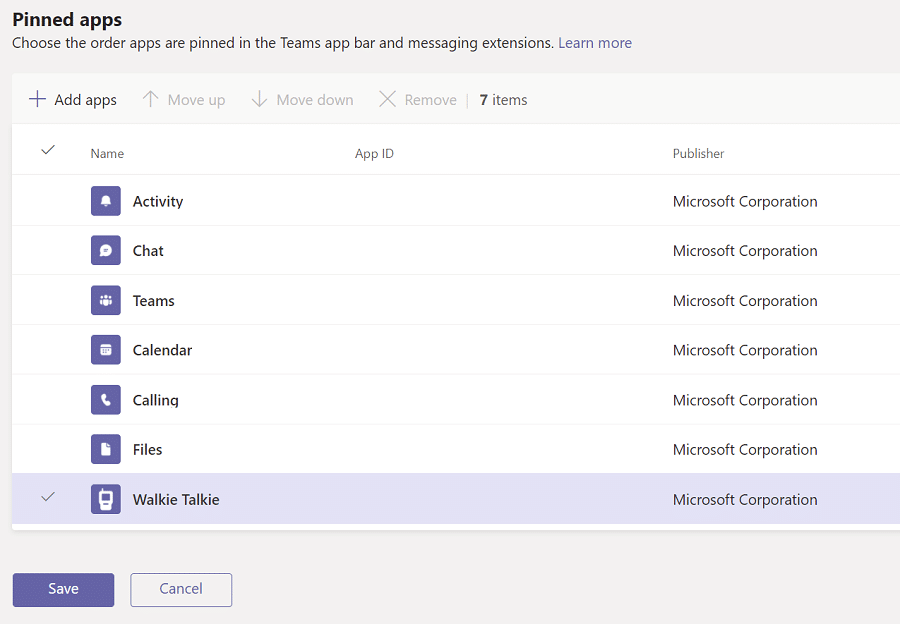
Przeczytaj także: Jak uzyskać dostęp do logowania do centrum administracyjnego Microsoft Teams
Jak korzystać z funkcji Push to Talk na Androidzie
Gdy Twoja organizacja włączy tę funkcję „Naciśnij i mów” w Microsoft Teams, możesz jej używać w swojej aplikacji mobilnej. Postępuj zgodnie z poniższymi instrukcjami, aby korzystać z Microsoft Teams Walkie Talkie na telefonie komórkowym.
1. Otwórz Microsoft Teams na swoim urządzeniu.
2. Teraz dotknij aplikacji Walkie Talkie na dole.
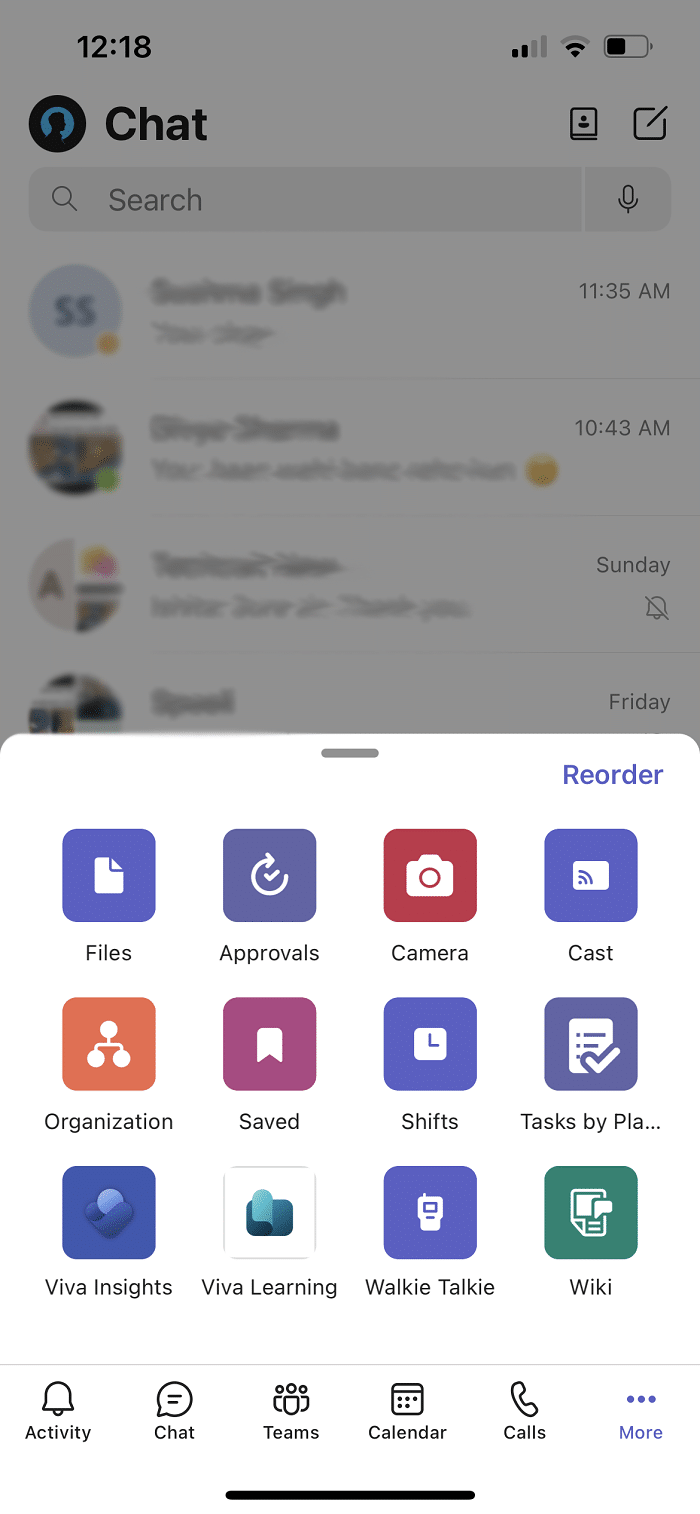
Uwaga: jeśli go nie ma, kliknij Więcej , aby znaleźć Walkie Talkie .
3. Stuknij Kanał , aby wybrać kanał, w którym chcesz korzystać z krótkofalówki.
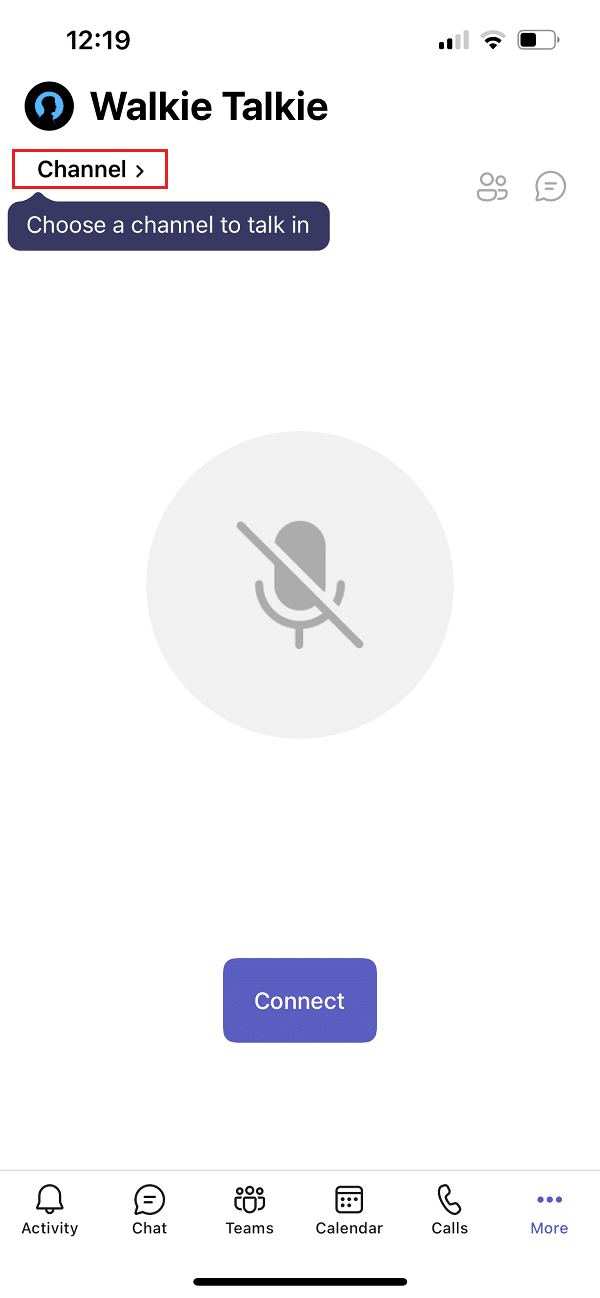
4. Możesz zobaczyć wszystkich podłączonych członków Walkie Talkie. Dotknij Połącz .
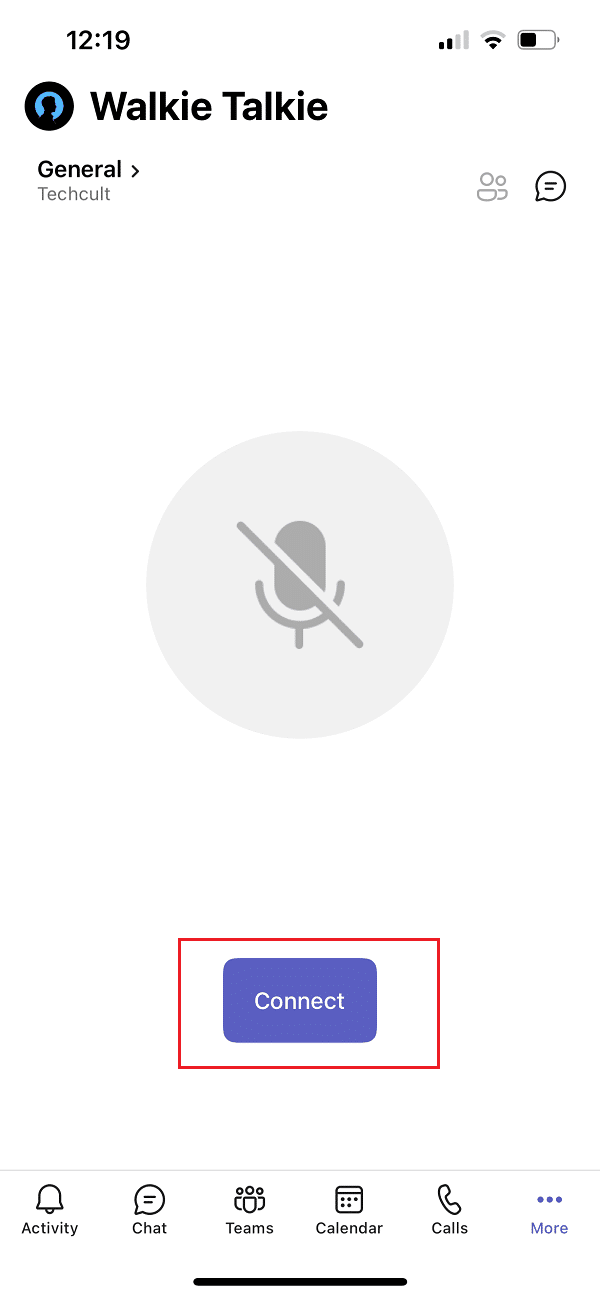

5. Naciśnij i przytrzymaj symbol mikrofonu , aby wyłączyć wyciszenie i mówić.
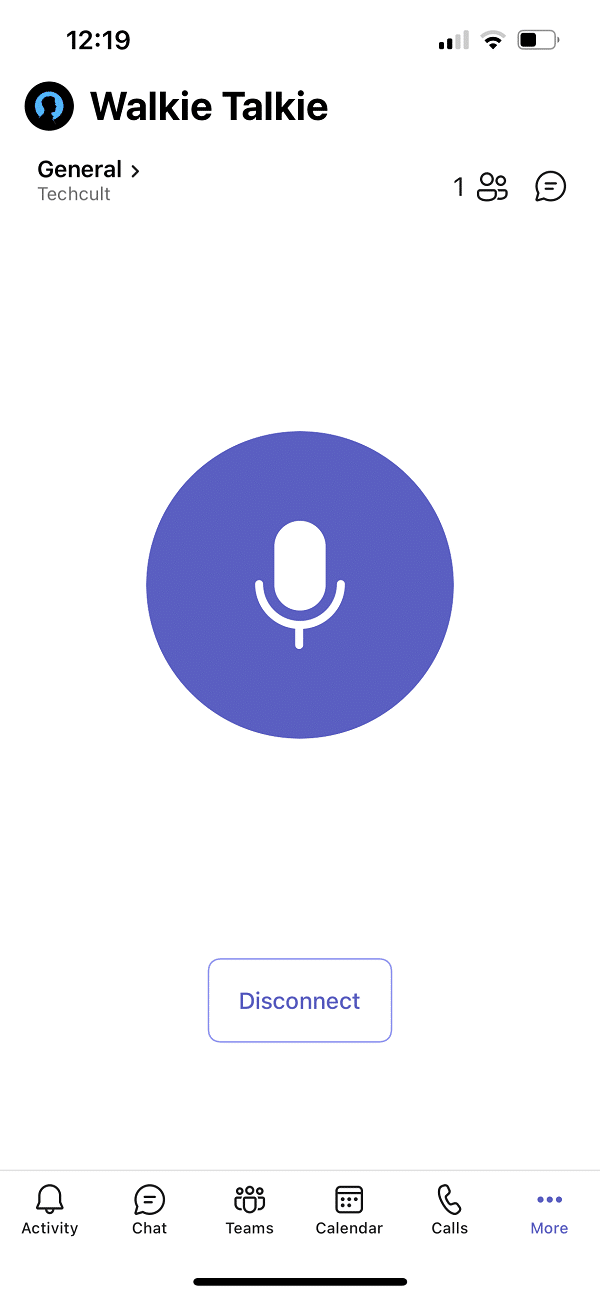
6. Po zakończeniu mówienia zdejmij palec z ekranu.
Przeczytaj także: Jak używać tajnych emotikonów Microsoft Teams
Wskazówka dla profesjonalistów: jak używać środkowego przycisku myszy do wyciszania lub wyłączania wyciszenia mikrofonu?
Możesz jednocześnie nacisnąć klawisze Ctrl + Shift + M, aby wyciszyć i wyłączyć wyciszenie mikrofonu podczas połączeń. Jednak nie włączy to funkcji Microsoft Teams Walkie Talkie. Chociaż Microsoft Teams nie wprowadził funkcji „Naciśnij i mów” dla wersji na komputery, anonimowy użytkownik opublikował skrypt na forum społeczności Microsoft, aby korzystać z tej funkcji. Możesz użyć skryptu AutoHotKey, aby włączyć funkcję Microsoft Teams Walkie Talkie. Wykonaj poniższe kroki.
1. Zainstaluj i uruchom oprogramowanie AutoHotKey.
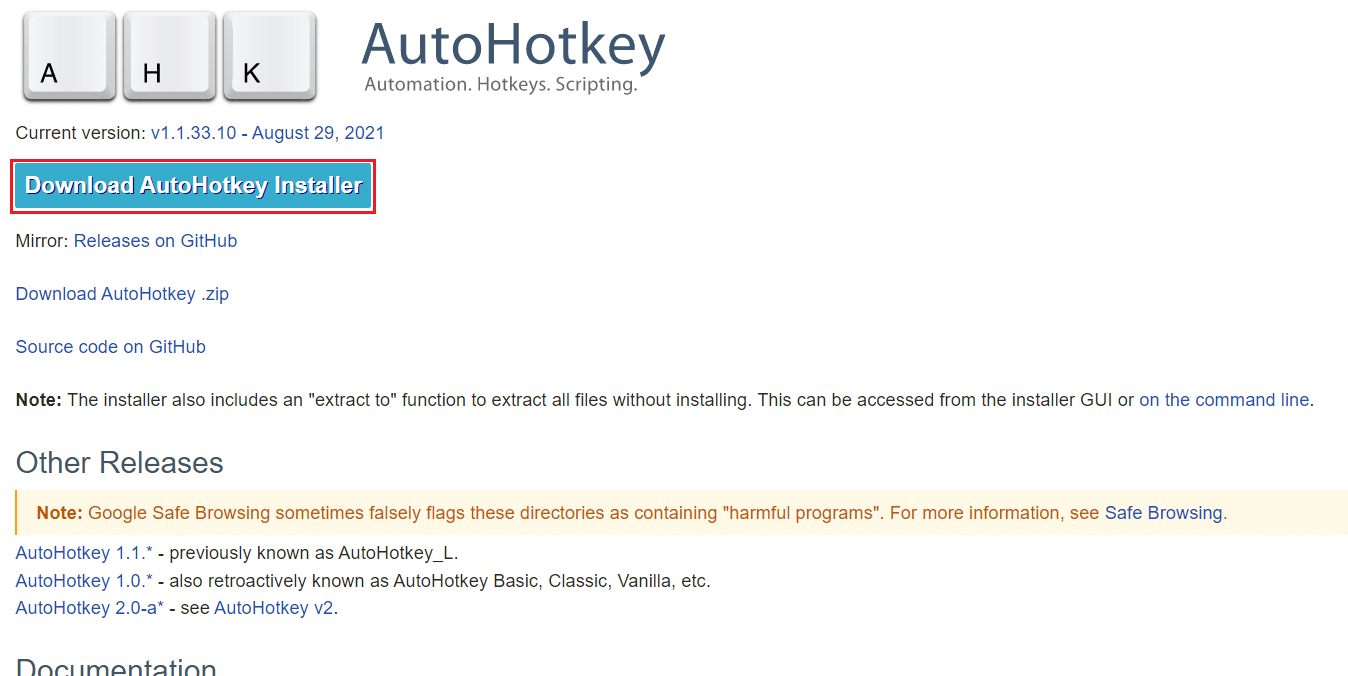
2. Teraz kliknij prawym przyciskiem myszy na pulpicie i wybierz Nowy .
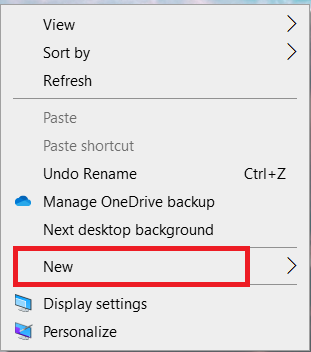
3. Wybierz Dokument tekstowy .
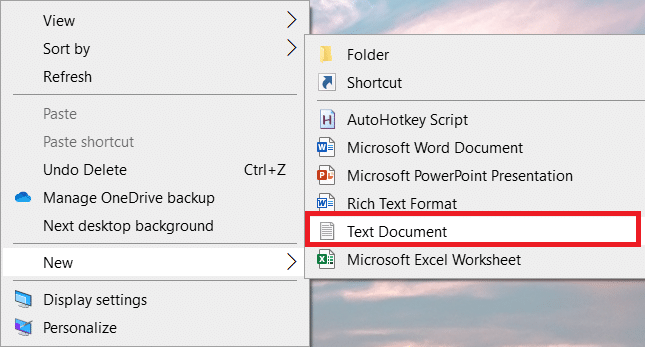
4. Otwórz dokument i wklej do pliku następujący skrypt .
setKeyDelay, 50, 50
setMouseDelay, 50
$~MPrzycisk::
Wyślij, ^+{M}
while (getKeyState("MPrzycisk", "P"))
{
spać, 100
}
Wyślij, ^+{M}
zwrócićUwaga: W tym skrypcie możesz zastąpić MButton przez LButton dla lewego przycisku i RButton dla prawego przycisku myszy.
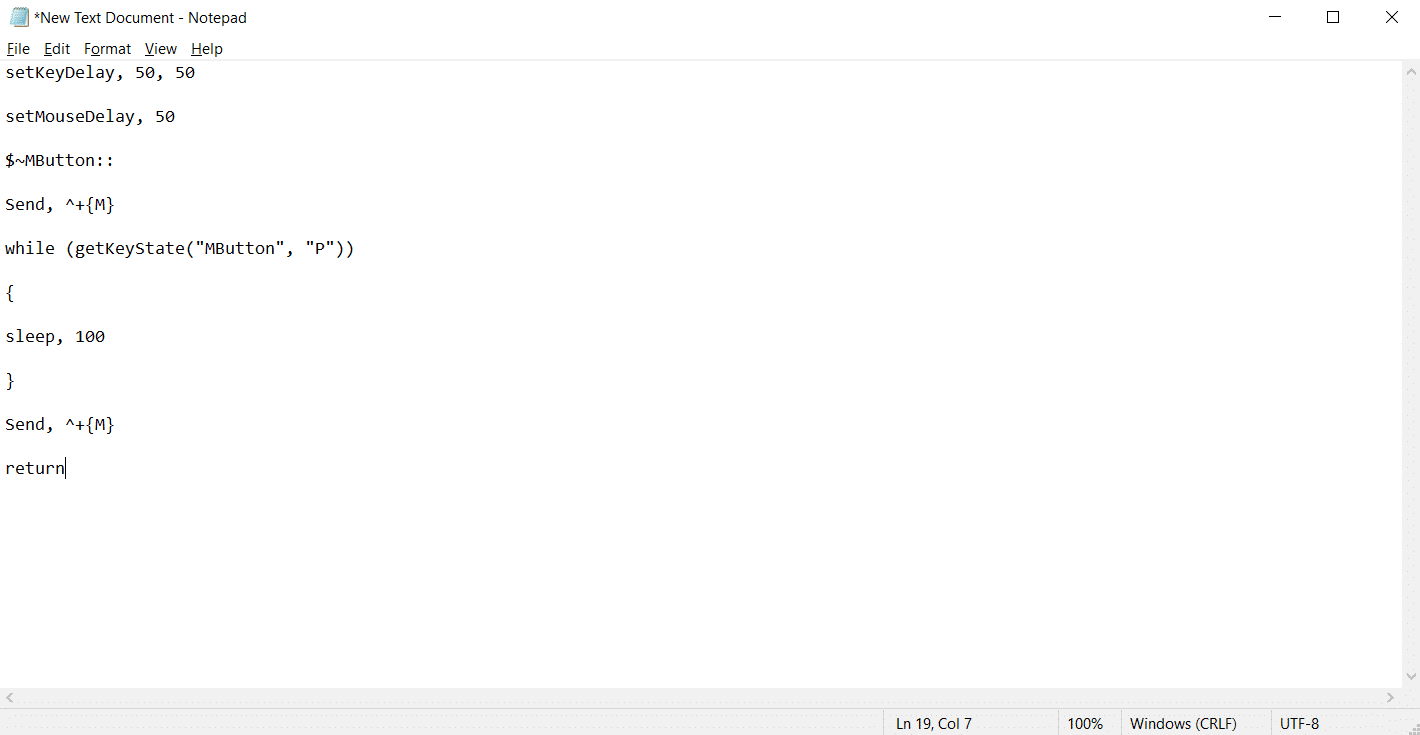
5. Kliknij Plik , a następnie wybierz Zapisz jako .
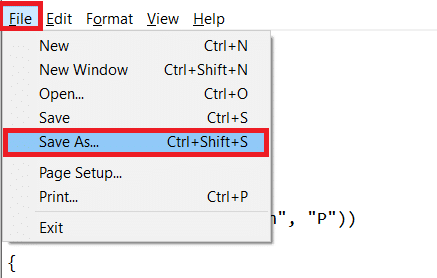
6. Zapisz plik z rozszerzeniem .ahk i wpisz jako Wszystkie pliki .
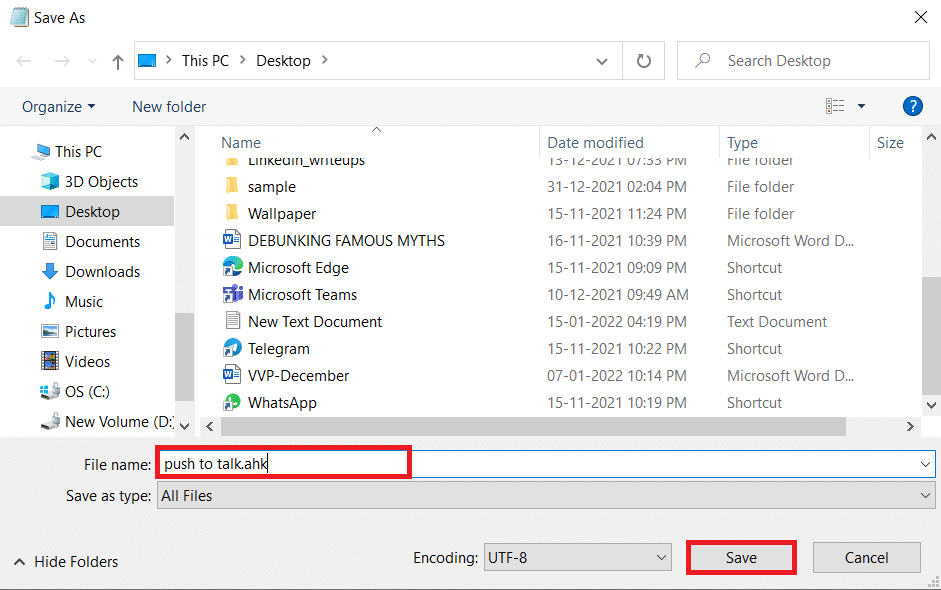
7. Przejdź do lokalizacji, w której zapisany jest plik. Kliknij plik prawym przyciskiem myszy i wybierz Uruchom skrypt .
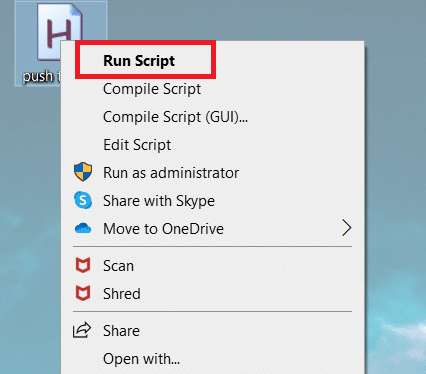
Teraz możesz użyć środkowego przycisku myszy, aby wyciszyć i wyłączyć wyciszenie mikrofonu podczas połączeń z Microsoft Teams.
Często zadawane pytania (FAQ)
Q1. Czy mogę rozmawiać przez słuchawki podczas korzystania z Microsoft Teams Walkie Talkie?
Odp. Tak, możesz używać przewodowych i bezprzewodowych zestawów słuchawkowych, aby rozmawiać przez Walkie Talkie . Jednak zawsze zaleca się używanie odpowiednich słuchawek, aby uzyskać lepsze wrażenia.
Q2. Jakie są wymagane optymalne warunki dla optymalnego doświadczenia?
Odp. Wymagane warunki sieciowe to opóźnienie (RTT) powinno być mniejsze niż 300 ms , fluktuacje powinny być mniejsze niż 30 ms , a utrata pakietów powinna być mniejsza niż 1% .
Q3. Czy mogę wyświetlać pliki w trybie offline w Microsoft Teams?
Odp. Tak, możesz przeglądać wcześniej przeglądane pliki w trybie offline. Ta funkcja jest dostępna na Androida. Stuknij trzy kropki obok pliku i wybierz Udostępnij offline . Pliki, dla których włączono to ustawienie, można wyświetlać w trybie offline.
Q4. Czy mogę zintegrować aplikacje innych firm z Microsoft Teams?
Odp. Tak, możesz zintegrować aplikacje innych firm z Microsoft Teams, aby rozszerzyć funkcjonalność. Niektóre aplikacje to Zendesk, Asana, Polly, Smartsheet i Zoom.ai
Zalecana:
- Napraw system procesów, który nie odpowiada na Androidzie
- Napraw brak aktualizacji Google Chrome
- Jak tworzyć skróty na pulpicie w systemie Windows 11?
- Napraw Discord nie wykrywający mikrofonu
Mamy nadzieję, że ten artykuł o tym, jak włączyć lub wyłączyć funkcję push to talk Microsoft Teams, która jest bardzo pomocna w dzisiejszym scenariuszu pracy z domu. Chętnie poznamy Twoje sugestie i opinie dotyczące tego artykułu, więc możesz skontaktować się z nami w sekcji komentarzy poniżej.
