Jak włączyć tryb ciemny Gmaila w systemie Windows 10
Opublikowany: 2023-02-10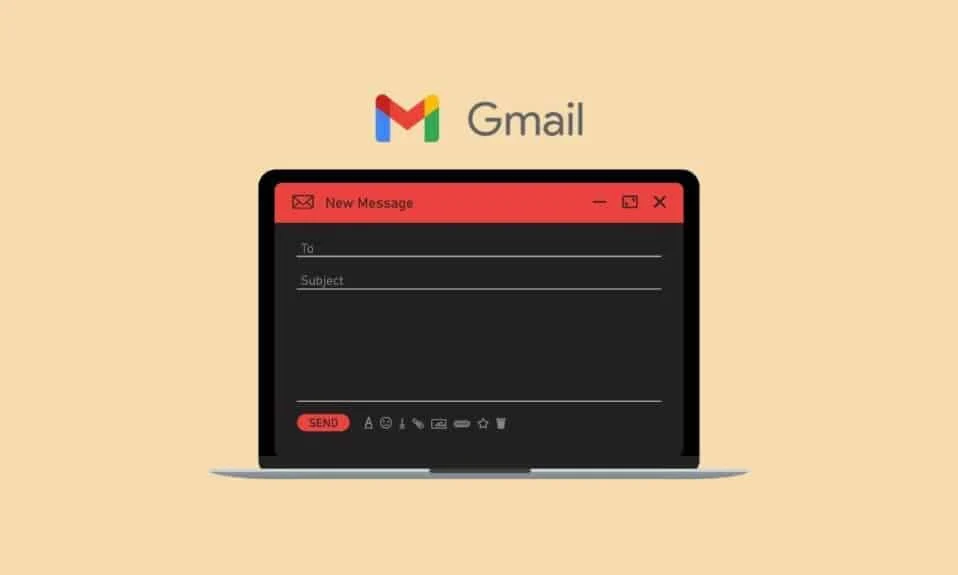
Gmail to jedna z najpopularniejszych obecnie bezpłatnych usług e-mail. Podobnie jest to jeden z najczęściej używanych e-maili przez osoby fizyczne ze względu na popularność urządzeń z Androidem. Google, firma technologiczna stojąca zarówno za Gmailem, jak i Androidem, łączy każdy telefon z Androidem z pakietem aplikacji Google, w tym Gmail. Wiele funkcji Gmaila sprawia, że jest on ulubionym miejscem wielu osób. Jedną z przydatnych funkcji, które można znaleźć w Gmailu, jest możliwość włączenia trybu ciemnego. Być może zastanawiasz się, jak włączyć tryb ciemny Gmaila. Niezależnie od tego, czy jesteś użytkownikiem Gmaila na Androidzie, Windowsie, czy w przeglądarce takiej jak Google Chrome, możesz włączyć tryb ciemny. W tym artykule znajdziesz wszystkie potrzebne informacje dotyczące kroków włączania trybu ciemnego Gmaila w systemach Windows 10 i Windows 11. Dowiesz się również o trybie ciemnym Gmaila Chrome i trybie ciemnym Gmaila na iPhonie.
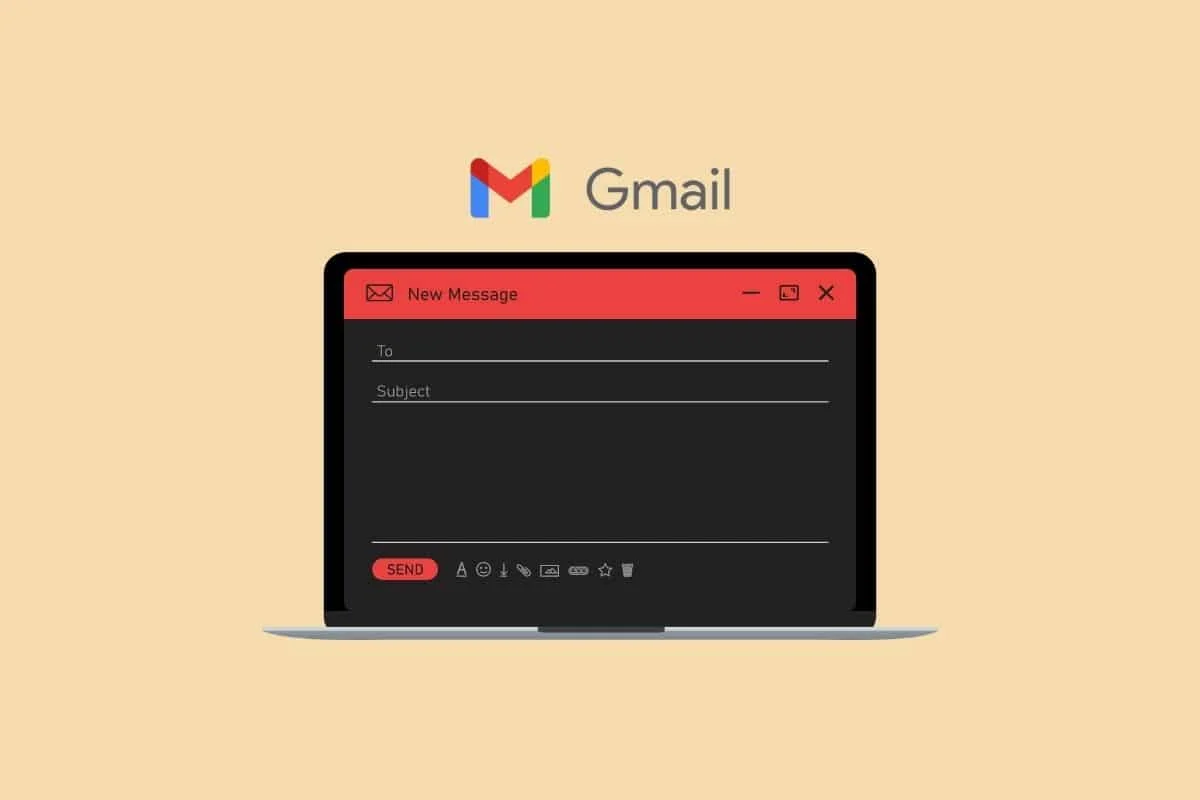
Jak włączyć tryb ciemny Gmaila w systemie Windows 10
Gmail jest dostępny na prawie wszystkich urządzeniach obsługujących przeglądarki internetowe. Możesz korzystać z tej usługi e-mail za pośrednictwem aplikacji lub strony internetowej. Ta popularna usługa pocztowa obsługuje również klientów pocztowych korzystających z protokołów POP oraz IMAP. Jest to obecnie jedna z najbardziej dostępnych i najlepiej zoptymalizowanych usług pocztowych. Ta usługa e-mail jest również częścią Google Workspace, która jest biznesową ofertą firmy. Czytaj dalej, aby znaleźć szczegółowe instrukcje włączania trybu ciemnego Gmaila w systemie Windows 10 z przydatnymi ilustracjami dla lepszego zrozumienia.
Co to jest tryb ciemny Gmaila?
Tryb ciemny to motyw tła, który można wybrać w Gmailu i który pozwala oszczędzać baterię . Podobnie jest to jedna z opcji spośród różnych środowisk, w tym motyw domyślny, motyw trybu ciemnego, inne dostępne motywy, a także własne przesłane zdjęcie.
Jak włączyć tryb ciemny Gmaila w systemie Windows 10?
1. Odwiedź swoje konto Gmail w przeglądarce w systemie Windows 10.
Uwaga : upewnij się, że jesteś zalogowany na swoje konto Gmail.
2. Kliknij ikonę koła zębatego w prawym górnym rogu.
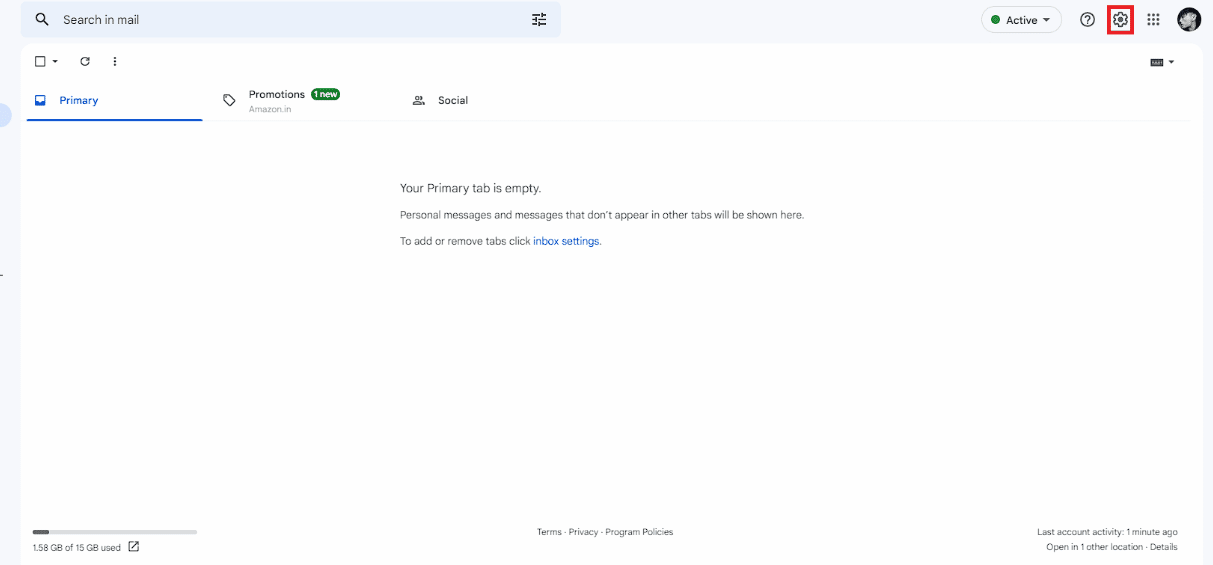
3. Kliknij opcję Wyświetl wszystko w sekcji Motyw .

4. Wybierz ciemny motyw z menu motywów.
Uwaga : Na dole możesz wprowadzić dodatkowe zmiany zgodnie z własnymi preferencjami.
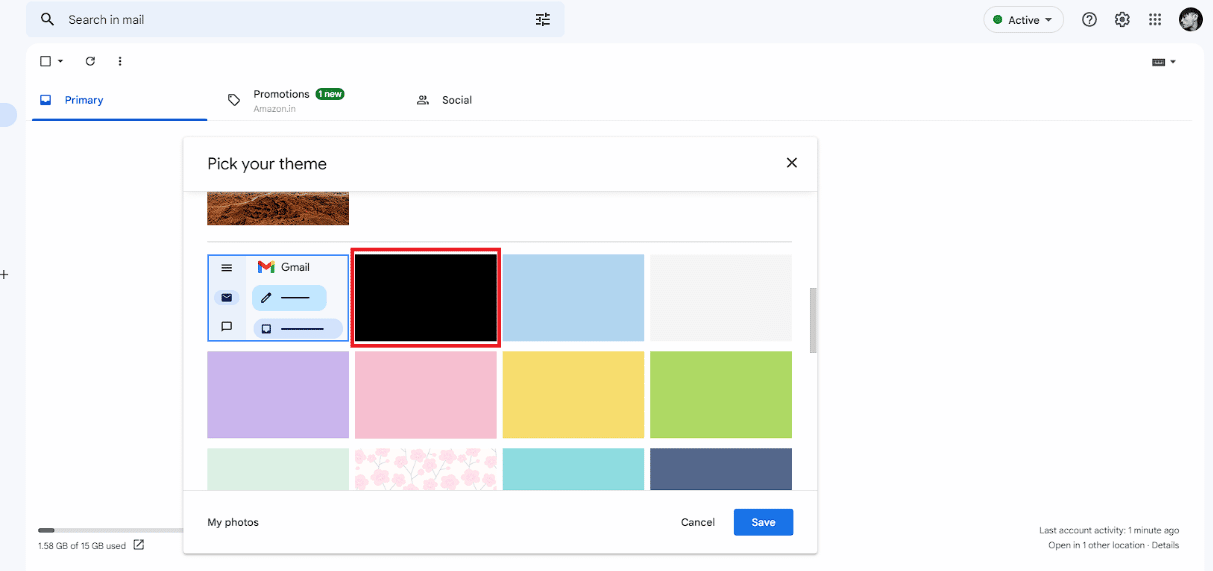
5. Kliknij Zapisz .
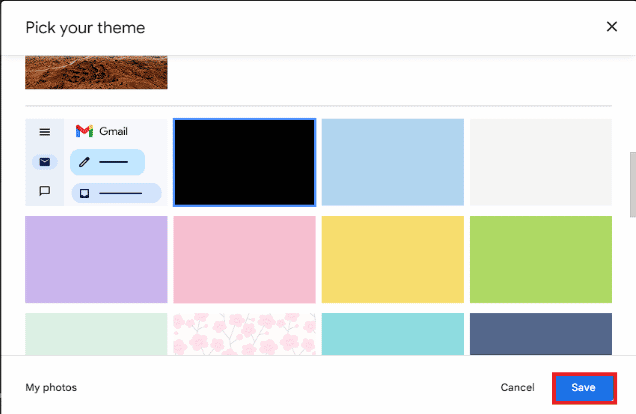
Przeczytaj także : Jak naprawić problem z obrazami podpisu Gmaila, które nie wyświetlają się
Jak włączyć tryb ciemny Gmaila w systemie Windows 11?
Kroki włączania trybu ciemnego w trybie ciemnym Gmaila Windows 11 są dość podobne do sposobu włączania trybu ciemnego w systemie Windows 10. Przeczytaj i wykonaj powyższe kroki , aby to zrobić.
Jak uzyskać Chrome w trybie ciemnym Gmaila?
Chociaż możliwe jest włączenie trybu ciemnego w Gmailu, możesz także włączyć tryb ciemny w przeglądarce Chrome. Pozwala to również włączyć tryb ciemny w całej przeglądarce Chrome. Możesz znaleźć przewodnik krok po kroku, jak włączyć tryb ciemny Gmaila w Chrome, czytając poniżej.
1. Przejdź do Google Chrome Web Store.
2. Wpisz słowo kluczowe trybu ciemnego w polu wyszukiwania.
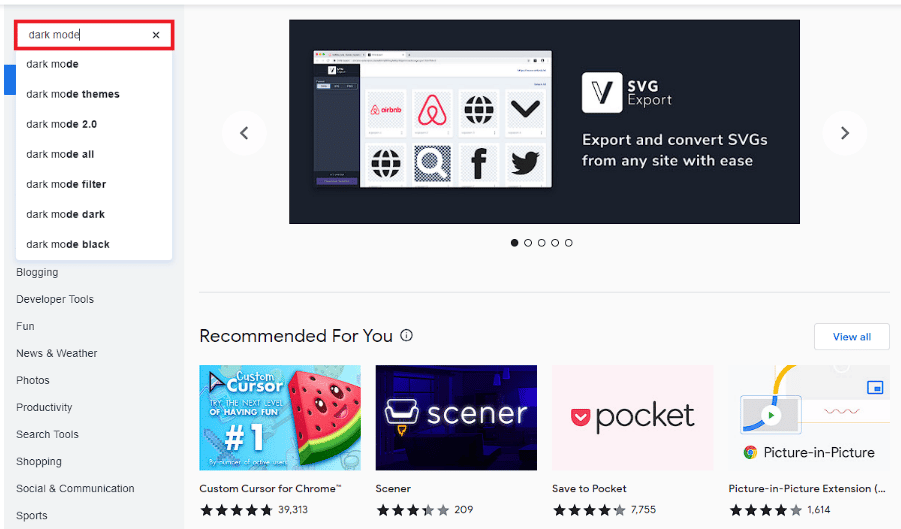
3. Kliknij Tryb ciemny w wynikach wyszukiwania.
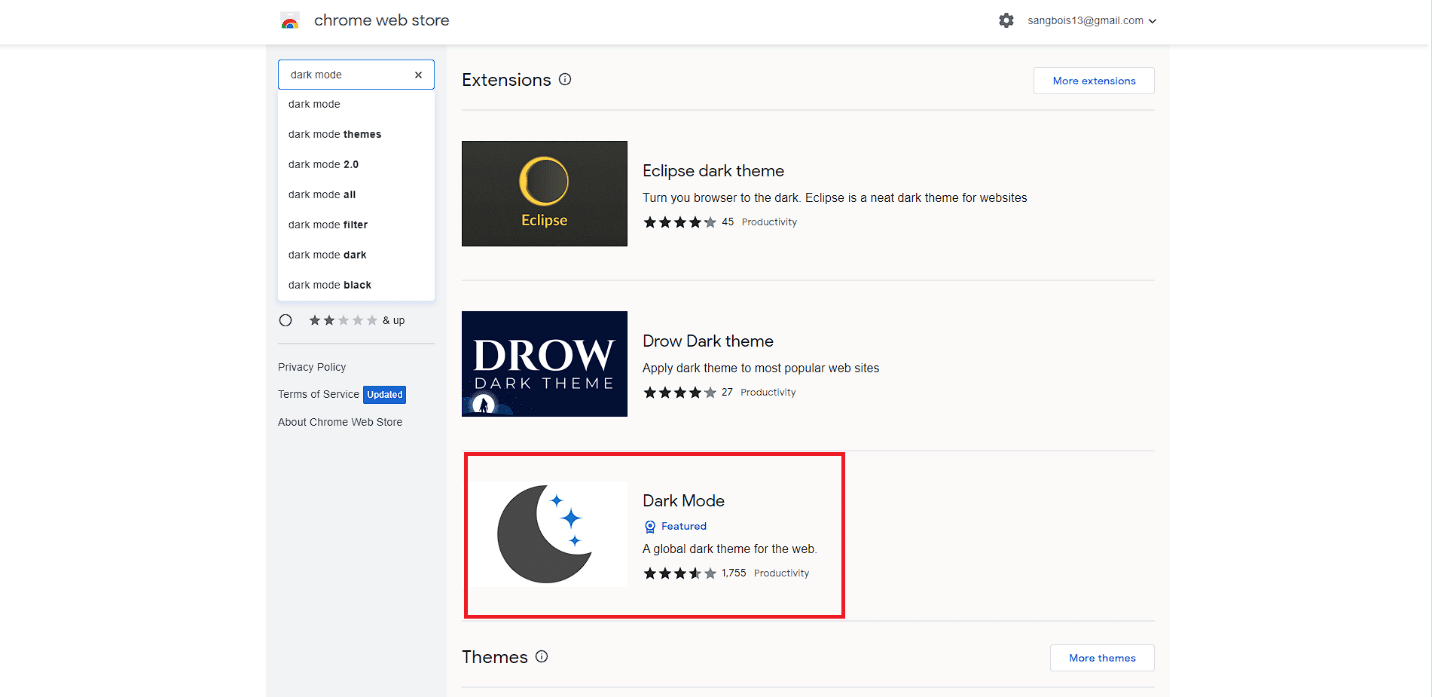
4. Kliknij opcję Dodaj do Chrome .
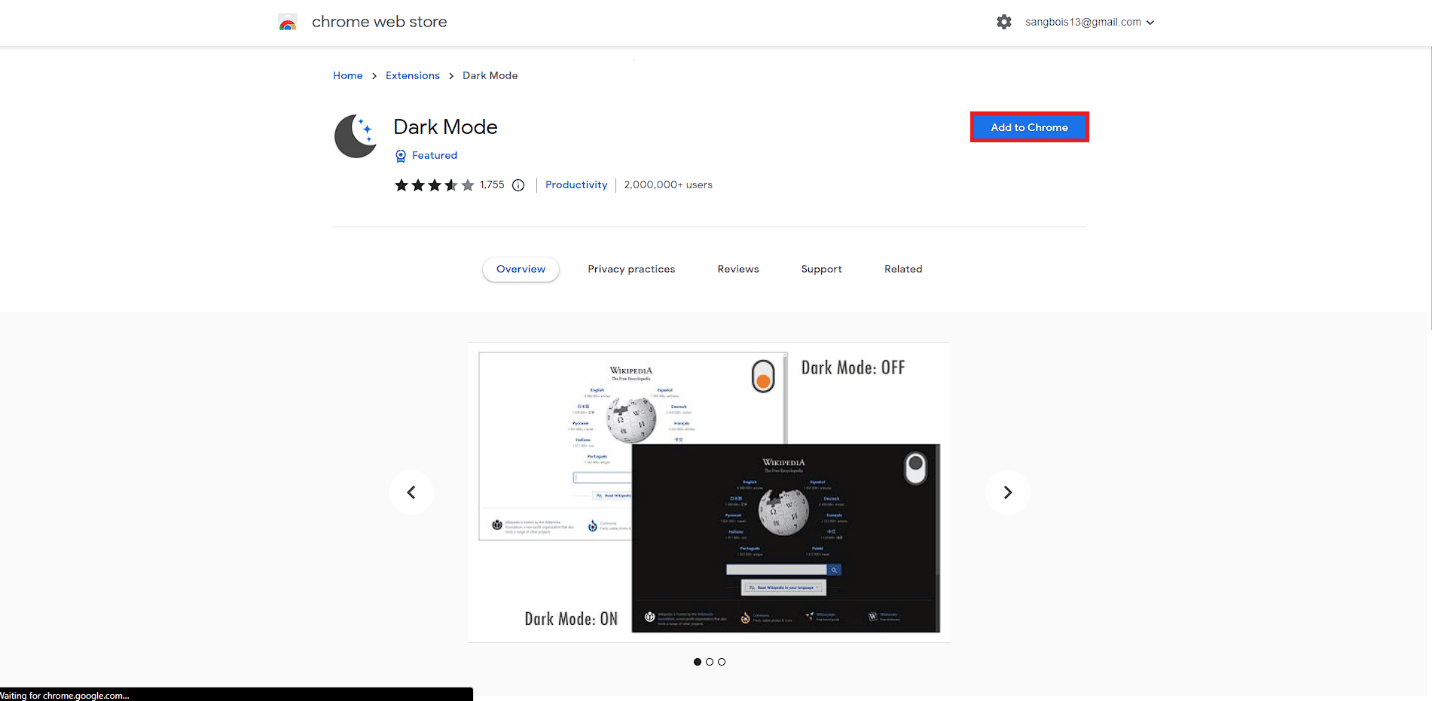
5. Kliknij opcję Dodaj rozszerzenie w wyskakującym okienku.
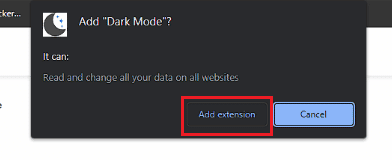
6. Kliknij ikonę rozszerzenia paska narzędzi Tryb ciemny, aby włączyć tryb ciemny.
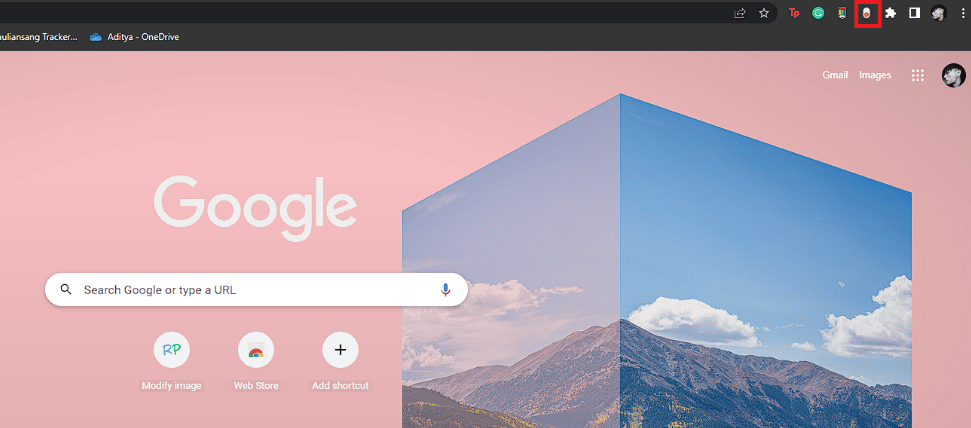
7. Na koniec przejdź do swojego konta Gmail i użyj go w trybie ciemnym .
Przeczytaj także : Jak uzyskać tryb ciemny na Snapchacie bez wyglądu aplikacji
Jak uzyskać pulpit z ciemnym motywem Gmaila?
Istnieje możliwość zmiany motywu Gmaila na tryb ciemny na dowolnym komputerze. Podobnie możesz to zrobić w różnych systemach operacyjnych dla komputerów stacjonarnych, takich jak Windows, macOS, Linux itp. Kroki, jak uzyskać pulpit z ciemnym motywem Gmaila, są dość proste.
1. Przejdź do swojego konta Gmail w przeglądarce.
2. Kliknij ikonę koła zębatego > opcję Wyświetl wszystkie z motywu .


3. Wybierz ciemny motyw i kliknij Zapisz .
Jak uzyskać tryb ciemny Gmaila na telefonie komórkowym?
Możliwe jest również włączenie trybu ciemnego w aplikacji mobilnej Gmail. Niezależnie od tego, czy używasz urządzenia z systemem Android 10+, czy urządzenia z systemem iOS, jest to stosunkowo proste. Możesz z łatwością włączyć iPhone'a w trybie ciemnym Gmaila za pomocą aplikacji mobilnej. Nie ma jednak oficjalnego wsparcia dla trybu ciemnego Gmaila w systemie Android 9. Aby dowiedzieć się, jak włączyć tryb ciemny w Gmailu na urządzenia z systemem Android oraz iPhone, postępuj zgodnie z poniższym przewodnikiem krok po kroku.
Metoda 1: z aplikacji Gmail
1. Otwórz aplikację Gmail na swoim telefonie z systemem Android lub iOS.
2. Stuknij ikonę menu hamburgera w lewym górnym rogu.
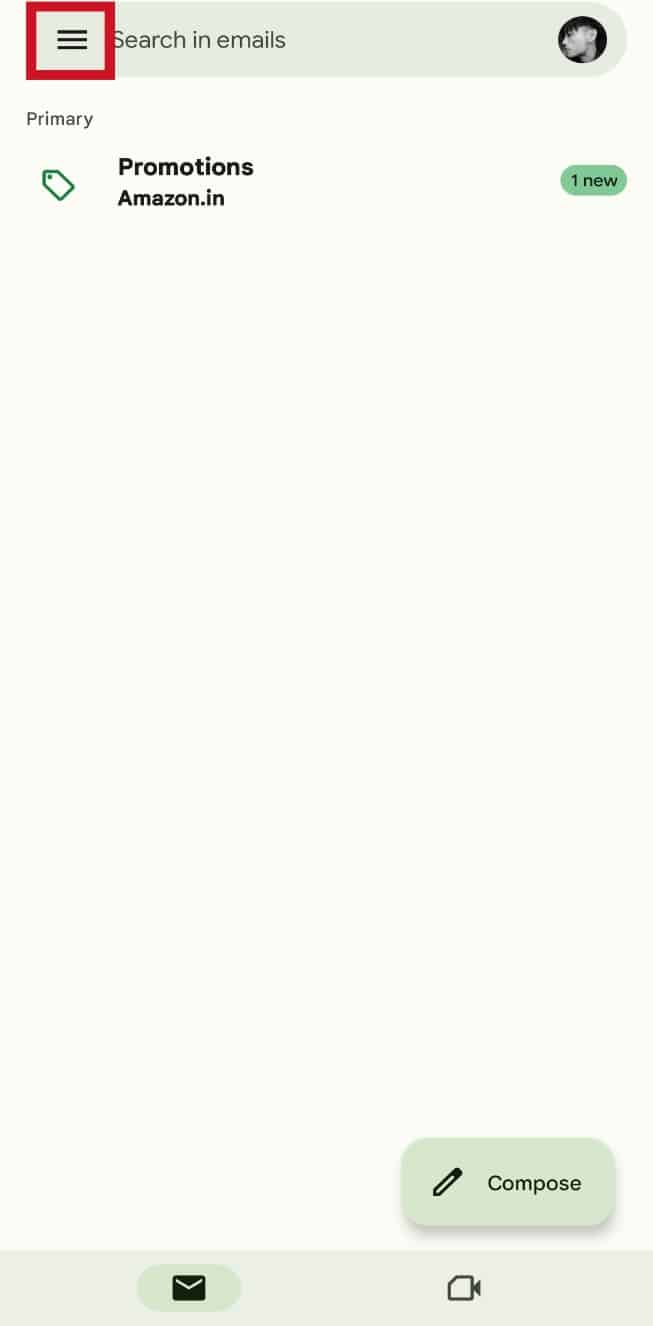
3. Przesuń palcem w dół i dotknij Ustawienia .
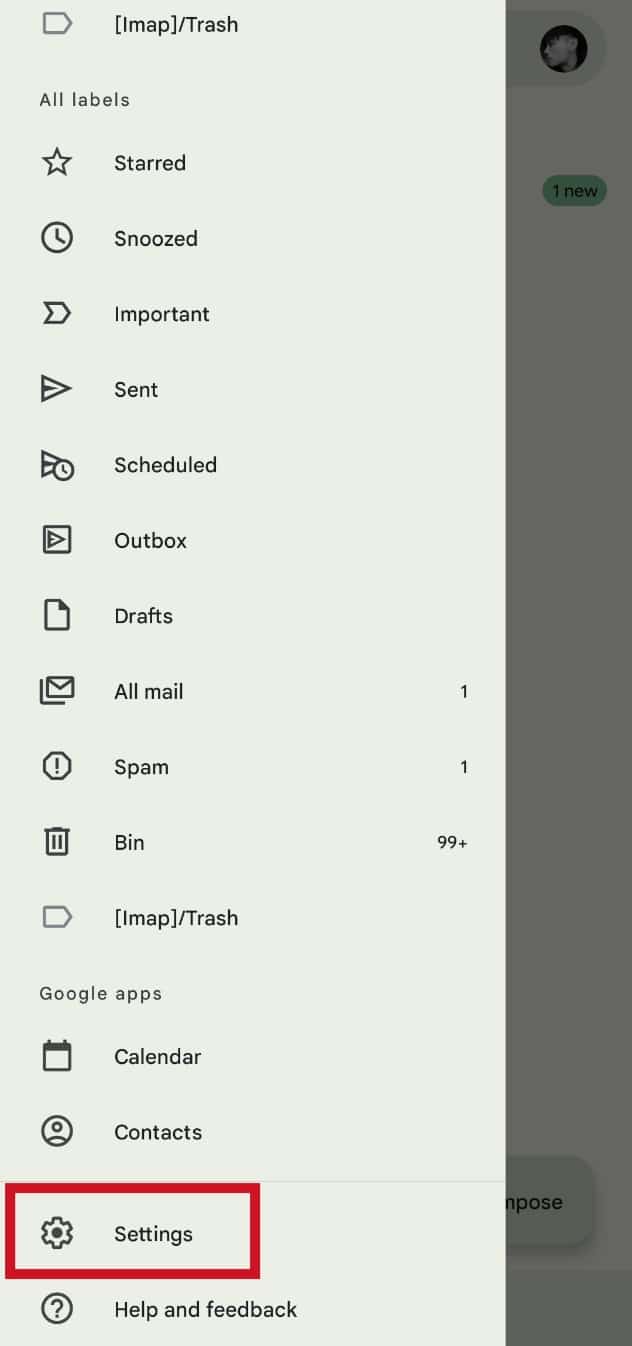
4. Stuknij w Ustawienia ogólne .
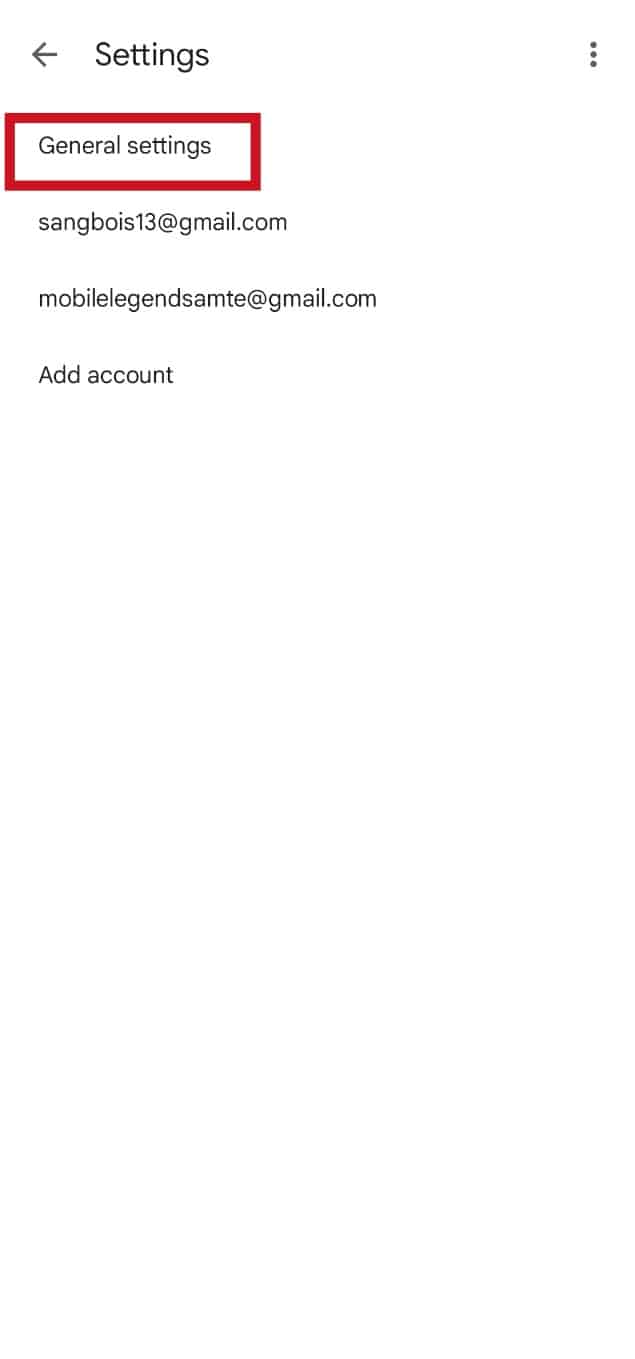
5. Stuknij opcję Motyw .
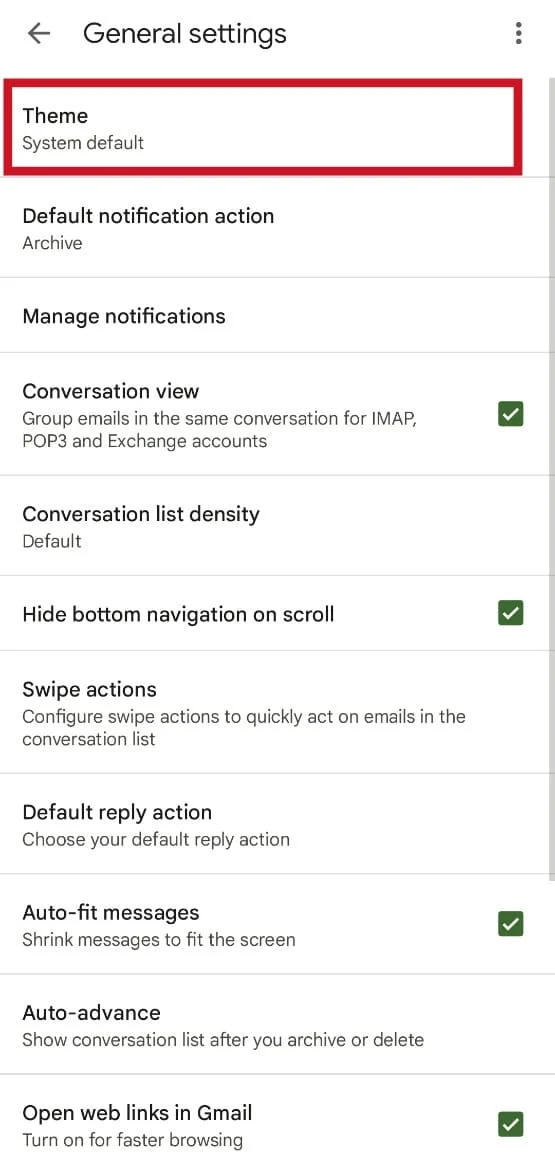
6. Wybierz opcję Ciemny .
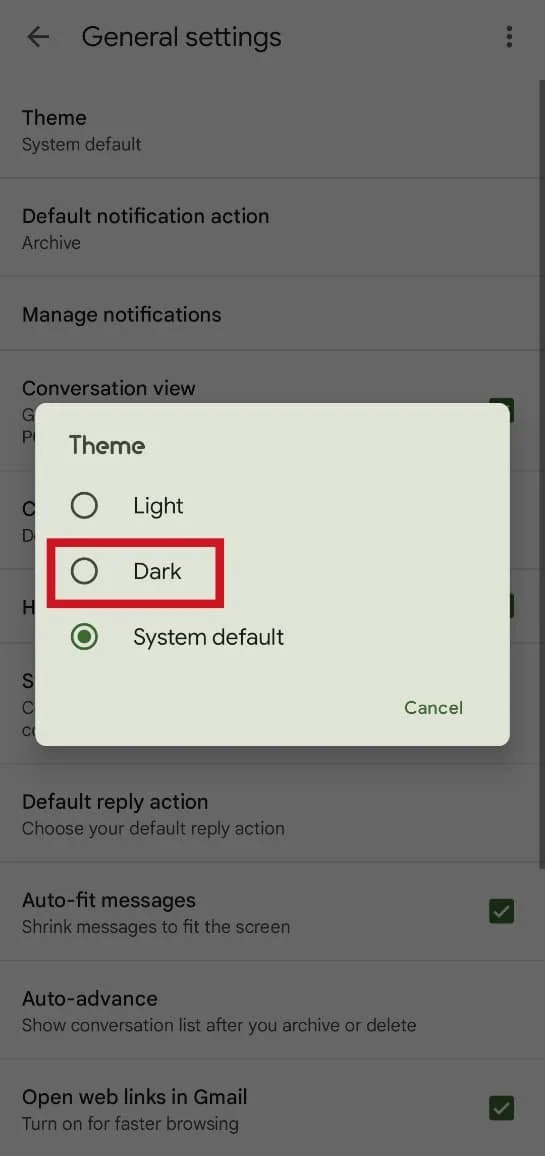
Przeczytaj także : Jak włączyć tryb ciemny programu Microsoft Outlook
Metoda 2: Z przeglądarki mobilnej
Chociaż istnieje kilka obejść, które można zastosować, aby włączyć tryb ciemny w systemie Android 9 pie, obejścia te wymagają zrootowania urządzenia. Możesz jednak wykonać poniższe czynności, aby włączyć tryb ciemny.
1. Otwórz w telefonie żądaną przeglądarkę mobilną . Używamy przeglądarki Brave do celów demonstracyjnych.
2. Stuknij ikonę z trzema kropkami na panelu menu.
3. Stuknij opcję Witryna na komputery .
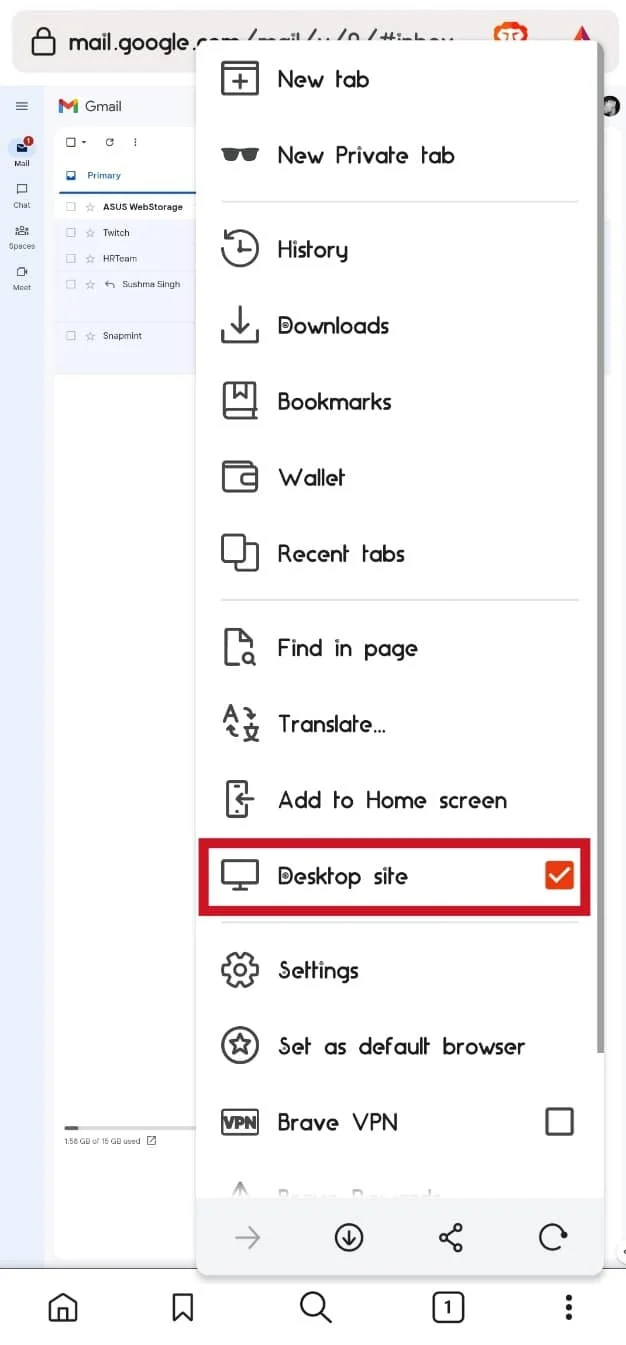
4. Teraz odwiedź swoje konto Gmail.
5. Stuknij ikonę koła zębatego w prawym górnym rogu ekranu.
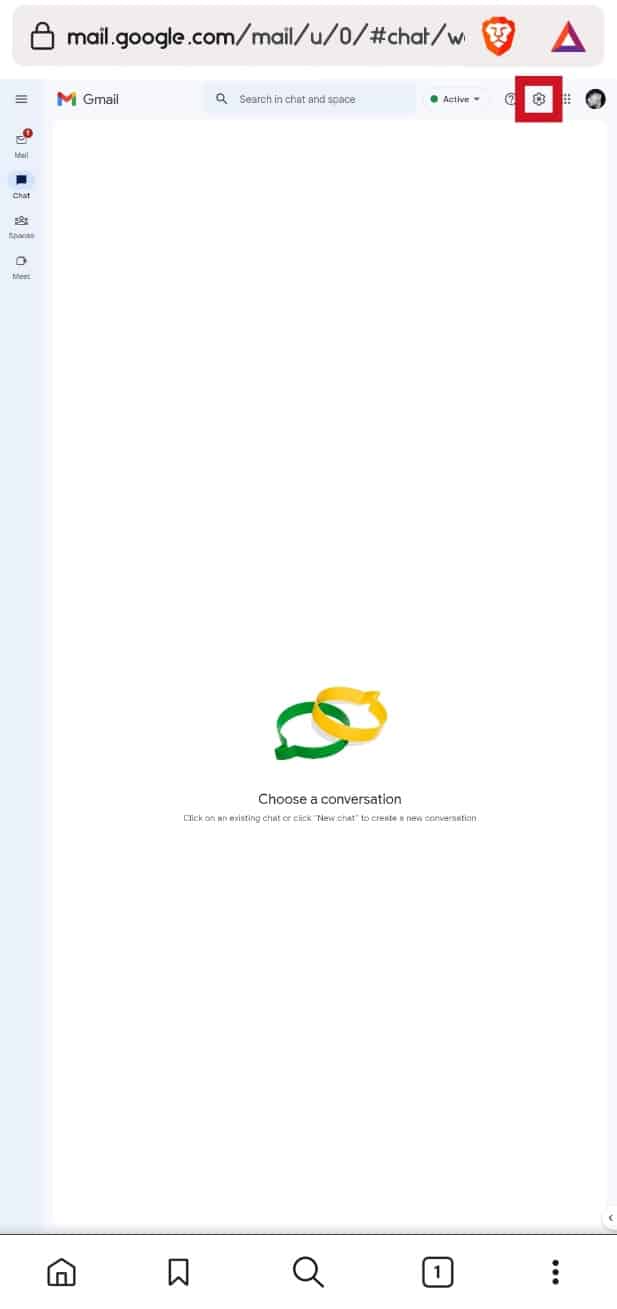
6. Stuknij opcję Wyświetl wszystko w sekcji Motyw .
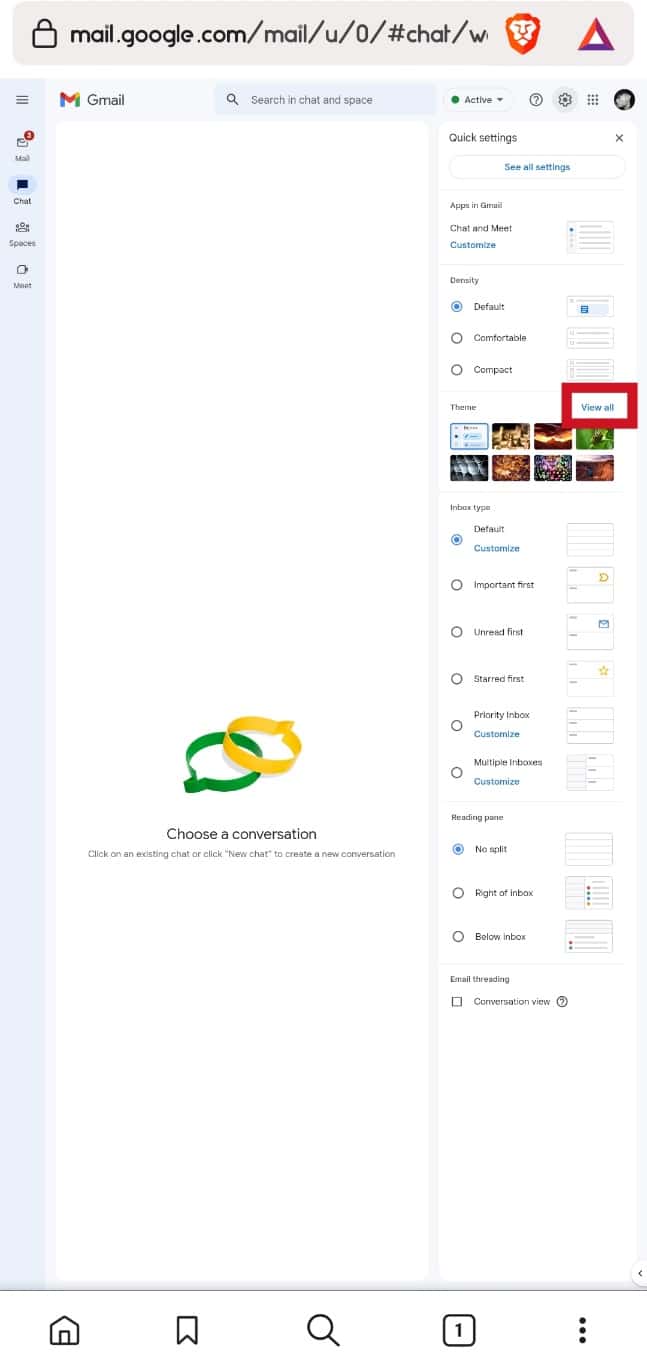
7. Wybierz ciemny motyw .
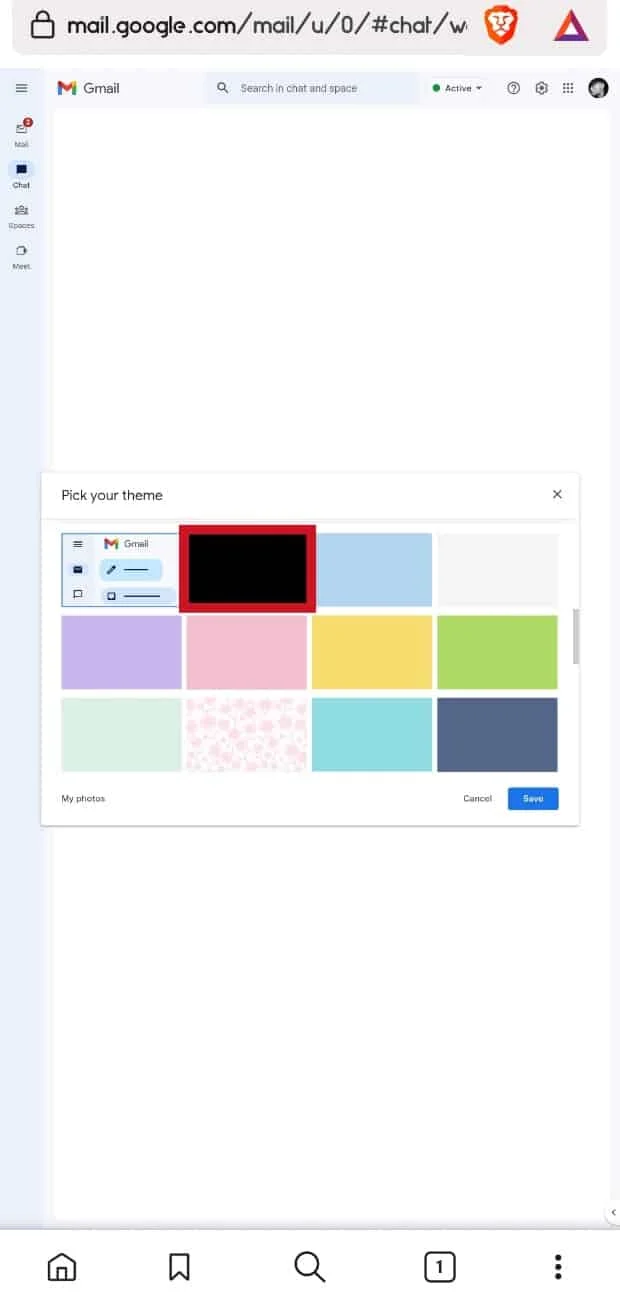
8. Stuknij w opcję Zapisz .
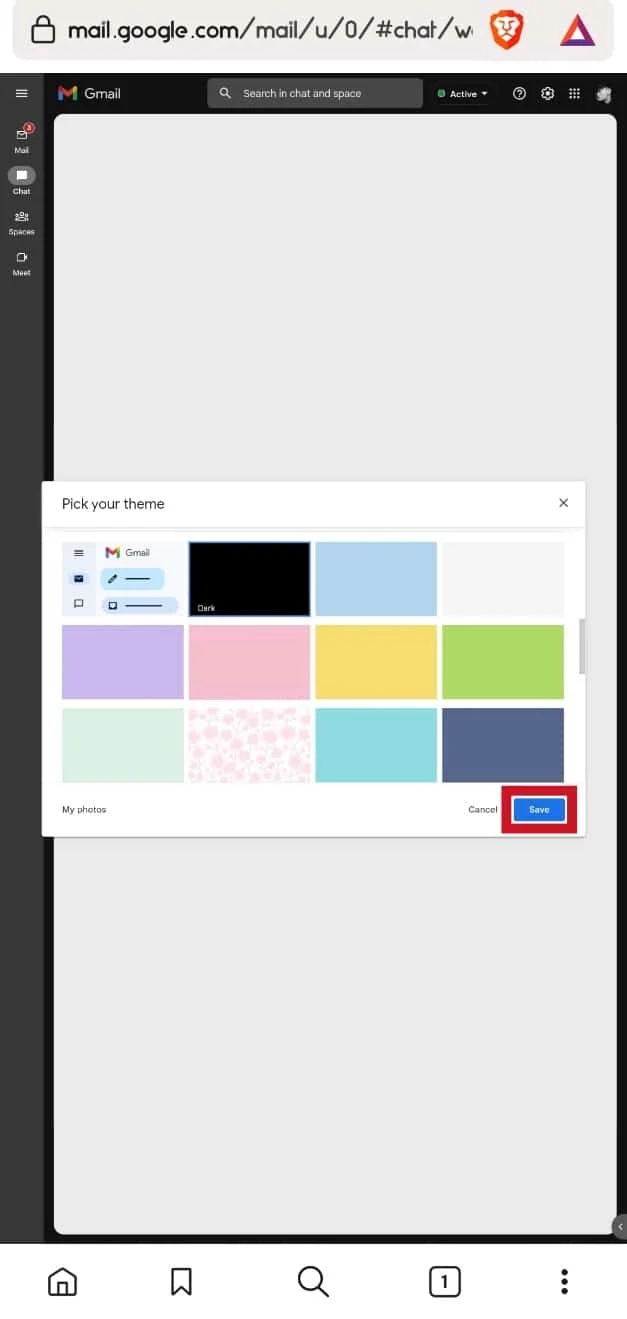
Przeczytaj także : 14 najlepszych darmowych alternatyw dla Gmaila
Często zadawane pytania (FAQ)
Q1. Czy można zmienić Gmaila na tryb ciemny na telefonie komórkowym?
Odp . Tak, istnieje możliwość przełączenia Gmaila na tryb ciemny na urządzeniach mobilnych.
Q2. Czy możesz przełączyć Gmaila w tryb ciemny za pomocą przeglądarki?
Odp . Tak, możesz użyć przeglądarki i przejść do Gmaila, aby zmienić motyw na tryb ciemny.
Q3. Czy system Android 9 obsługuje tryb ciemny Gmaila?
Odp . Nie, Android w wersji 9 lub starszej nie ma oficjalnej obsługi trybu ciemnego Gmaila.
Q4. Czy Android 10 i nowsze wersje obsługują tryb ciemny Gmaila?
Odp . Tak , tryb ciemny Gmaila jest dostępny na urządzeniach z Androidem 10 lub nowszym.
Pytanie 5. Czy tryb ciemny Gmaila jest dostępny na wszystkich komputerach?
Odp . Tak, możesz używać trybu ciemnego Gmaila w systemach komputerowych, takich jak Windows, Linux, macOS, Chromebooki itp.
Pytanie 7. Czy korzystanie z trybu ciemnego w Gmailu oszczędza baterię?
Odp . Tak, używanie Gmaila w trybie ciemnym oszczędza baterię. Należy jednak zauważyć, że jest w tym zastrzeżenie. Możesz skutecznie oszczędzać baterię, korzystając z trybu ciemnego, gdy używasz urządzenia z panelem wyświetlacza OLED. Korzystanie z trybu ciemnego na innym wyświetlaczu, takim jak wyświetlacz IPS, nie oszczędza baterii.
Pytanie 8. Jakie są zalety korzystania z trybu ciemnego w Gmailu?
Odp . Niektóre z zalet korzystania z trybu ciemnego w Gmailu obejmują fakt, że oszczędza on baterię na wyświetlaczach OLED. Podobnie ciemny tryb Gmaila jest również przyjemny dla oczu.
Zalecane :
- Jak anulować subskrypcję książek audio
- 19 najlepszych programów skanera dla systemu Windows 10
- Jak aktywować tryb ciemny YouTube
- Jak włączyć tryb ciemny w Asystencie Google
Mamy nadzieję, że dowiedziałeś się, jak włączyć tryb ciemny Gmaila w systemie Windows 10 i na iPhonie. Zachęcamy do kontaktu z nami w sprawie pytań i sugestii za pośrednictwem sekcji komentarzy poniżej. Daj nam też znać, o czym chcesz się dowiedzieć w następnej kolejności.
