Jak emulować gry Xbox 360 na swoim Steam Deck
Opublikowany: 2023-04-27
- W trybie Desktop pobierz i rozpakuj Xenia Canary Build.
- Skonfiguruj Xenię do uruchamiania przy użyciu Vulkan.
- Dodaj swoje gry na konsolę Xbox 360 do Steam za pomocą Steam ROM Manager.
- W trybie gry znajdź swoją kolekcję konsoli Xbox 360 i ustaw uruchamianie każdej gry za pomocą Proton.
Chcesz grać w gry na konsolę Xbox 360 na swoim Steam Deck? Jest to możliwe dzięki Xenii, najlepszemu dostępnemu emulatorowi Xbox 360. Możesz go uruchomić zarówno w systemie SteamOS, jak i Windows na swoim Decku, a oto jak zacząć.
Jak emulować gry Xbox 360 na platformie Steam z systemem SteamOS
Krok 1: Pobierz i rozpakuj Xenia Canary Build
Krok 2: Skonfiguruj Xenia do pracy w systemie SteamOS
Krok 3: Dodaj swoje gry Xbox 360 do Steam za pomocą Steam ROM Manager
Jak emulować konsolę Xbox 360 na platformie Steam z systemem Windows
Krok 1: Pobierz i skonfiguruj sterownik kontrolera Windows Steam Deck (SWICD)
Krok 2: Pobierz i zainstaluj Xenia Canary Build
Jak emulować gry Xbox 360 na platformie Steam z systemem SteamOS
Uwaga: w chwili pisania tego tekstu stan emulacji konsoli Xbox 360 w systemie SteamOS jest bardzo zły, nawet w przypadku korzystania z najnowszej wersji Proton. Wydajność jest okropna, w większości gier jest mnóstwo błędów wizualnych i można napotkać przypadkowe awarie. Nawet jeśli wykonasz każdy krok instalacji i konfiguracji pokazany w tym przewodniku dla T, twoje elementy sterujące mogą nie działać, a Xenia może odmówić uruchomienia. Ogólnie rzecz biorąc, nie oczekuj płynnej żeglugi.
Krok 1: Pobierz i rozpakuj Xenia Canary Build
Aby rozpocząć, pobierz Xenię na swój Steam Deck. Xenia to emulator konsoli Xbox 360, który działa dobrze w systemie Windows, ale znowu jego stabilność i wydajność w systemie SteamOS i ogólnie w systemie Linux są dalekie od ideału. Emulator nie posiada natywnej wersji Linuksa, więc musimy pobrać i uruchomić wersję Windows przez Protona.
Używamy Xenia Canary, ponieważ emulator jest w fazie rozwoju, a każda nowa wersja aplikacji Canary zwykle zawiera poprawki i lepszą ogólną wydajność. Jeśli napotkasz problemy z wersją Canary, możesz wypróbować stabilną wersję, ale pamiętaj, że prawdopodobnie ma ona gorszą wydajność.
Przede wszystkim przełącz się do trybu pulpitu, przechodząc do menu „Zasilanie” na platformie Steam lub przez długie naciśnięcie przycisku zasilania, a następnie wybierając opcję „Przełącz na pulpit”.
Następnie otwórz Firefoksa lub dowolną inną przeglądarkę, której używasz na Steam Deck i przejdź do strony Xenia Canary GitHub Release. (Jeśli napotkasz awarie lub inne nierozwiązywalne problemy, możesz pobrać stabilną wersję, odwiedzając stronę GitHub stabilnej wersji Xenia.) Pobierz najnowszą kompilację Canary oznaczoną „xenia_canary.zip”, a Firefox automatycznie zapisze ją w folderze „Pobrane” .
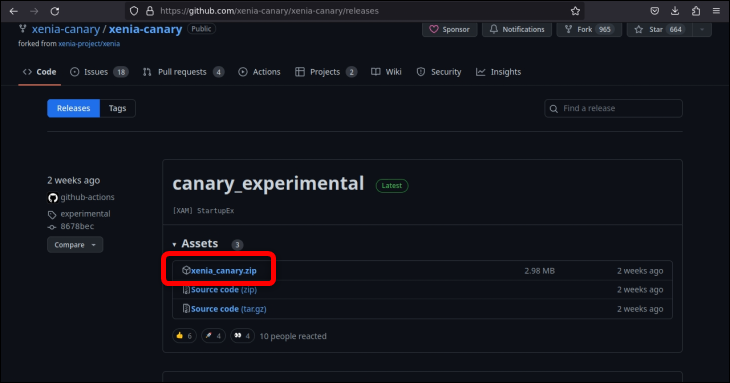
Następnie otwórz menedżera plików Dolphin, przejdź do folderu „Pobrane” i utwórz nowy folder do przechowywania Xenia.
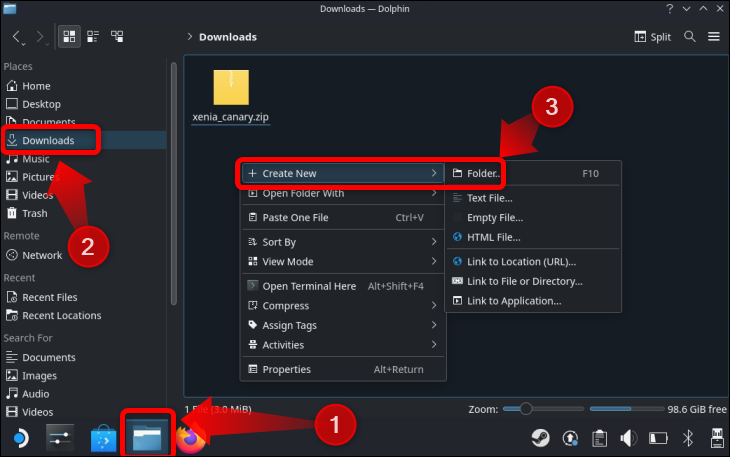
Następnie kliknij prawym przyciskiem myszy archiwum zip Xenia, wybierz opcję „Wyodrębnij” i kliknij przycisk „Wyodrębnij archiwum do…”.
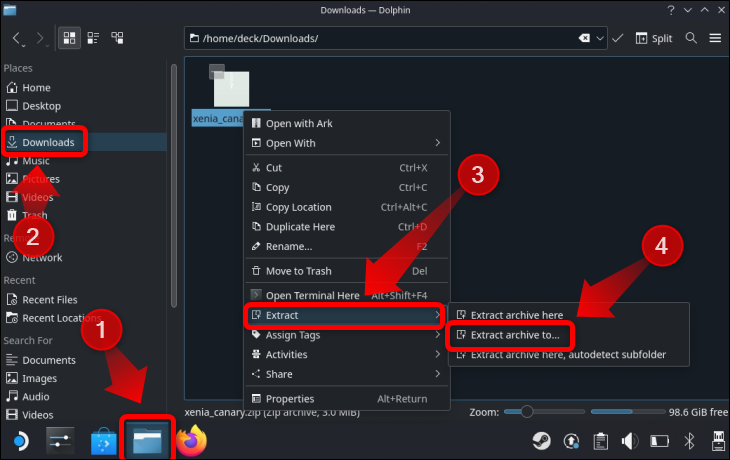
Wybierz właśnie utworzony folder i rozpakuj znajdujące się w nim archiwum.
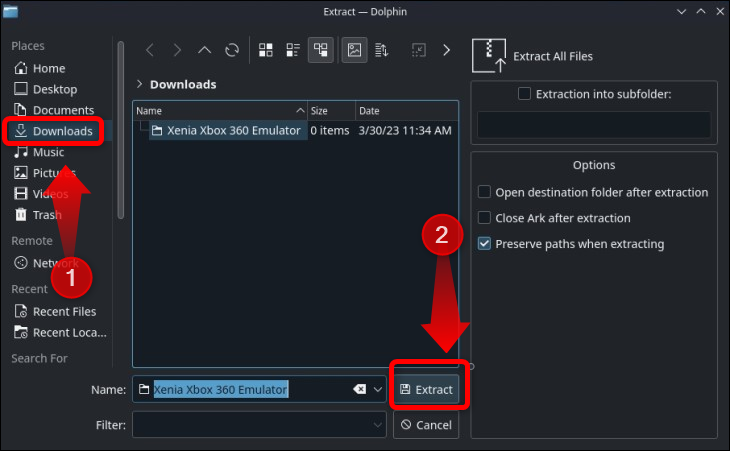
Krok 2: Skonfiguruj Xenia do pracy w systemie SteamOS
Przejdź do folderu i kliknij dwukrotnie plik „Xenia_Canary.exe”. Kliknij „Wykonaj” i pozwól Wine otworzyć plik. Xenia najprawdopodobniej ulegnie awarii zaraz po uruchomieniu, ale nie martw się; tego w każdym razie chcemy.
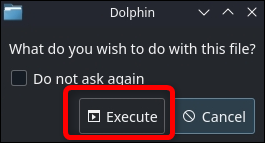
Po awarii aplikacji zamknij ją, jeśli nie zamknęła się automatycznie, i poszukaj pliku „Xenia-Canary.config.toml”. Kliknij plik prawym przyciskiem myszy i wybierz „Otwórz za pomocą Kate”, aby otworzyć go za pomocą tej samej aplikacji, z której korzystaliśmy.
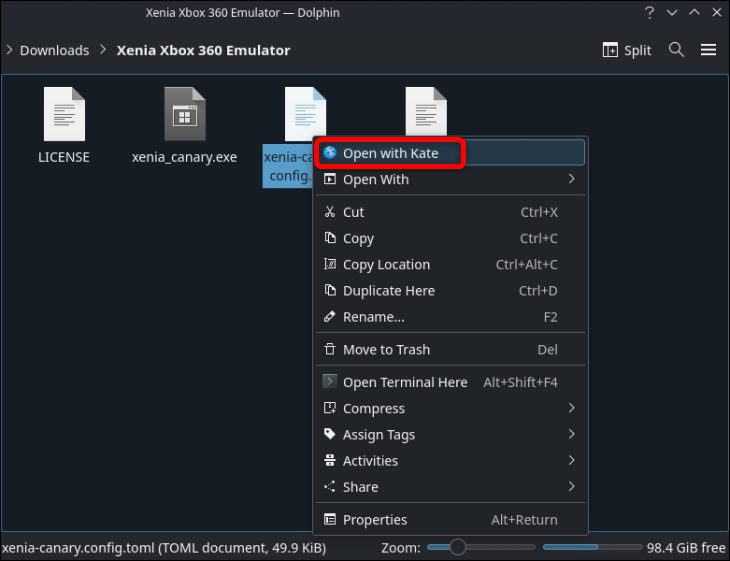
Teraz przewiń do linii 209, która powinna zawierać zmienną oznaczoną „gpu”.
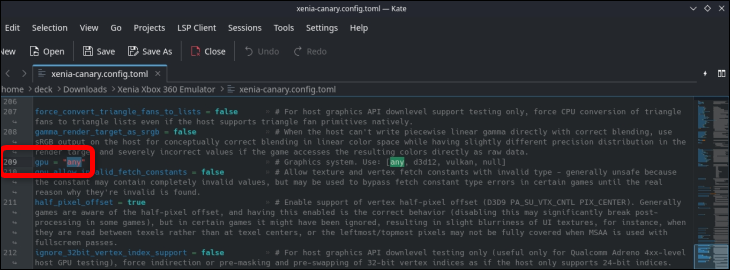
Zmień wartość „gpu” z „any” na „vulkan”. Możesz przywołać klawiaturę ekranową za pomocą przycisku „X”.
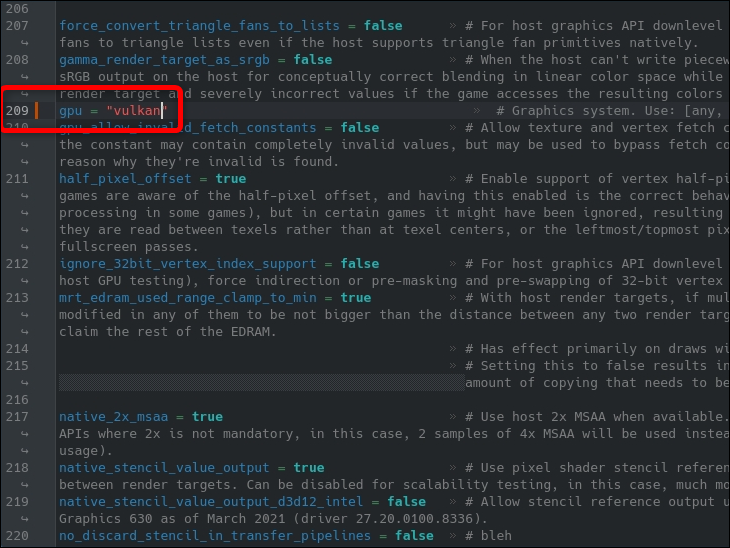
To powinno naprawić awarię i pozwolić ci uruchomić Xenia na SteamOS. Gdy skończysz, nadszedł czas, aby dodać swoje gry do trybu gry za pomocą Menedżera Steam ROM.
Krok 3: Dodaj swoje gry Xbox 360 do Steam za pomocą Steam ROM Manager
Używamy EmuDeck do uruchamiania Steam ROM Managera. Jeśli nie masz zainstalowanego EmuDeck, zdecydowanie zalecamy zainstalowanie aplikacji, ponieważ jest to wybawienie dla emulacji na Steam Deck. Podczas gdy obsługa Deck dla emulacji Xbox i Xenia jest dość zła, EmuDeck sprawia, że instalacja i konfiguracja prawie każdego emulatora to spacer po parku.
Instalacja EmuDeck jest dość oczywista, ale nasz przewodnik dotyczący emulacji GameCube na Steam Deck zawiera więcej szczegółów, jeśli chcesz. Po zakończeniu instalacji EmuDeck otwórz folder „Emulacja” utworzony przez EmuDeck podczas instalacji. Ten folder powinien znajdować się w katalogu głównym karty SD.
Uwaga: ponieważ pobieranie gier, których nie posiadasz, jest nielegalne, nie będziemy podawać linków do żadnych miejsc, w których można pobrać ROMy na konsolę Xbox 360. Jeśli jednak posiadasz grę i masz odpowiedni sprzęt, możesz tworzyć własne pliki obrazów.
Aby uzyskać dostęp do folderu ROM konsoli Xbox 360, otwórz menedżera plików Dolphin, kliknij kartę karty SD, a następnie przejdź do Emulacja > Romy > Xbox360 > Romy. Tam umieść zrzuty Xbox 360. Po skopiowaniu wybranych gier zamknij Dolphin i otwórz EmuDeck.
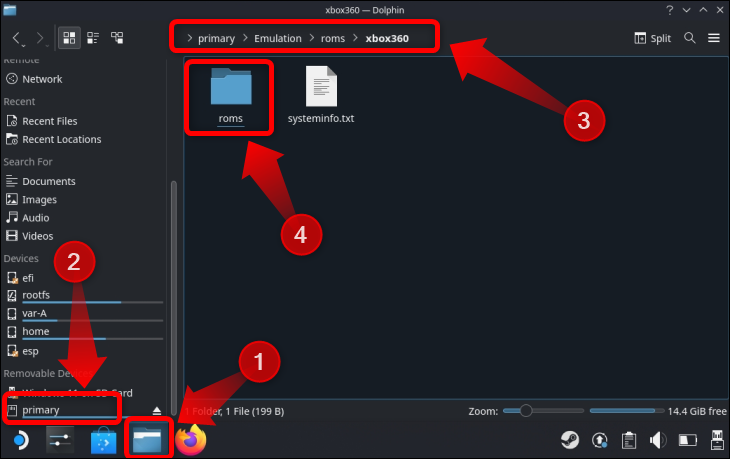
Po otwarciu EmuDeck kliknij przycisk „Narzędzia i rzeczy”.
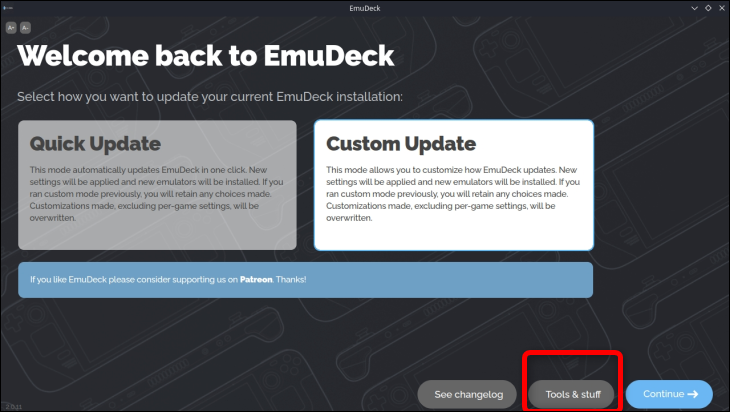
Następnie kliknij przycisk „Steam ROM Manager” i kliknij „Tak”, gdy pojawi się powiadomienie o zamknięciu Steam.
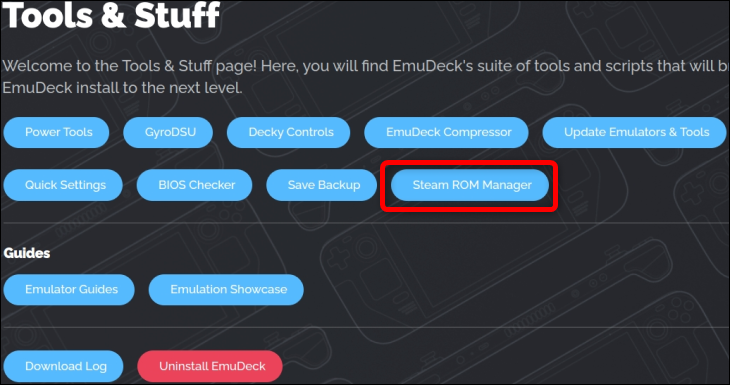
Po otwarciu Menedżera Steam Rom przewiń w dół kolumnę po lewej stronie, aż zobaczysz kartę „Microsoft Xbox 360 Xenia”. Kliknij go — pamiętaj, aby go kliknąć, a nie tylko zaznaczyć — i włącz przełącznik.
Następnie przewiń kolumnę po prawej stronie, aż zobaczysz kartę „Konfiguracja pliku wykonywalnego”, jak pokazano poniżej. Kliknij „Przeglądaj” i znajdź plik wykonywalny Xenia, który powinien znajdować się w folderze „Pobrane” w folderze utworzonym specjalnie dla Xenia. Po zlokalizowaniu i wybraniu pliku wykonywalnego kliknij przycisk „Zapisz”.

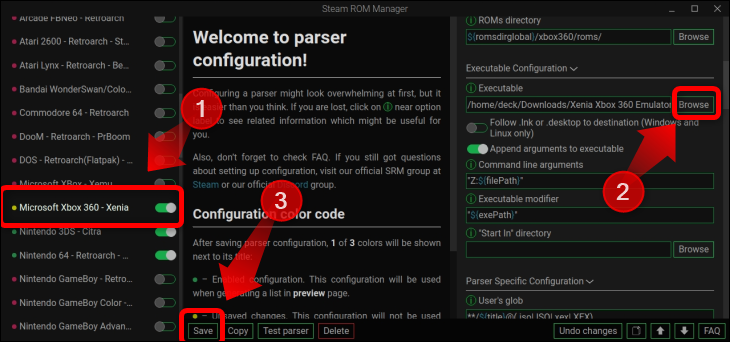
Teraz przewiń w górę lewą kolumnę, aż dojdziesz do góry i zobaczysz przycisk „Podgląd”. Naciśnij przycisk. Następnie kliknij przycisk „Generuj listę aplikacji”.
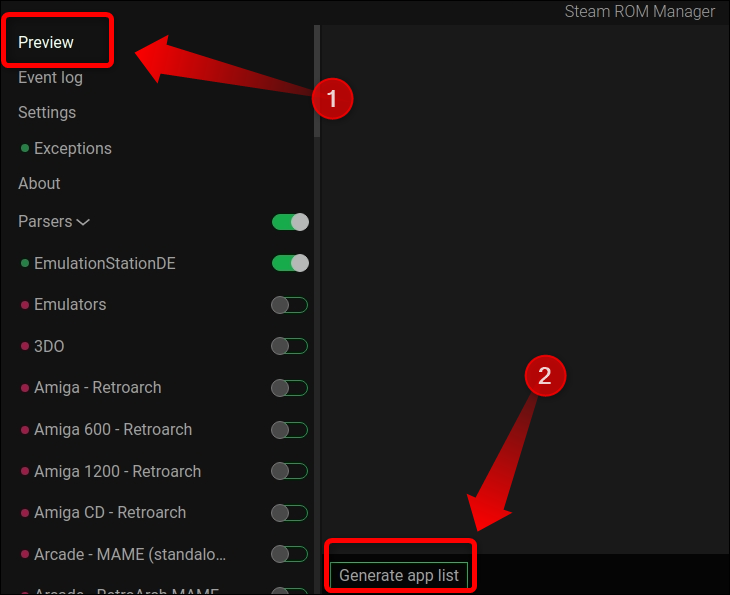
Gdy Steam ROM Manager zlokalizuje twoje ROMy Xbox 360, powinien je wyświetlić, jak pokazano poniżej. Jak widać, mamy inne gry, a także Red Dead Redemption , które skopiowaliśmy w folderze ROM Xbox 360, który pokazaliśmy wcześniej, jak uzyskać dostęp. Po upewnieniu się, że Menedżer Steam ROM zlokalizował wszystkie gry na konsolę Xbox 360, kliknij przycisk „Zapisz aplikacje na Steam”.
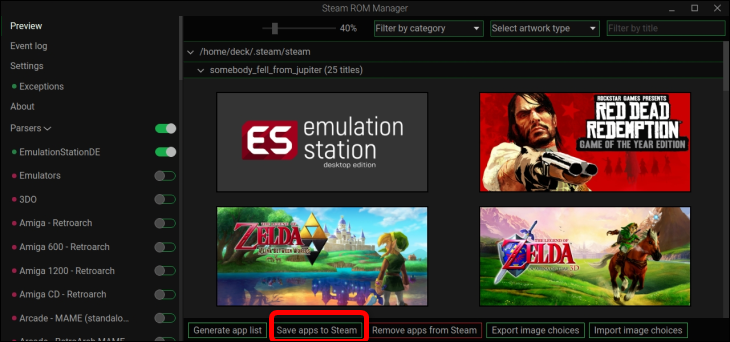
Poczekaj na powiadomienie o treści „Gotowe dodawanie/usuwanie wpisów”. Możesz wyjść z Menedżera Steam Rom, gdy zobaczysz powiadomienie.
Następnie nadszedł czas, aby przełączyć się z powrotem do trybu gry. Gdy to zrobisz, znajdź swoją kolekcję gier na konsolę Xbox 360 — przycisk Steam > Biblioteka > Kolekcje. Kliknij ikonę kolekcji „Xbox 360”, a zobaczysz wszystkie gry dodane przez Steam ROM Manager.
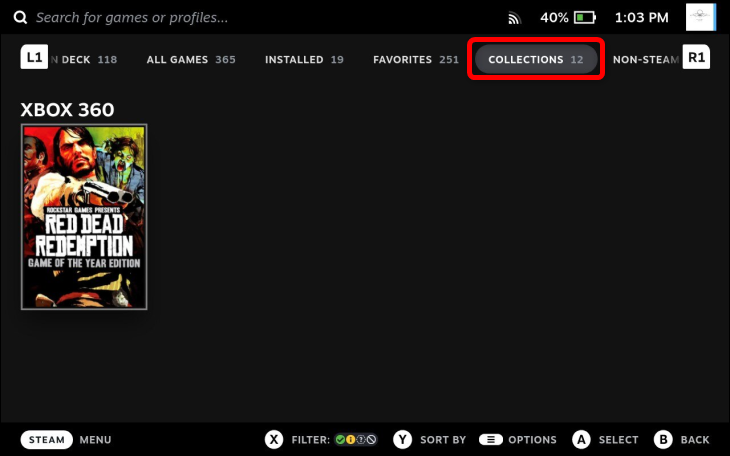
Teraz wybierz grę i naciśnij przycisk „Start”. Następnie kliknij przycisk „Właściwości…”.
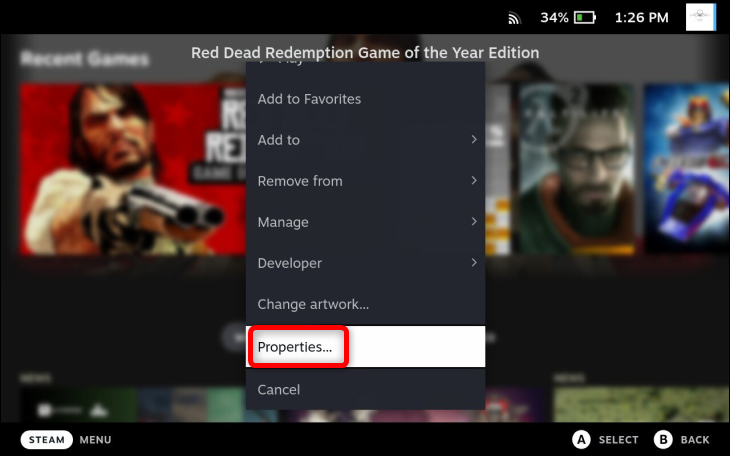
Tam wybierz kartę „Zgodność”, a następnie zaznacz przycisk „Wymuś użycie określonego narzędzia zgodności Steam Play”. Następnie wybierz wersję Proton, której chcesz użyć. Wybraliśmy Proton 7.0-6, ale jeśli chcesz, możesz wybrać Proton Experimental. Nie powinno to mieć większego znaczenia, jeśli chodzi o stabilność i wydajność. Jeśli jednak okaże się, że jedna lub druga powoduje awarię Xenia, przełącz się na inną wersję. Będziesz musiał powtórzyć ten proces dla każdej gry dodanej do biblioteki Steam.
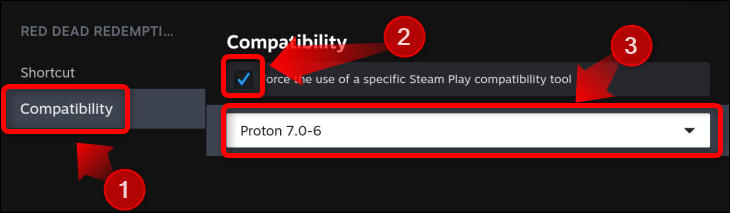
Teraz możesz grać w gry na konsolę Xbox 360! Ponownie spodziewaj się okropnej wydajności, usterek graficznych, awarii i innych problemów. Chociaż udało nam się uruchomić Red Dead Redemption na naszym Steam Decku, wydajność oscylowała wokół 10-15 klatek na sekundę ze spadkami poniżej 10 klatek na sekundę, a także napotkaliśmy usterki graficzne wpływające na roślinność, jak pokazano poniżej.
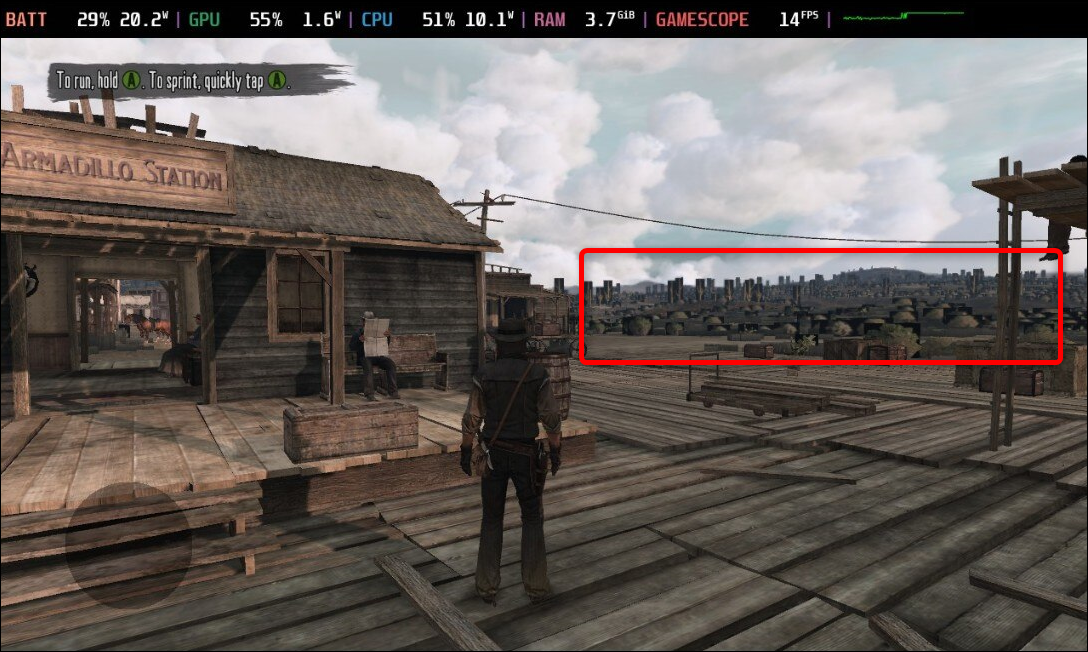
Może przyszły rozwój sprawi, że Xenia będzie bardziej użyteczna na Steam Deck. Na razie, jeśli chcesz przyzwoitej wydajności emulacji Xbox 360 na Steam Deck, zalecamy zainstalowanie systemu Windows na swoim Steam Deck, ponieważ Xenia działa znacznie lepiej w systemie operacyjnym Windows.
Jak emulować konsolę Xbox 360 na platformie Steam z systemem Windows
Jeśli nie korzystasz jeszcze z systemu Windows, zapoznaj się z naszym przewodnikiem dotyczącym instalacji systemu Windows na urządzeniu Steam Deck, który pokazuje, jak zainstalować system Windows na karcie SD. Po zainstalowaniu i uruchomieniu systemu Windows pobierz i skonfiguruj sterownik kontrolera Windows Steam Deck.
Krok 1: Pobierz i skonfiguruj sterownik kontrolera Windows Steam Deck (SWICD)
Aby Xenia mogła rozpoznać konfigurację kontrolera na urządzeniu Steam Deck z systemem Windows, musisz pobrać i zainstalować sterownik kontrolera Windows Steam Deck (SWICD).
Odwiedź stronę SWICD GitHub, pobierz i zainstaluj „ViGEm Bus Driver” oraz „Microsoft Visual C++ Redistributable Package” — po prostu uruchom dwa pliki wykonywalne i kliknij „Dalej”, aż do zakończenia instalacji obu pakietów. Następnie pobierz „Sterownik kontrolera Steam Windows (SWICD)”.
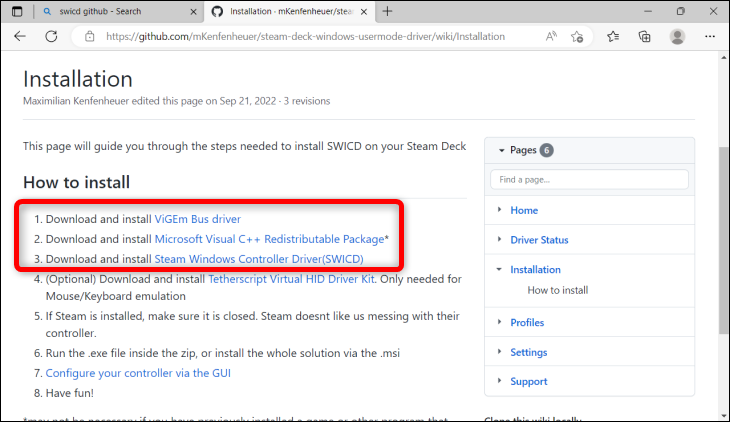
Znajdź plik wykonywalny instalacji — plik powinien znajdować się w folderze Pobrane — i zainstaluj go. Zezwól aplikacji na utworzenie skrótu na pulpicie.
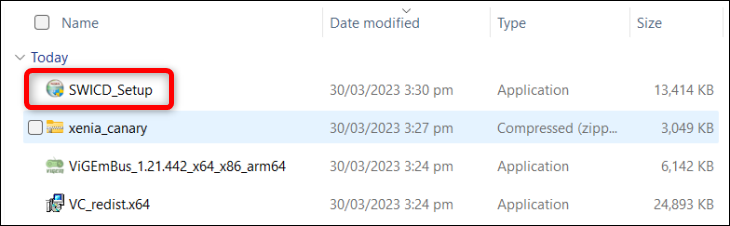
Po zainstalowaniu SWICD zlokalizuj i otwórz aplikację na pulpicie.
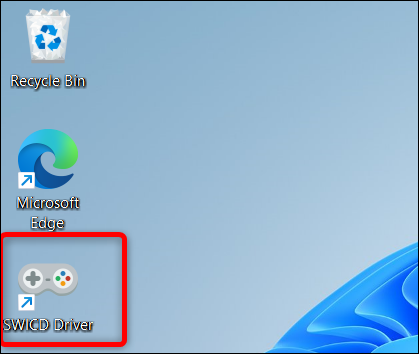
Następnie znajdź jego ikonę w centrum powiadomień po prawej stronie paska zadań, kliknij ją prawym przyciskiem myszy, a następnie kliknij "Pokaż".
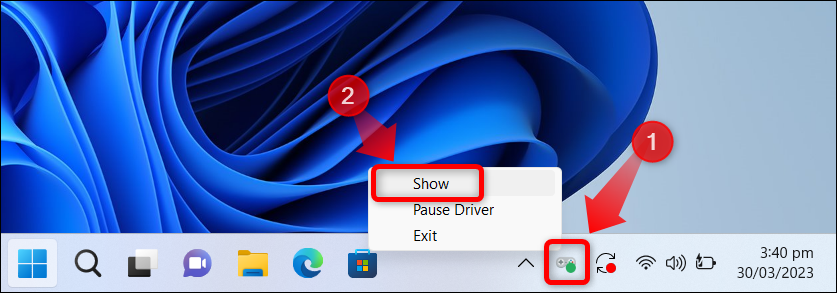
Po wejściu do SWICD kliknij przycisk „Profil domyślny” i sprawdź powiązania sterowania Steam Deck. Po upewnieniu się, że działają, zamknij SWICD. Nie zapomnij ponownie uruchomić aplikacji i upewnij się, że działa w tle przed otwarciem Xenia.
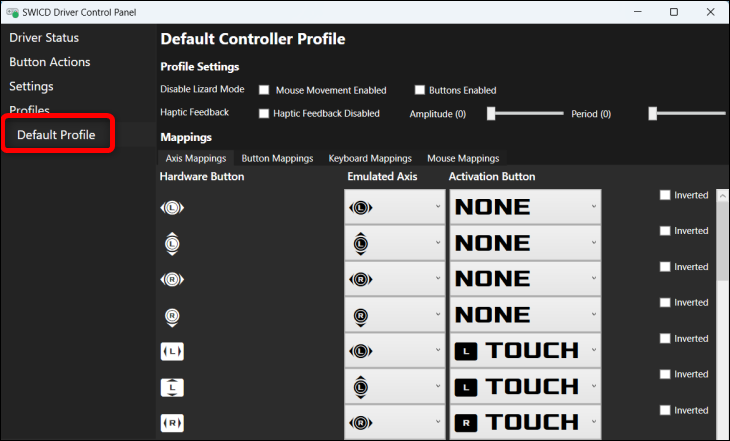
Krok 2: Pobierz i zainstaluj Xenia Canary Build
Po zakończeniu instalacji SWICD przejdź do strony Xenia Canary GitHub, pobierz emulator i rozpakuj go, otwórz plik wykonywalny i to wszystko. Windows prawdopodobnie uniemożliwi uruchomienie Xenii, ponieważ jest to „nierozpoznana” aplikacja. Kliknij „Więcej informacji”.
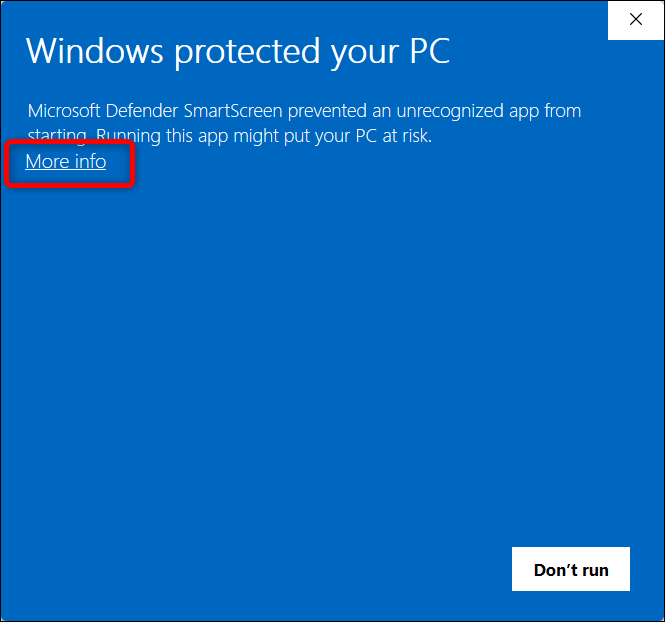
Następnie naciśnij przycisk „Uruchom mimo to”.
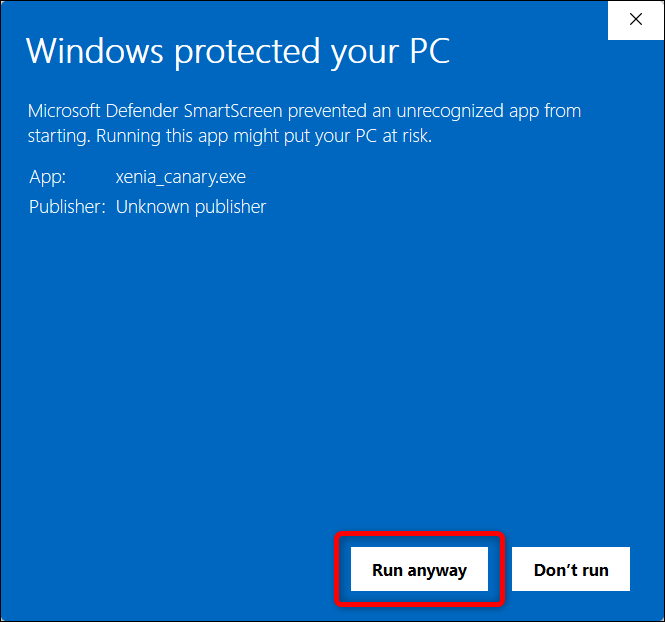
Możesz otworzyć swoje gry ROM, klikając „Plik”, a następnie „Otwórz”. Następnie zlokalizuj plik gry i kliknij przycisk „Otwórz”.
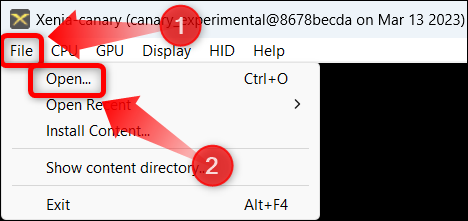
To prawie wszystko! Możesz przejść do trybu pełnoekranowego, klikając „Wyświetl”, a następnie „Pełny ekran”.

Pod względem wydajności i stabilności można powiedzieć, że Red Dead Redemption działa znacznie lepiej na Windowsie niż na SteamOS. Wydajność w grze wynosiła od 20 do 30 klatek na sekundę i nie zauważyliśmy ani jednej usterki graficznej.
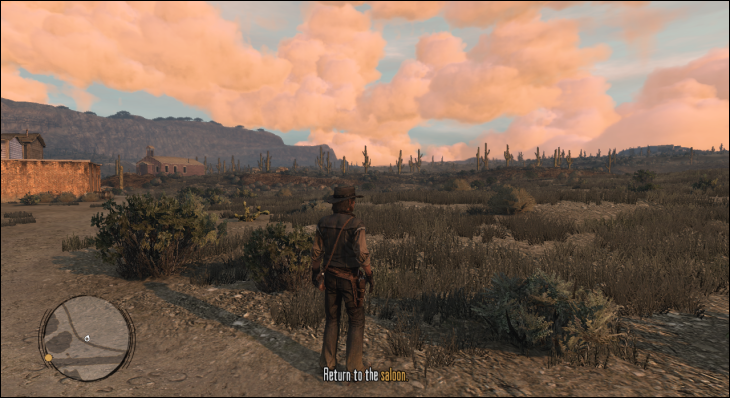
Zwróć uwagę, że Xenia obsługuje łatki do gier, które mogą poprawić wydajność, usunąć niektóre elementy graficzne, aby jeszcze bardziej zwiększyć wydajność i włączyć takie rzeczy, jak antyaliasing, różne rozdzielczości, wyższa liczba klatek na sekundę itp. Możesz przeczytać przewodnik dotyczący instalowania i modyfikowania łatek znajdujący się na Xenia Strona GitHuba.
POWIĄZANE: Jak zoptymalizować platformę Steam pod kątem dłuższej żywotności baterii
