Jak emulować GameCube na swoim Steam Deck
Opublikowany: 2023-04-27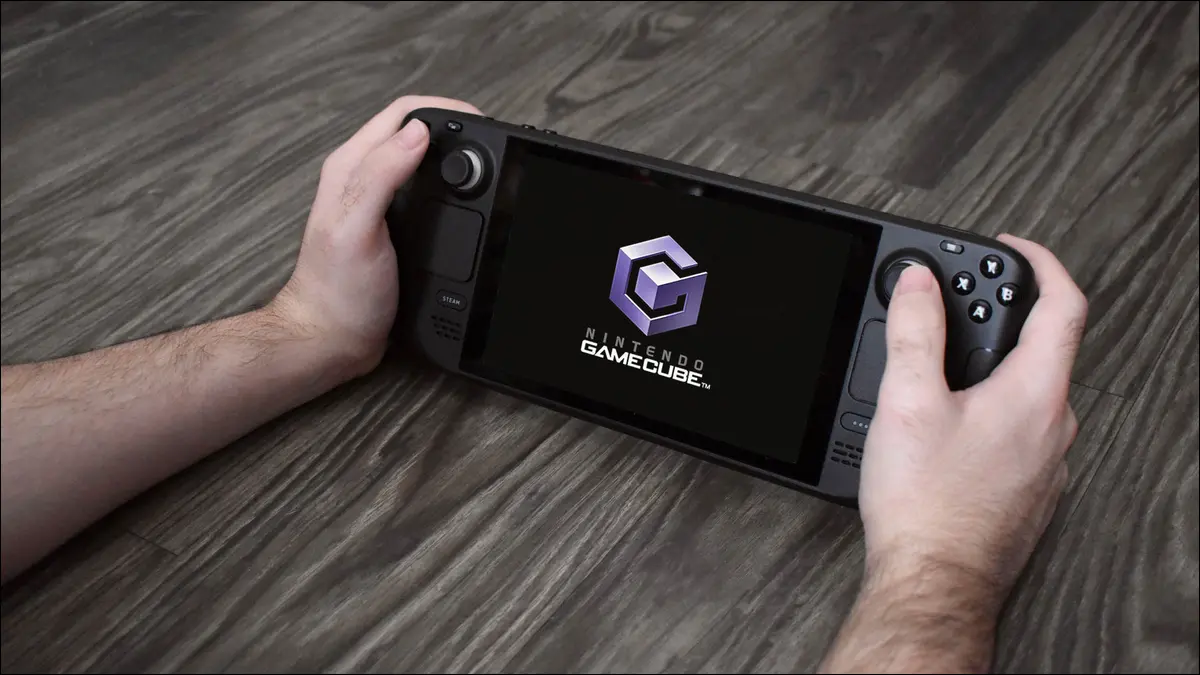
- Pobierz EmuDeck, zainstaluj go i użyj go do zainstalowania emulatora Dolphin.
- Skopiuj gry GameCube do folderu GameCube EmuDeck.
- Dodaj swoje gry GameCube do Steam za pomocą Steam ROM Manager.
Tęsknisz za czasami najbardziej sześciennej konsoli Nintendo? W Steam Deck firmy Valve możesz emulować GameCube za pomocą narzędzia o nazwie Dolphin (nie mylić z menedżerem plików Deck). Przeprowadzimy Cię przez proces uruchamiania i pokażemy kilka wskazówek, jak najlepiej wykorzystać emulator GameCube.
Krok 1: Zainstaluj Dolphin, emulator GameCube, przez EmuDeck
Krok 2: Skopiuj ROM GameCube
Krok 3: Dodaj swoje gry GameCube do trybu gry Steam Deck
Bonus: Wskazówki dotyczące emulacji GameCube na platformie Steam
Krok 1: Zainstaluj Dolphin, emulator GameCube, przez EmuDeck
Pierwszą rzeczą, którą musisz zrobić, aby emulować GameCube na Steam Deck, jest otwarcie przeglądarki Firefox - jest to domyślna przeglądarka w SteamOS, ale możesz użyć dowolnej przeglądarki - i przywołaj klawiaturę, naciskając przycisk "X", a następnie wpisz EmuDeck .com w wierszu adresu. Kliknij przycisk „Pobierz” w prawym górnym rogu strony głównej, aby przejść do sekcji pobierania witryny EmuDeck i naciśnij przycisk „Pobierz instalator”.
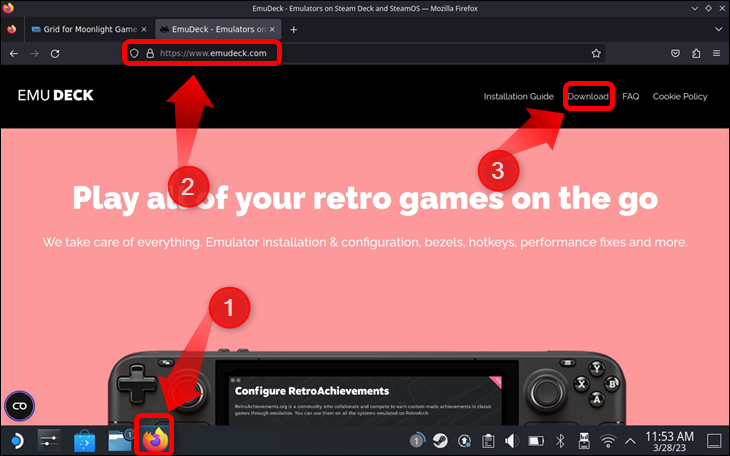
Uwaga: EmuDeck nie jest emulatorem Steam Deck; zamiast tego aplikacja może pobrać i automatycznie skonfigurować praktycznie każdy emulator dostępny dla Steam Deck, dzięki czemu emulacja na Steam Deck jest łatwa do skonfigurowania.
Strona przewinie się w dół do sekcji pobierania. Tam kliknij przycisk „Pobierz instalator”. Następnie Firefox pobierze instalator EmuDeck i zapisze go w folderze „Pobrane”.
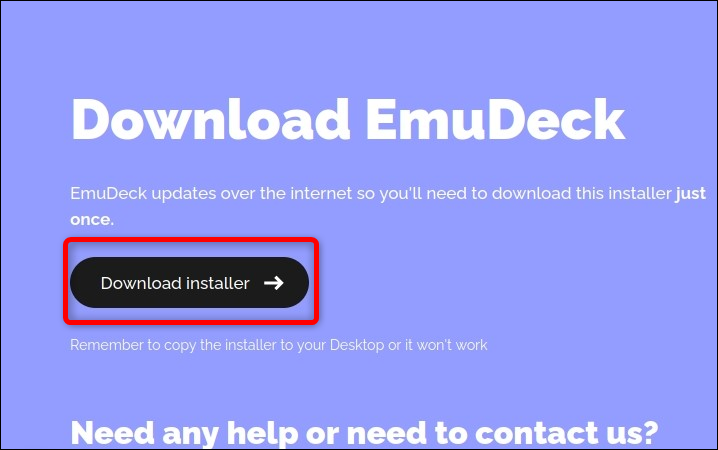
Aby zainstalować EmuDeck, musisz skopiować instalator na pulpit. Aby to zrobić, otwórz Dolphin, domyślny menedżer plików SteamOS, kliknij przycisk „Pobrane” po lewej stronie, naciskając prawy spust lub prawy touchpad. Następnie kliknij prawym przyciskiem myszy plik „EmuDeck.desktop”, naciskając lewy spust na swoim urządzeniu Steam Deck. Następnie kliknij opcję „Wytnij”.
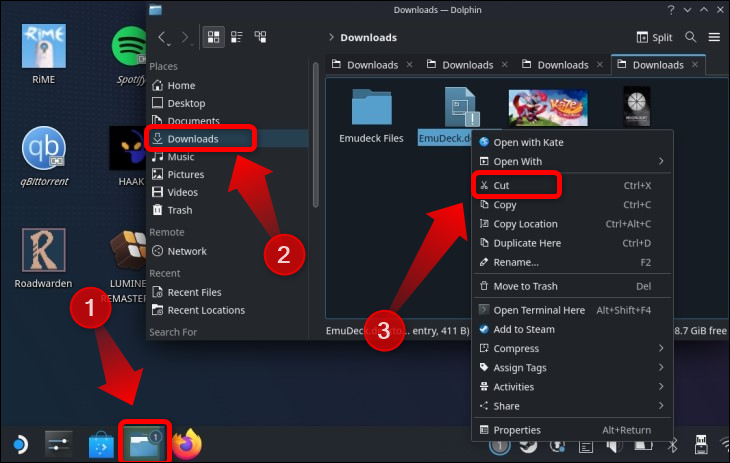
Następnie wklej instalator EmuDeck, klikając prawym przyciskiem myszy lub naciskając lewy spust, a następnie klikając opcję „Wklej jeden plik”.
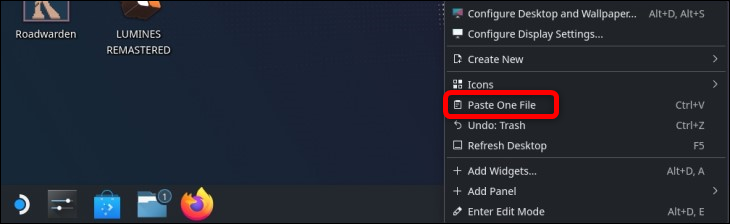
Teraz kliknij dwukrotnie ikonę „Zainstaluj EmuDeck” na pulpicie i kliknij „Kontynuuj”, gdy pojawi się monit.
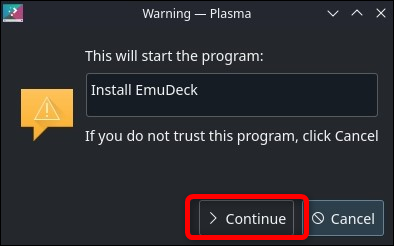
Poczekaj, aż instalator pobierze niektóre pliki, po czym zostaniesz powitany menu instalacyjnym. Po wejściu do menu instalatora EmuDeck kliknij przycisk „Tryb niestandardowy”, a następnie kliknij przycisk „Kontynuuj”.
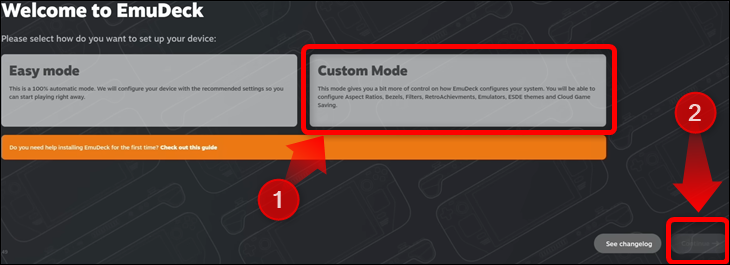
Pierwszą opcją, którą masz przed sobą, jest wybranie miejsca, w którym EmuDeck ma utworzyć katalog ROM. Zalecamy zakup karty microSD do przechowywania ROM-ów. W przeciwnym razie zajmą cenne miejsce na dysku wewnętrznym. Ponadto, jeśli przechowujesz ROMy na wielu kartach, możesz je wymieniać podczas pracy, aby płynnie przechodzić między grami.
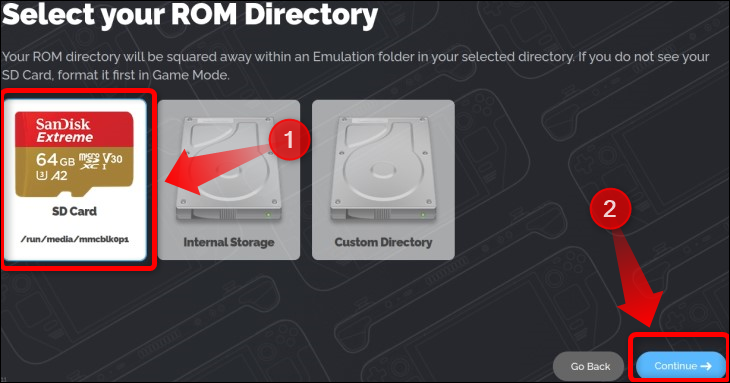
Po wybraniu dysku czas wybrać urządzenie; wybierz platformę Steam.
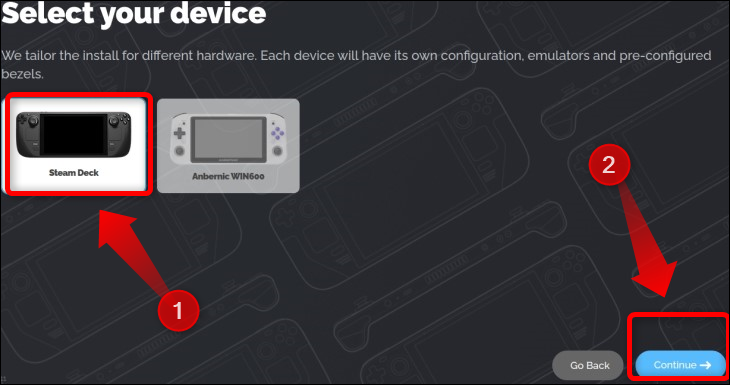
Następnie wybierz emulatory, które chcesz zainstalować EmuDeck. Ponieważ jest to przewodnik dotyczący emulowania GameCube na Steam Deck, pamiętaj, aby wybrać „Dolphin” z listy, ponieważ jest to emulator GameCube.
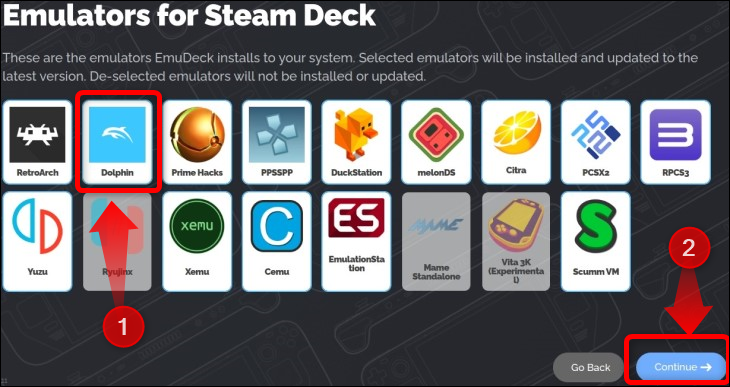
Poniższe okno pozwala wybrać, które emulatory mają być optymalizowane i automatycznie konfigurowane przez EmuDeck. Wybierz „Delfin” z listy. Zalecamy również, abyś pozwolił EmuDeck skonfigurować każdy emulator, którego planujesz używać, ponieważ jest to o wiele łatwiejsze niż próba samodzielnego skonfigurowania ich. Samo ręczne skonfigurowanie elementów sterujących wystarczy, aby sfrustrowany wyrywać sobie włosy z głowy.
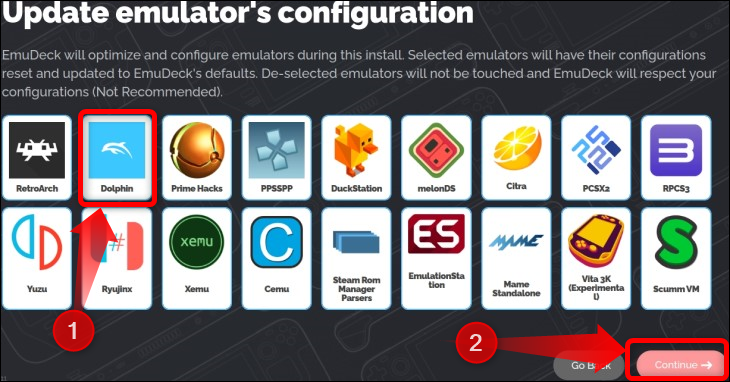
Po tym kroku EmuDeck poprosi Cię o wybranie motywu dla EmulationStation DE, aplikacji klienckiej, z której możesz uzyskać dostęp do swoich emulowanych gier.
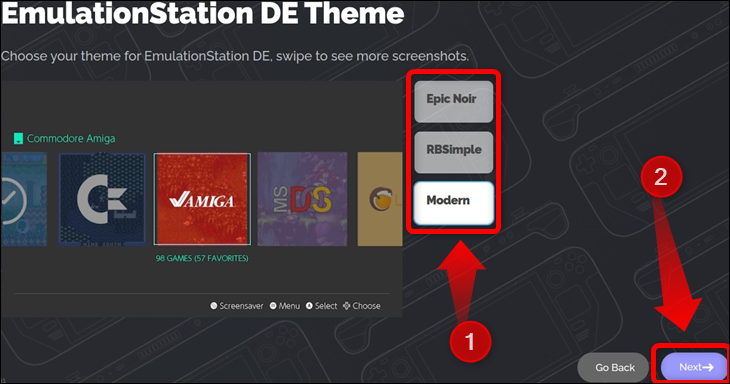
Następnie będziesz musiał przełączyć szereg innych ustawień związanych z emulacją, na przykład, czy chcesz, aby gry GameCube miały proporcje 4:3 lub 16:9. Wybierz dowolne ustawienia, a po zakończeniu procesu instalacji EmuDeck dokończy instalację, instalując wybrane emulatory i konfigurując je.
Możesz później zmienić te ustawienia, klikając skrót EmuDeck na pulpicie, a następnie klikając przycisk „Narzędzia i rzeczy”.
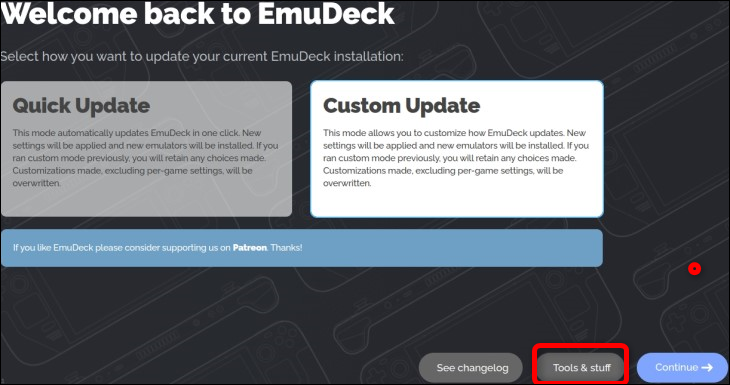
Tam kliknij przycisk "Szybkie ustawienia".
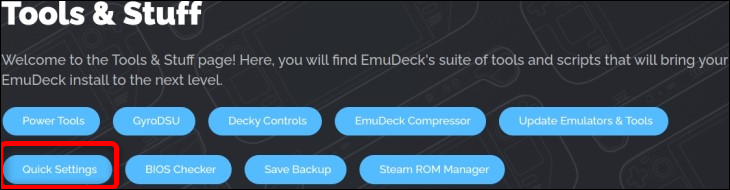
Po zakończeniu instalacji, jak pokazano poniżej, nie uruchamiaj Menedżera Steam ROM. Zamiast tego otwórz menedżera plików Dolphin i zlokalizuj folder ROM GameCube.
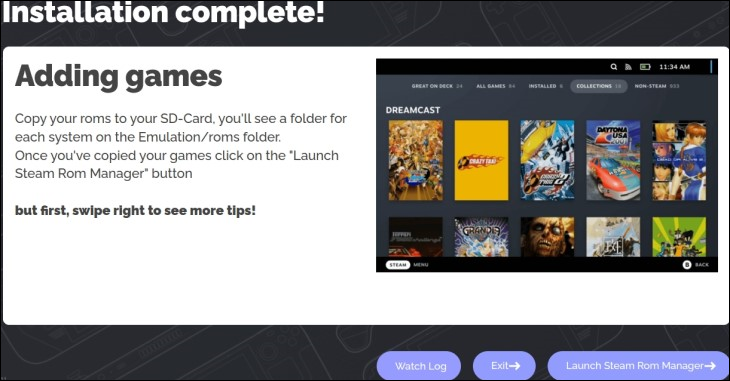
POWIĄZANE: Jak wykonać kopię zapasową swojego Steam Deck za pomocą Clonezilla
Krok 2: Skopiuj ROM GameCube
Jeśli zastosowałeś się do naszych rad i utworzyłeś folder ROM na karcie SD, możesz uzyskać do niego dostęp, klikając kartę karty SD znajdującą się w zakładce „Urządzenia wymienne” w menedżerze plików Dolphin. Tam powinieneś zobaczyć folder o nazwie „Emulacja”. Wejdź do folderu.
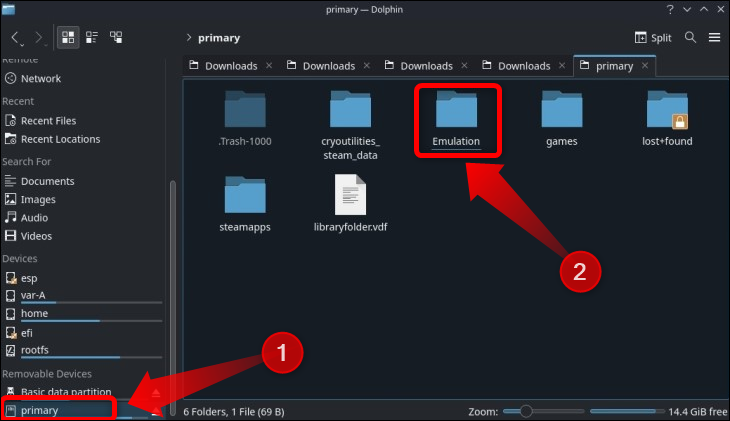
Następne okno powinno pokazać wszystkie foldery związane z emulacją Steam Deck, które EmuDeck utworzył podczas procesu instalacji. Otwórz folder „romy”.
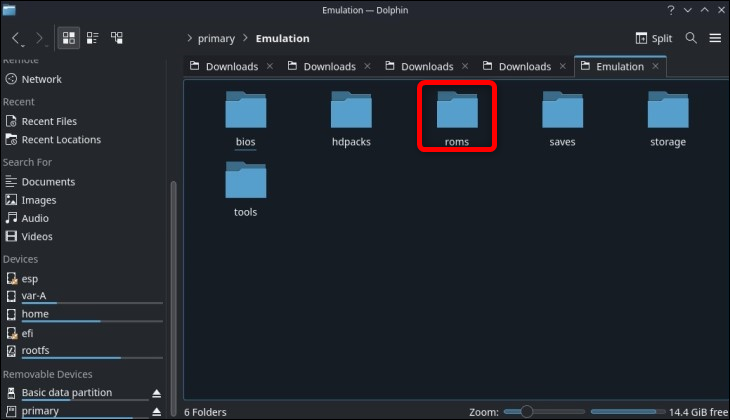
W folderze ROM poszukaj folderu o nazwie „gamecube”. To jest folder, do którego chcesz skopiować swoje gry. Emulator Dolphin obsługuje następujące typy plików GameCube: CISO, DOL, ELF, GCM, GCZ, ISO, NKIT.ISO, RVZ, WAD, WIA i WBFS.
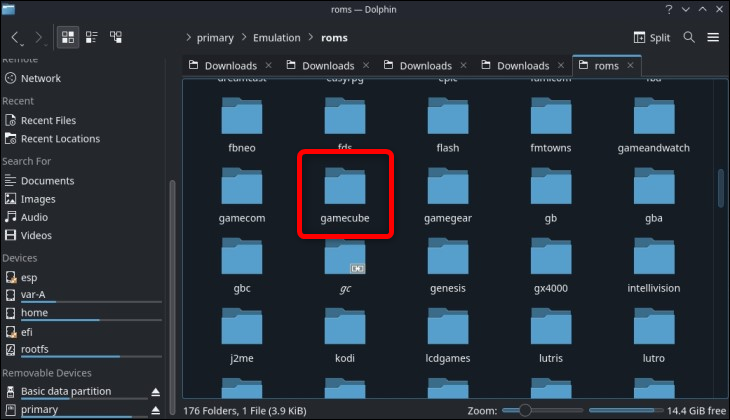

Uwaga: ponieważ pobieranie gier, których nie posiadasz, jest nielegalne, nie pokażemy Ci, jak i gdzie zdobyć ROM GameCube. Jeśli jednak posiadasz grę z odpowiednim sprzętem, możesz tworzyć własne pliki ISO.
Krok 3: Dodaj swoje gry GameCube do trybu gry Steam Deck
Po zakończeniu kopiowania gier możesz uruchomić Menedżera Steam ROM. Możesz to zrobić, klikając „Uruchom menedżera Steam ROM”, jeśli zostawiłeś EmuDeck pracujący w tle.
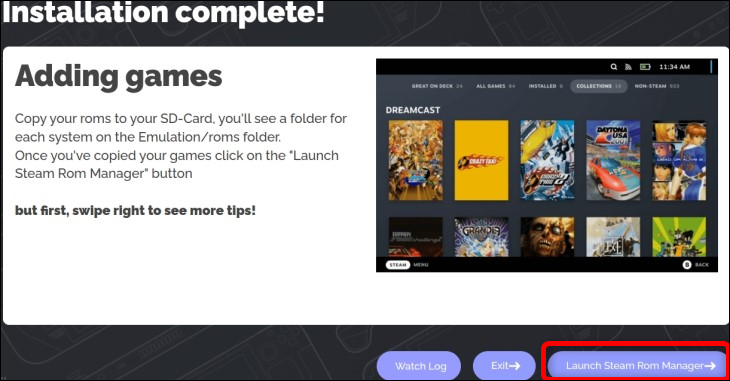
Innym sposobem uruchomienia Menedżera Steam ROM jest kliknięcie przycisku „Narzędzia i rzeczy” na stronie głównej EmuDeck.
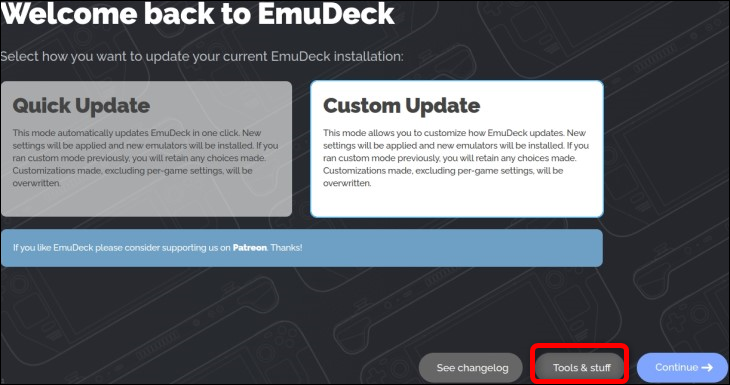
Następnie kliknij przycisk „Steam ROM Manager”.
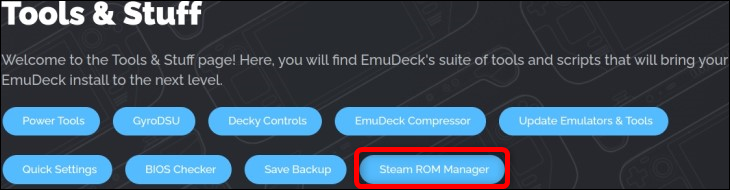
Niezależnie od tego, w jaki sposób uzyskujesz dostęp do Menedżera Steam ROM, pozwól EmuDeck zamknąć Steam, aby uruchomić Menedżera Steam ROM.
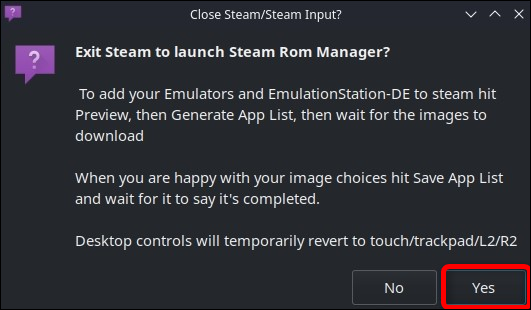
Po otwarciu Menedżera Steam ROM spójrz na prawą stronę aplikacji. Znajdziesz tam listę parserów, która zawiera różne konsole z przyciskiem przełączania obok każdej konsoli. Włącz przełącznik dla każdej konsoli, którą chcesz zobaczyć w trybie gry swojego Steam Deck. Spowoduje to wyświetlenie każdej gry na tę konsolę jako samodzielnej gry na Steamie.
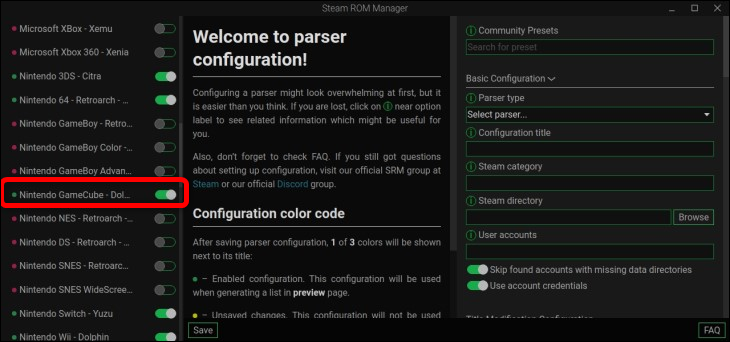
Jeśli wyłączysz przycisk dla określonej konsoli, pamiętaj, że gry na tę konsolę będą wyświetlane tylko w aplikacji EmulationStation DE. Nie znajdziesz ich w swojej bibliotece Steam ani w trybie gry Steam Deck. Zalecamy również pozostawienie przycisku przełączania EmulationStation włączonego, aby mieć łatwy dostęp do wszystkich emulowanych gier w jednym miejscu.
Gdy skończysz wybierać gry konsolowe, które chcesz zobaczyć na Steamie, przewiń do góry strony i kliknij przycisk „Podgląd”.
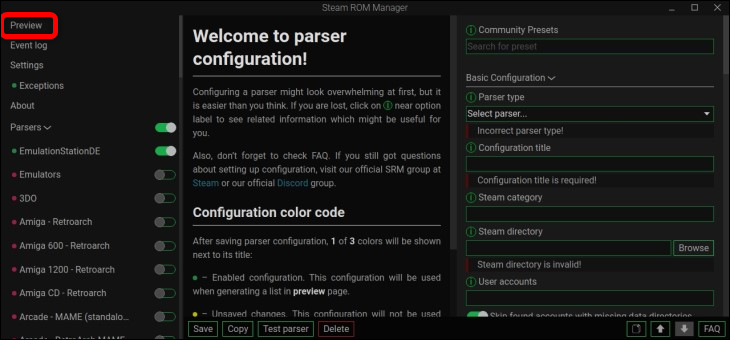
Poniższy ekran będzie miał przycisk „Generuj listę aplikacji” pokazany w lewym dolnym rogu. Kliknij to.
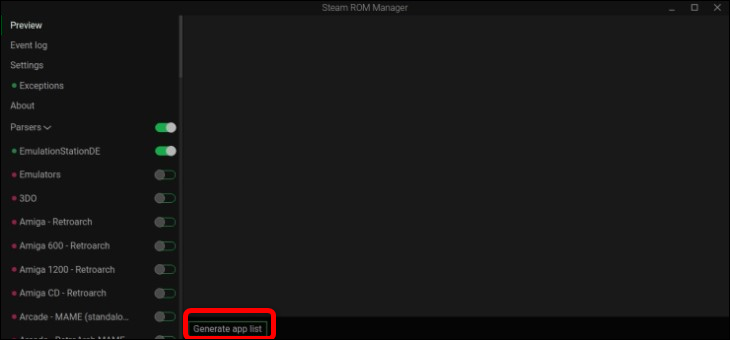
Spowoduje to uruchomienie nowego okna, w którym Menedżer Steam ROM wyświetli grafikę dla każdej gry, którą znajdzie w folderze „Emulacja”. Jeśli nie możesz znaleźć skopiowanej gry, najprawdopodobniej skopiowałeś ją do niewłaściwego folderu, użyłeś typu pliku nieobsługiwanego przez emulator Dolphin lub popełniłeś inny błąd.
W każdym razie, jeśli znajdziesz swoje gry i polubisz ich domyślne dzieła sztuki, kliknij przycisk „Zapisz aplikacje na Steam”. Jeśli grafika Ci się nie podoba, możesz ją dostosować, najeżdżając myszą na obraz i klikając strzałkę, aby go przełączyć, lub dotykając dzieła palcem, a następnie stukając strzałkę, aby wybrać inną grafikę.
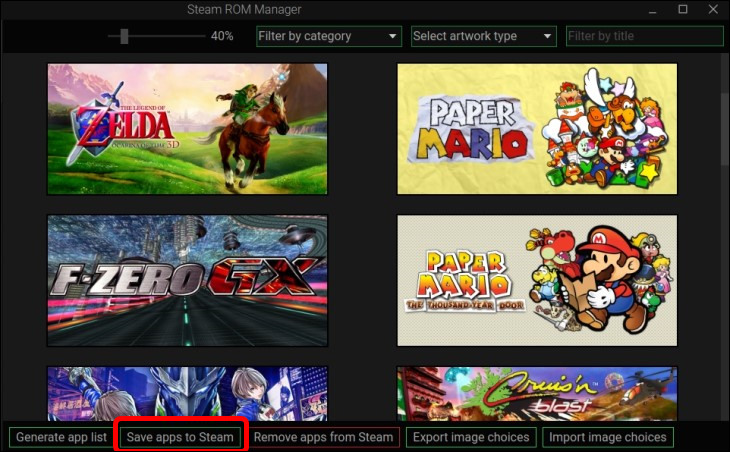
Musisz poczekać, aż Steam ROM Manager doda twoje gry GameCube do Steam. Może to zająć kilka minut, jeśli masz kilka gier, więc nie martw się, jeśli to zajmie trochę czasu. Gdy zobaczysz powiadomienie „Gotowe dodawanie/usuwanie wpisów”, możesz wyjść z Menedżera Steam ROM.
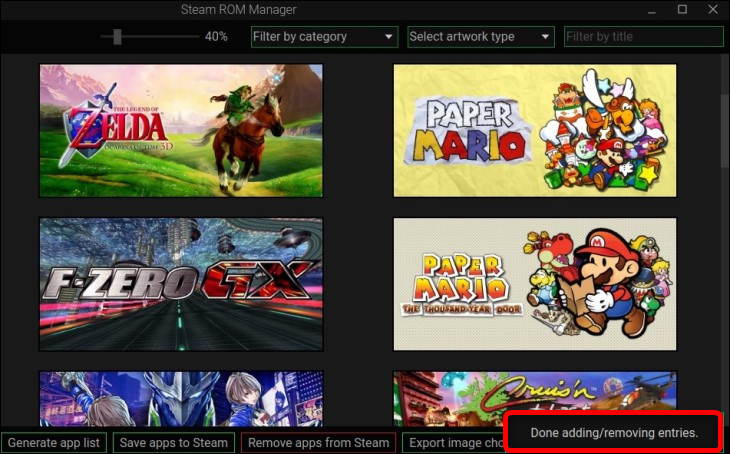
Aby sprawdzić, czy Steam ROM Manager wykonał swoją pracę, otwórz Steam w trybie pulpitu, przejdź do swojej biblioteki i sprawdź, czy możesz znaleźć kartę o nazwie „GameCube”. Jeśli dodałeś gry na inne platformy i wybrałeś je do pokazania w Steam w Menedżerze ROM Steam, one również powinny być obecne. Jeśli są gry, to wszystko! Teraz możesz emulować gry GameCube na swoim Steam Deck!
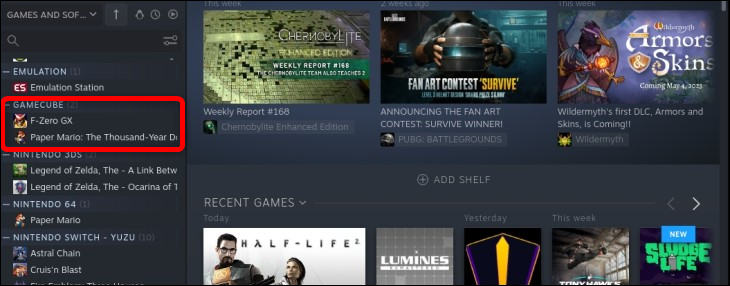
Bonus: Wskazówki dotyczące emulacji GameCube na platformie Steam
Pamiętaj, że możesz dostosować ustawienia Dolphin, jeśli chcesz. Nie zalecamy tego, chyba że masz dobry powód, ponieważ domyślne ustawienia EmuDeck mają być zoptymalizowane pod kątem Deck. Jeśli nadal chcesz bawić się ustawieniami, możesz zlokalizować Dolphin, klikając przycisk „Uruchamianie aplikacji”, a następnie kartę „Gry”. Delfin powinien tam być. Teraz możesz go otworzyć i dostosować jego ustawienia do swoich upodobań.
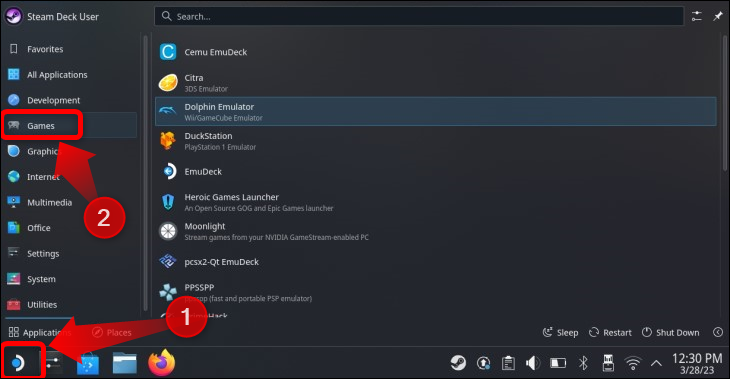
Prawie każdy emulator na platformie Steam Deck obsługuje skróty kontrolera w trybie gry, umożliwiając zapisywanie i ładowanie gier lub modyfikowanie niektórych ustawień podczas grania w gry. Oto skróty kontrolera dla GameCube:
- Wybierz + R1 – Zapisz swoją grę
- Select+L1 – Załaduj zapis przechowywany w wybranym slocie zapisu.
- Start+L1 i Start+R1 – Przełączanie między miejscami zapisu.
- Wybierz + w górę na padzie kierunkowym i wybierz + w dół na padzie kierunkowym – przełączaj między profilami gier.
- Start+Up – Zwiększ rozdzielczość gry.
- Start+Down – Zmniejsz rozdzielczość gry. Domyślne ustawienie rozdzielczości to 2X oryginalna rozdzielczość GameCube, co jest odpowiednie w trybie przenośnym. Podczas grania w emulowane gry, gdy Steam Deck jest podłączony do zewnętrznego monitora, możesz zwiększyć rozdzielczość do 3X.
- Start+w prawo na padzie kierunkowym – przełączanie między współczynnikami proporcji 4:3 i 16:9.
- Select+R2 – Szybkie przewijanie do przodu — bardzo przydatne w grach, w których nie można pominąć dialogów i przerywników filmowych.
- Select+Y lub Select+Start – Wyjdź z Dolphin i gry, w którą aktualnie grasz .
Możesz użyć oddzielnych ustawień kontrolera dla każdej emulowanej gry, ale tylko wtedy, gdy zdecydujesz się wyświetlać gry dla określonego systemu, w tym przypadku GameCube, w Menedżerze Steam Rom. Aby uzyskać dostęp do ustawień kontrolera, naciśnij przycisk Steam w grze. Następnie naciśnij zakładkę „Ustawienia kontrolera” przyciskiem „A”. Następnie naciśnij przycisk „Ustawienia kontrolera”.
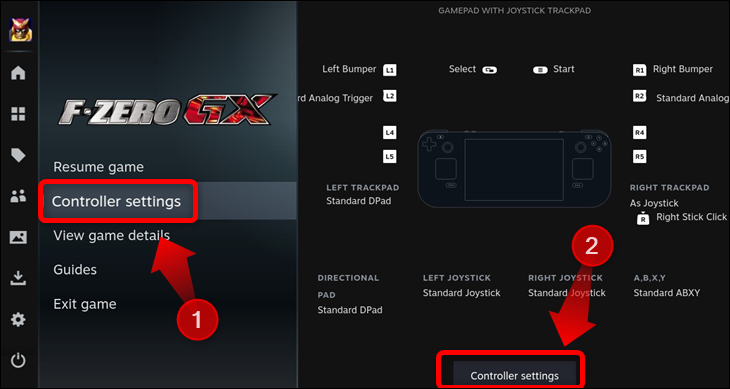
Po wejściu do menu ustawień kontrolera wybierz górną kartę i naciśnij przycisk „A”.
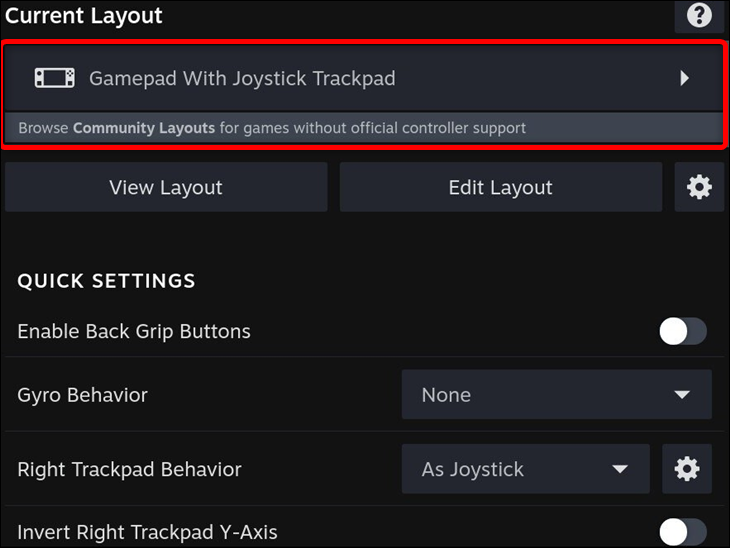
Poniższe menu zawiera zarówno domyślne szablony kontrolerów Steam, jak i zakładkę „Układy społeczności”, w której można znaleźć niestandardowe układy kontrolerów stworzone przez innych użytkowników.
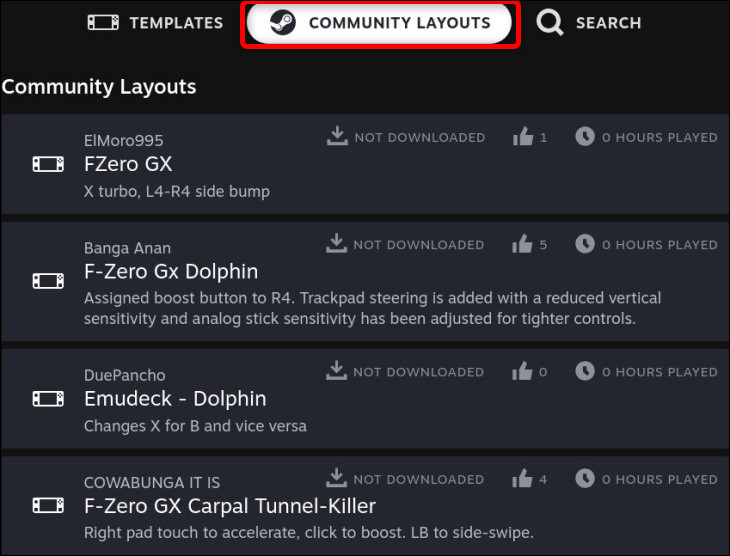
Jest to bardzo przydatne w grach z unikalnymi schematami sterowania, takimi jak sterowanie odwróconą kamerą w wielu grach na GameCube, w tym w Super Mario Sunshine .
Jeśli szukasz innych sposobów na ponowne przeżycie 2000 roku za pomocą urządzenia przenośnego Valve, dowiedz się, jak emulować gry na konsolę Xbox 360 na swoim Steam Decku.
