Jak edytować rejestr systemu Windows z wiersza polecenia
Opublikowany: 2022-01-29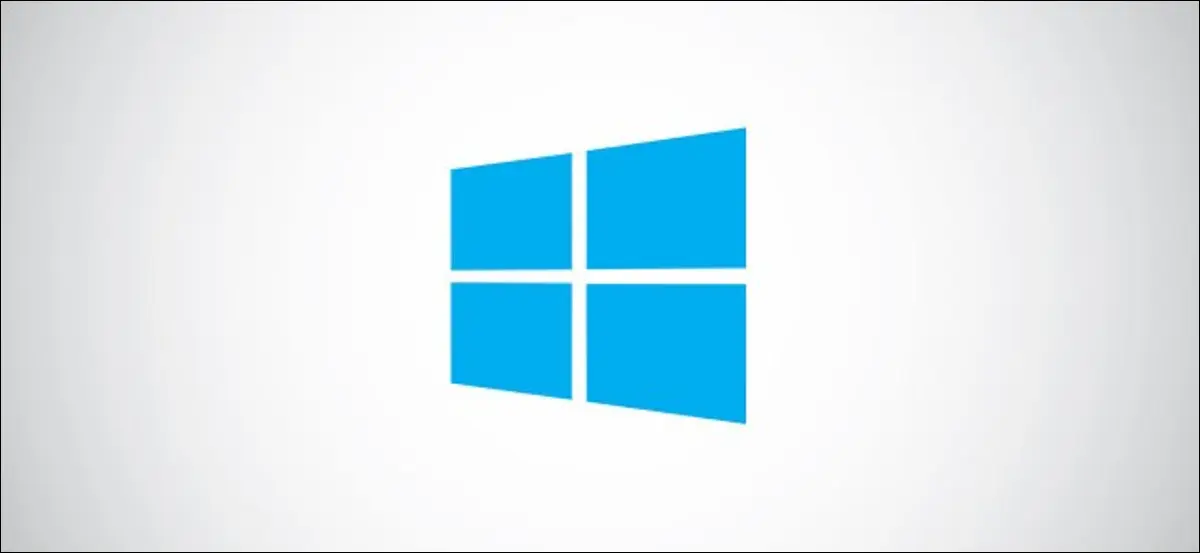
System Windows i wiele aplikacji innych firm przechowuje ustawienia w rejestrze. Jeśli chcesz edytować rejestr, możesz to zrobić na kilka sposobów. Oto jak edytować rejestr systemu Windows z wiersza polecenia.
Zanim zaczniemy, ważne jest, aby przed wprowadzeniem jakichkolwiek zmian wykonać kopię zapasową rejestru oraz komputera. Jeden zły ruch może sprawić, że twój system będzie niestabilny lub nawet całkowicie niesprawny. Możesz także utworzyć punkt przywracania systemu, aby szybko przywrócić system, jeśli coś pójdzie nie tak.
POWIĄZANE: 10 najlepszych hacków rejestru dla systemu Windows 10
Sam Microsoft publicznie oświadcza, że dodawanie, modyfikowanie lub usuwanie podkluczy i wartości rejestru systemu Windows powinno być wykonywane wyłącznie przez zaawansowanych użytkowników, administratorów i specjalistów IT. Zachowaj ostrożność przed wprowadzeniem zmian.
Edytuj rejestr systemu Windows z wiersza polecenia
Lista operacji rejestracyjnych jest długa. Podamy kilka przykładów wykonywania podstawowych operacji. Jeśli interesuje Cię pełna lista operacji, każda składnia i to, co reprezentują parametry w każdej składni, zapoznaj się z listą na dole artykułu.
Gdy będziesz gotowy do edycji rejestru systemu Windows, otwórz wiersz polecenia jako administrator.
Otwórz wiersz polecenia jako administrator
Aby otworzyć wiersz polecenia jako administrator, wpisz „cmd” w pasku wyszukiwania systemu Windows.
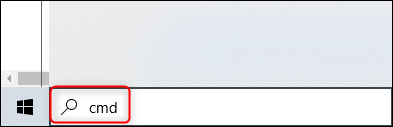
Następnie kliknij prawym przyciskiem myszy aplikację "Wiersz polecenia" w wynikach wyszukiwania i wybierz z menu "Uruchom jako administrator".
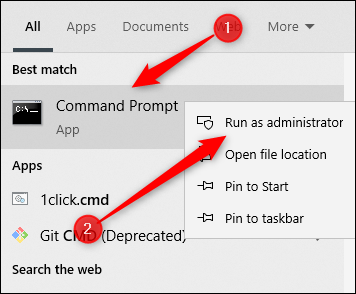
Wiersz polecenia otworzy się teraz w trybie administratora i możemy rozpocząć edycję rejestru systemu Windows.
Poznaj rodzaje operacji
Pełną listę poleceń reg i każdą odpowiednią składnię podamy później. Na razie możesz uzyskać listę typów operacji, a także dodatkową pomoc przy każdej operacji z wiersza polecenia.
POWIĄZANE: Zdemistyfikowany rejestr systemu Windows: co można z nim zrobić
Aby uzyskać listę operacji, uruchom to polecenie:
REJESTR /?
Pojawi się lista operacji, a także kod zwrotny dla każdego polecenia.
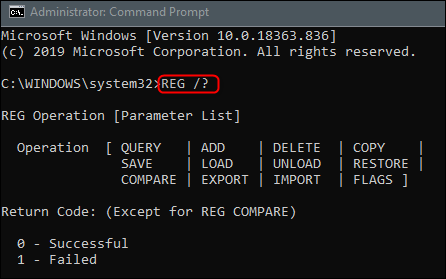
Oto lista operacji i ich działań, zgodnie z opisem firmy Microsoft:
- Dodaj: dodaje nowy podklucz lub wpis do rejestru.
- Porównaj: porównuje określone podklucze lub wpisy rejestru.
- Kopiuj: kopiuje wpis rejestru do określonej lokalizacji na komputerze lokalnym lub zdalnym.
- Usuń: usuwa podklucz lub wpisy.
- Eksportuj: Kopiuje określone podklucze, wpisy i wartości komputera lokalnego do pliku w celu przesłania na inne serwery.
- Importuj: kopiuje zawartość pliku zawierającego wyeksportowane podklucze rejestru, wpisy i wartości do rejestru komputera lokalnego.
- Wczytaj: zapisuje zapisane podklucze i wpisy w innym podkluczu w rejestrze. Jest to przeznaczone do użytku z plikami tymczasowymi używanymi do rozwiązywania problemów lub edytowania wpisów rejestru.
- Zapytanie: Zwraca listę następnej warstwy podkluczy i wpisów, które znajdują się w określonym podkluczu w rejestrze.
- Przywróć: zapisuje zapisane podklucze i wpisy z powrotem w rejestrze.
- Zapisz: Zapisuje kopię określonych podkluczy, wpisów i wartości rejestru w określonym pliku.
- Wyładuj: Usuwa sekcję rejestru, która została załadowana za pomocą funkcji
REG LOADoperacja.
A kody zwrotne:
- 0: Udane
- 1: Nieudane
Aby uzyskać pomoc dotyczącą określonej operacji, dołącz nazwę operacji w środku poprzedniego polecenia:
REG <Operacja> /?
Czyli gdybym potrzebował pomocy w operacji „Dodaj”, uruchomiłbym:
REG DODAJ /?
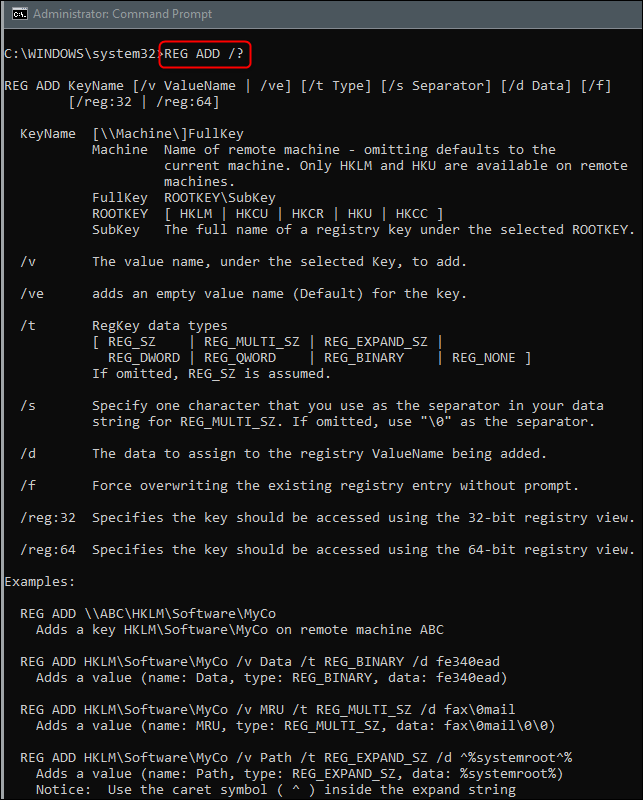
Jak widać, zwracane są wszystkie potrzebne informacje o określonej operacji, w tym składnia, parametry, a nawet kilka przykładów.
Teraz, gdy wiemy już wszystko, co musimy wiedzieć o REG ADD , spróbujmy wprowadzić go w życie.
Dodaj podklucz lub wpis do rejestru
Po pierwsze, oto składnia REG ADD , którą pobraliśmy za pomocą REG ADD /? Komenda:
REG ADD <nazwa_klucza> [{/v nazwa_wartości | /ve}] [/t typ_danych] [/s separator] [/d dane] [/f] <KeyName> określa pełną ścieżkę podklucza. Prawidłowe klucze główne dla komputera lokalnego to HKLM, HKCU, HKCR, HKU i HKCC. Na komputerach zdalnych można używać kluczy głównych HKLM i HKU. /v <ValueName> określa nazwę wpisu rejestru, który ma zostać dodany w określonym podkluczu. Resztę parametrów zdefiniujemy później, ale w tym przykładzie to wszystko, czego potrzebujemy.
Załóżmy więc, że chcemy dodać podklucz o nazwie HowToGeekSubkey pod HKEY_LOCAL_MACHINE\Software. Uruchomimy następujące polecenie:
REG ADD HKLM\Software\HowToGeekSubkey
Jeśli operacja została pomyślnie wykonana, wiersz polecenia poinformuje Cię o tym.
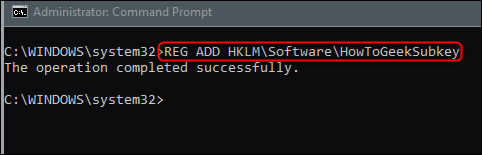
Jeśli chcesz dwukrotnie sprawdzić, czy operacja się powiodła, możesz sam poszukać za pomocą Edytora rejestru.
Otwórz Edytor rejestru, wpisując „regedit” w pasku wyszukiwania systemu Windows i wybierając aplikację Edytor rejestru.
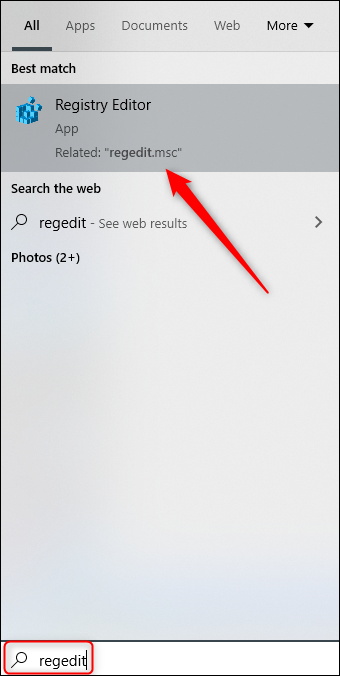
Przejdź do lokalizacji nowo dodanego podklucza. W naszym przypadku: HKEY_LOCAL_MACHINE> OPROGRAMOWANIE> HowToGeekSubkey.
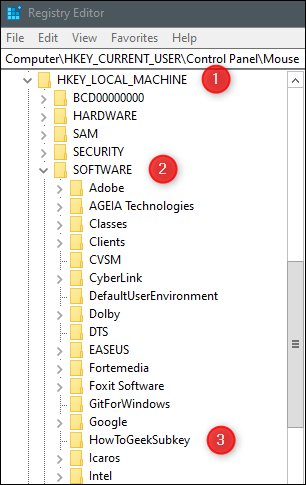

Teraz, gdy potwierdziliśmy, że tam jest, usuńmy go.
Usuń podklucz lub wpis z rejestru
Oto składnia operacji REG DELETE :
REG DELETE <nazwa_klucza> [{/v nazwa_wartości | /ve | /va}] [/f] Parametry, na których nam teraz zależy, są takie same jak wcześniej. Oznacza to, że <KeyName> i /v valuename .
Jeśli chcemy usunąć podklucz HowToGeekSubkey z HKEY_LOCAL_MACHINE\Software, które właśnie utworzyliśmy, uruchomimy to polecenie:
REG DELETE HKLM\Software\HowToGeekSubkey
Tym razem zostaniesz zapytany, czy naprawdę chcesz usunąć podklucz. Wpisz Yes i naciśnij „Enter”.
Ponownie, wiersz polecenia poinformuje Cię, czy operacja została wykonana pomyślnie.
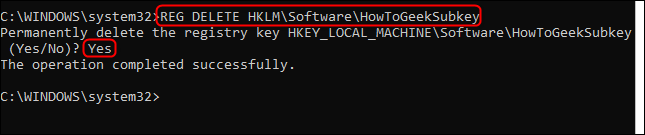
Możesz zweryfikować krzyżowo, czy podklucz został faktycznie usunięty z Edytora rejestru. Przejdź do lokalizacji, w której znajdował się podklucz i sprawdź, czy został usunięty.
Operacje REG, składnia i opisy parametrów
Chociaż omówiliśmy tylko dwa proste przykłady, istnieje przyzwoita lista operacji REG. Każda operacja może mieć potencjalnie złożoną składnię. Aby uzyskać łatwy dostęp, wymienimy tutaj wszystkie szczegóły dostarczone przez firmę Microsoft.
Działanie i składnia
| Operacja | Składnia |
| Dodać | REG ADD <nazwa_klucza> [{/v nazwa_wartości | /ve}] [/t typ_danych] [/s separator] [/d dane] [/f] |
| Porównywać | REG COMPARE <KeyName1> <KeyName2> [{/v ValueName | /ve}] [{/oa | /od | /os | w dniu}] [/s] |
| Kopiuj | REG COPY <NazwaKlucza1> <NazwaKlucza2> [/s] [/f] |
| Kasować | REG DELETE <nazwa_klucza> [{/v nazwa_wartości | /ve | /va}] [/f] |
| Eksport | REG EXPORT NazwaKlucza NazwaPliku [/y] |
| Import | REG IMPORT Nazwa pliku |
| Obciążenie | REG LOAD NazwaKlucza NazwaPliku |
| Zapytanie | REG QUERY <NazwaKlucza> [{/v <NazwaWartości> | /ve}] [/s] [/se <Separator>] [/f <Dane>] [{/k | /d}] [/c] [/e] [/t <Typ>] [/z] |
| Przywrócić | REG RESTORE <NazwaKlucza> <NazwaPliku> |
| Zapisać | REG SAVE <NazwaKlucza> <NazwaPliku> [/y] |
| Rozładować | REG UNLOAD <NazwaKlucza> |
Opis parametrów i parametrów
| Parametr | Opis | |
| <NazwaKlucza > | Określa pełną ścieżkę podklucza lub wpisu do dodania. Aby określić komputer zdalny, dołącz nazwę komputera (w formacie \\<NazwaKomputera>) jako część NazwaKlucza . Pominięcie \\NazwaKomputera\ powoduje, że operacja jest domyślnie wykonywana na komputerze lokalnym. KeyName musi zawierać prawidłowy klucz główny. Prawidłowe klucze główne dla komputera lokalnego to: HKLM, HKCU, HKCR, HKU i HKCC. Jeśli określono komputer zdalny, prawidłowe klucze główne to: HKLM i HKU. Jeśli nazwa klucza rejestru zawiera spację, umieść nazwę klucza w cudzysłowie. | |
| /v <NazwaWartości> | Określa nazwę wpisu rejestru, który ma zostać dodany w określonym podkluczu. | |
| /ve | Określa, że wpis rejestru dodany do rejestru ma wartość null. | |
| /t <Typ> | Określa typy rejestru do przeszukania. Prawidłowe typy to: REG_SZ, REG_MULTI_SZ, REG_EXPAND_SZ, REG_DWORD, REG_BINARY, REG_NONE. Jeśli nie określono, przeszukiwane są wszystkie typy. | |
| /s <Separator> | Określa znak, który ma być używany do oddzielania wielu wystąpień danych, gdy określony jest typ danych REG_MULTI_SZ i musi zostać wyświetlony więcej niż jeden wpis. Jeśli nie zostanie określony, domyślnym separatorem jest \0 . | |
| /d <Dane> | Określa dane dla nowego wpisu rejestru. | |
| /F | Dodaje wpis rejestru bez pytania o potwierdzenie. | |
| /oa |
| |
| /od | Określa, że wyświetlane są tylko różnice. To jest zachowanie domyślne. | |
| /os | Określa, że wyświetlane są tylko dopasowania. Domyślnie wymienione są tylko różnice. | |
| /na | Określa, że nic nie jest wyświetlane. Domyślnie wymienione są tylko różnice. | |
| /s | Porównuje rekursywnie wszystkie podklucze i wpisy. | |
| /va | Usuwa wszystkie wpisy w określonym podkluczu. Podklucze w określonym podkluczu nie są usuwane. | |
| <Nazwa Pliku> | Określa nazwę i ścieżkę pliku, który ma zostać utworzony podczas operacji. Plik musi mieć rozszerzenie .reg. | |
| /y | Zastępuje istniejący plik o nazwie FileName bez pytania o potwierdzenie. | |
| /se <Separator> | Określa separator pojedynczej wartości do wyszukania w typie nazwy wartości REG_MULTI_SZ. Jeśli separator nie jest określony, używany jest \0 . | |
| /f <Dane> | Określa dane lub wzorzec do wyszukania. Użyj podwójnych cudzysłowów, jeśli ciąg zawiera spacje. Jeśli nie zostanie określony, jako wzorzec wyszukiwania zostanie użyty symbol wieloznaczny ( * ). | |
| /k | Określa wyszukiwanie tylko w nazwach kluczy. | |
| /D | Określa wyszukiwanie tylko w danych. | |
| /C | Określa, że w zapytaniu rozróżniana jest wielkość liter. Domyślnie w zapytaniach nie jest rozróżniana wielkość liter. | |
| /mi | Określa zwracanie tylko dokładnych dopasowań. Domyślnie zwracane są wszystkie dopasowania. | |
| /z | Określa dołączenie liczbowego odpowiednika typu rejestru w wynikach wyszukiwania. | |
| /? | Wyświetla pomoc dla reg <operacja> w wierszu polecenia. |
