Jak edytować pliki tekstowe graficznie w systemie Linux za pomocą gedit
Opublikowany: 2022-01-29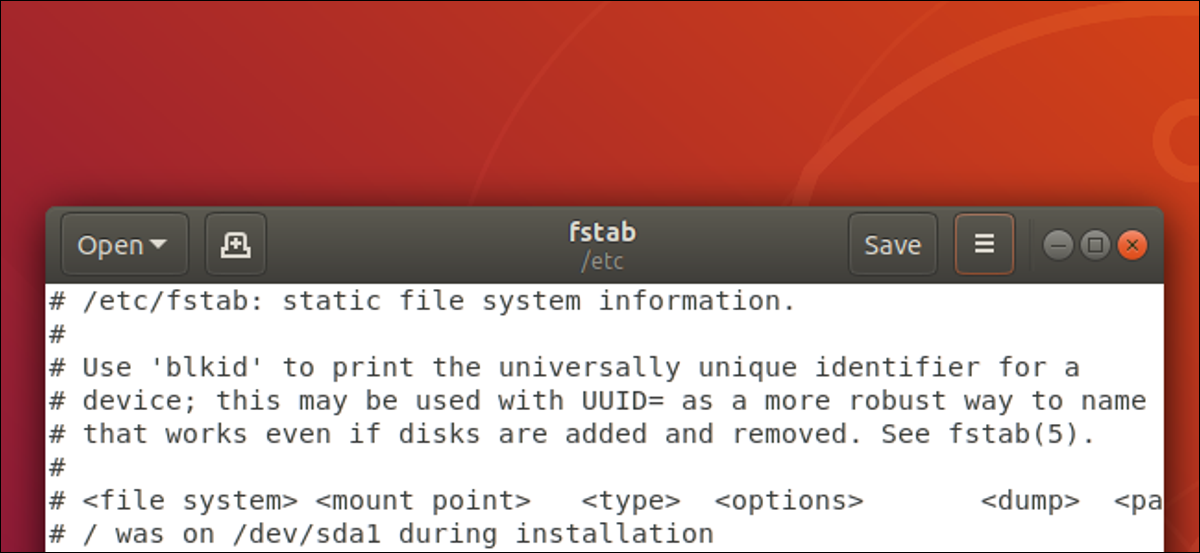
Użytkownicy Linuksa zwykle edytują pliki konfiguracyjne za pomocą narzędzi terminalowych, takich jak nano i vim . Jeśli chcesz edytować plik graficznie — nawet plik systemowy — edytor tekstu gedit sprawia, że jest to bezbolesne i łatwe.
Pliki, pliki wszędzie
Często powtarzanym zwrotem dotyczącym Linuksa i innych systemów operacyjnych opartych na systemie Unix, takich jak macOS, jest „wszystko jest plikiem”.
Chociaż nie jest to do końca dokładne, pliki tekstowe są często używane do dzienników systemowych i konfiguracji. Możesz przeczytać te pliki, aby dowiedzieć się więcej o wewnętrznym działaniu systemu operacyjnego, i możesz je edytować, aby zmienić jego zachowanie.
Domyślnym edytorem tekstu GNOME jest gedit , więc powinieneś go znaleźć w dowolnym systemie ze środowiskiem graficznym GNOME. Obejmuje to Ubuntu, Fedorę, Debian, CentOS i Red Hat. Jest to przydatne narzędzie do edycji plików, gdy wszystko, czego potrzebujesz, to tylko tyle edytora, aby wykonać zadanie - bez krzywej uczenia się niektórych zaawansowanych edytorów, takich jak vim .
POWIĄZANE: Co oznacza „Wszystko jest plikiem” w systemie Linux?
Uruchamianie gedit
Aby uruchomić gedit z wiersza poleceń, wpisz gedit i naciśnij Enter.

Edytor tekstu gedit pojawi się wkrótce.
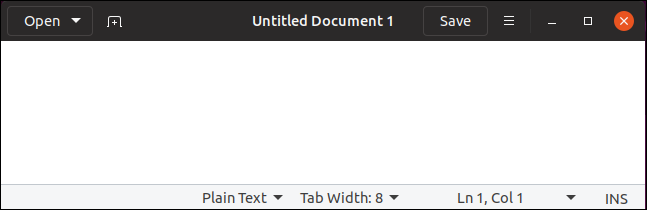
To uporządkowane i czyste okno aplikacji. Możesz zabrać się za wpisywanie wszystkiego, nad czym pracujesz, bez rozpraszania się.
Oczywiście możesz także uruchomić gedit z menu aplikacji na pulpicie systemu Linux. Często nazywa się go „Edytorem tekstu”. Po prostu wyszukaj w menu aplikacji „gedit”.
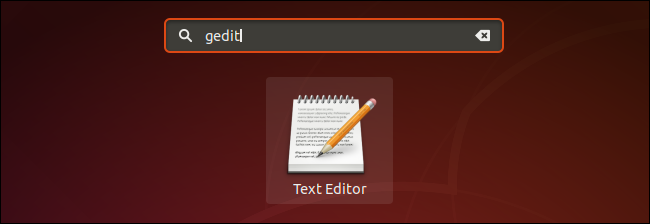
Uruchamianie gedit jako zadanie w tle
Okno terminala poczeka na zamknięcie gedit , zanim powróci do wiersza polecenia. Jeśli chcesz użyć okna terminala, gdy gedit jest nadal otwarty, uruchom gedit za pomocą tego polecenia. To otwiera gedit jako zadanie w tle. Od razu otrzymujesz wiersz poleceń i możesz nadal korzystać z okna terminala, nawet gdy uruchomiony jest gedit .
Wpisz gedit , spację, ampersand & , a następnie naciśnij Enter — w ten sposób:
gedit i

Otwieranie istniejącego pliku
Aby otworzyć istniejący plik tekstowy, kliknij przycisk "Otwórz" na pasku narzędzi gedit . Możesz także nacisnąć Ctrl+O, aby otworzyć plik.
Spowoduje to otwarcie menu ostatnich plików. Jeśli chcesz ponownie otworzyć jeden z wymienionych plików, kliknij nazwę pliku. Jeśli chcesz otworzyć inny plik, kliknij przycisk "Inne dokumenty..." u dołu menu.
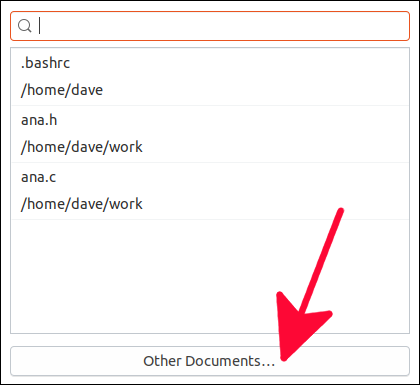
Spowoduje to otwarcie standardowego okna dialogowego otwierania plików. Możesz użyć tego, aby przejść do lokalizacji pliku, który chcesz edytować.
Kliknij zielony przycisk „Otwórz”, gdy zaznaczysz plik, który chcesz edytować.
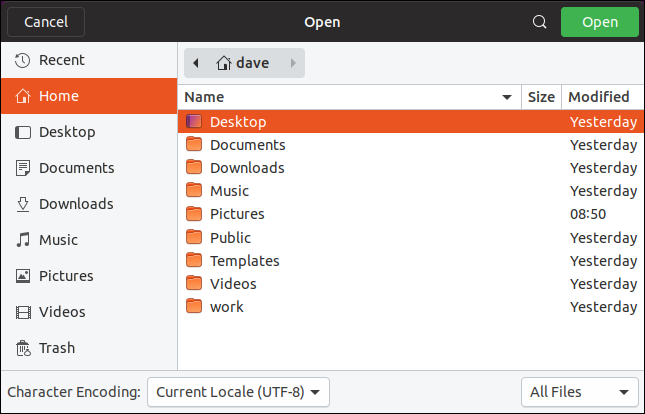
Otwieranie pliku z wiersza poleceń
Możesz poprosić gedit o otwarcie pliku zaraz po uruchomieniu, podając nazwę pliku w wierszu poleceń. To sprawia, że gedit ładuje plik, aby był gotowy do edycji, gdy tylko pojawi się gedit .
gedit ana.c

Funkcja podświetlania składni gedit sprawia, że szczególnie przyjemnie jest edytować pliki kodu źródłowego programu i skrypty powłoki.
Podświetlanie składni koloruje słowa w pliku źródłowym, dzięki czemu można łatwo zidentyfikować zmienne, słowa zastrzeżone, komentarze, parametry i inne.
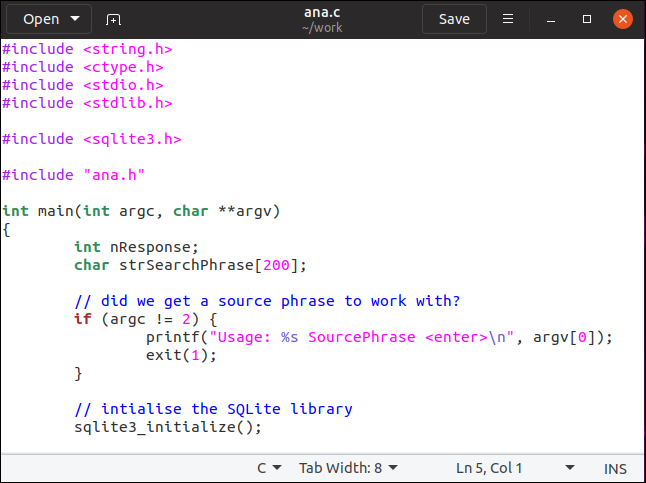
Nazwa edytowanego pliku jest wyświetlana na pasku narzędzi. Jeśli zmodyfikowałeś plik, obok nazwy pliku pojawi się gwiazdka * .
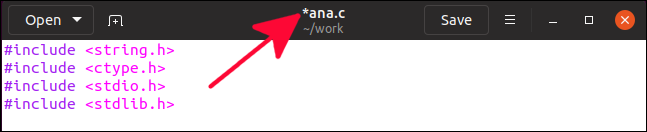
Dzięki temu dowiesz się, że w treści pliku zostały wprowadzone zmiany. Działa jako przypomnienie, że jeśli chcesz zachować zmiany, musisz zapisać plik.
Zapisywanie zmian w pliku
Aby zapisać zmiany, kliknij przycisk „Zapisz” na pasku narzędzi. Możesz także nacisnąć Ctrl+S, aby zapisać plik.
Aby zapisać plik pod inną nazwą lub w innej lokalizacji, kliknij przycisk menu na pasku narzędzi, a następnie wybierz z menu opcję „Zapisz jako”.
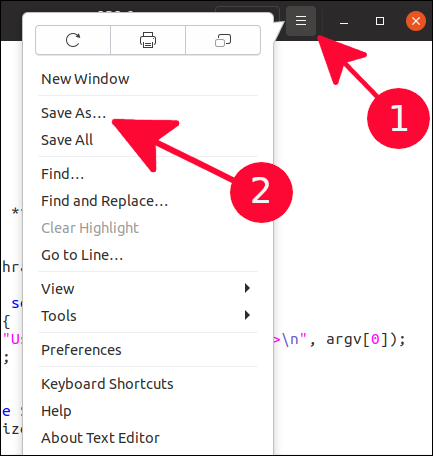
Otworzy się standardowe okno dialogowe zapisywania plików. Możesz przejść do katalogu, w którym chcesz zapisać plik, i możesz podać nazwę pliku. Kliknij zielony przycisk „Zapisz”, aby zapisać plik.

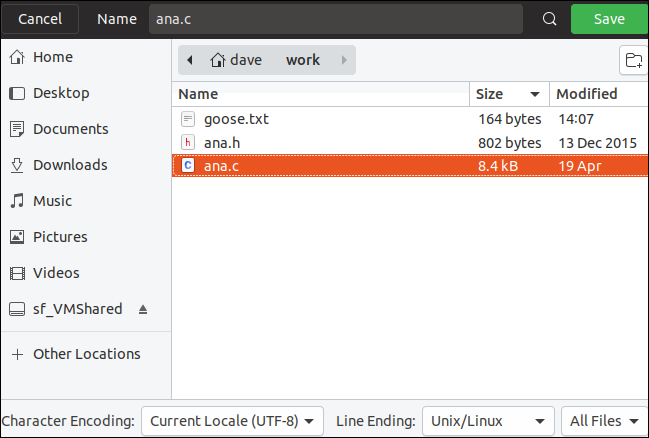
Edycja plików systemowych
Aby edytować plik systemowy, zwykle będziesz musiał użyć sudo , ponieważ właścicielem pliku jest prawdopodobnie root . Aby zachować ścisłą dokładność, będziesz mógł otworzyć plik systemowy, nawet jeśli nie używasz sudo , ale nie będziesz mógł zapisać żadnych zmian z powrotem w pliku, chyba że używasz sudo .
sudo gedit /etc/samba/smb.conf

Ostrzeżenie : Nie edytuj plików systemowych, jeśli nie wiesz dokładnie, co twoje zmiany zrobią z twoim systemem. Zepsuj niewłaściwy plik systemowy, a po ponownym uruchomieniu możesz stracić dostęp do komputera.
To polecenie otwiera gedit i ładuje plik konfiguracyjny samby do edycji.
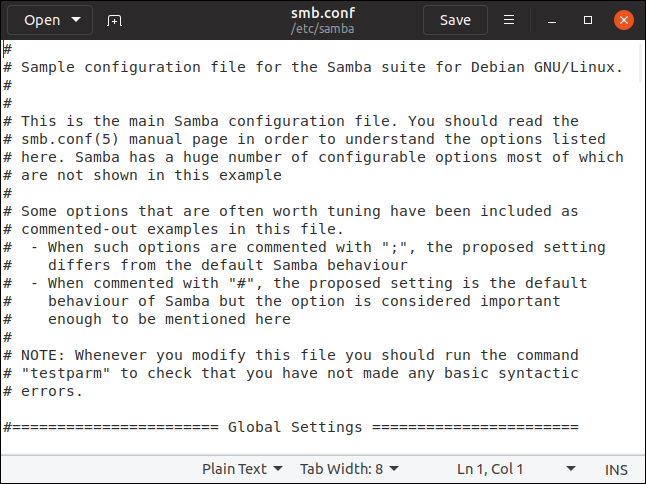
Replikowanie własności i uprawnień do nowego pliku
Ostrożnym sposobem edycji plików systemowych - a zatem godnym polecenia sposobem edycji plików systemowych - jest skopiowanie pliku, a następnie edycja kopii. Po zakończeniu edycji nowego pliku możesz skopiować go z powrotem na oryginalny plik. Jeśli narobisz bałaganu podczas edycji skopiowanego pliku, nic się nie stanie. Usuń go i zacznij od nowa.
Podczas kopiowania pliku właściciel pliku może ulec zmianie, a uprawnienia trybu pliku mogą zostać zmienione. Musisz upewnić się, że są one dokładnie takie same w nowym pliku, jak w oryginalnym pliku, zanim skopiujesz nową wersję na oryginalny plik. Oto jak możesz to zrobić.
Powiedzmy, że chcemy edytować plik fstab .
Aby upewnić się, że zmieniliśmy właściciela pliku i uprawnienia trybu, utworzymy nowy plik, a następnie skopiujemy nad nim istniejący plik. Ten krok służy wyłącznie do celów demonstracyjnych, aby upewnić się, że nowy plik nie ma tych samych uprawnień trybu i własności co oryginalny plik. Nie musisz tego robić, gdy edytujesz własne pliki.
dotknij new_fstab

Możemy użyć ls , aby sprawdzić atrybuty pliku i zobaczyć, jakie ma uprawnienia trybu pliku i kto jest właścicielem pliku.
ls -l nowy_fstab

Właścicielem pliku jest dave, a uprawnienia trybu pliku to odczyt i zapis dla właściciela pliku oraz tylko do odczytu dla grupy i innych.
Teraz skopiujemy /etc/fstab na nowo utworzony plik. Następnie sprawdzimy atrybuty plików, aby zobaczyć, czy się zmieniły.
sudo cp /etc/fstab nowy_fstab
ls -l nowy_fstab

Plik fstab został skopiowany do pliku new_fstab . Atrybuty pliku new_fstab nie uległy zmianie. Sprawdźmy atrybuty oryginalnego pliku fstab .
ls -l /etc/fstab

Jak widać, właściciel jest root , a uprawnienia trybu plików są inne. Uprawnienia grupy to odczyt i zapis. Uprawnienia grupy dla new_fstab są tylko do odczytu. Musimy poprawić te dwa atrybuty, zanim z powrotem skopiujemy plik.
Najpierw uruchomimy gedit i edytujemy plik new_fstab , aby wprowadzić wymagane zmiany.
gedit nowy_fstab
![]()
Po zmodyfikowaniu pliku i zapisaniu zmian musimy przywrócić prawa własności pliku i uprawnienia trybu pliku do takich, jakie powinny być.
Możemy to zrobić za pomocą opcji --reference poleceń chmod i chown .
Opcja --reference przyjmuje jako parametr nazwę pliku. Zmusza chmod i chown do pobrania uprawnień trybu pliku i wartości własności pliku z tego pliku i skopiowania ich do pliku docelowego. Następnie możemy użyć ls, aby sprawdzić, czy atrybuty edytowanego pliku są poprawnie ustawione, zanim skopiujemy je z powrotem do oryginalnego pliku.
sudo chmod --reference=/etc/fstab nowy_fstab
sudo chown --reference=/etc/fstab nowy_fstab
ls -l nowy_fstab

Uprawnienia i właściciele plików są teraz poprawne. Możemy skopiować new_fstab na istniejący fstab , a nasze zmiany zostaną wprowadzone.

Ponieważ są to zmiany w pliku fstab, zaczną obowiązywać po ponownym uruchomieniu komputera lub natychmiast po użyciu polecenia mount:
sudo góra -a
Bądź ostrożny!
Moim hasłem jest ostrożność i nie waham się powtarzać ostrzeżeń. Jeśli nie masz pewności, w jaki sposób zmiany w pliku systemowym wpłyną na zachowanie komputera, nie wprowadzaj zmian.
Kiedy musisz edytować plik tekstowy, niezależnie od tego, czy jest to plik systemowy, czy nie, gedit jest szybkim i prostym edytorem, który nie nęka Cię zbyt wieloma opcjami, a jednocześnie ma wystarczające możliwości, aby uzyskać praca wykonana.
