Jak edytować plik PDF
Opublikowany: 2022-01-29Jeśli kiedykolwiek próbowałeś edytować Portable Document File lub PDF, prawie na pewno odkryłeś, że jest to o wiele więcej kłopotów niż edytowanie dokumentu Microsoft Office. To dlatego, że format PDF nigdy nie został zaprojektowany do edycji. Kiedy firma Adobe wprowadziła specyfikację PDF w 1992 roku, cały pomysł polegał na tym, że można pracować z dokumentami PDF na ekranie w taki sam sposób, jak z dokumentami na papierze. PDF miał być wirtualnym wydrukiem, ekranowym odpowiednikiem papierowej kopii. Jak każdy drukowany egzemplarz, nie miał być zmieniany.
Nie minęło dużo czasu, zanim użytkownicy chcieli poprawić literówki, zastąpić stare logo produktów nowymi, a nawet zmienić czcionki i układy w swoich plikach PDF. W ten sposób twórcy oprogramowania zwiększającego produktywność zaczęli dostarczać narzędzia do edycji plików PDF. To powiedziawszy, nadal nie możesz edytować pliku PDF z taką samą łatwością i elastycznością, jak na przykład dokument Word, i prawdopodobnie nigdy tego nie zrobisz. Ale nie martw się: możesz edytować pliki PDF, a my powiemy Ci, jak to zrobić. Najpierw jednak wyjaśnimy wyzwania, przed którymi stoisz.
Dlaczego pliki PDF są tak trudne do edycji?
Format PDF został opracowany, zanim wszyscy zaczęli korzystać z przeglądarek internetowych i opiera się na wydrukowanej stronie. Oznacza to, że nie możesz na przykład dodać kilku wierszy tekstu na środku pierwszej strony i sprawić, by pozostały tekst na stronie płynnie przechodził na drugą stronę, tak jak w edytorze tekstu. Zamiast tego musisz zmienić rozmiar czcionek na pierwszej stronie lub zmienić rozmiar pola zawierającego tekst. Jeśli chcesz dodać więcej tekstu, który zmieści się na stronie, podajemy kilka wskazówek w dalszej części, ale nie oczekuj doskonałych wyników.
Chociaż wiele aplikacji nazywa się edytorami PDF, w rzeczywistości nie mogą one edytować tekstu i grafiki w pliku PDF. Umożliwiają one jedynie dodawanie komentarzy do pliku PDF — w postaci notatek w formie ramki Post-it lub linii i pól tekstowych, które pojawiają się na warstwie nad rzeczywistą zawartością pliku PDF. Dodanie komentarza do pliku PDF przypomina umieszczenie pliku PDF pod szybą i pisanie komentarzy na szybie. Nie można wprowadzać żadnych trwałych zmian w tekście, takich jak usuwanie poufnych danych, a każdy, kto korzysta z bezpłatnej przeglądarki plików PDF, takiej jak Adobe Acrobat Reader lub Podgląd w mavOS, może zmienić lub usunąć wprowadzone przez Ciebie komentarze. Mając to na uwadze, na końcu tego artykułu opisujemy okrężny sposób trwałego umieszczania komentarzy w pliku PDF.
Prawdziwy edytor PDF pozwala zmieniać, przenosić, usuwać i dodawać rzeczywistą zawartość do pliku PDF w sposób, który nie pozwoli nikomu zmienić Twoich edycji, chyba że użyje również prawdziwego edytora PDF. Możesz użyć drogiego programu, takiego jak Adobe Acrobat DC (15,17 GBP miesięcznie w Adobe UK), z unikalnymi funkcjami dopasowywania czcionek do zeskanowanych obrazów, ale w wielu przypadkach możesz uzyskać równie dobre wyniki z tańszych edytorów, takich jak Edytor PDF-Xchange (Windows) lub PDFelement 6 (macOS lub Windows). Podstawowe techniki są takie same we wszystkich edytorach PDF, pomimo różnic w interfejsie.
Edycja pliku PDF
Adobe Acrobat DC, najlepszy edytor PDF, oferuje przestronny interfejs z precyzyjnie dostrojonymi kontrolkami do edycji tekstu i obrazów. Po otwarciu pliku PDF w oknie programu Acrobat wybierz opcję Edytuj PDF z menu Narzędzia. Następnie wokół każdego elementu PDF — tekstu lub grafiki — pojawią się niebieskie ramki. Aby poprawić błąd w tekście, po prostu kliknij pole tekstowe i zacznij pisać. Poniżej znajduje się przykład użycia programu Acrobat DC do zmiany tekstu w nagłówku.
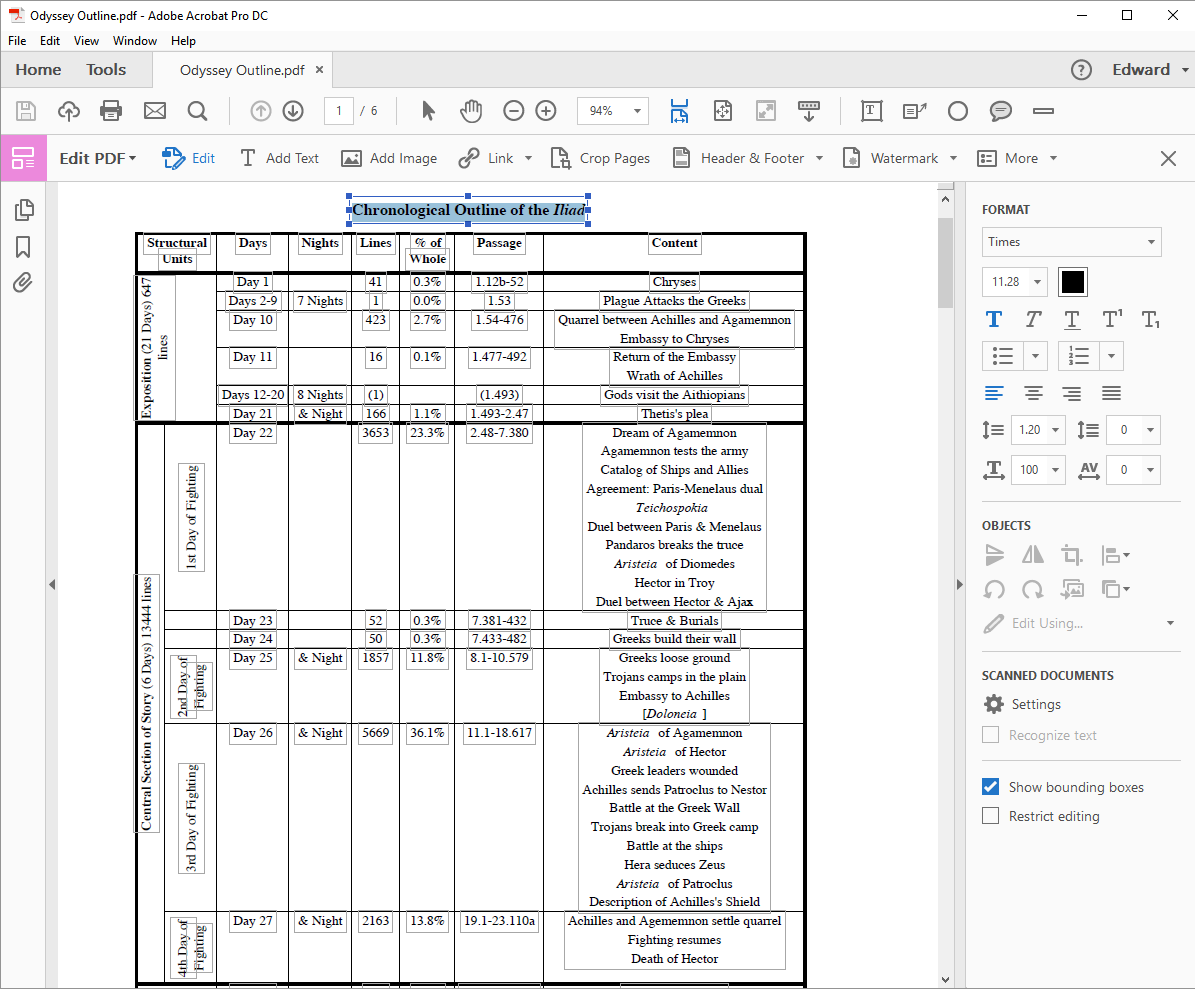
Pasek boczny Format zapewnia precyzyjną kontrolę nad całym formatowaniem, w tym odstępami między literami. Możesz użyć pola Skalowanie w poziomie, aby rozciągnąć lub skompresować tekst w celu dopasowania. W razie potrzeby możesz również zmienić rozmiar pudełka. Po zaznaczeniu pola obrazu możesz przyciąć, zmienić rozmiar, zastąpić obraz lub edytować go w osobnej aplikacji do edycji obrazów.
Tańsza edycja PDF
Te same podstawowe zasady obowiązują w bardziej przyjaznych dla budżetu aplikacjach, takich jak PDF-XChange Editor. Gdy plik PDF jest otwarty w aplikacji, kliknij w Edycja na pasku narzędzi Początek, a następnie wybierz rodzaj zawartości, którą chcesz edytować — albo całą zawartość strony, albo tekst, obrazy lub kształty. Poniżej znajduje się przykład zastępowania lub modyfikowania obrazów w pliku PDF za pomocą edytora PDF-XChange.
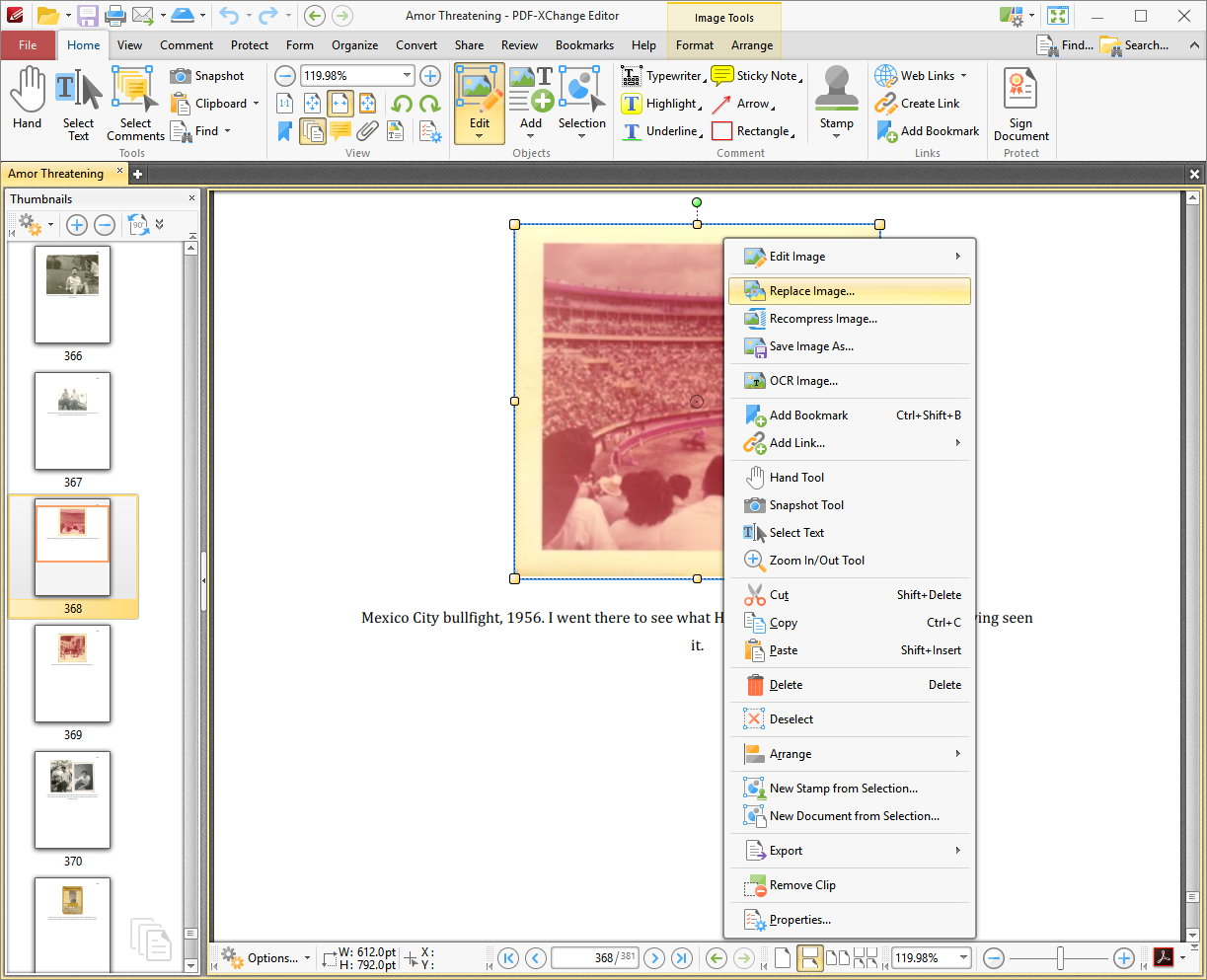
Zwróć uwagę, że istnieje domyślna opcja, która pozwala edytować elementy tekstowe jako bloki. (Jeśli to wyłączysz, aplikacja pozwoli ci modyfikować tylko bloki kilku słów i możesz skończyć z niezręcznie wyglądającymi odstępami między słowami.)

Po prostu kliknij tekst i wprowadź zmiany. Z ikony koła zębatego w lewym dolnym rogu możesz wybrać Okienko właściwości, aby uzyskać menu z opcjami czcionek i wyrównania akapitów, ale nie znajdziesz elementów sterujących dostrajania oferowanych przez program Acrobat.
Formatowanie plików PDF
Bez względu na to, jakiego edytora PDF używasz, nie oczekuj takiej samej łatwości obsługi, jaką daje edytor tekstu. Gdy edytujesz wiersz w akapicie wyjustowanym (o pełnej szerokości), tekst prawdopodobnie przesunie się w lewo, pozostawiając pustą przestrzeń między końcem wiersza a prawym marginesem. Możesz to naprawić, klikając wiersz prawym przyciskiem myszy, wybierając opcję Akapit z wyskakującego menu i ustawiając wyrównanie na Justuj.
Wstawienie cudzysłowu może również powodować problemy z formatowaniem. Edytory PDF nie rozumieją sprytnych cudzysłowów (pochyłych cudzysłowów typograficznych) tak, jak robią to edytory tekstu, więc zamiast tego wstawiają proste cudzysłowy w stylu maszyn do pisania. Zamiast tego musisz skopiować i wkleić prawdziwy cudzysłów z innego miejsca w tym samym pliku PDF lub innym źródle, takim jak strona internetowa lub dokument Word.
W edytorze PDF-Xchange, podobnie jak w każdej w pełni funkcjonalnej aplikacji do edycji plików PDF, możesz zmienić rozmiar pól tekstowych i dopasować tekst do nowego rozmiaru, ale pamiętaj, że nie możesz zmienić przepływu tekstu z jednej strony na drugą. Obrazy można zmieniać, zastępować lub modyfikować za pomocą tego samego menu prawego przycisku myszy.
Zaawansowane funkcje edycji PDF
Adobe Acrobat DC oferuje najbardziej zaawansowaną edycję plików PDF na świecie. Podobnie jak wszystkie edytory PDF, Acrobat dobrze współpracuje z plikami PDF utworzonymi przez aplikacje takie jak Word i Excel. Ponadto, gdy dodajesz lub edytujesz tekst do pliku PDF, edytory PDF mogą dopasować czcionkę otaczającego tekstu, ponieważ czcionka ta jest zainstalowana w systemie Windows.
Acrobat wykonuje jednak jeden niesamowity wyczyn, do którego żadna inna aplikacja nawet się nie zbliża. Jeśli używasz programu Acrobat do edycji obrazu zeskanowanego ze starej książki lub czasopisma, w którym użyto czcionki hot-metal, która nie istniała od stu lat, program Acrobat umożliwia edycję tekstu w zeskanowanym obrazie przy użyciu tej samej starożytnej czcionki. Wykonuje tę sztuczkę, wykonując proces optycznego rozpoznawania znaków (OCR) na obrazie i konstruując czcionkę ze znalezionych znaków. Podczas edycji tekstu w pliku PDF program Acrobat używa tej nowo utworzonej czcionki, aby dopasować otaczający tekst. Na poniższym obrazku dodajemy literę „A” do nagłówka „Przyjęcie herbaciane”. Program Acrobat używa tej samej litery „A”, która pojawia się w innym miejscu nagłówka.
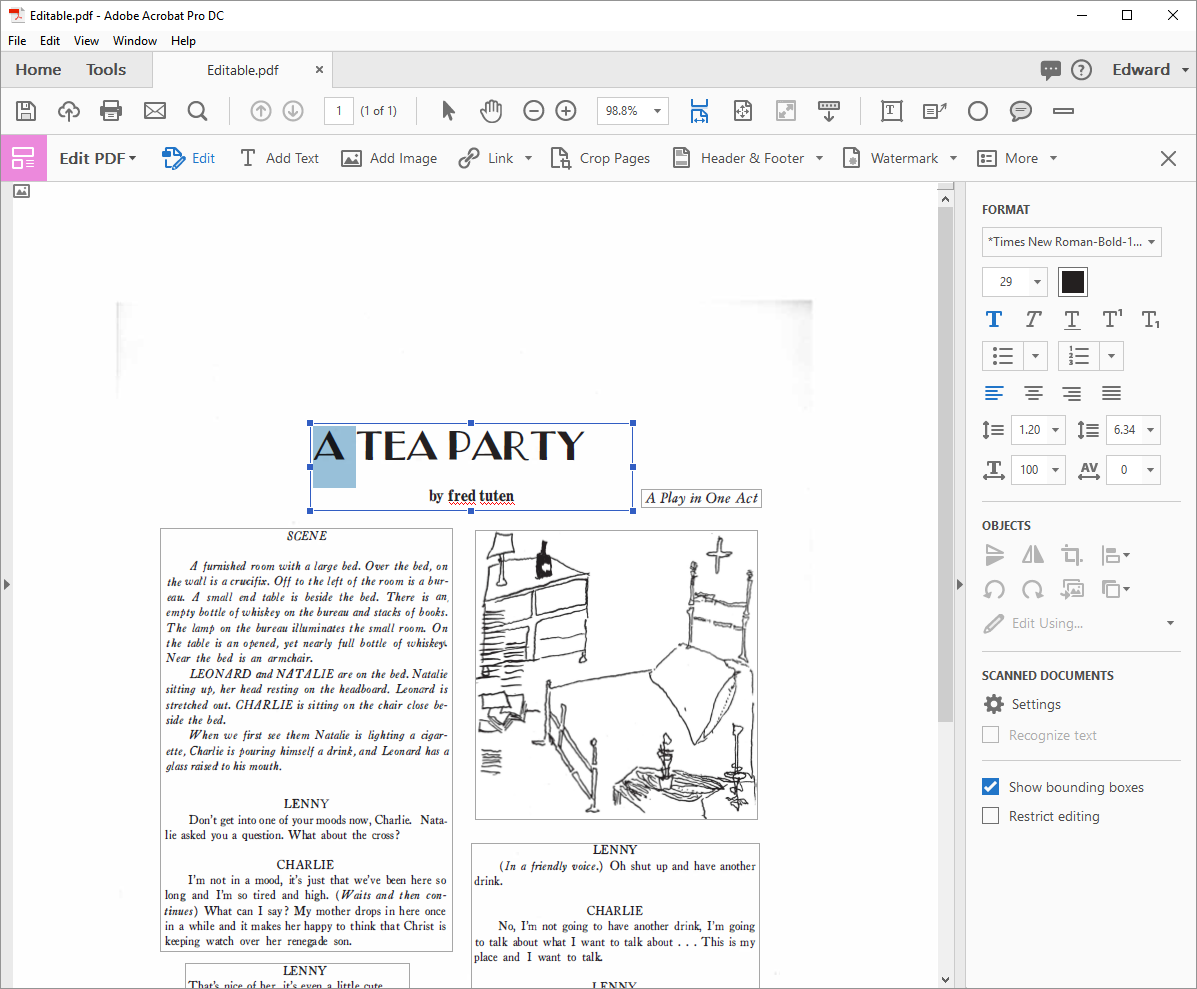
Edytuj pliki PDF za darmo
Obiecaliśmy, że powiemy Ci, jak wprowadzić trwałe zmiany w pliku PDF, używając wyłącznie bezpłatnych narzędzi, takich jak Adobe Acrobat Reader lub Preview w systemie macOS. W systemie Windows należy zainstalować sterownik drukarki BullZip PDF, który jest bezpłatny do użytku osobistego; inne darmowe sterowniki drukarek PDF mogą, ale nie muszą działać. (Wbudowany sterownik drukarki Microsoft Print to PDF nie jest przydatny do tego celu, ponieważ nie tworzy przeszukiwalnego pliku PDF, a jedynie obraz).
W programie Acrobat Reader wprowadź komentarze (takie jak linie, pola tekstowe i wyróżnienia) do pliku PDF, a następnie wydrukuj plik PDF za pomocą sterownika drukarki BullZip PDF. Wynikowy plik PDF będzie zawierał tekst, który można przeszukiwać, podobnie jak oryginał, ale komentarze zostaną umieszczone w pliku PDF i nie będzie można ich łatwo usunąć.
W systemie macOS otwórz plik PDF w podglądzie i dodaj wszystkie swoje komentarze. W menu Drukuj kliknij przycisk PDF, a następnie Zapisz jako Postscript w dogodnej lokalizacji. Następnie otwórz ten plik .PS w podglądzie i wyeksportuj go ponownie do formatu PDF. Wynikowy plik PDF będzie można przeszukiwać, ale komentarze zostaną zapieczone.
Porady, sztuczki i aplikacje PDF
Oczywiście istnieje wiele innych narzędzi do edycji plików PDF i wiele innych platform, na których możesz chcieć je edytować, ale wykraczają one poza zakres tego artykułu. W nadchodzących artykułach przyjrzymy się dodatkowym tematom, takim jak podpisywanie plików PDF, łączenie plików PDF i konwertowanie plików PDF na Word (i odwrotnie). Jeśli szukasz innych wskazówek dotyczących plików PDF lub chcesz opowiedzieć nam o swojej ulubionej sztuczce lub aplikacji PDF, daj nam znać w komentarzach poniżej.
