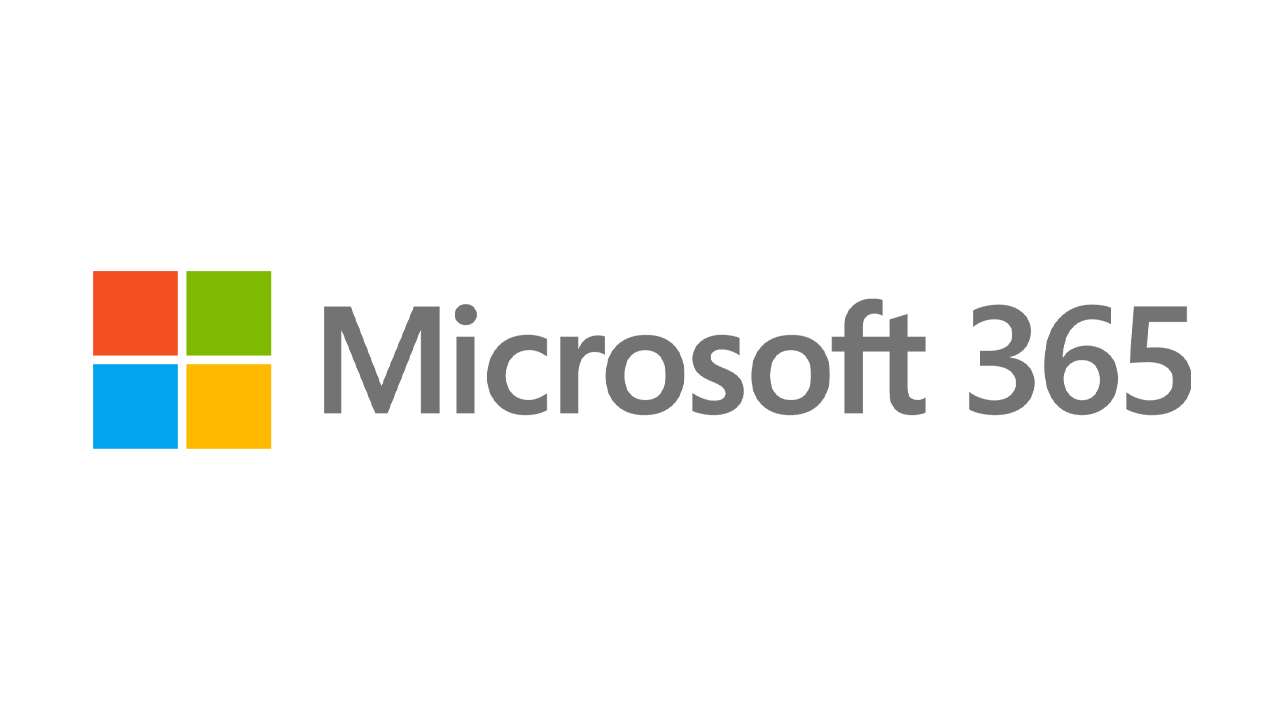Jak uruchomić podwójny system Windows 10 i Windows 11?
Opublikowany: 2022-01-29Ci z was, którzy chcą sprawdzić obecny program Insiders Preview systemu Windows 11, mają kilka możliwości wyboru miejsca instalacji nowego systemu operacyjnego. Możesz skonfigurować go na własnym, dedykowanym komputerze, ale oznacza to, że musisz mieć zapasowy komputer. Można go zainstalować jako maszynę wirtualną za pomocą bezpłatnego oprogramowania VM, ale może działać wolno, jeśli nie masz wystarczającej ilości pamięci.
Lepszą opcją może być konfiguracja podwójnego rozruchu. W takim przypadku użyjesz komputera, który ma już istniejącą wersję systemu Windows, na przykład Windows 10. Następnie zainstalujesz system Windows 11 w jego własnym woluminie. Za każdym razem, gdy uruchamiasz komputer, musisz wybrać, czy chcesz używać systemu Windows 10, czy Windows 11.
Głównym wymaganiem w scenariuszu z podwójnym rozruchem jest wystarczająca ilość wolnego miejsca na dysku, aby pomieścić nowy system operacyjny. Potrzebujesz co najmniej 25 GB wolnego miejsca, ale im więcej możesz zaoszczędzić na Windows 11, tym lepiej, do 50 GB lub 60 GB. Konfiguracja systemu podwójnego rozruchu wymaga czasu i wysiłku. Ale kiedy skończysz, będziesz mógł żonglować obiema wersjami systemu Windows. Oto jak to działa.
Przygotuj swój komputer na Windows 11
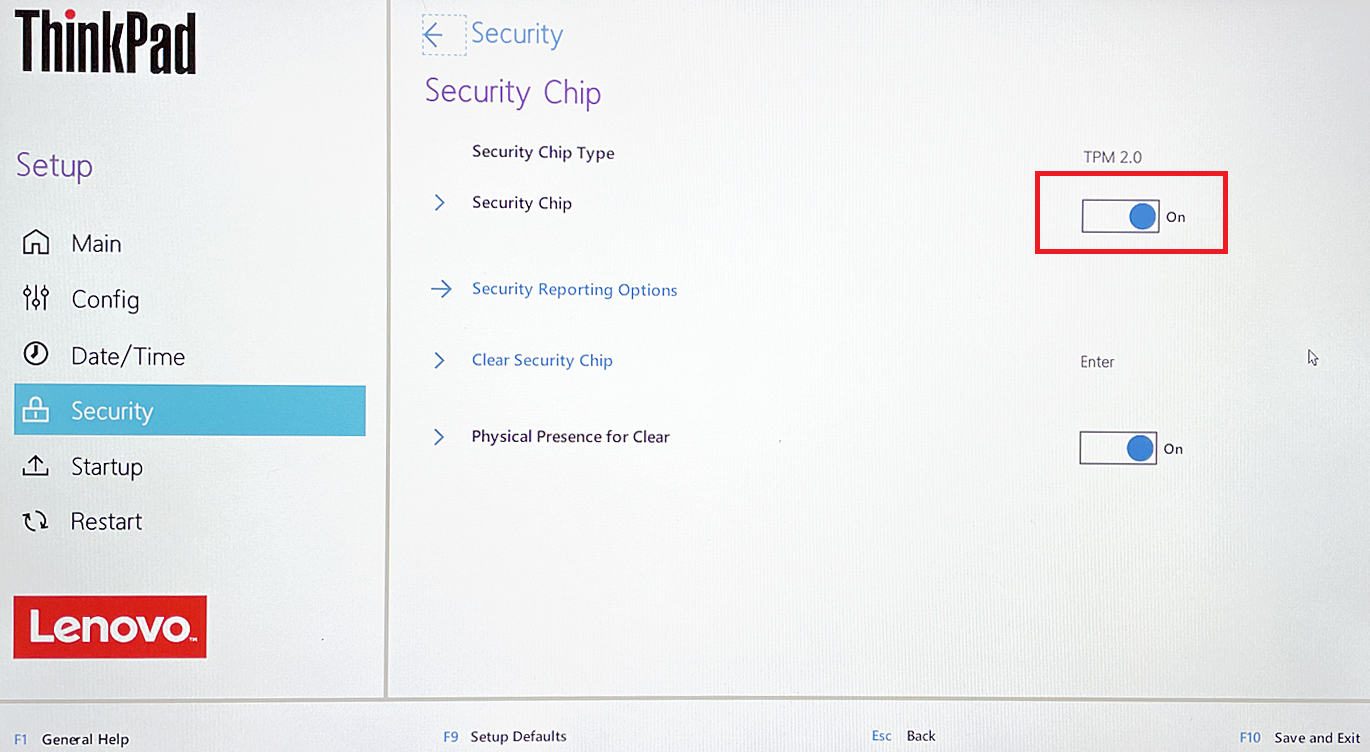
Zanim zaczniesz, musisz potwierdzić, że Twój komputer spełnia wymagania systemowe dla Windows 11, które są znacznie bardziej uciążliwe niż te dla Windows 10. Teraz potrzebujesz chipu TPM zainstalowanego na swoim komputerze, aby uruchomić nowy system operacyjny .
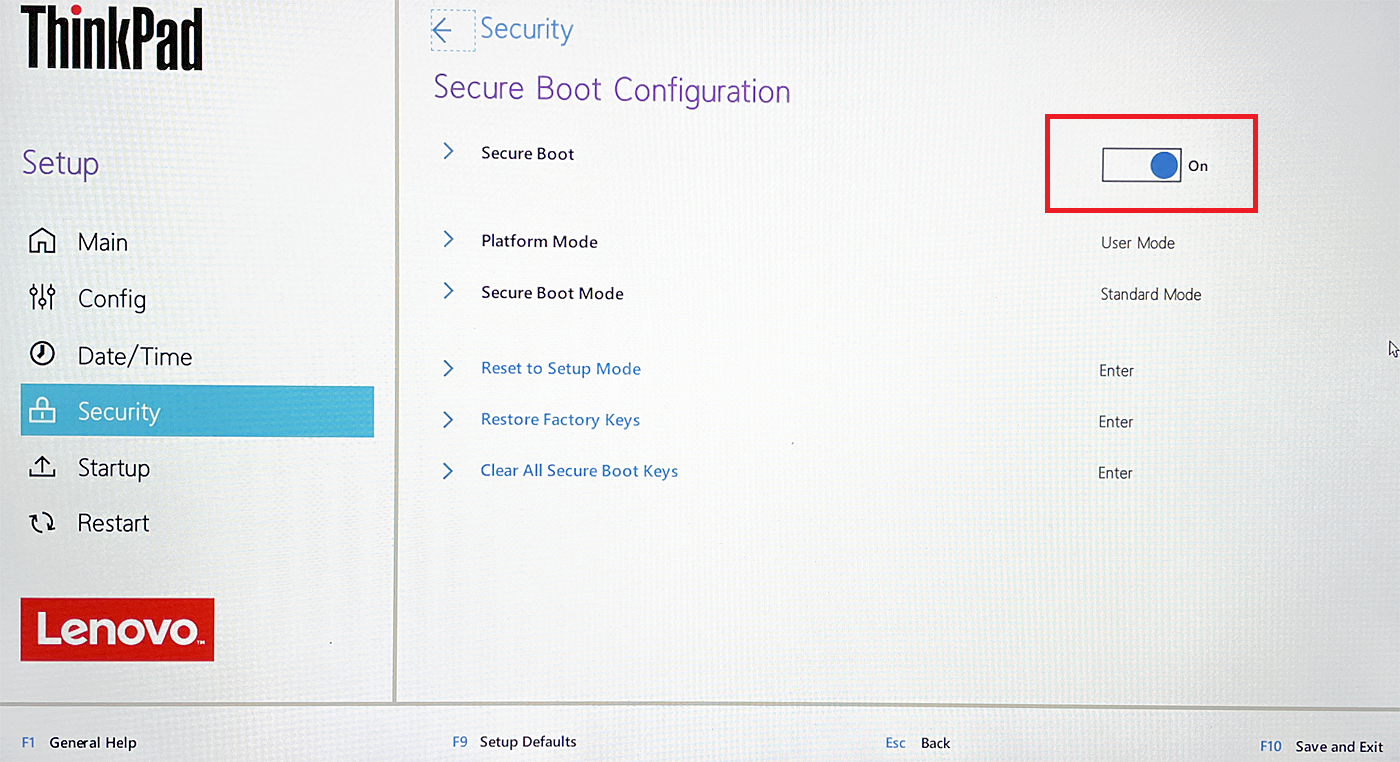
Może być również konieczne włączenie opcji Bezpiecznego rozruchu. Uruchom system BIOS, aby upewnić się, że ustawienie TPM istnieje i jest ustawione na 2.0. Następnie poszukaj ustawienia Bezpiecznego rozruchu i włącz je, jeśli jest wyłączone. Menu BIOS są unikalne dla producenta twojego komputera, więc nie przejmuj się, jeśli twój BIOS wygląda znacznie inaczej niż to, co pokazano powyżej.
Powinieneś również pobrać i uruchomić najnowszą wersję programu PC Health Check firmy Microsoft, który może stwierdzić, czy Twój komputer kwalifikuje się do systemu Windows 11. (obecnie jest dostępny tylko dla tych w programie Windows Insider).
Pobierz Windows 11
Następnie musisz pobrać plik ISO firmy Microsoft dla systemu Windows 11, który wymaga udziału w programie Windows Insider, ponieważ wymaga konta Microsoft. Jeśli jeszcze nie dołączyłeś do programu Insider, przejdź do strony Windows Insider i zaloguj się. Na stronie rejestracji zaznacz pole, aby zaakceptować warunki tej umowy, i kliknij Zarejestruj teraz .
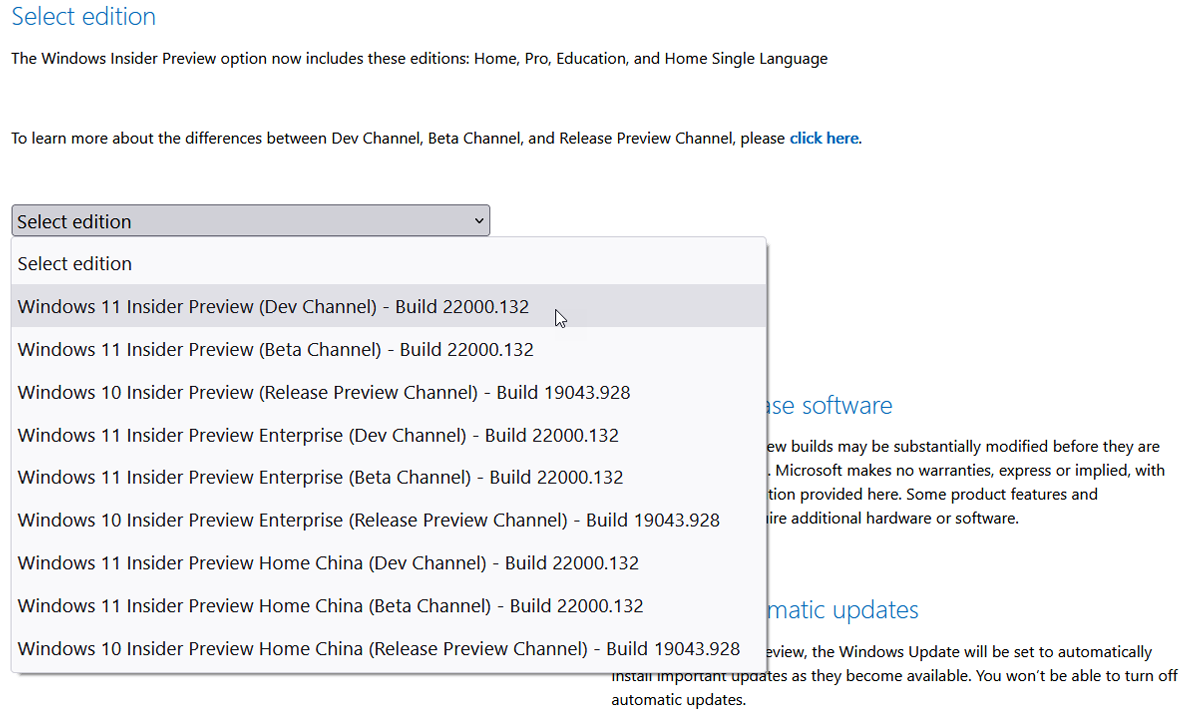
Aby pobrać plik ISO, przejdź do strony pobierania Windows Insider Preview i zaloguj się przy użyciu swojego konta Microsoft. Przewiń w dół strony do sekcji Wybierz edycję . Kliknij menu rozwijane Wybierz edycję . Tutaj możesz wybrać Windows 11 Insider Preview (Dev Channel) lub Windows 11 Insider Preview (Kanał Beta) .
Kanał wersji beta jest bardziej stabilny i będzie zawierał tylko funkcje, które mają pojawić się w oficjalnym wydaniu systemu Windows 11 5 października. Kanał deweloperów jest mniej stabilny i będzie zawierał najnowsze aktualizacje i funkcje wykraczające poza te, które w tym roku zostaną wprowadzone do systemu Windows 11. Wybierz żądany kanał, a następnie kliknij Potwierdź .
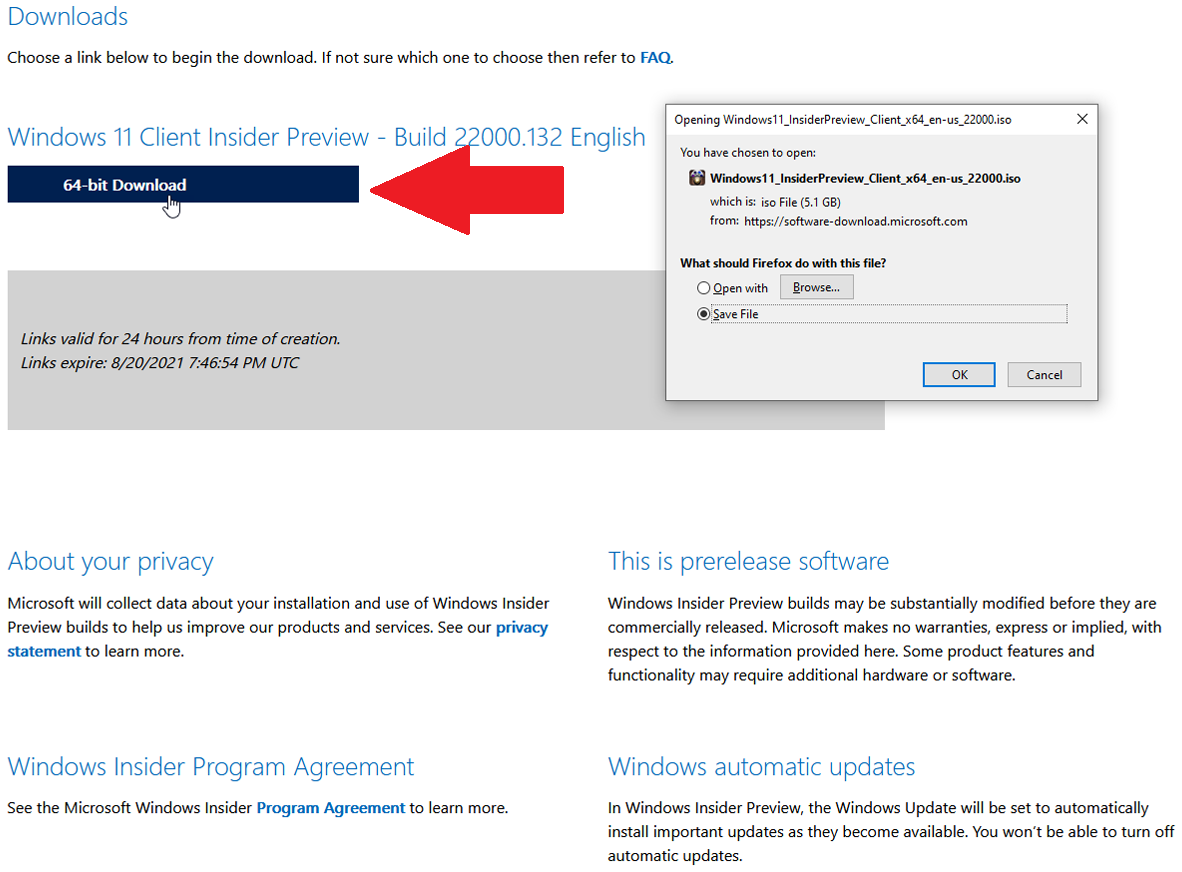
Następnie wybierz język produktu i kliknij Potwierdź . Kliknij przycisk Pobierz dla wybranej kompilacji i języka, a następnie zapisz plik na swoim komputerze.
Rekomendowane przez PCMag akcesoria do systemu Windows 11
Skopiuj lub nagraj plik ISO systemu Windows 11
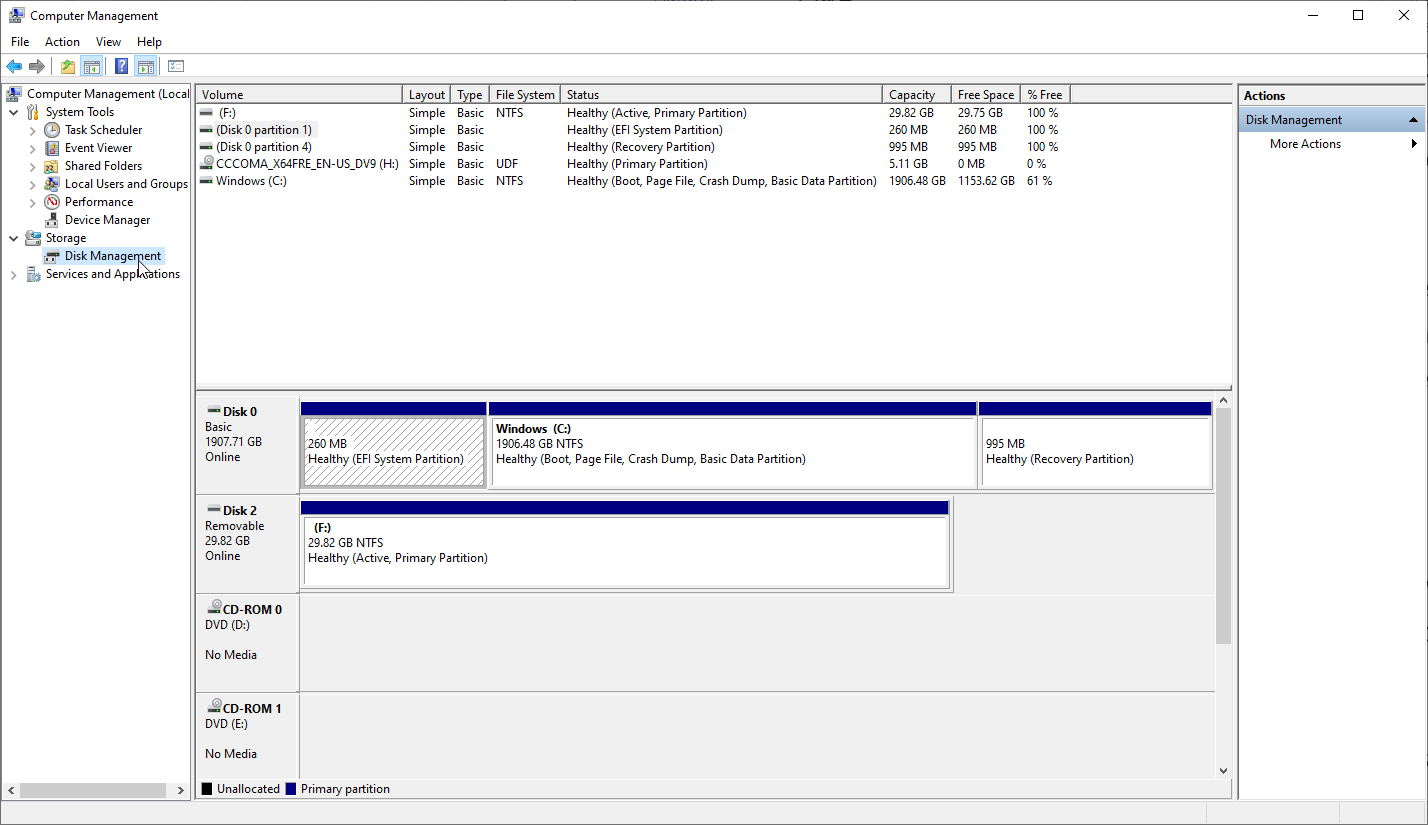
Następnie musisz nagrać plik ISO na płytę DVD lub skopiować go na dysk USB, z którego możesz uruchomić komputer, aby zainstalować system Windows 11. Jednak system Windows 11 nie czyni tego prostym procesem. Ponieważ plik ISO systemu Windows 11 jest większy niż 5 GB, nie może zmieścić się na standardowym dysku DVD. Do przechowywania całego pliku należałoby użyć dwuwarstwowego lub dwuwarstwowego (DL) dysku DVD o pojemności 8,5 GB. Możesz także użyć płyty Blu-ray, jeśli twój komputer ma napęd Blu-ray.

Korzystanie z dysku USB wydaje się być łatwiejszą opcją, ale tak nie jest. Chociaż TPM 2.0 i Bezpieczny rozruch są wymaganiami dla systemu Windows 11, nie można uruchomić systemu z dysku USB sformatowanego w systemie plików NTFS z włączonym Bezpiecznym rozruchem. Jest sposób na obejście tej zagadki, dzięki uprzejmości artykułu w Tom's Hardware, choć wymaga to trochę pracy.
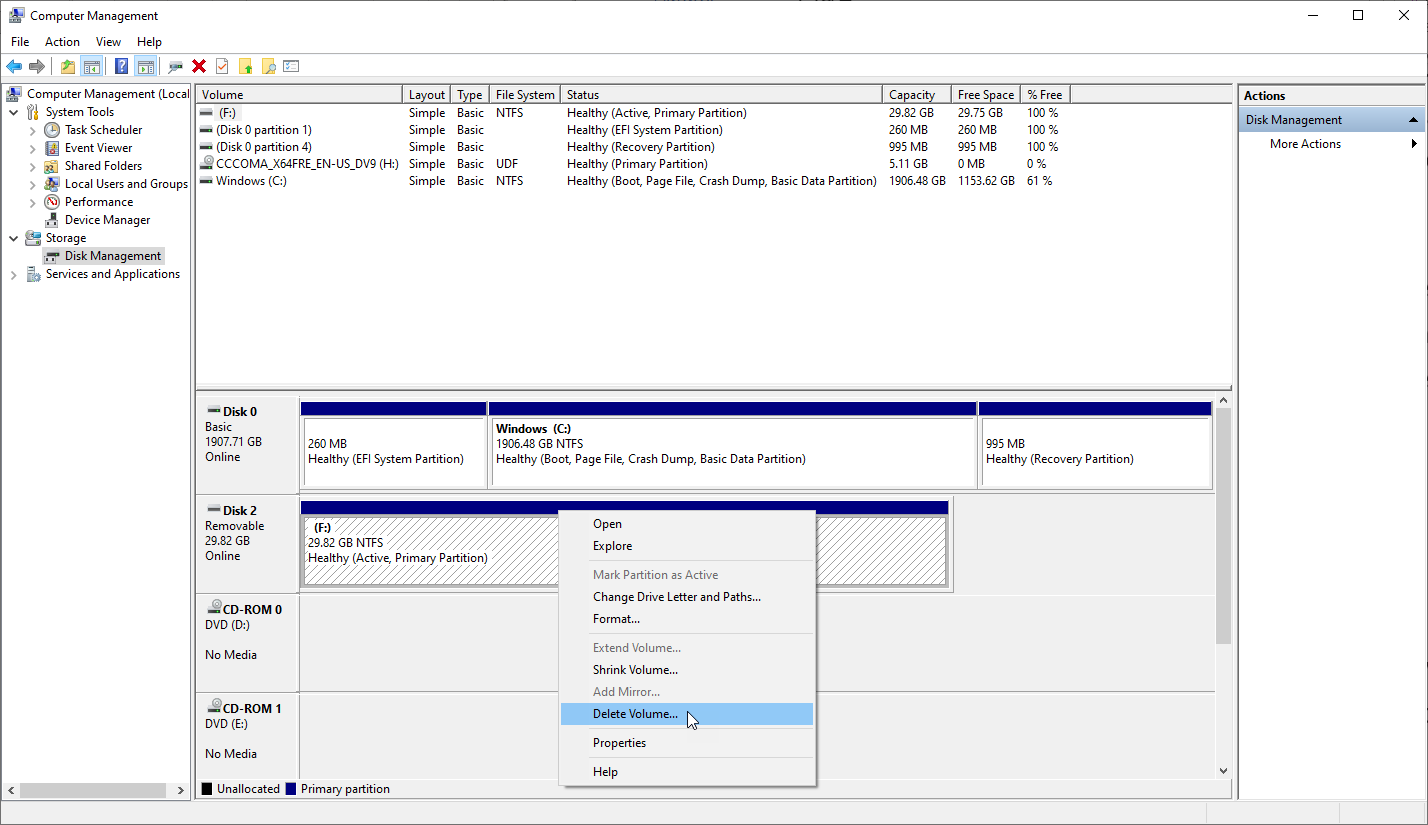
Najpierw podłącz dysk USB do komputera. W systemie Windows 10 kliknij przycisk Start, przewiń w dół i otwórz folder Narzędzia administracyjne systemu Windows , a następnie wybierz Zarządzanie komputerem . Kliknij Pamięć , a następnie Zarządzanie dyskami . Kliknij prawym przyciskiem myszy dysk USB i wybierz Usuń wolumin , aby wymazać dysk.
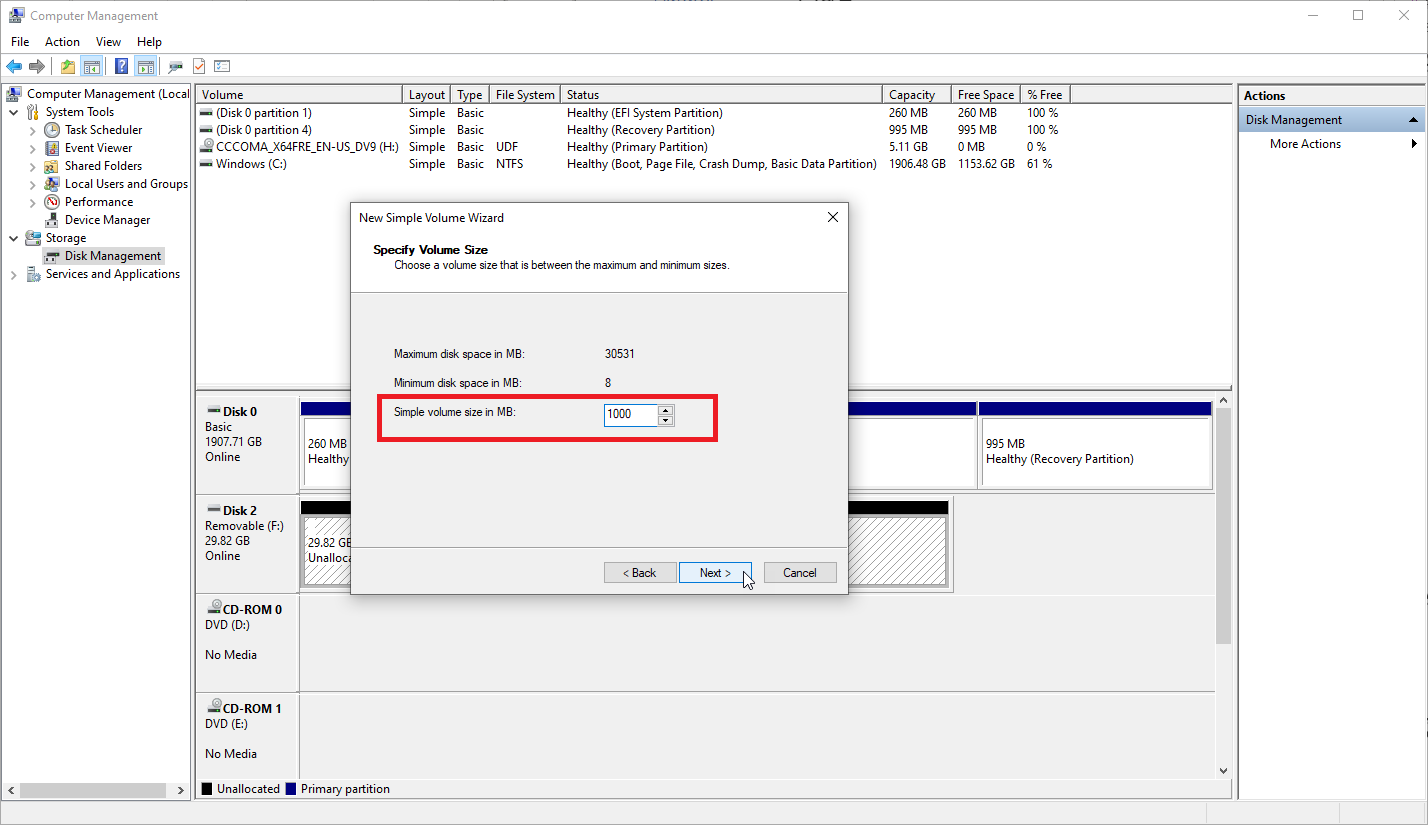
Kliknij prawym przyciskiem myszy nowe nieprzydzielone miejsce na dysk USB i wybierz Nowy wolumin prosty , aby otworzyć Kreatora nowego woluminu prostego , a następnie kliknij Dalej . Wpisz 1000 jako rozmiar woluminu, ponieważ ta partycja będzie wymagała tylko 1 GB miejsca, a następnie kliknij Dalej .
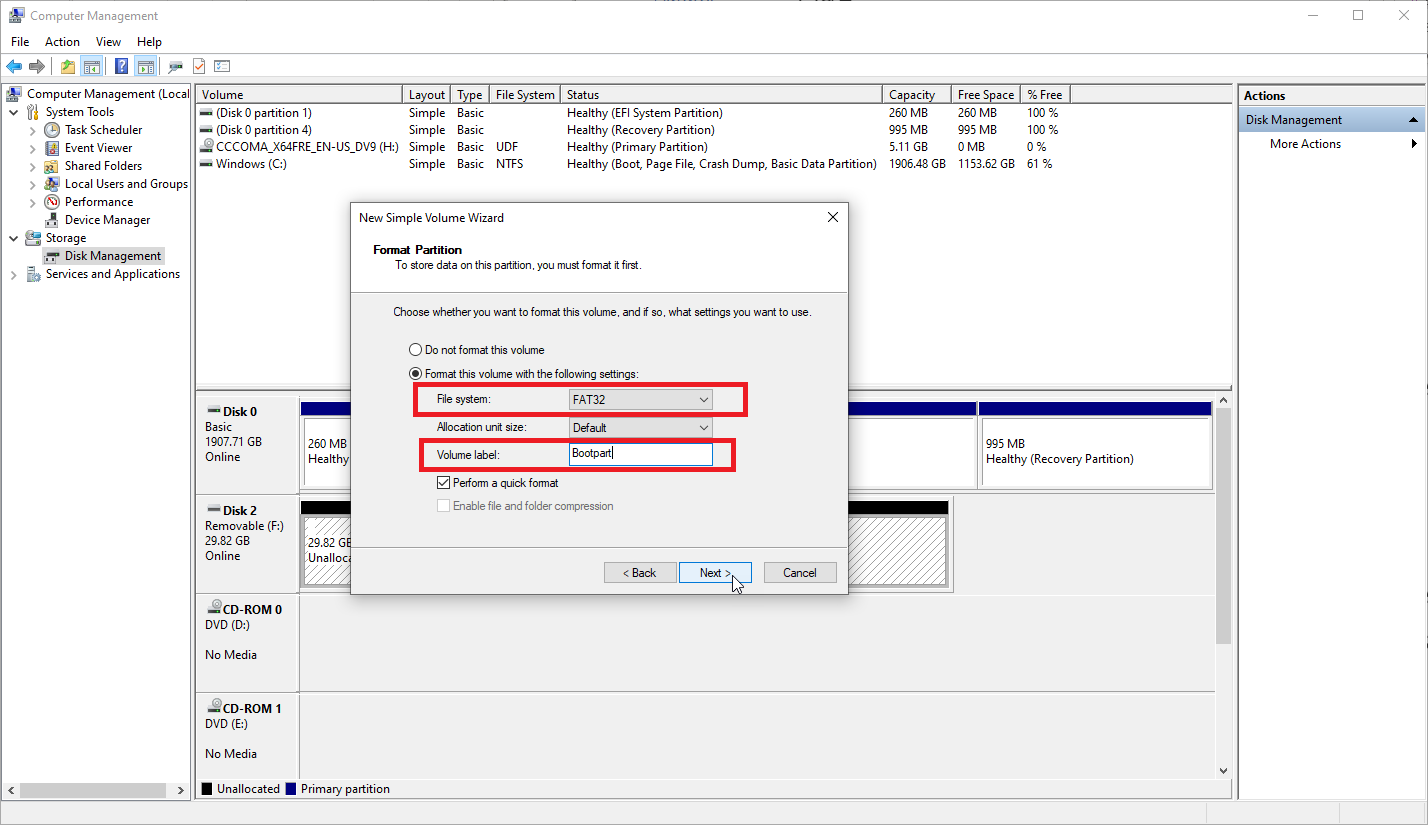
Możesz kliknąć Dalej w oknie Przypisz literę dysku lub ścieżkę, ale zatrzymaj się w oknie Formatuj partycję. Zmień system plików na FAT32 . W przypadku nazwy woluminu użyj dowolnej nazwy, ale BOOTPART jest dobra, jak sugeruje Tom's Hardware. Kliknij Dalej , a następnie kliknij Zakończ .
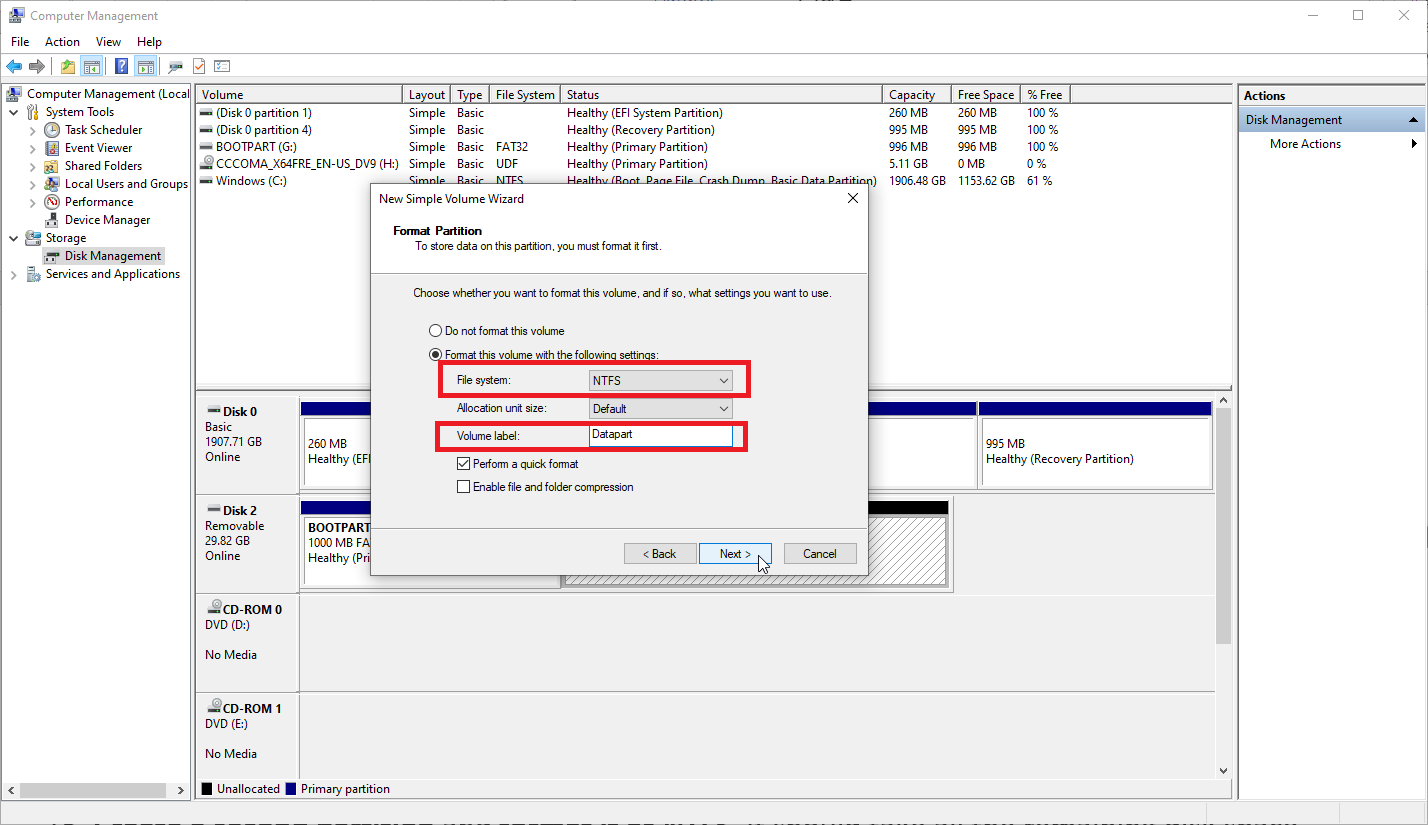
Kliknij prawym przyciskiem myszy pozostałe nieprzydzielone miejsce na dysku USB i wybierz Nowy wolumin prosty . Kliknij Dalej w pierwszym oknie kreatora. W oknie Określ rozmiar woluminu zezwól na wykorzystanie całego pozostałego miejsca, a następnie kliknij Dalej .
Kliknij Dalej w oknie Przypisz literę dysku lub ścieżkę. W oknie Formatuj partycję zmień system plików na NTFS . Ponownie nazwij go, jak chcesz, ale DATAPART to dobra sugestia. Kliknij Dalej . W ostatnim oknie kliknij Zakończ .
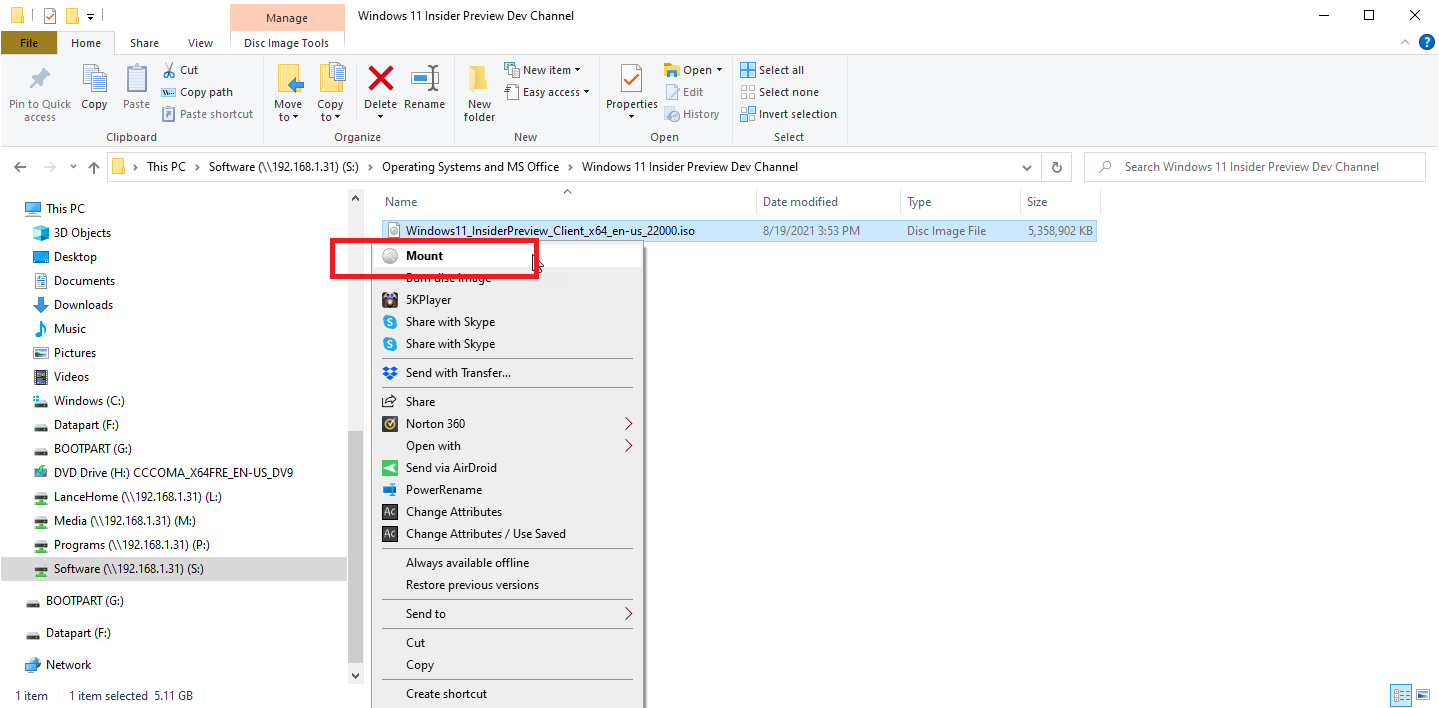
Otwórz Eksplorator plików. Kliknij prawym przyciskiem myszy plik ISO systemu Windows 11 i wybierz polecenie Zamontuj . Spowoduje to ujawnienie wszystkich plików zawartych w ISO tak, jakby to był rzeczywisty dysk.
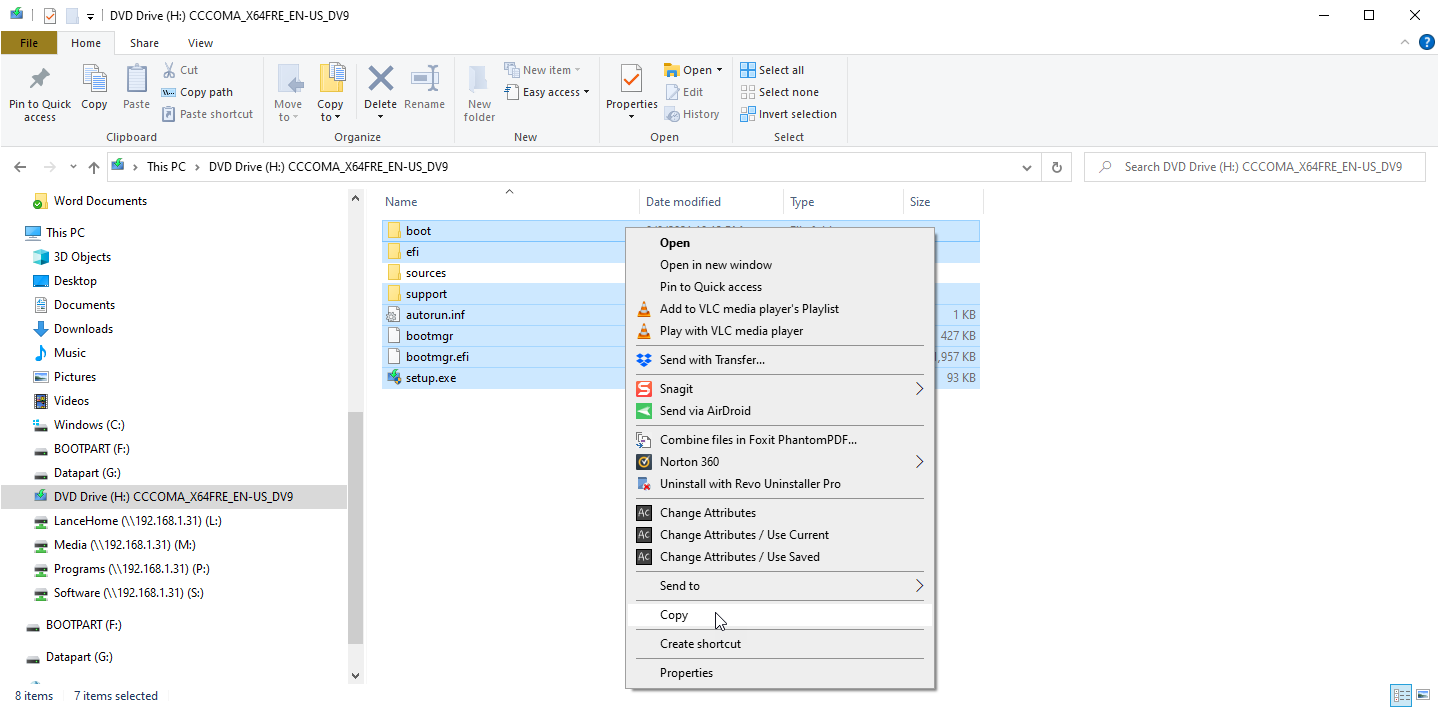
Z zawartości ISO skopiuj wszystkie pliki i foldery z wyjątkiem folderu źródeł na partycję FAT32 na dysku USB.
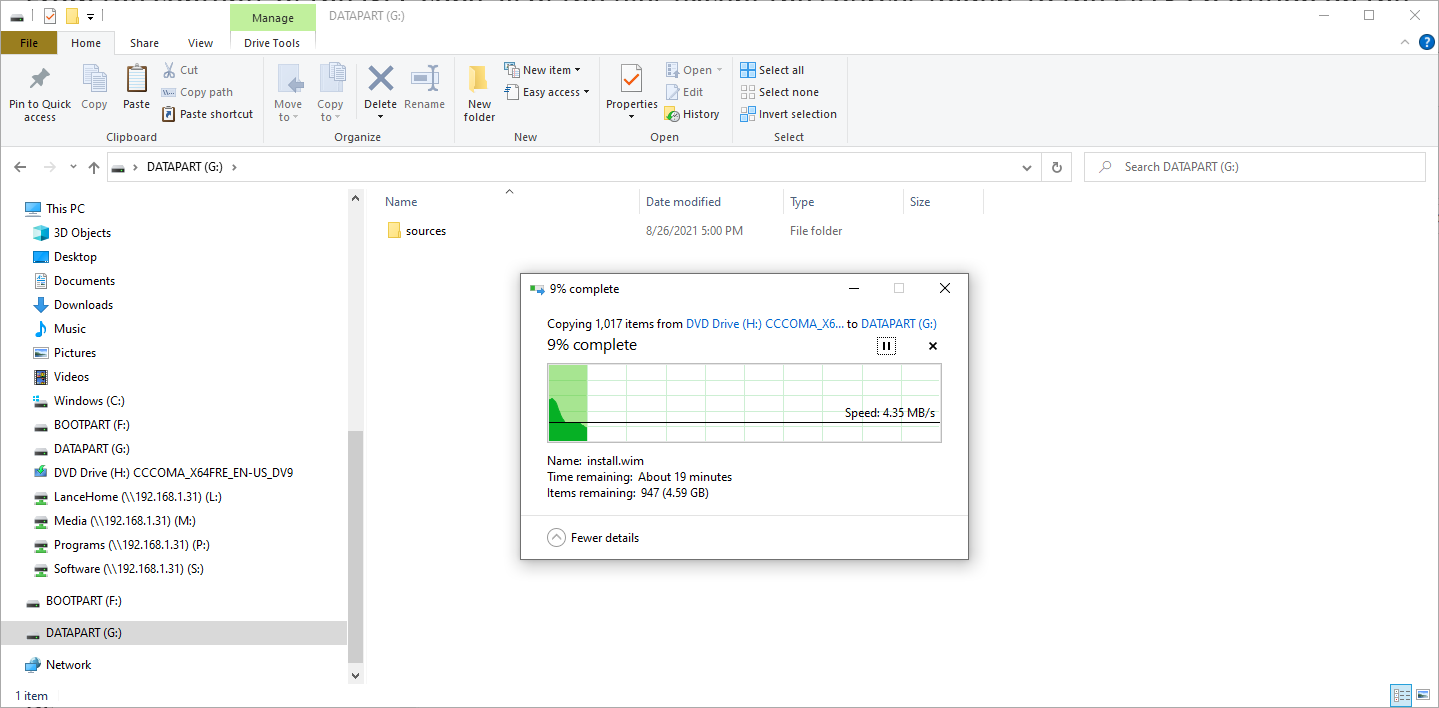
Utwórz pusty folder o nazwie źródła na partycji FAT32 dysku USB i skopiuj do niego tylko plik boot.win z folderu źródeł z systemu Windows 11 ISO. Skopiuj wszystkie pliki i foldery z systemu Windows 11 ISO, w tym skopiowane wcześniej, na partycję NTFS dysku USB.
Skonfiguruj partycję dla Windows 11
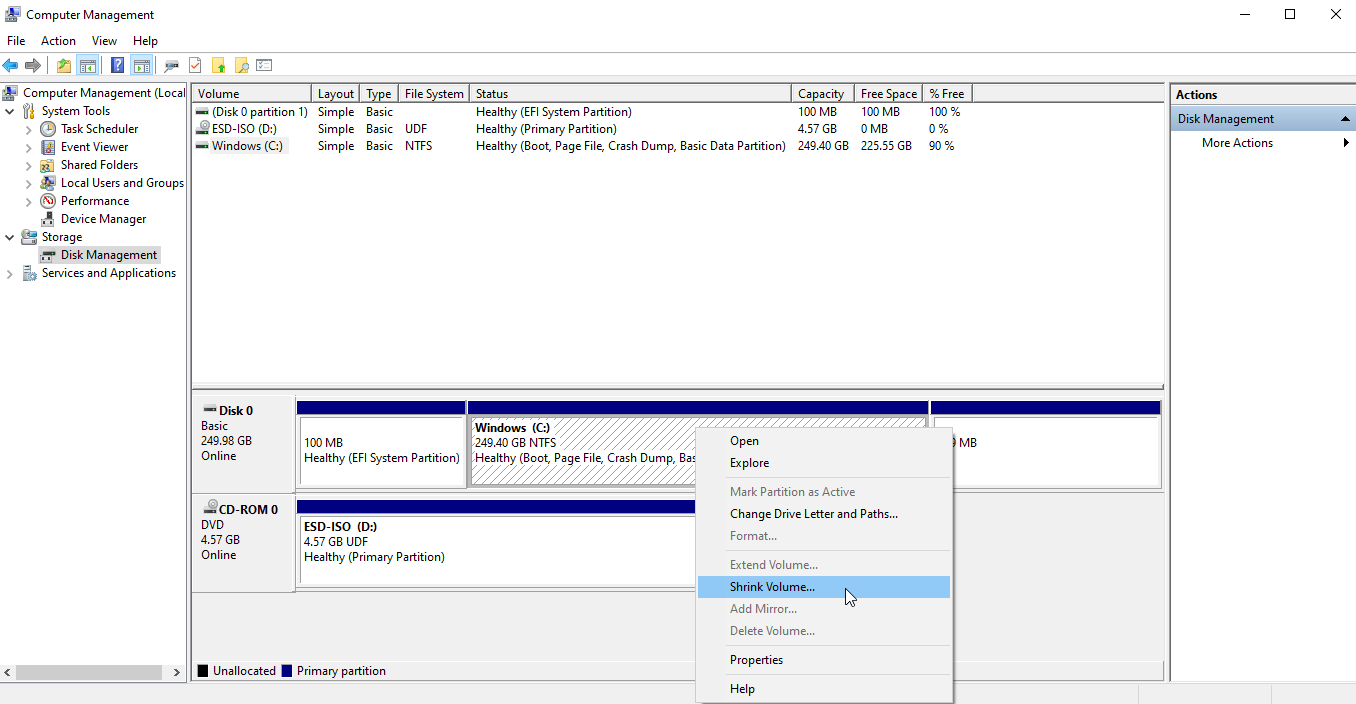
Następnym krokiem jest zwolnienie miejsca na dysku w celu utworzenia dedykowanego woluminu lub partycji dla systemu Windows 11. Wróć do pozycji Zarządzanie dyskami w obszarze Zarządzanie komputerem . Kliknij prawym przyciskiem myszy dysk podstawowy, zwykle dysk C, a następnie wybierz opcję Zmniejsz wolumin z menu podręcznego.
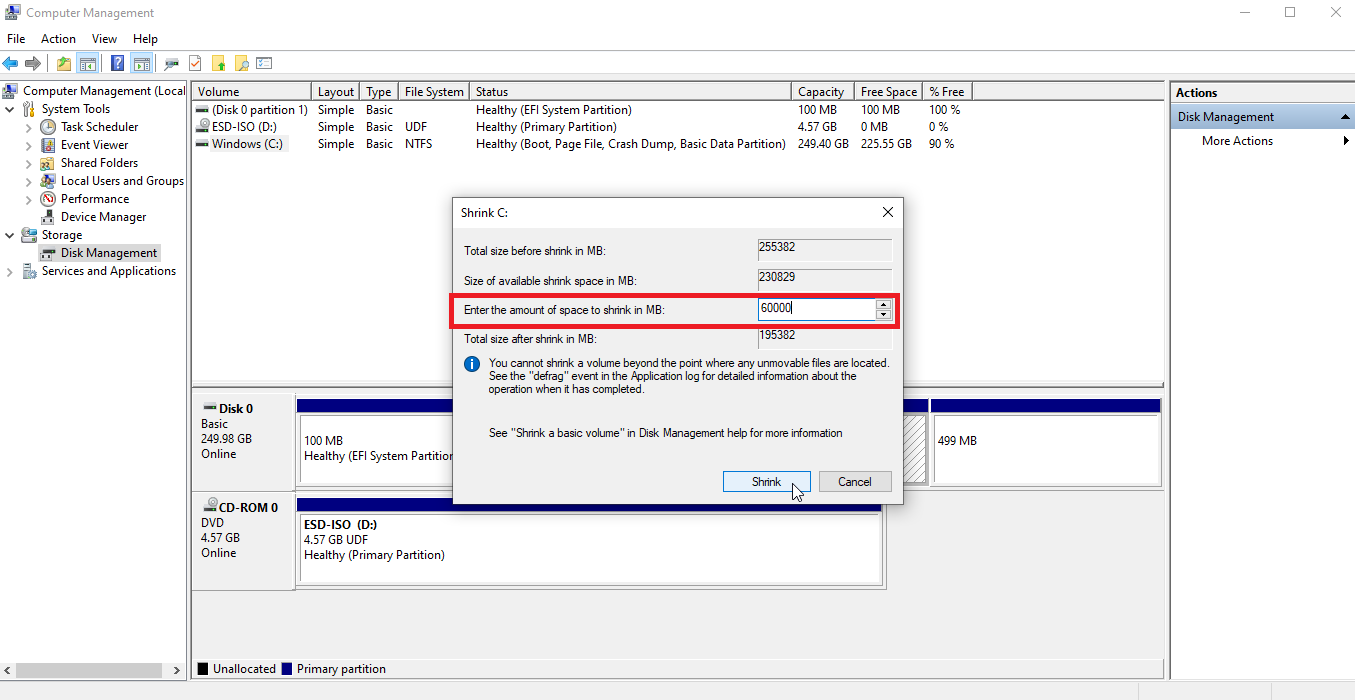
W następnym oknie wprowadź ilość miejsca, które chcesz zmniejszyć. Na przykład, jeśli chcesz zarezerwować 60 GB miejsca dla systemu Windows 11, wpisz 60000. Kliknij przycisk Zmniejsz .
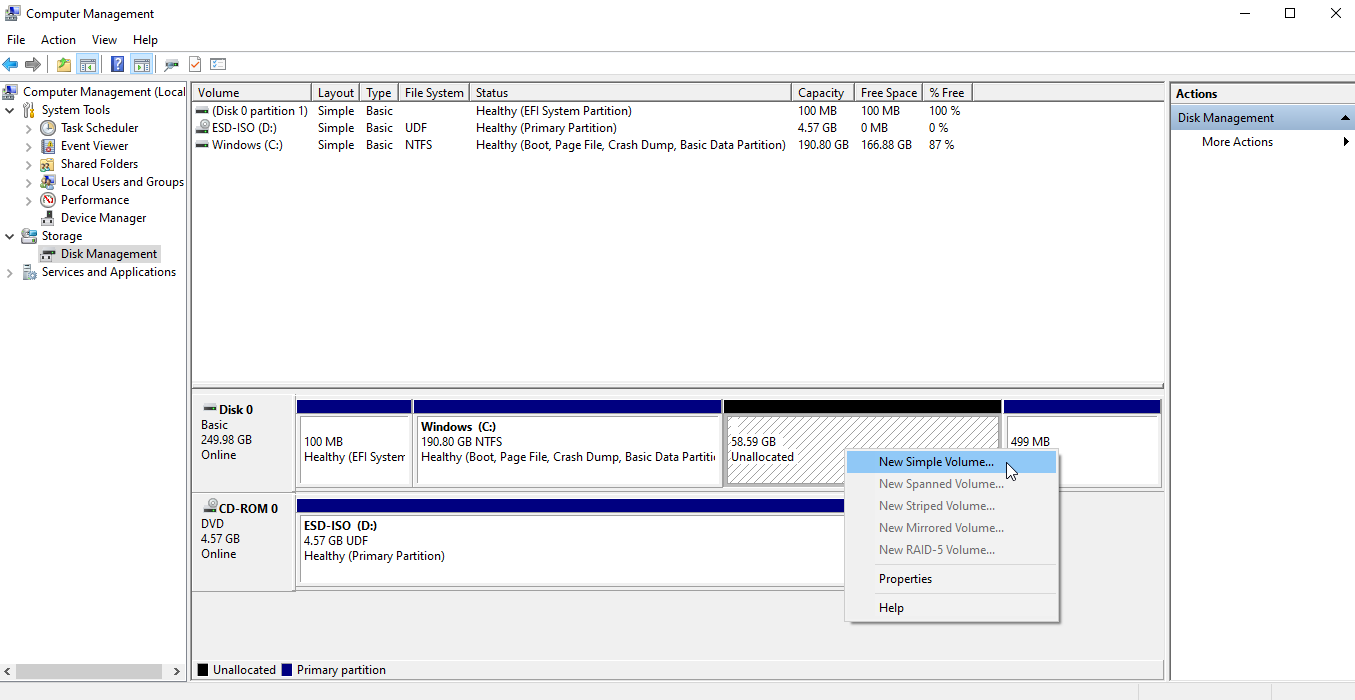
Partycja jest następnie zmniejszana, a wprowadzona kwota jest teraz wyświetlana jako nieprzydzielona. Kliknij prawym przyciskiem myszy nieprzydzielone miejsce i wybierz Nowy wolumin prosty z menu podręcznego.
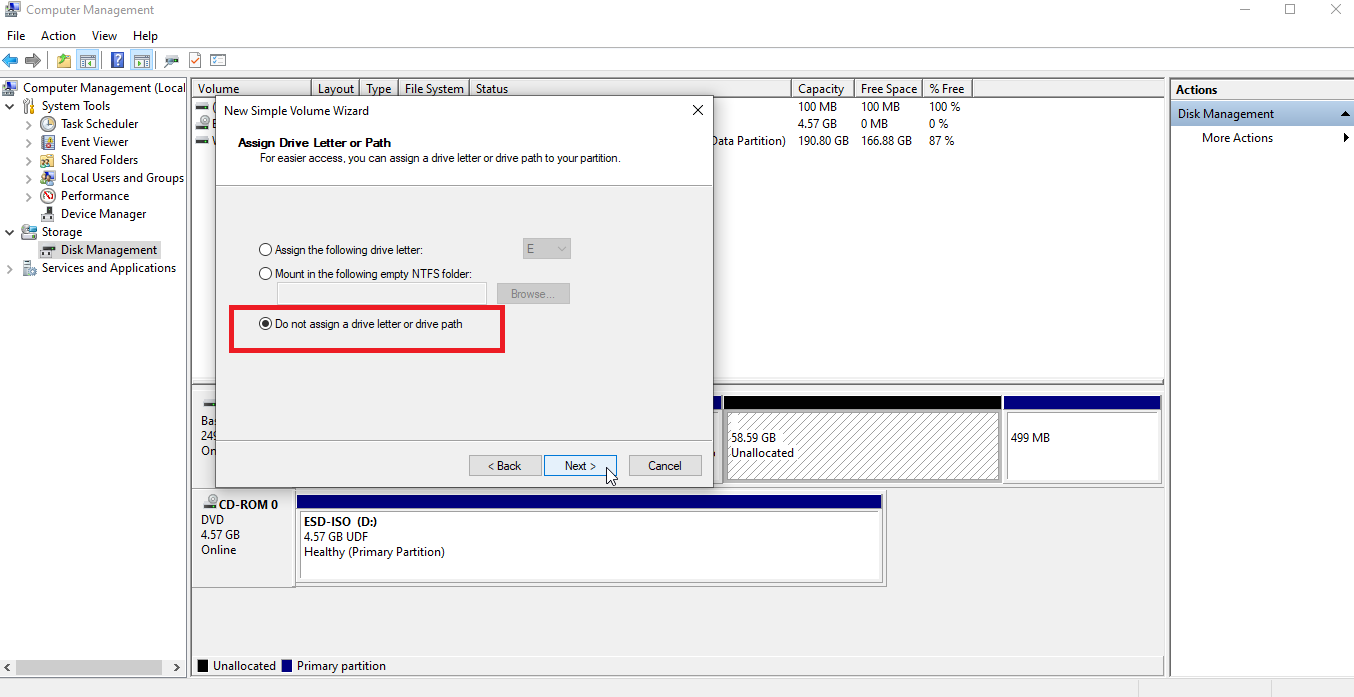
Postępuj zgodnie z instrukcjami kreatora nowego woluminu prostego. Zaakceptuj ustawienie domyślne w oknie Rozmiar woluminu. W oknie Przypisz literę dysku lub ścieżkę wybierz opcję Nie przypisuj litery dysku ani ścieżki i kliknij Dalej .
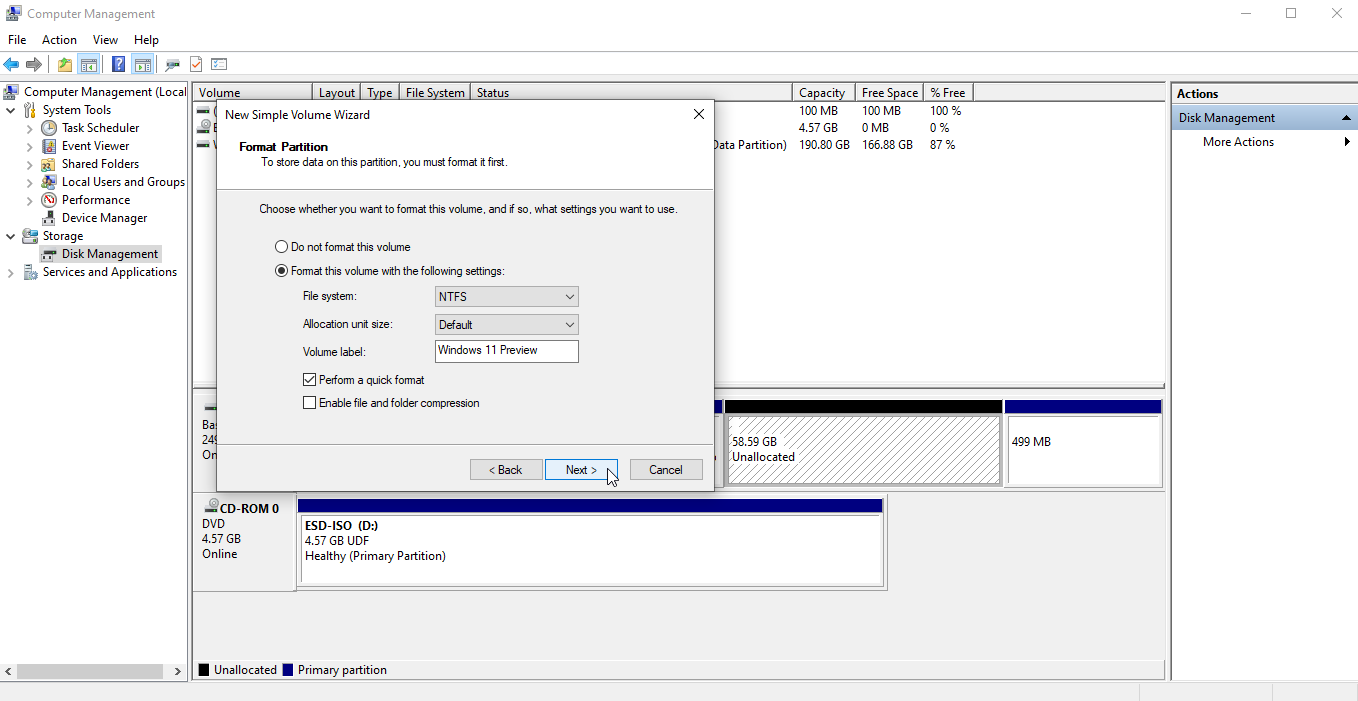
W oknie Formatuj partycję zachowaj ustawienia NTFS i Domyślne . W polu Etykieta woluminu wpisz Podgląd systemu Windows 11 lub podobną nazwę, aby zidentyfikować partycję. Kliknij Dalej , a następnie kliknij Zakończ .
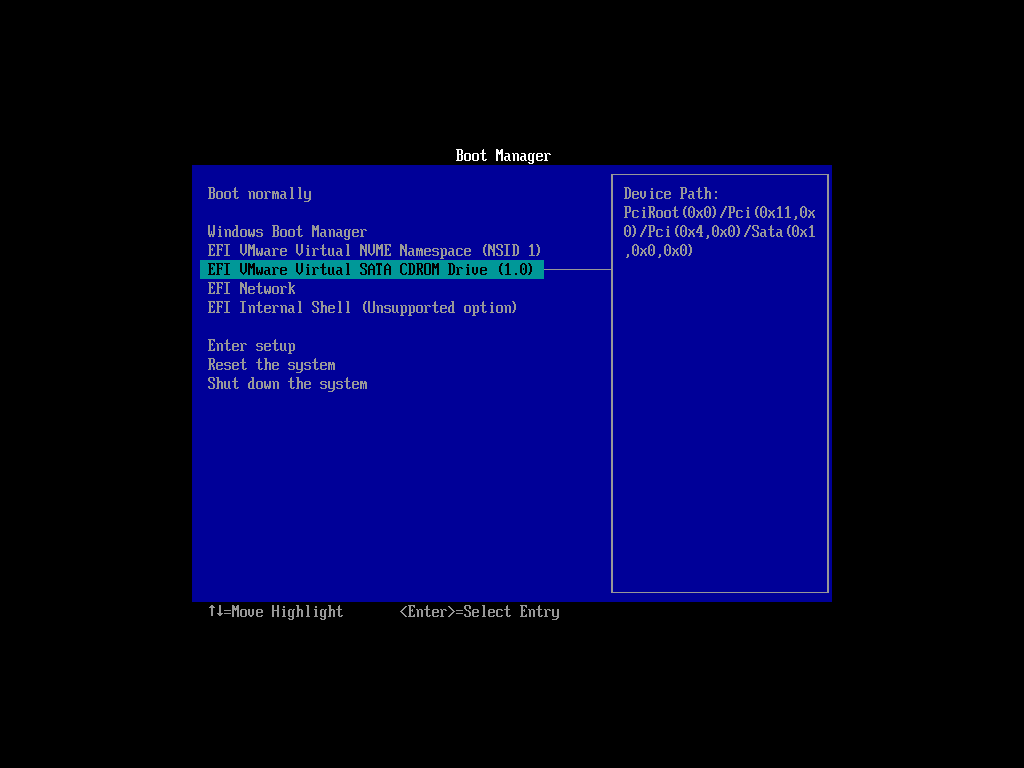
Włóż dysk USB lub DVD z instalacją systemu Windows 11. Uruchom ponownie komputer i naciśnij odpowiedni klawisz, aby uzyskać dostęp do menu rozruchowego. Wybierz dysk, z którego chcesz uruchomić komputer — dysk USB lub DVD.
Polecane przez naszych redaktorów

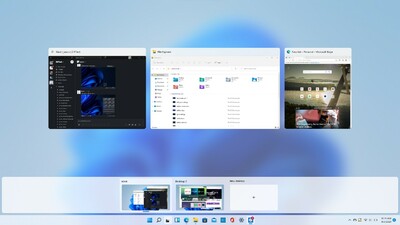

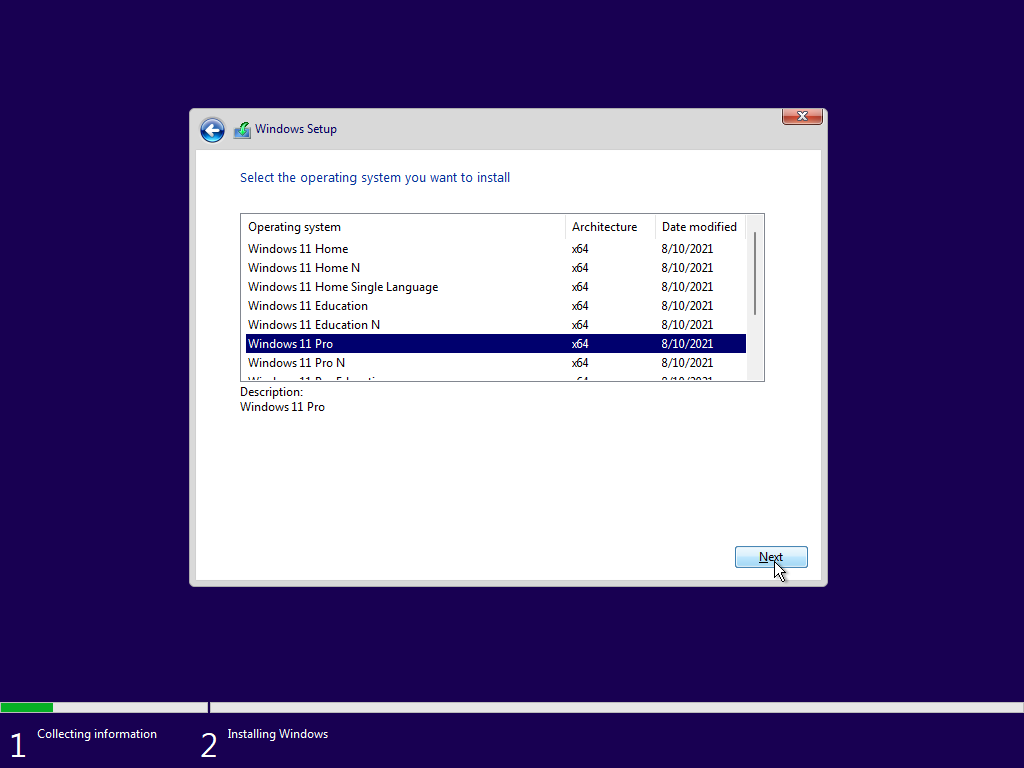
Powinno pojawić się pierwsze okno konfiguracji systemu Windows 11. Potwierdź swój język i inne ustawienia, a następnie kliknij Dalej . Kliknij Zainstaluj w następnym oknie, a następnie wprowadź klucz produktu, jeśli go masz. Jeśli nie, kliknij Nie mam klucza produktu, aby wprowadzić go później. Wybierz wersję systemu Windows 11, którą chcesz zainstalować, np. Home lub Pro, a następnie kliknij Dalej .
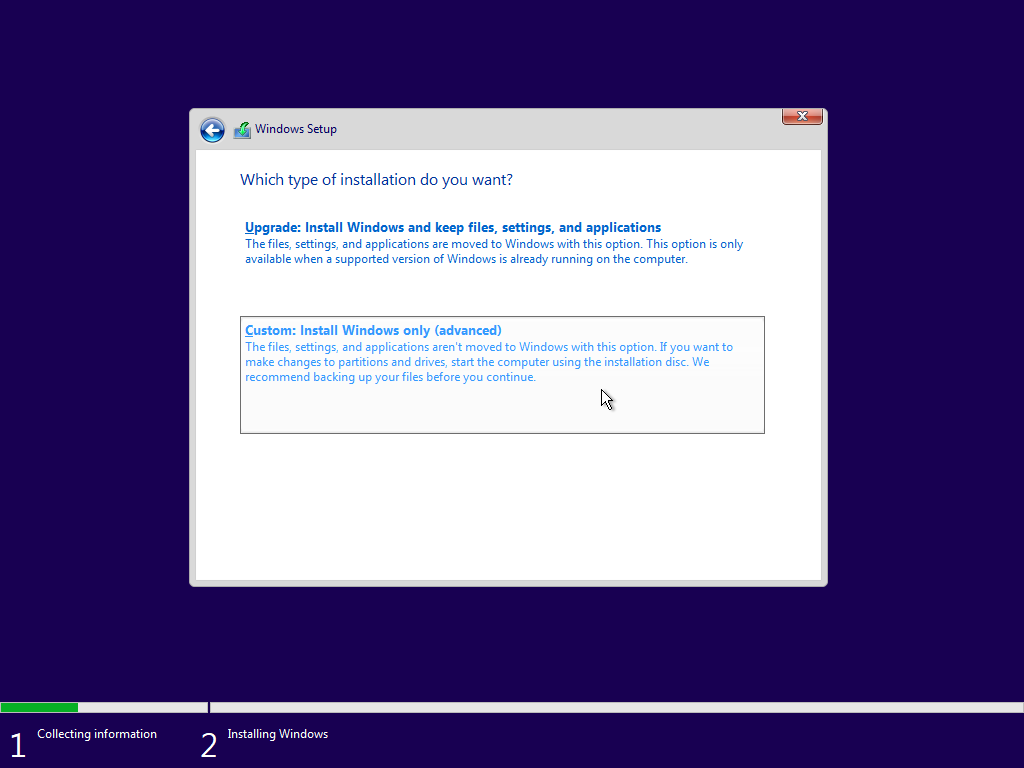
Zaakceptuj postanowienia licencyjne. W oknie z pytaniem, jaki typ instalacji chcesz, wybierz opcję Niestandardowa: Zainstaluj tylko system Windows (zaawansowane) .
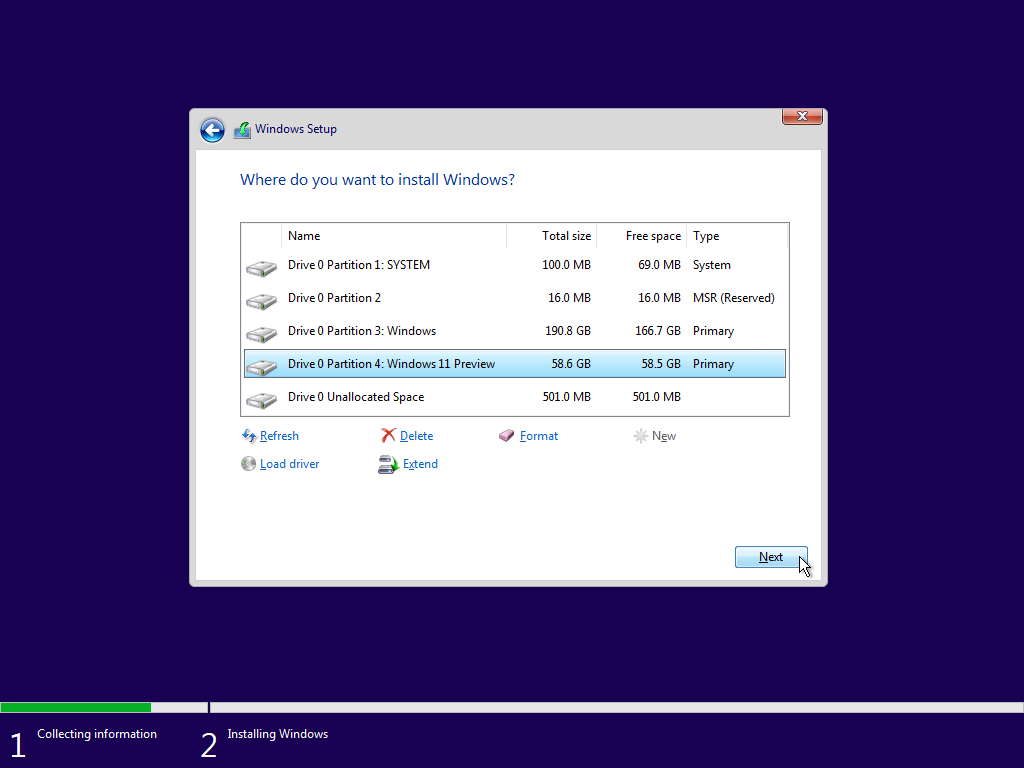
W oknie z pytaniem, gdzie chcesz zainstalować system Windows, wybierz partycję systemu Windows 11 utworzoną za pomocą przystawki Zarządzanie dyskami, a następnie kliknij przycisk Dalej . Windows 11 zainstaluje się teraz na nowej partycji.
Zarejestruj system Windows 11
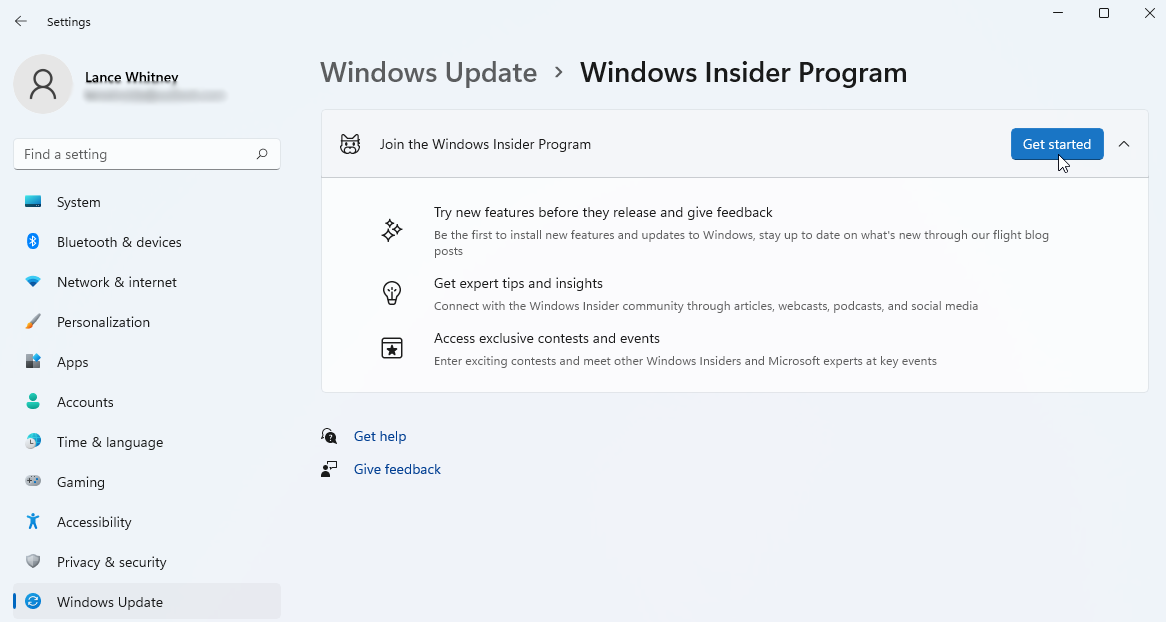
Po instalacji zostaniesz poproszony o skonfigurowanie i dostosowanie systemu Windows 11 zgodnie z własnymi preferencjami. Po zakończeniu i zalogowaniu się do nowego systemu operacyjnego, zarejestruj się w programie Windows Insider, aby nadal otrzymywać kompilacje dla niejawnych testerów.
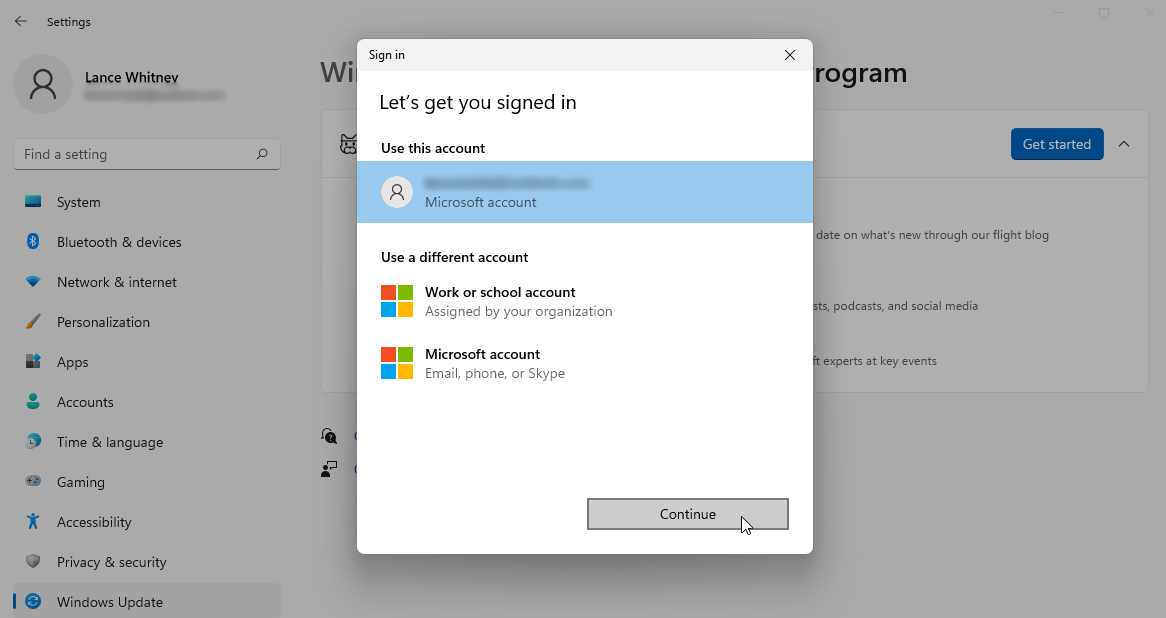
Aby to zrobić, przejdź do Ustawienia > Windows Update > Niejawny program testów systemu Windows . Pamiętaj, aby umożliwić zebranie niezbędnych danych diagnostycznych. Kliknij przycisk Rozpocznij , a następnie połącz swoje konto Microsoft z programem Insiders i kliknij przycisk Kontynuuj .
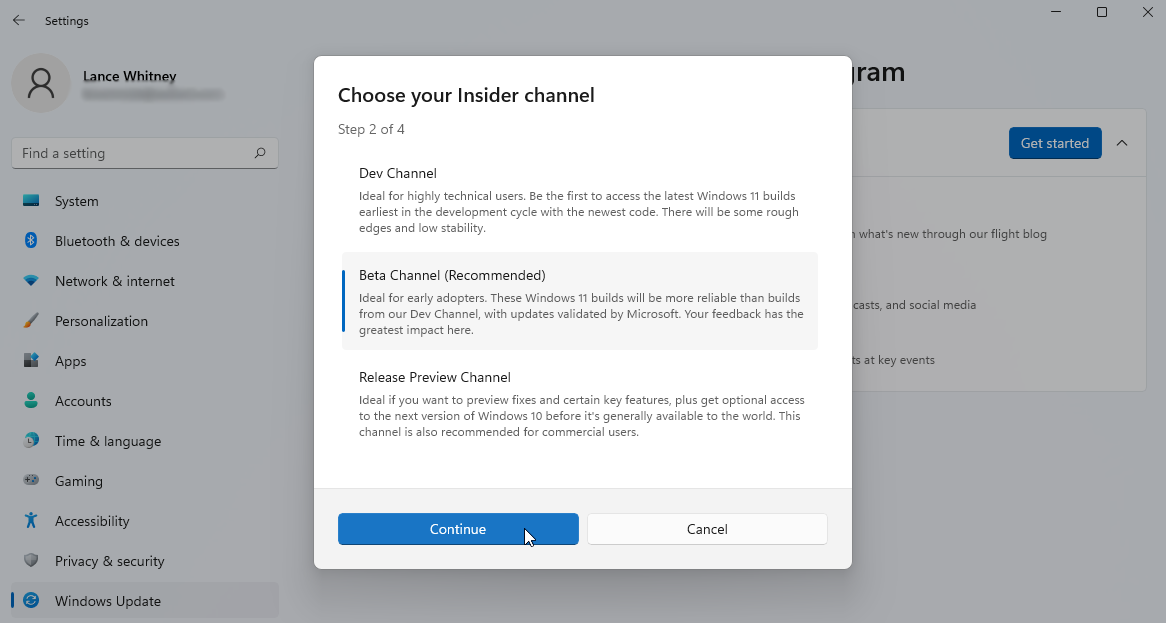
Wybierz preferowany kanał — Dev Channel lub Beta Channel , a następnie kliknij Kontynuuj . Zapoznaj się z umową, a następnie kliknij Kontynuuj . Naciśnij przycisk Uruchom ponownie teraz , aby ponownie uruchomić maszynę wirtualną.
Ustaw domyślny system operacyjny
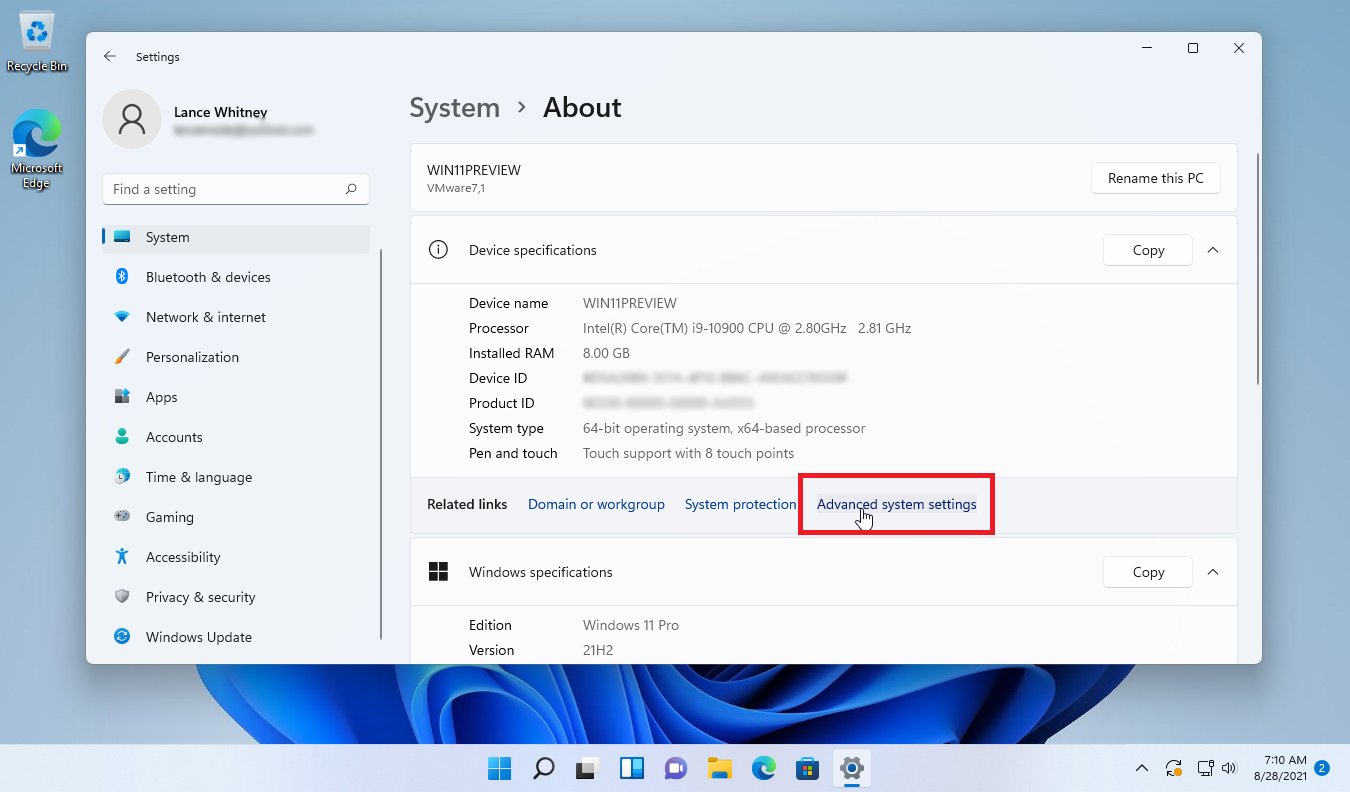
W tym momencie menu startowe może, ale nie musi pojawiać się po uruchomieniu, z pytaniem, czy chcesz uruchomić system Windows 10, czy Windows 11. Nie widzisz menu startowego? Nie martw się; nie zawsze pojawia się automatycznie po zainstalowaniu nowego systemu operacyjnego.
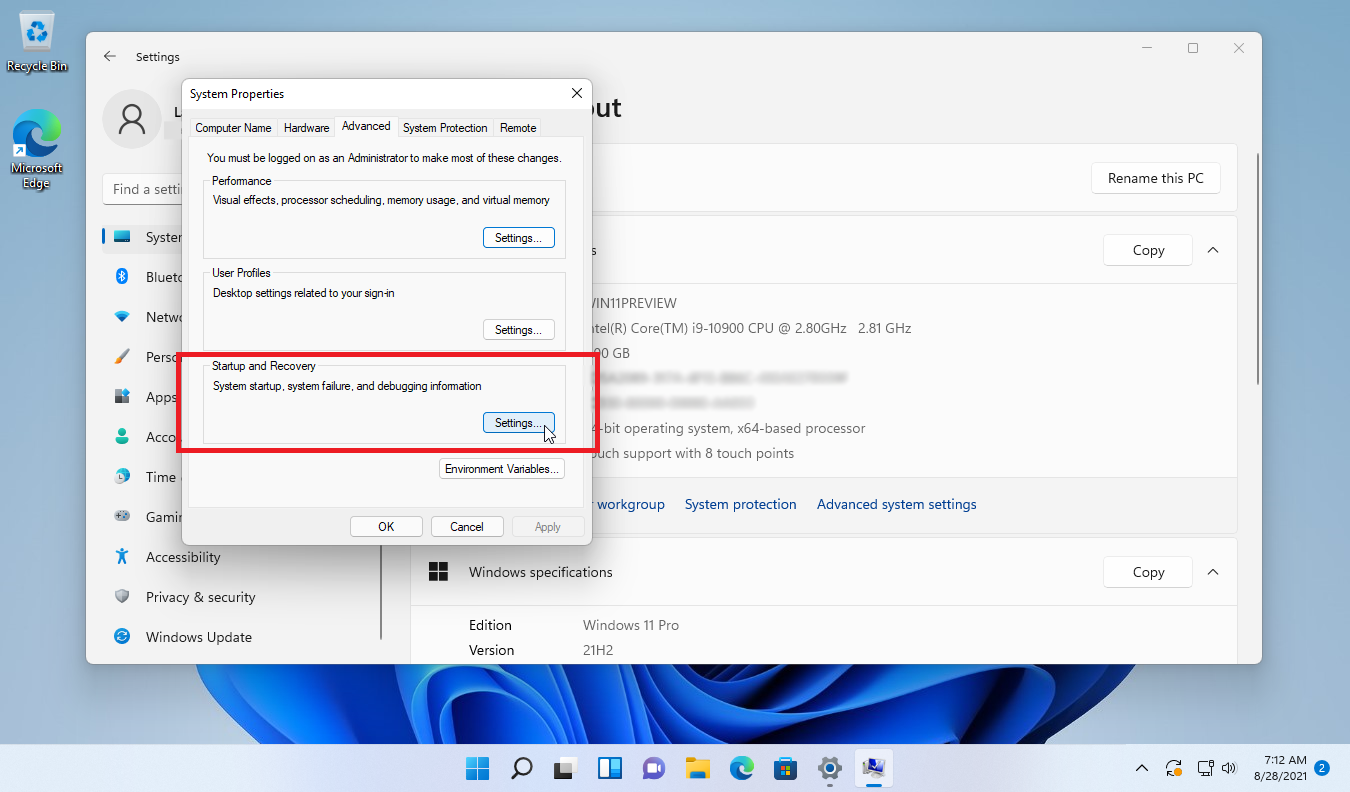
Możesz jednak łatwo ustawić domyślny system operacyjny i zmienić inną opcję rozruchu, logując się ponownie do systemu Windows 11. Przejdź do opcji Ustawienia > System > Informacje i kliknij łącze Zaawansowane ustawienia systemu . W wyświetlonym oknie Właściwości systemu kliknij przycisk Ustawienia obok sekcji Uruchamianie i odzyskiwanie .
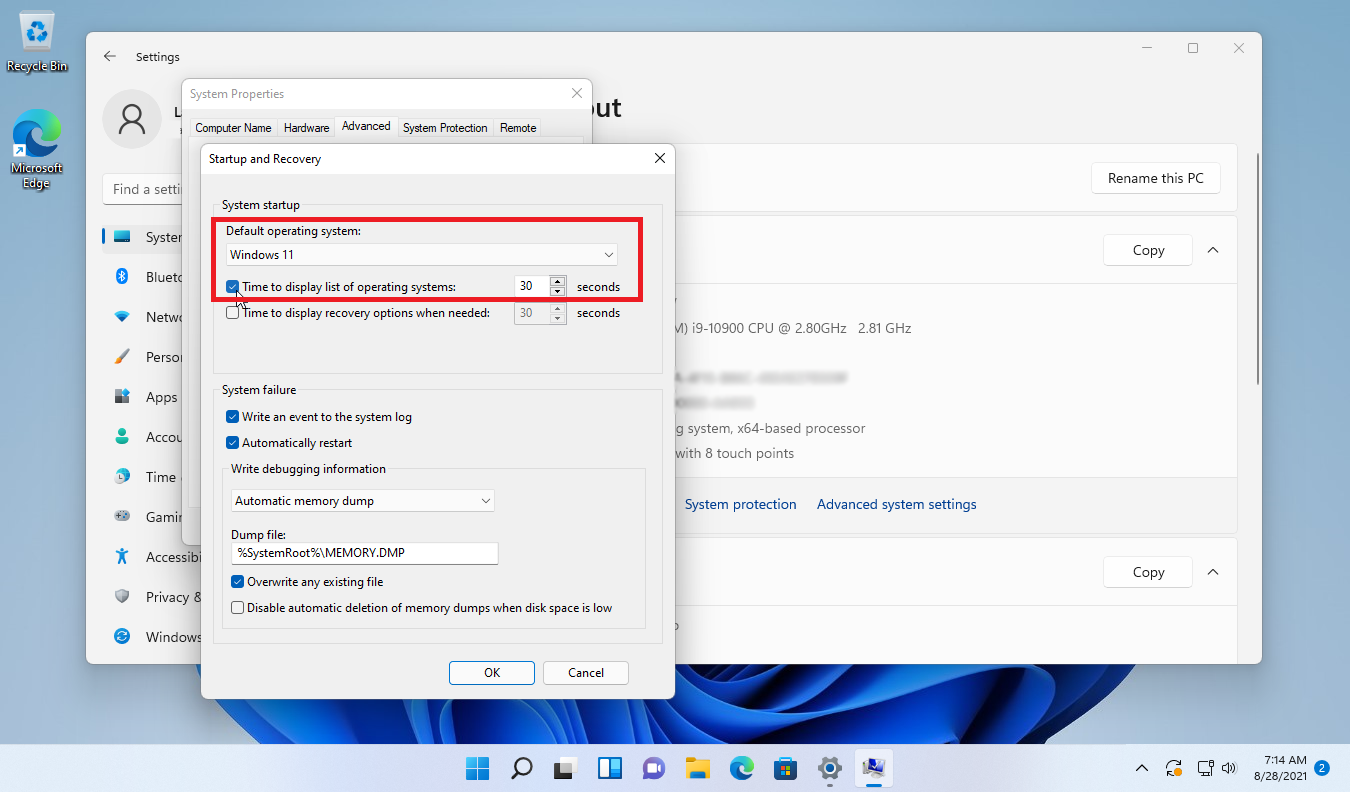
W oknie Uruchamianie i odzyskiwanie kliknij menu rozwijane w obszarze Domyślny system operacyjny i powinieneś zobaczyć zarówno system Windows 10, jak i Windows 11. Wybierz ten, który chcesz ładować domyślnie za każdym razem, jeśli nie wybierzesz ręcznie systemu operacyjnego.
Zaznacz pole obok opcji Czas, aby wyświetlić listę systemów operacyjnych i wpisz liczbę sekund, przez którą ma się pojawiać menu startowe, aby wybrać preferowany system operacyjny. Kliknij OK .
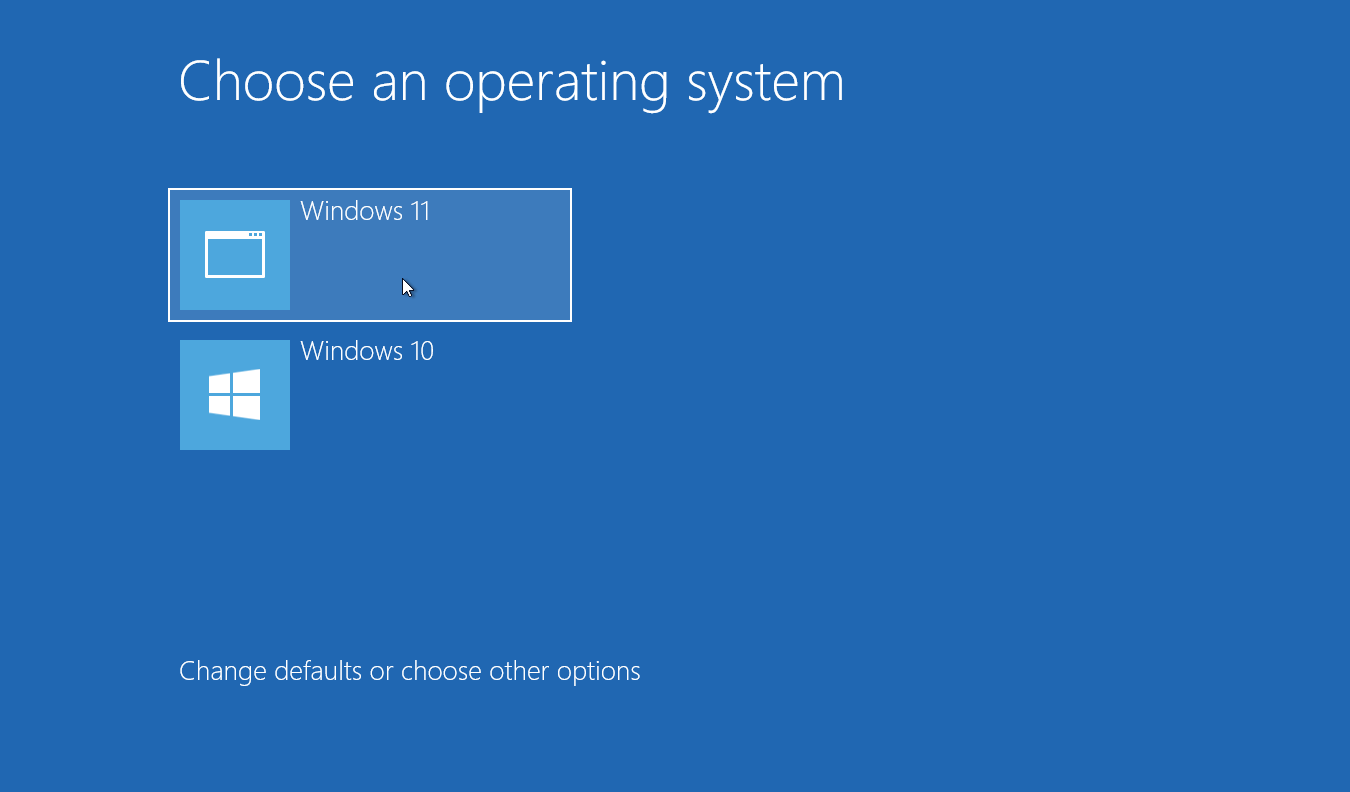
Kliknij przycisk Start, wybierz przycisk Zasilanie , a następnie kliknij Uruchom ponownie . Po ponownym uruchomieniu komputera pojawi się menu rozruchu, dające wybór między Windows 10 a Windows 11. Kliknij ten, który chcesz załadować. Jeśli nic nie zrobisz, domyślny system operacyjny uruchomi się automatycznie po ustawionej liczbie sekund.
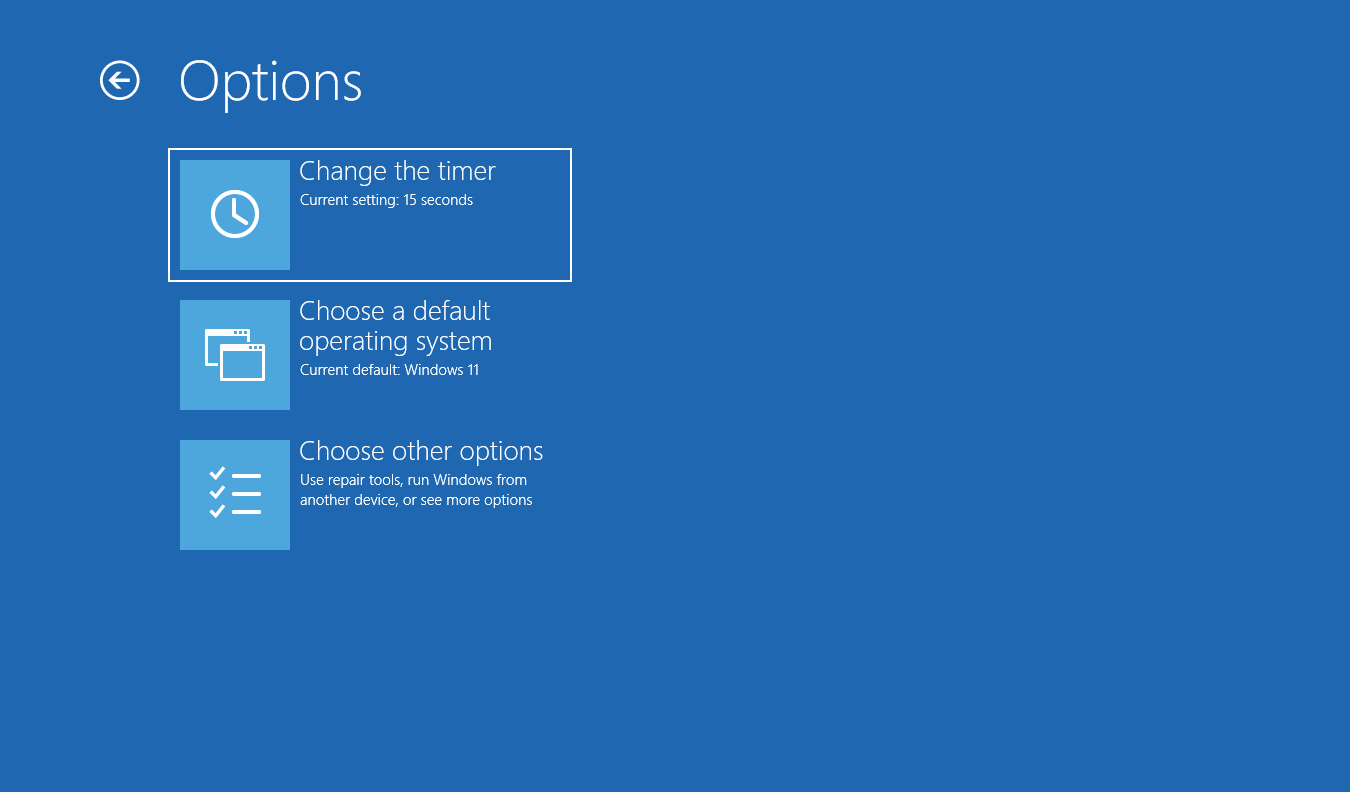
Jeśli chcesz zmienić którąkolwiek z opcji menu startowego, kliknij łącze Zmień ustawienia domyślne lub wybierz inne opcje . Tutaj możesz zmienić czas lub domyślny system operacyjny.