Jak narysować promień w aplikacji Google Maps
Opublikowany: 2022-12-08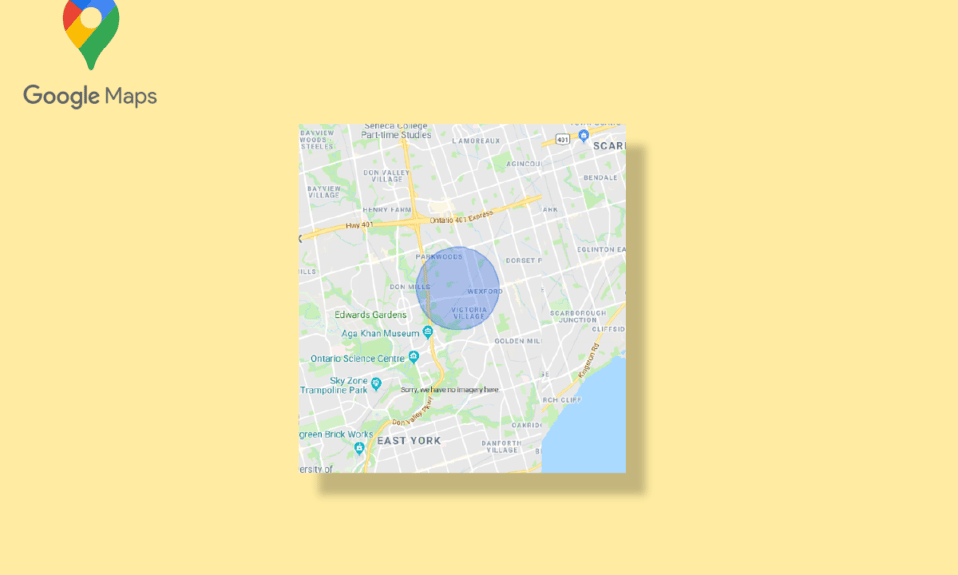
Mapy Google stały się jedną z najbardziej niezawodnych aplikacji do nawigacji. Jest łatwy w użyciu i może być używany zarówno na komputerach stacjonarnych, jak i urządzeniach mobilnych. Zapewnia użytkownikom szczegółowe regiony geograficzne i zabytki na całym świecie. Oprócz nawigacji znajdziesz również zdjęcia satelitarne i lotnicze lokalizacji. Mapy Google są uważane za jedyne źródło nawigacji, ale nadal można je ulepszyć, ponieważ brakuje im niektórych funkcji. Ludzie często znajdują sposoby na narysowanie promienia jazdy w Mapach Google. Mapy Google nie pozwalają na rysowanie promienia w aplikacji Google Maps, ale można zmierzyć odległość między dwoma punktami. Możesz jednak dodać krąg do Map Google za pomocą innych metod, o których przeczytasz dalej w artykule.
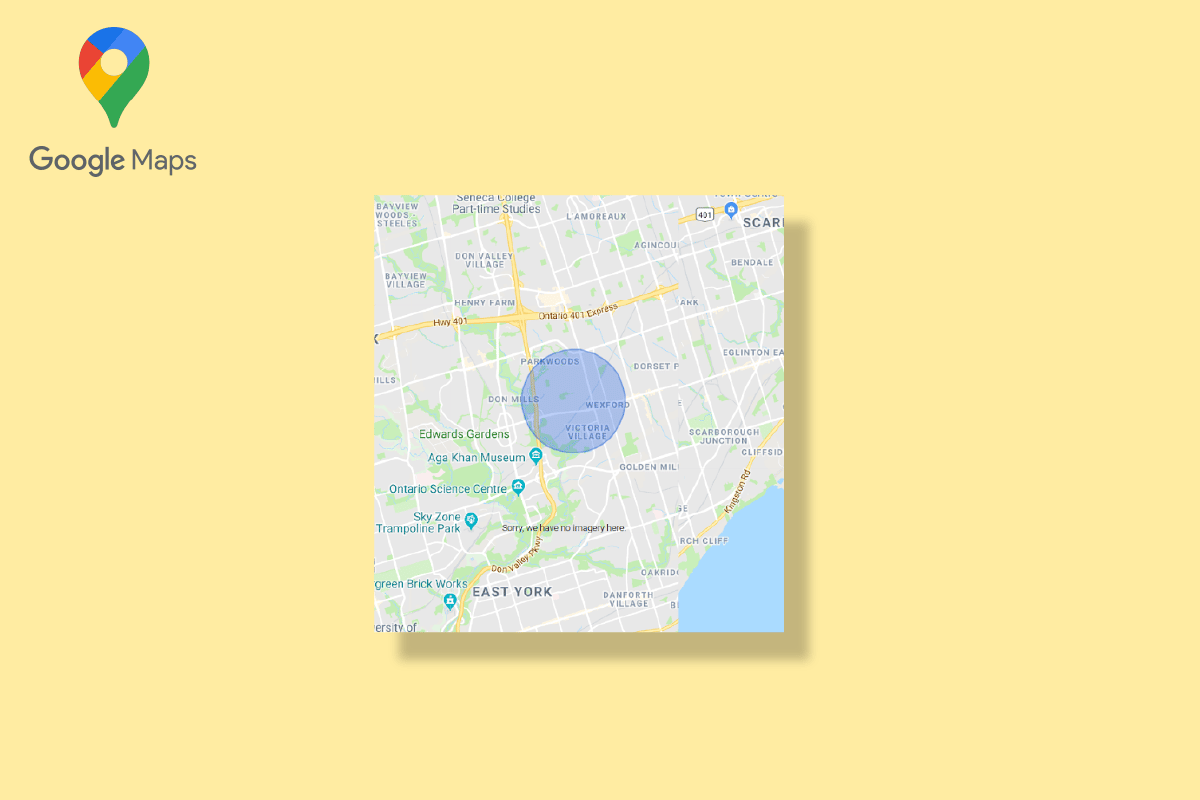
Zawartość
- Jak narysować promień w aplikacji Google Maps
- Metoda 1: Użyj Google Map Developers
- Metoda 2: Użyj generatora okręgów KML
- Metoda 3: Użyj Moich map Google i wykresu kołowego
- Jak narysować promień w Google Earth
Jak narysować promień w aplikacji Google Maps
Jak wspomniano powyżej, można znaleźć tylko odległość między dwoma podanymi punktami, co oznacza, że Mapy Google nie obsługują funkcji rysowania promienia. Nie tylko w Mapach Google nie można również narysować promienia w Google Earth. Niemniej jednak inne sposoby mogą być wykorzystane do narysowania promienia jazdy w Mapach Google. Te metody są wymienione poniżej:
Metoda 1: Użyj Google Map Developers
Korzystanie z Google Map Developers to jeden z najłatwiejszych sposobów dodawania okręgu do Map Google. Możesz wykonać poniższe kroki, aby dodać promień do Map Google.
1. Odwiedź oficjalną stronę Google Map Developers .
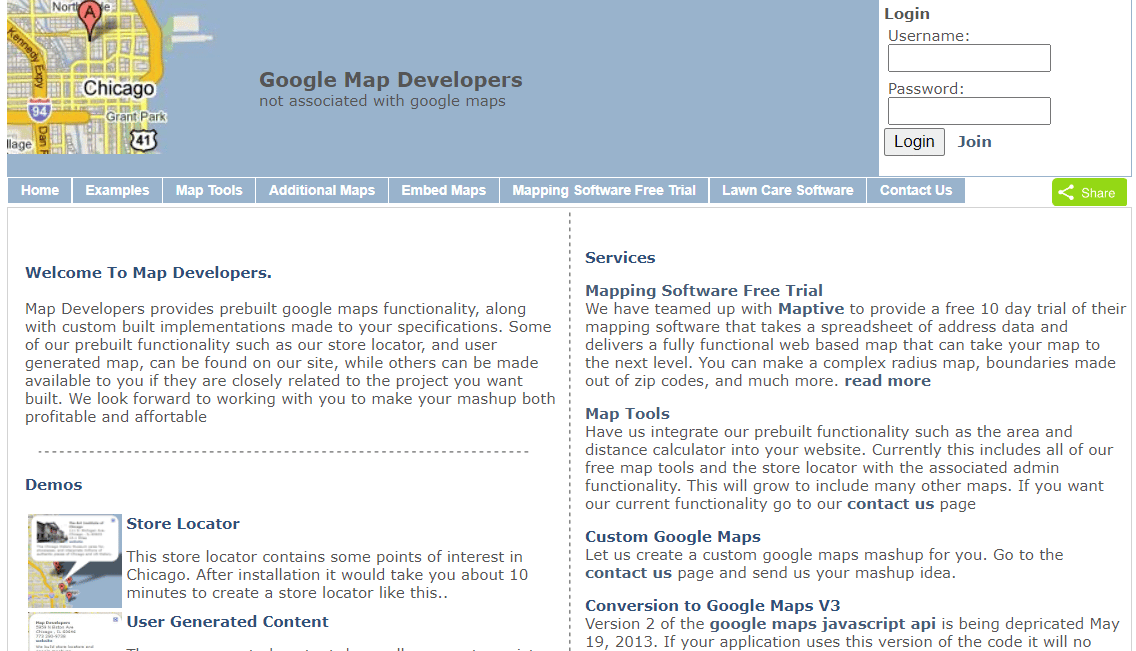
2. Kliknij Narzędzia mapy .
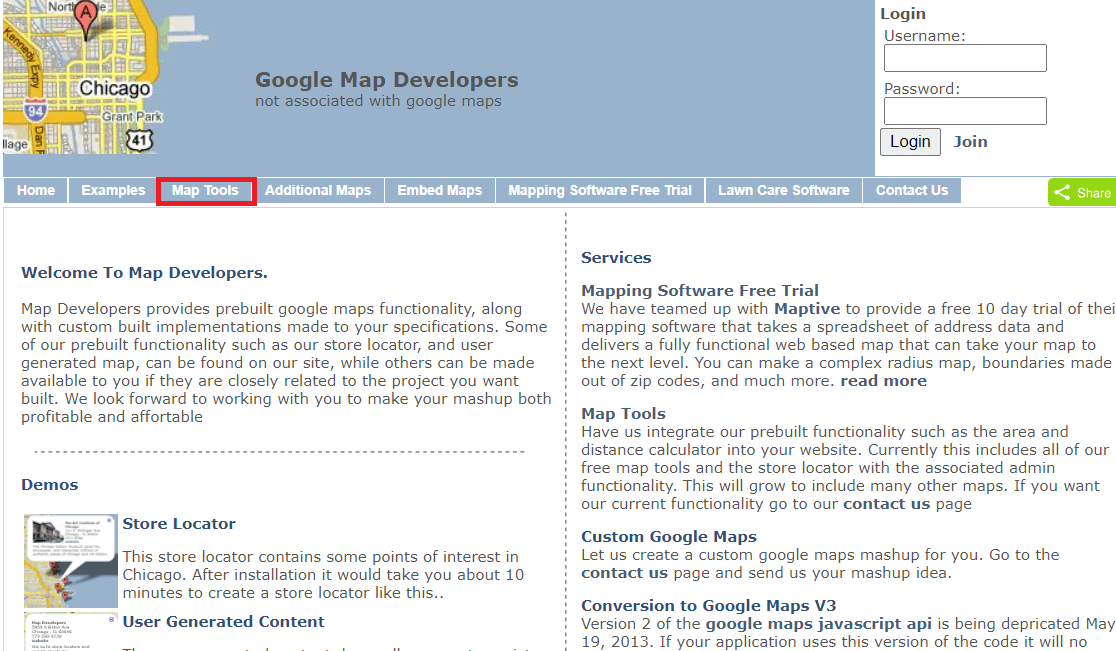
3. Kliknij Narysuj okrąg .
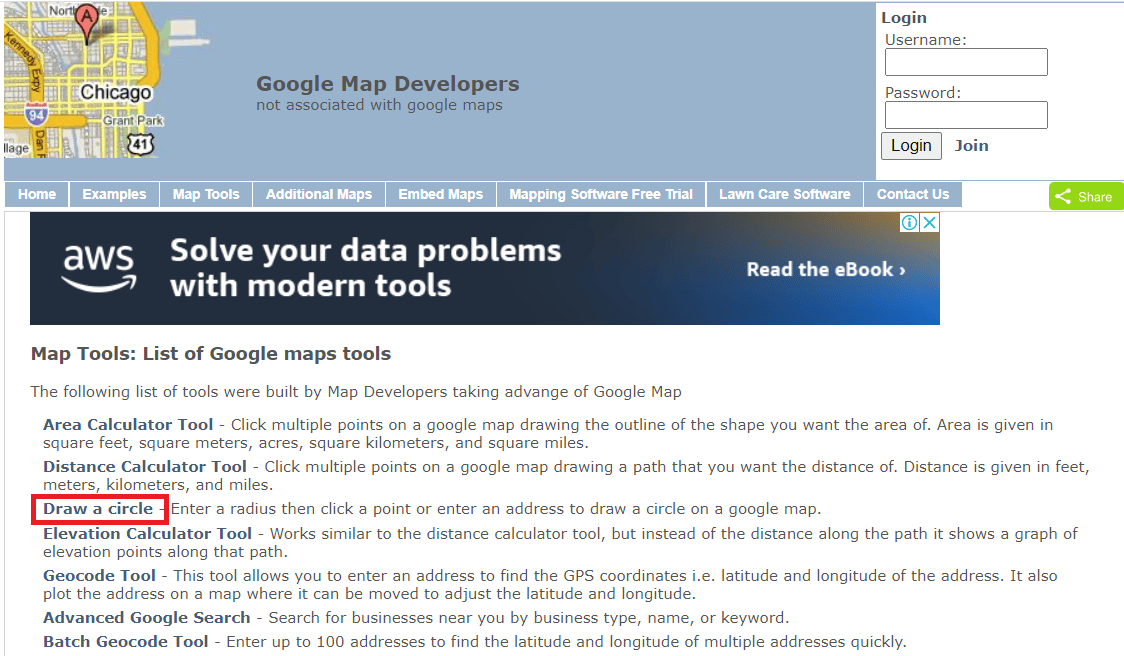
4. Wpisz Adres w podanym miejscu. Na przykład napisaliśmy Yeehaw Junction.
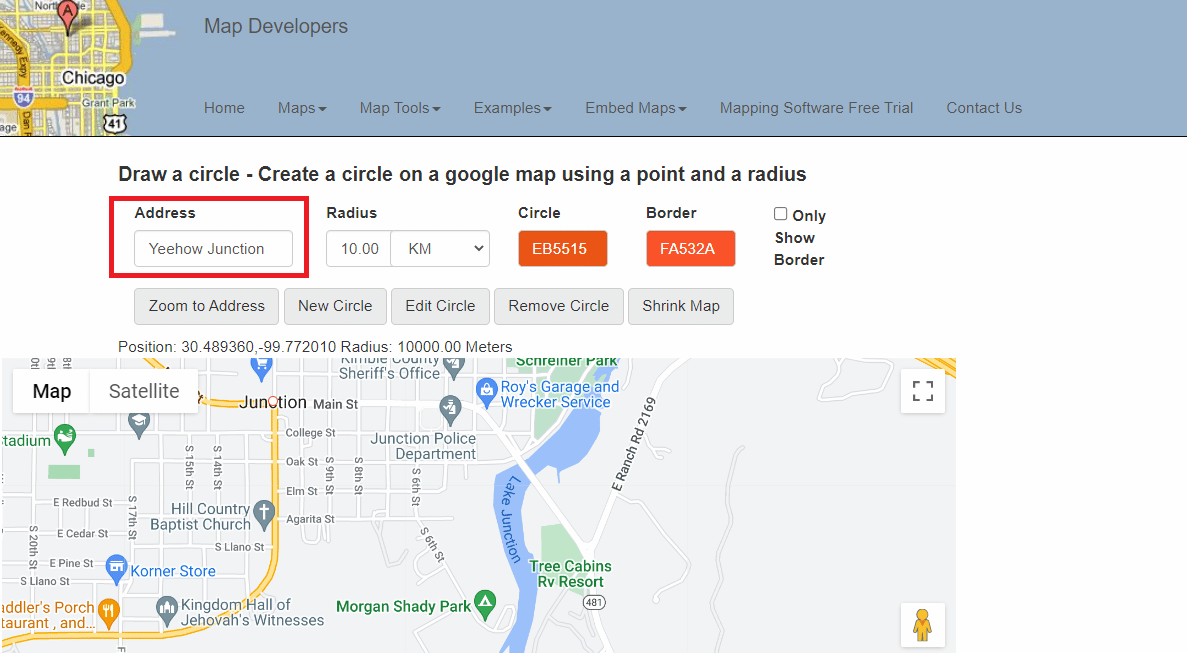
5. Wybierz jednostkę miary odległości Promień .
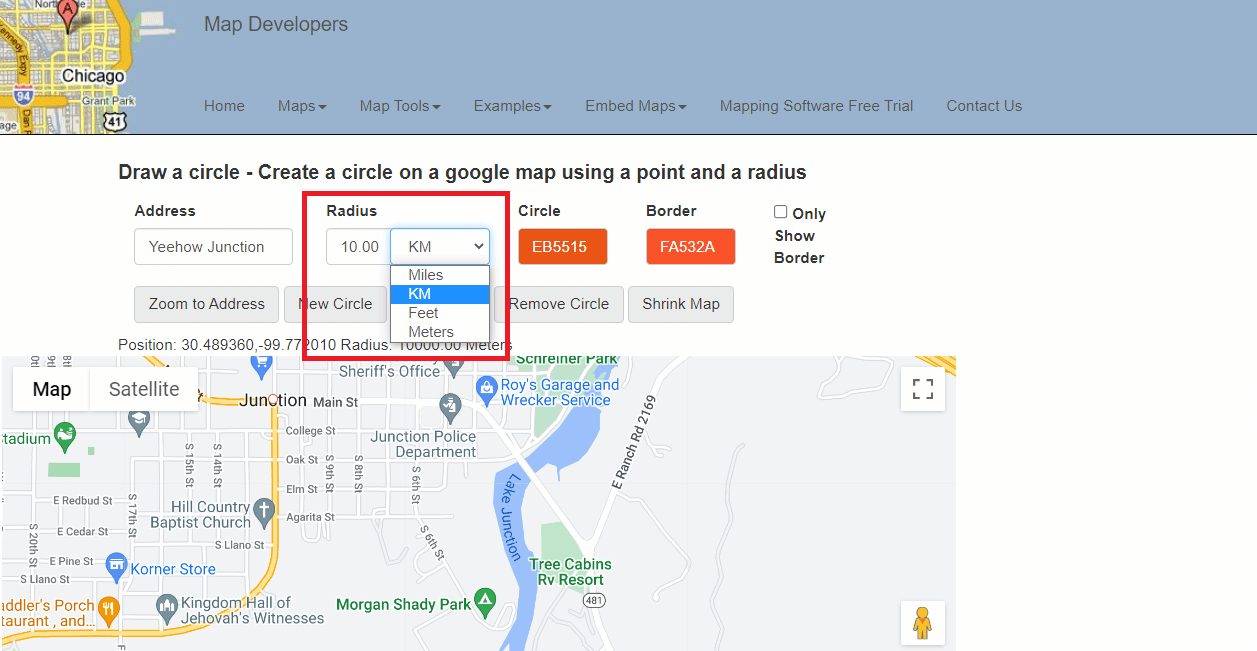
6. Wybierz i edytuj kolor promienia .
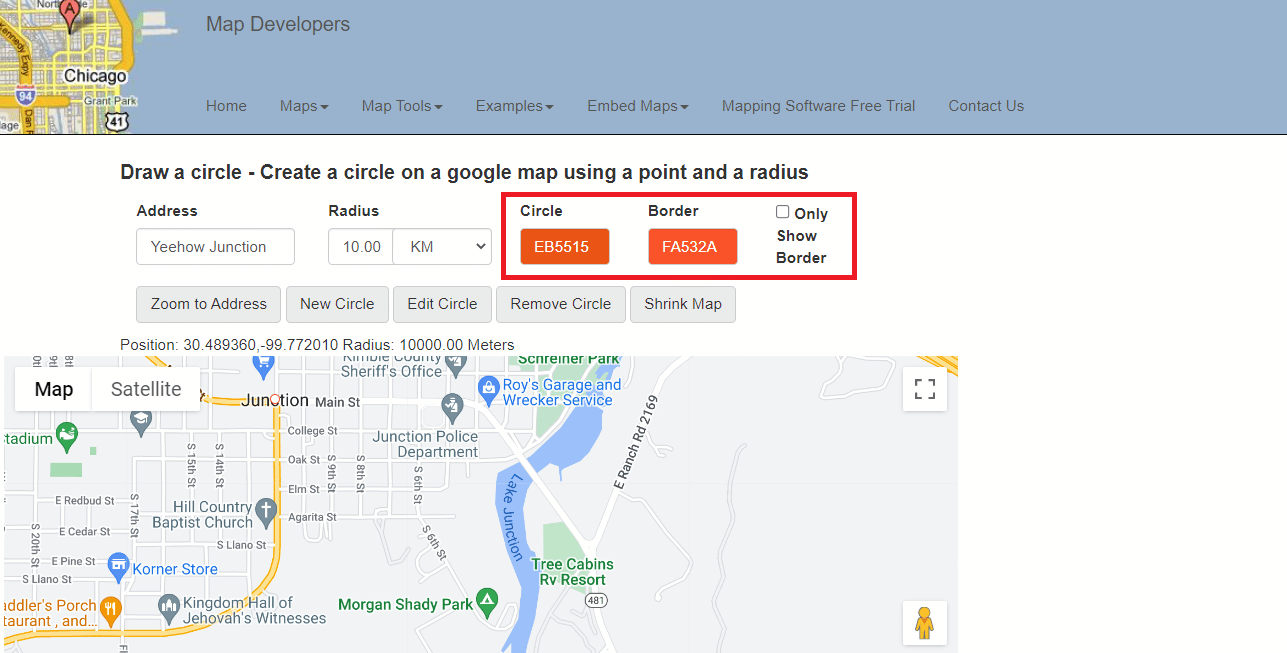
7. Kliknij opcję Zoom do adresu .
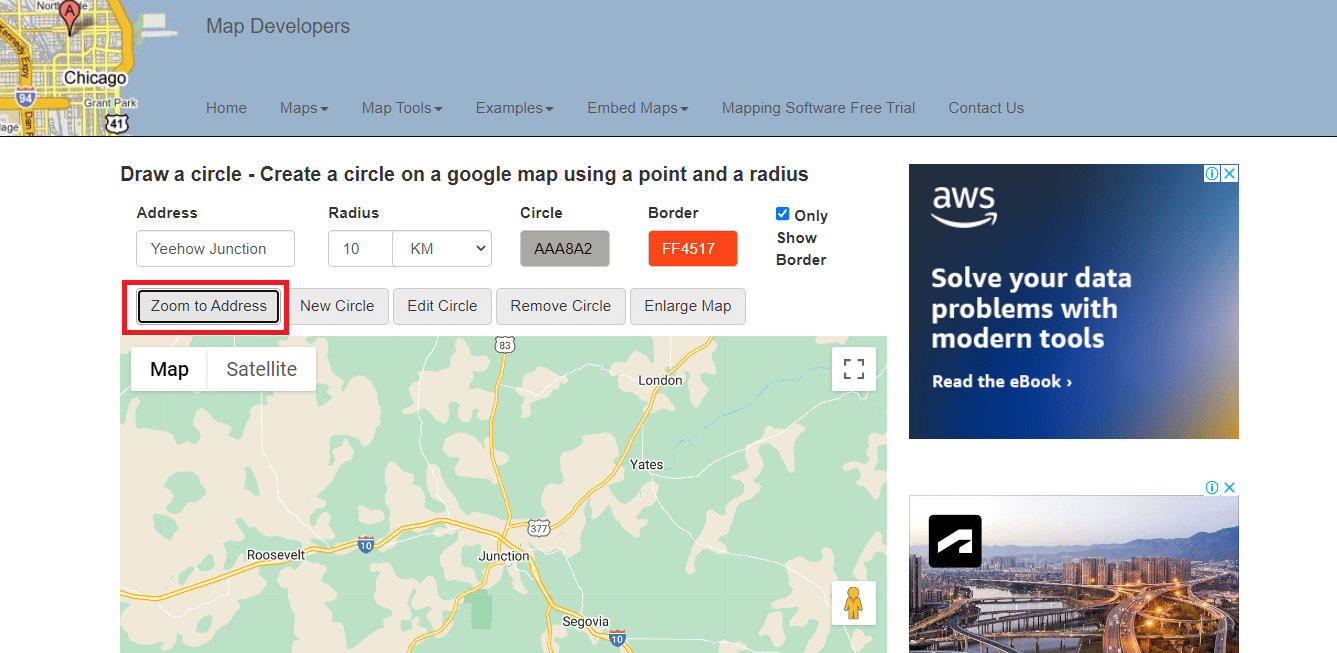
8. Kliknij opcję Nowy okrąg , aby dodać promień do mapy.
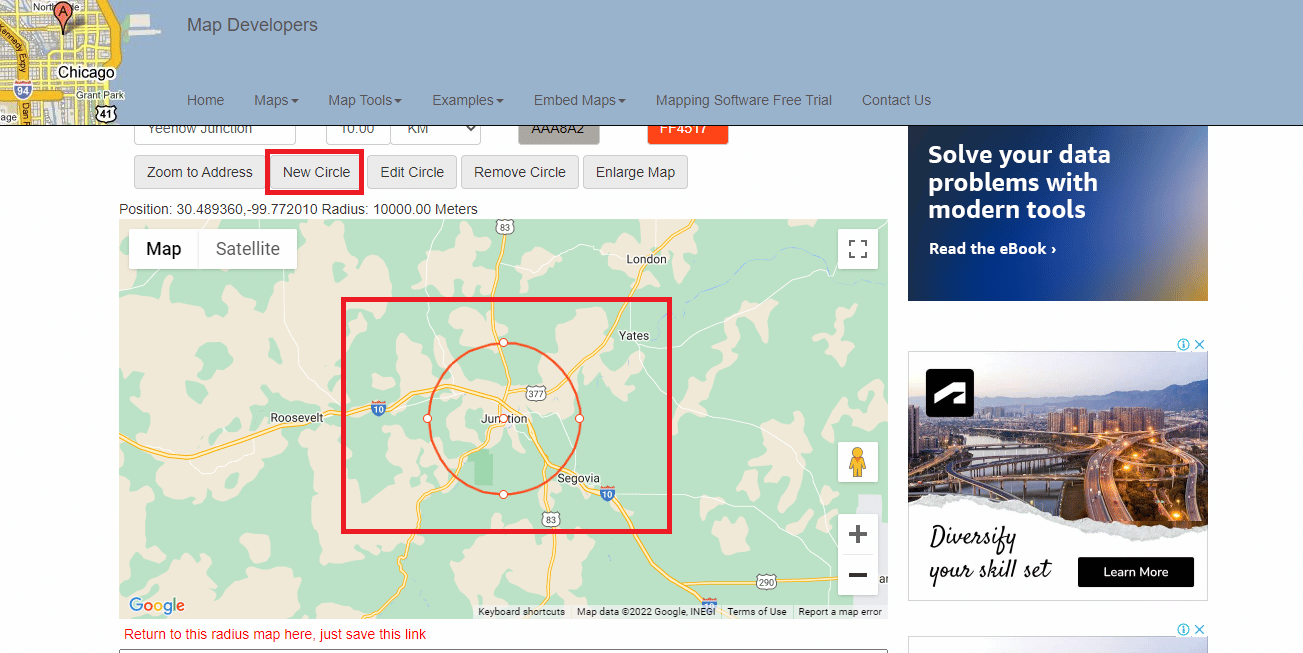
9. Kliknij ikonę widoku pełnego ekranu, aby wyświetlić mapę na pełnym ekranie.
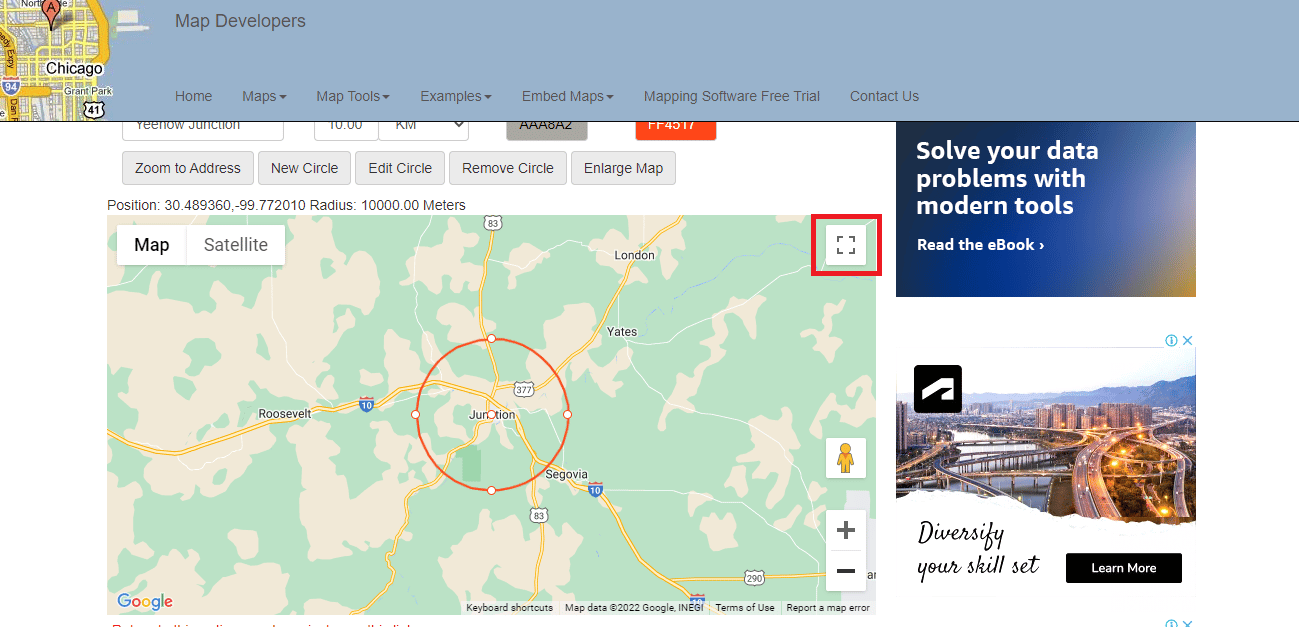
10. Możesz zrobić zrzut ekranu mapy promienia i użyć go w razie potrzeby.
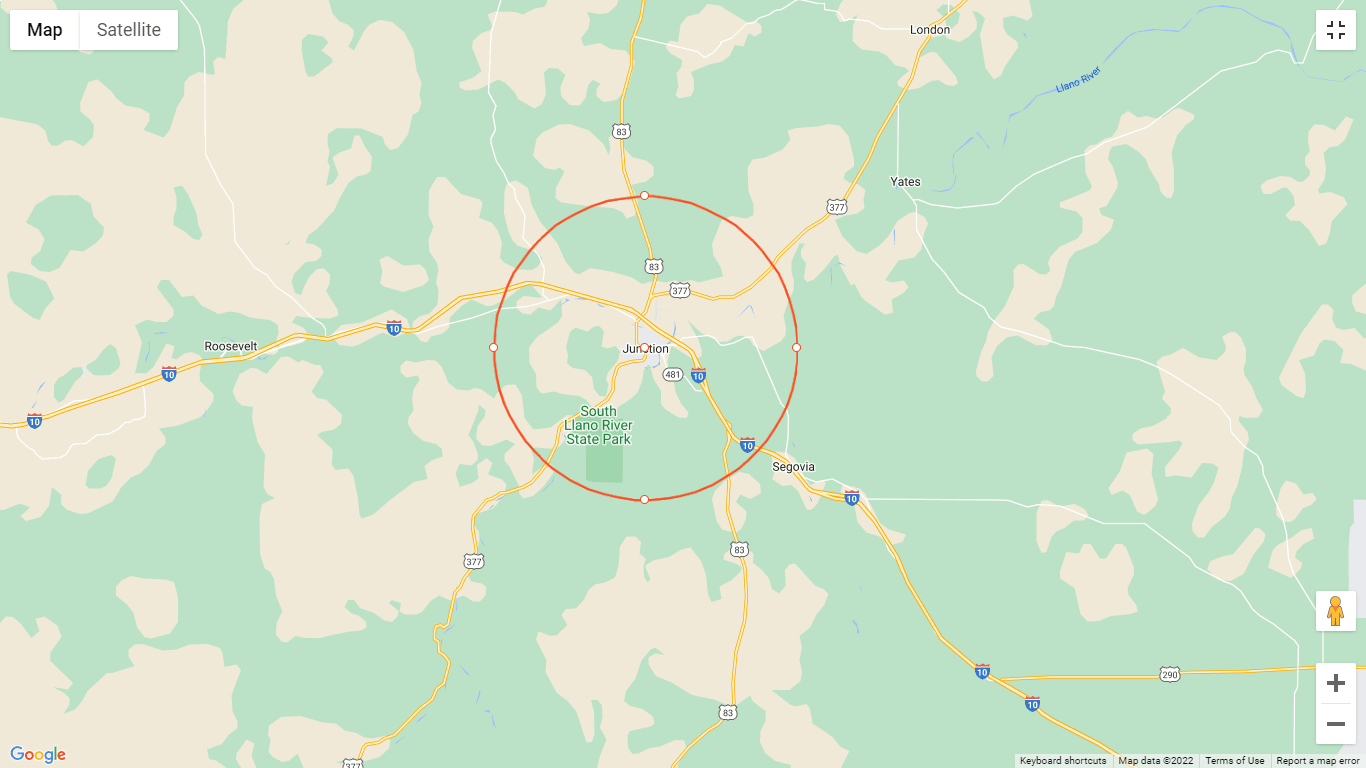
11. Przewiń w dół, aby zapisać ten link , który umożliwi powrót do mapy promienia.
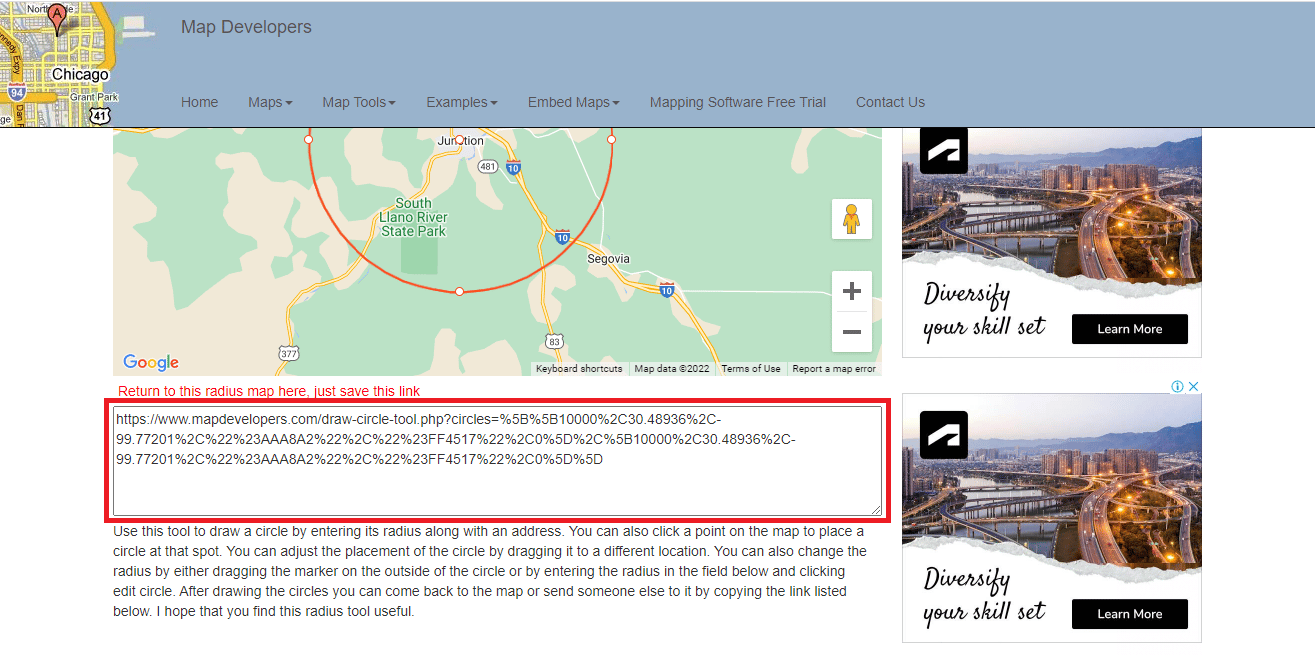
Przeczytaj także: 7 sposobów na naprawienie wolnych Map Google
Metoda 2: Użyj generatora okręgów KML
KML Circle Generator to narzędzie do mapowania promienia, którego można użyć do dodania okręgu do map Google. Użyj tego narzędzia, aby narysować promień w Google Earth. Wykonaj poniższe czynności, aby dowiedzieć się, jak używać generatora okręgów KML do rysowania promienia w Mapach Google.
1. Przejdź do Map Google .
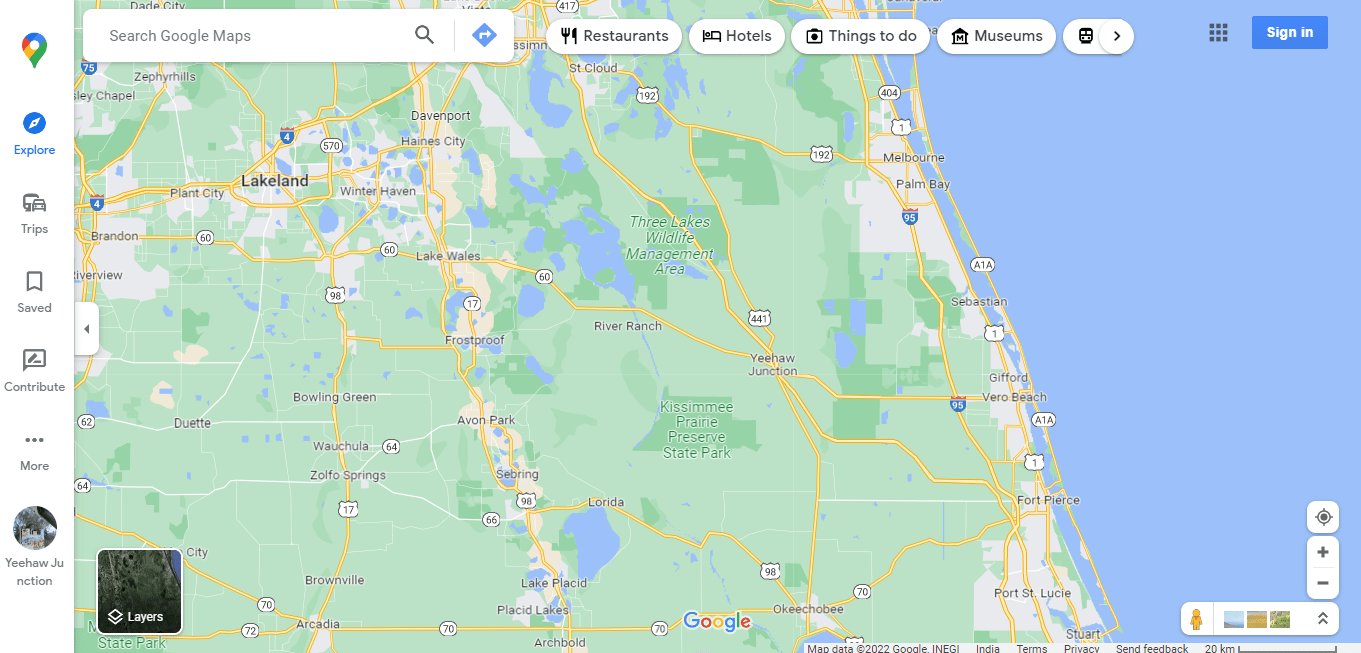
2. Kliknij opcję Więcej po lewej stronie ekranu.
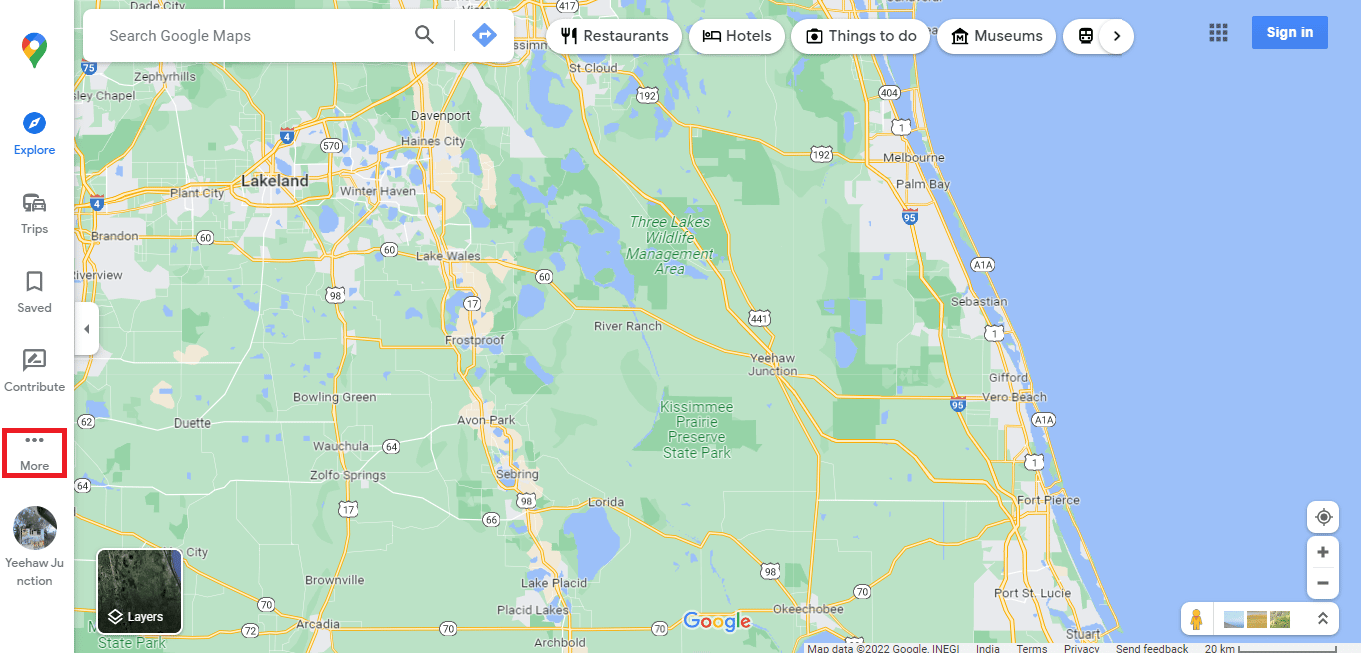
3. Kliknij Twoje miejsca .
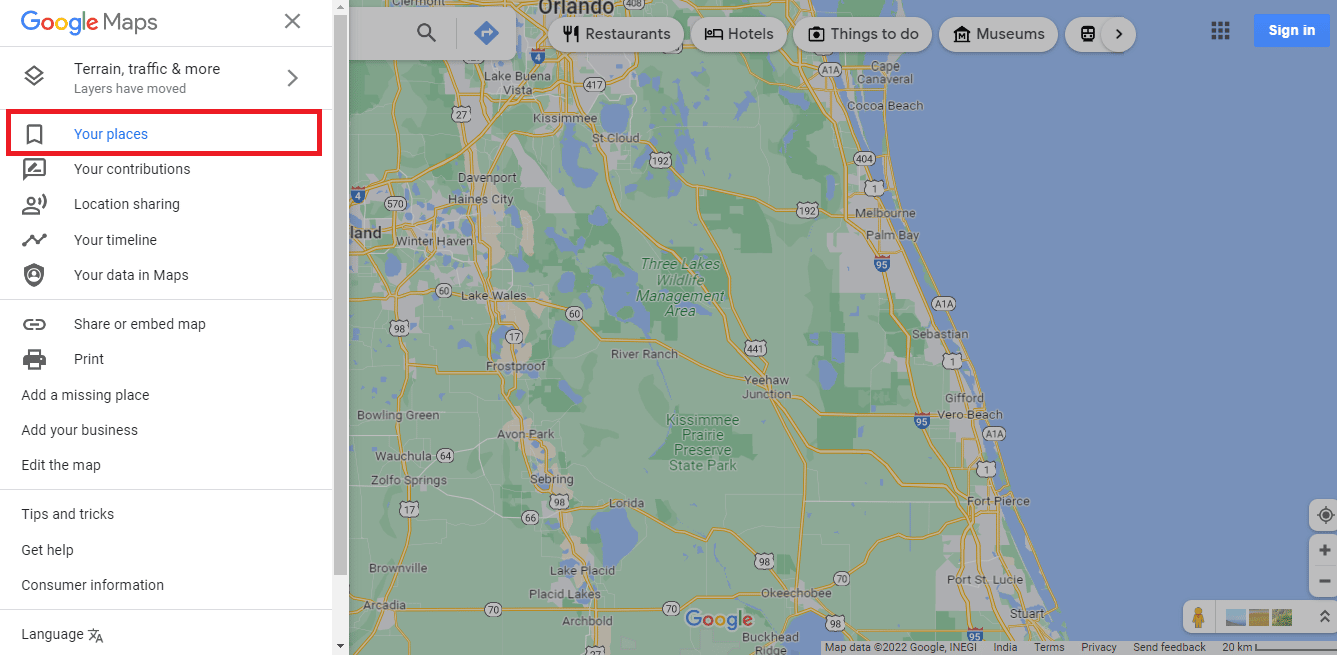
4. Kliknij MAPY .
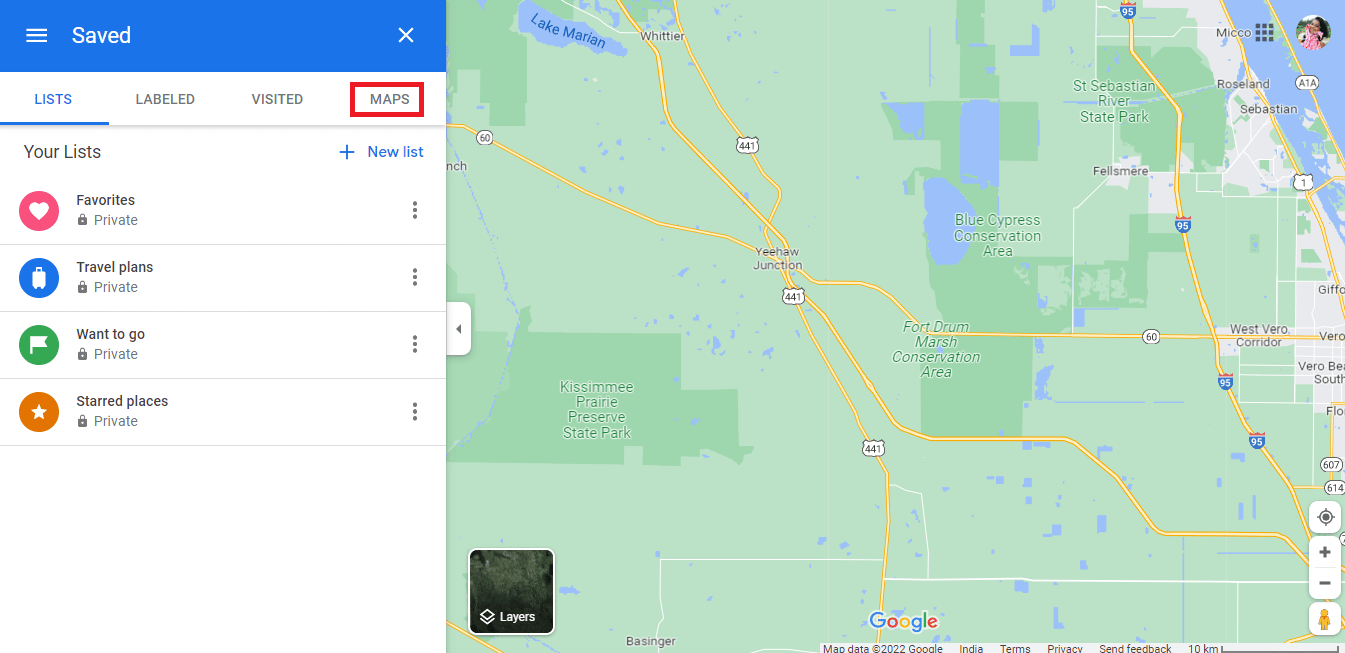
5. Kliknij UTWÓRZ MAPĘ w lewym dolnym rogu ekranu.
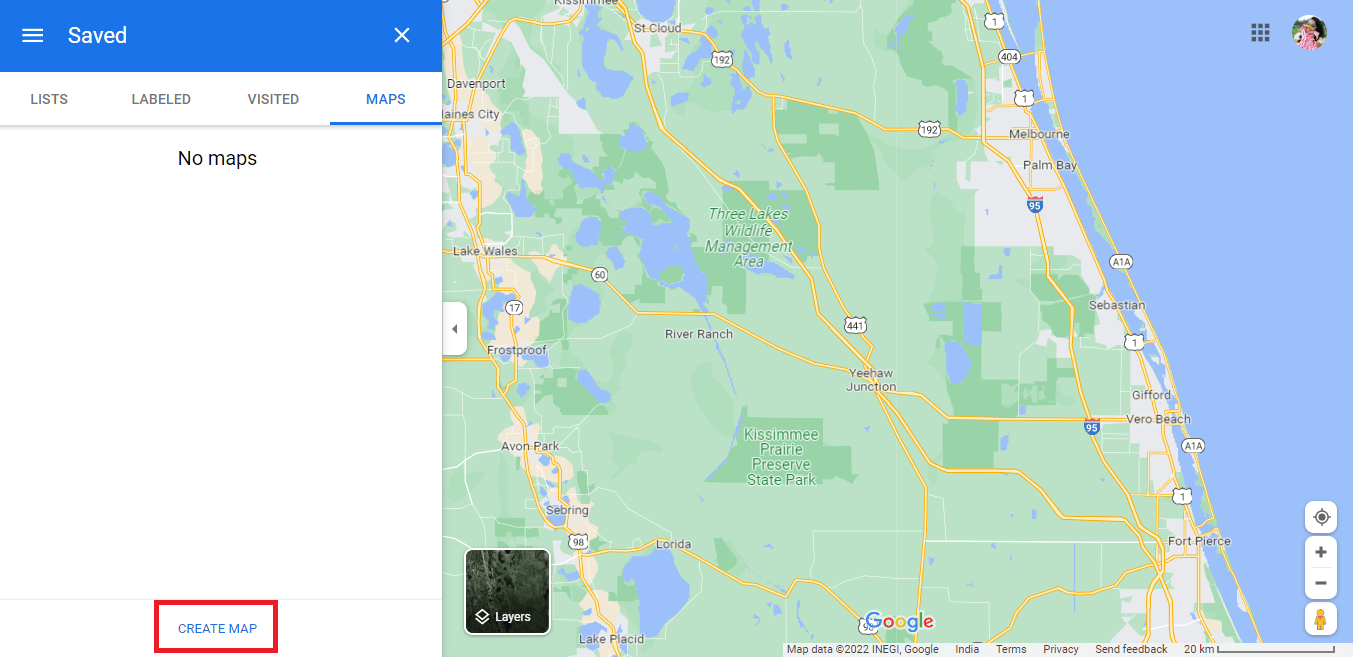
6. Mapa bez tytułu otworzy się w nowej karcie.
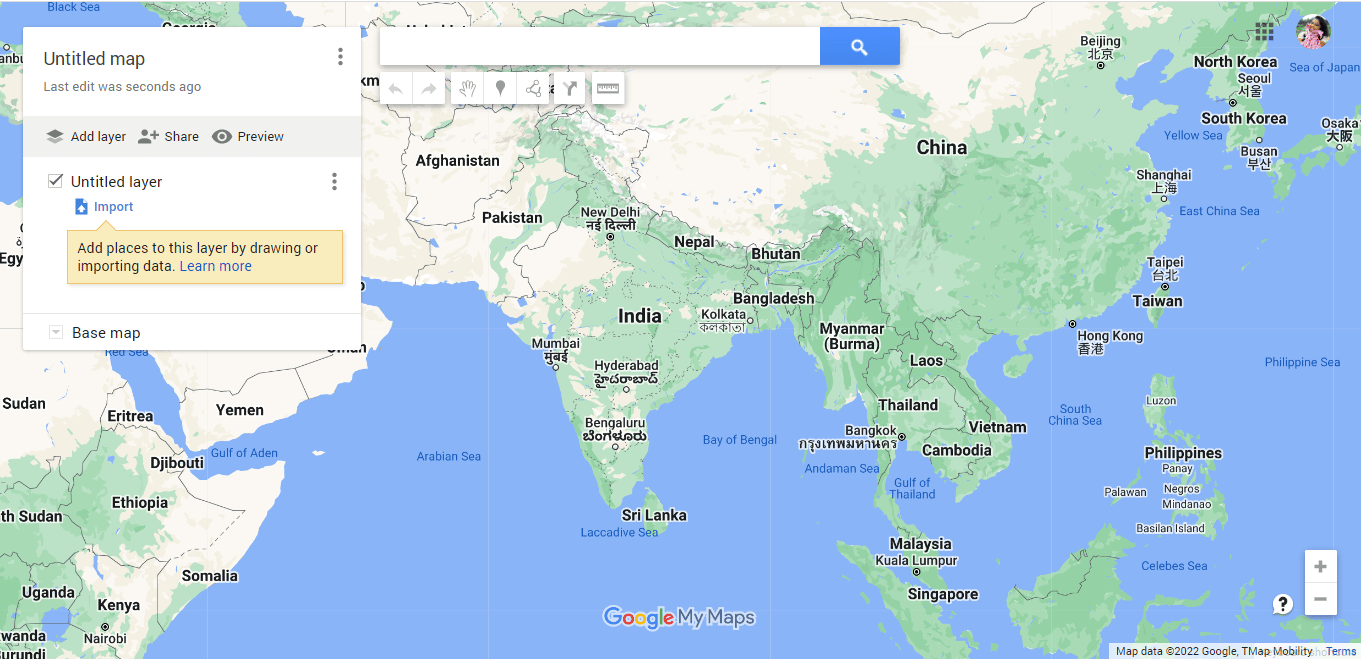
7. Wpisz wymagany adres, a następnie kliknij ikonę wyszukiwania .
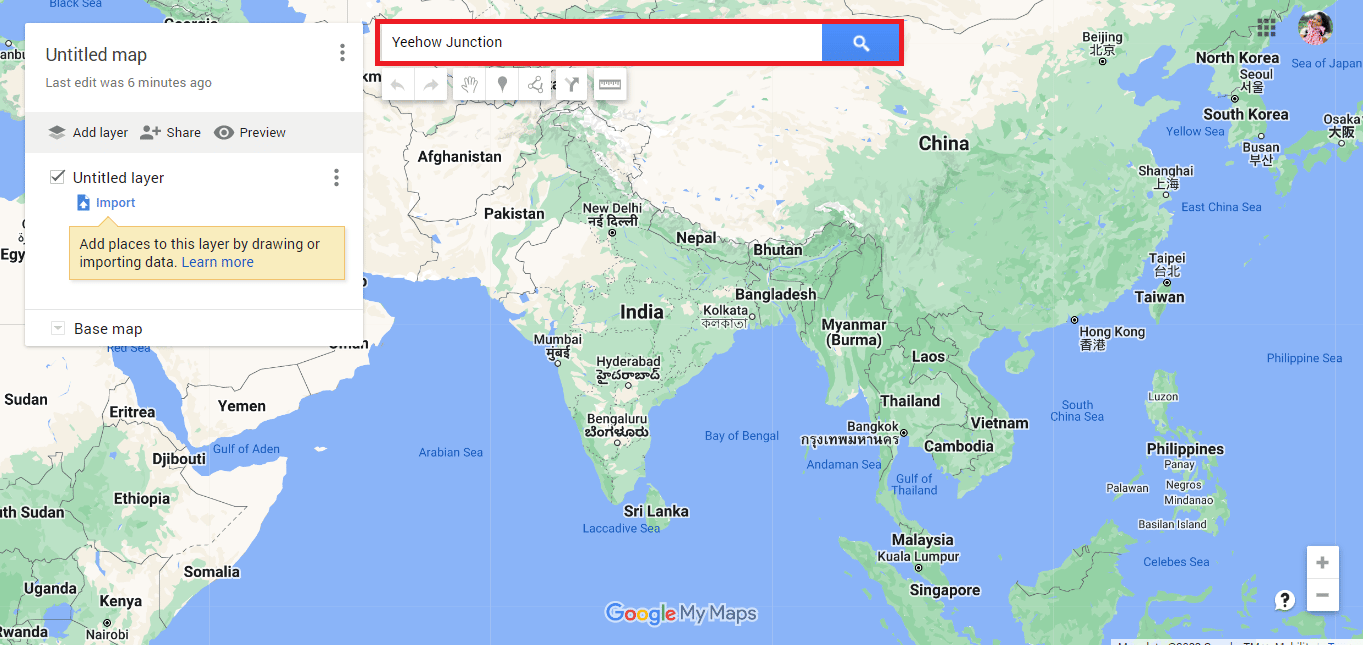
8. Kliknij Dodaj do mapy .
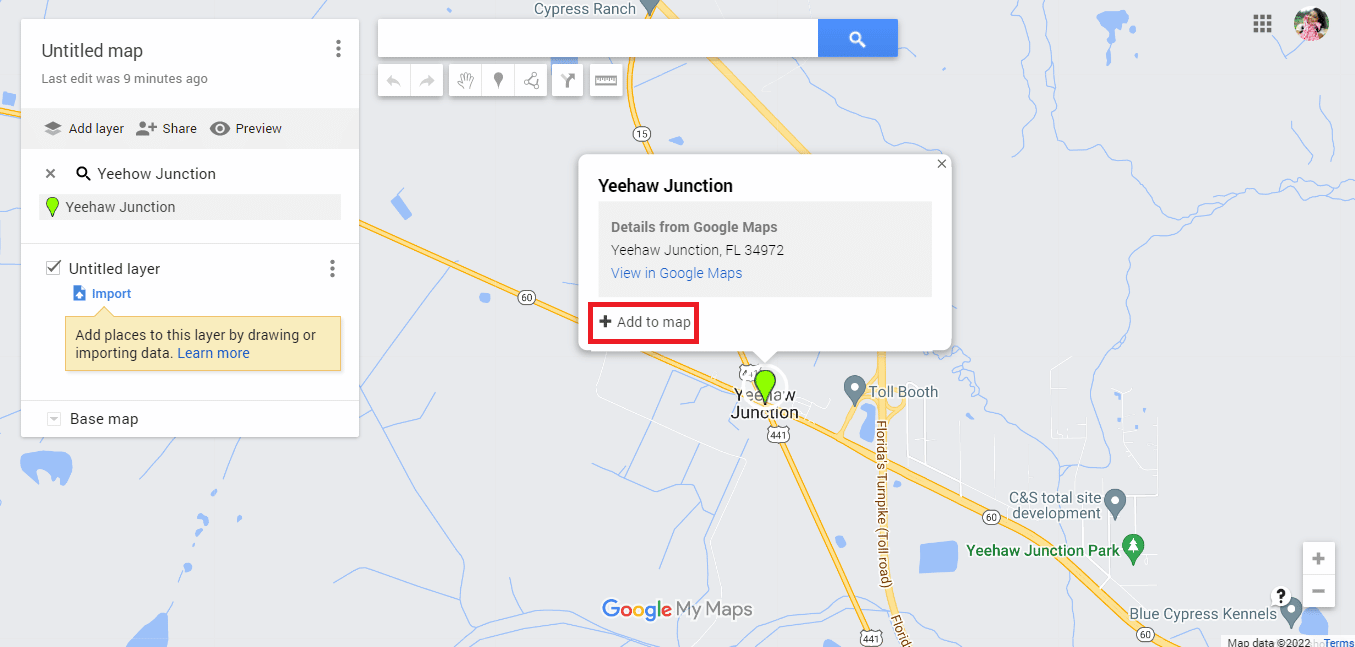
9. Znajdziesz szerokość i długość geograficzną wymaganego adresu.
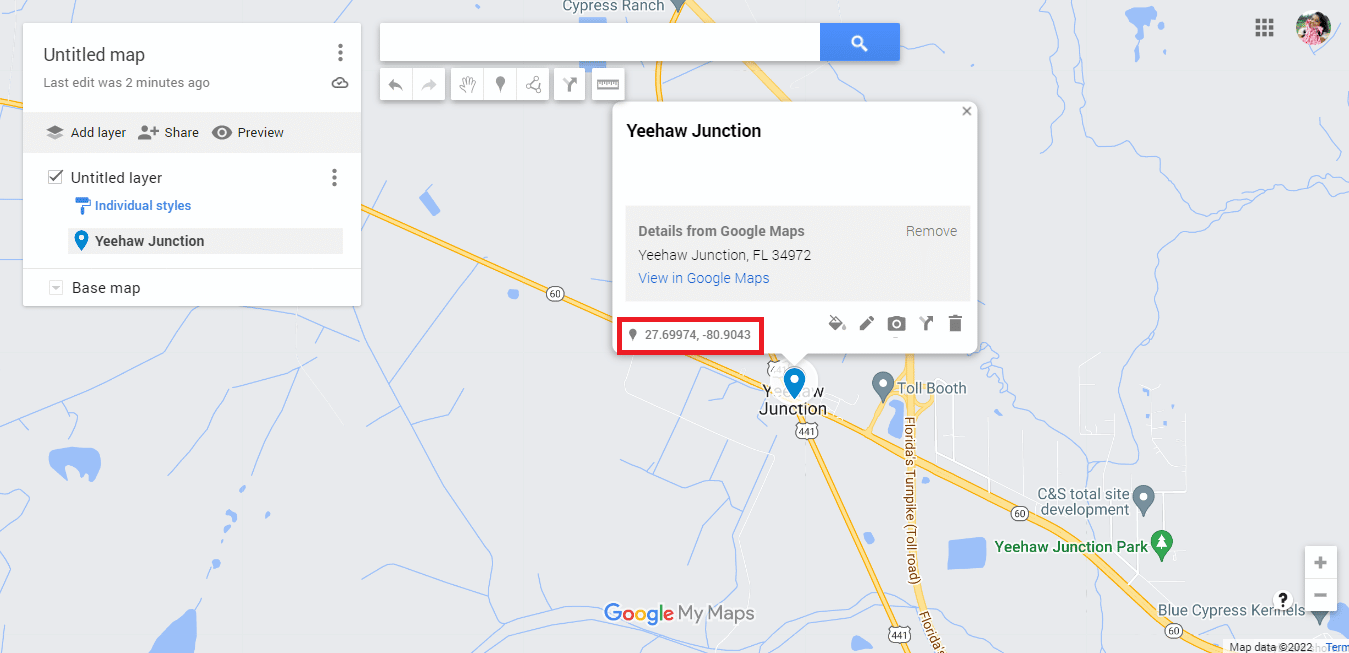
10. Przejdź do oficjalnej strony Generatora KML Circle .
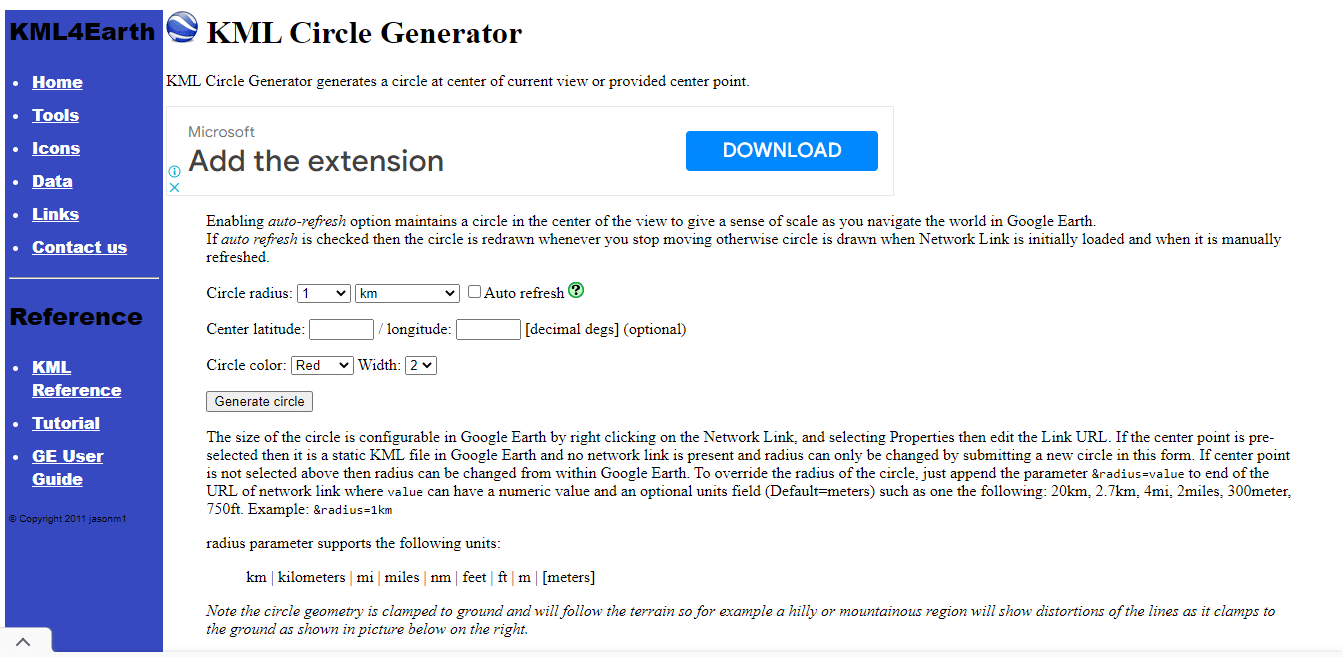
11. Edytuj szczegóły promienia okręgu zgodnie z wymaganiami.
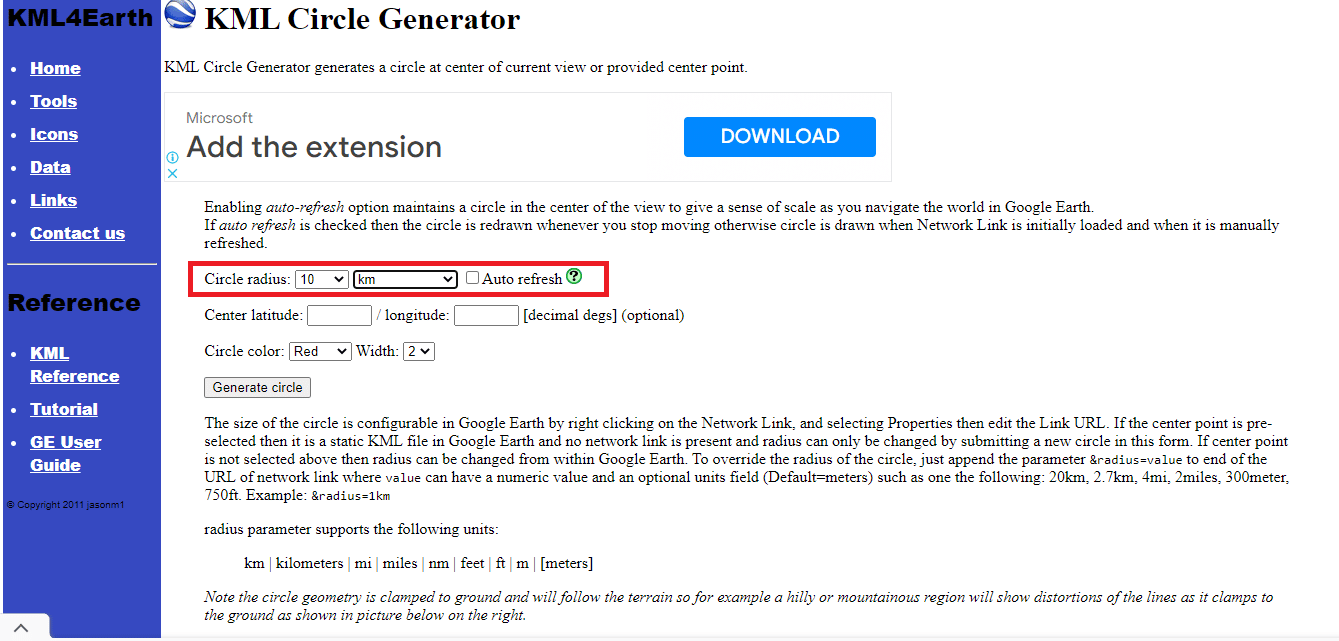
12. Skopiuj i wklej szczegóły szerokości i długości geograficznej z Google Maps.
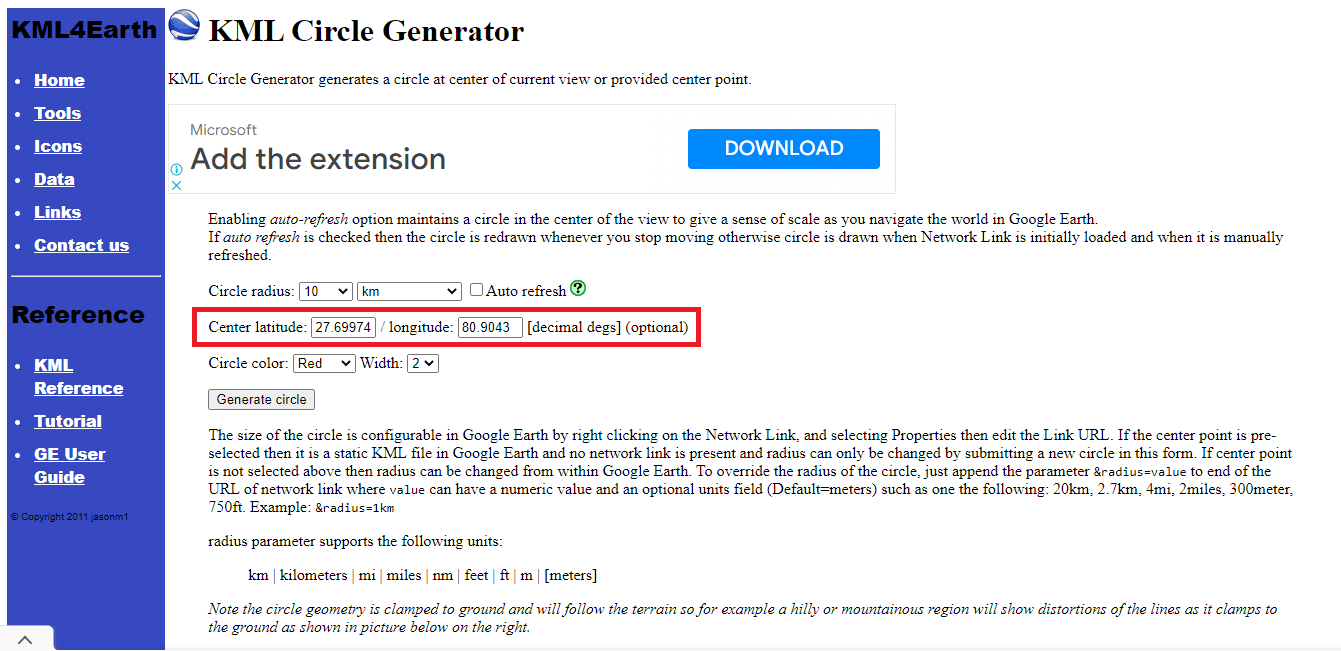
13. Edytuj kolor i szerokość okręgu zgodnie z potrzebami.
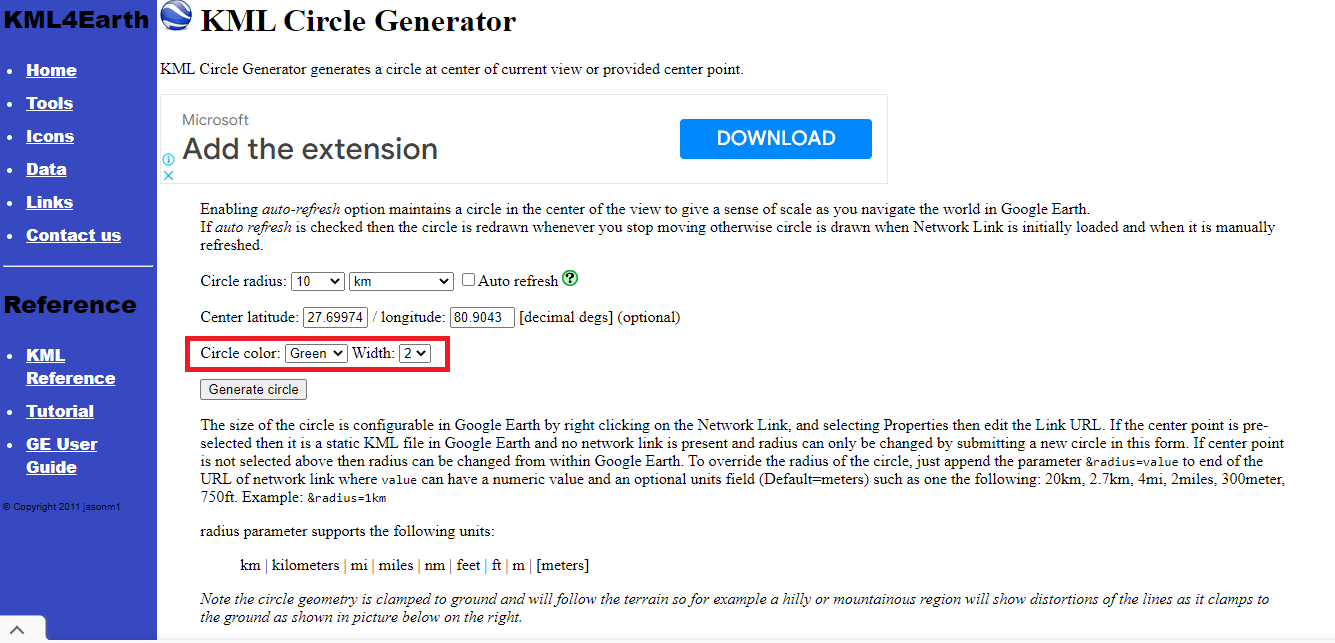
14. Kliknij Generuj krąg .
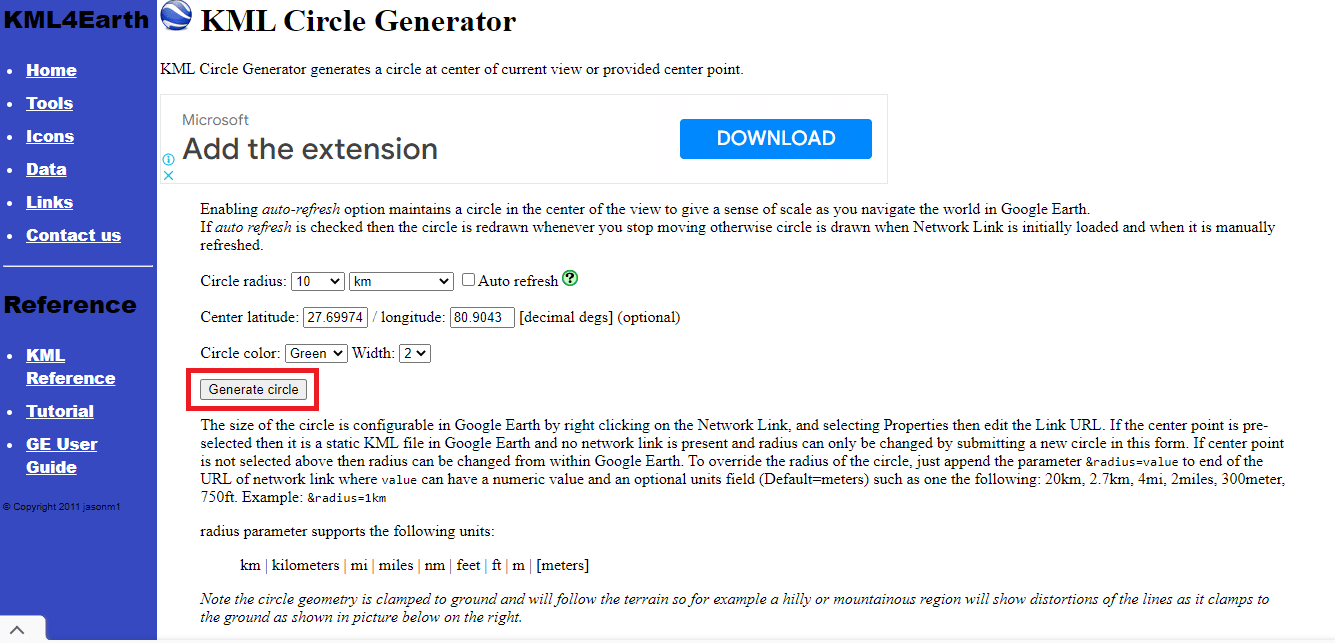
15. Zostanie pobrany plik o nazwie circle.kml .
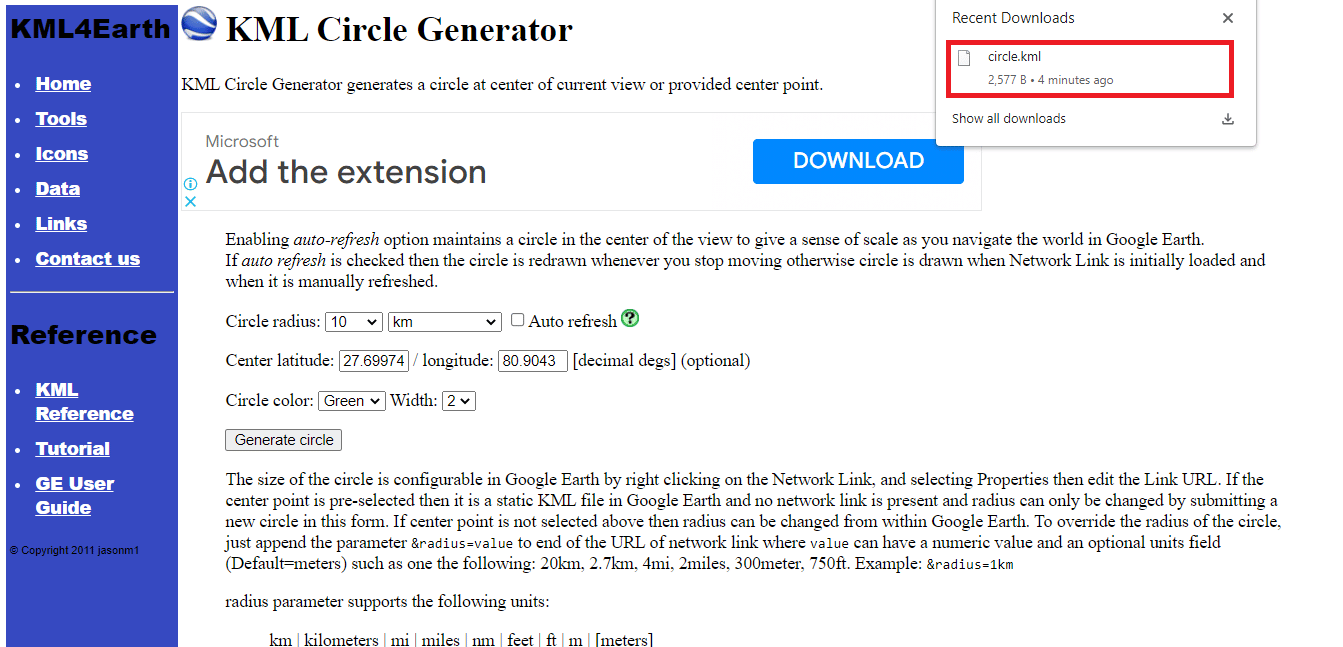
16. Wróć do nowej mapy Google bez tytułu i kliknij Dodaj warstwę .
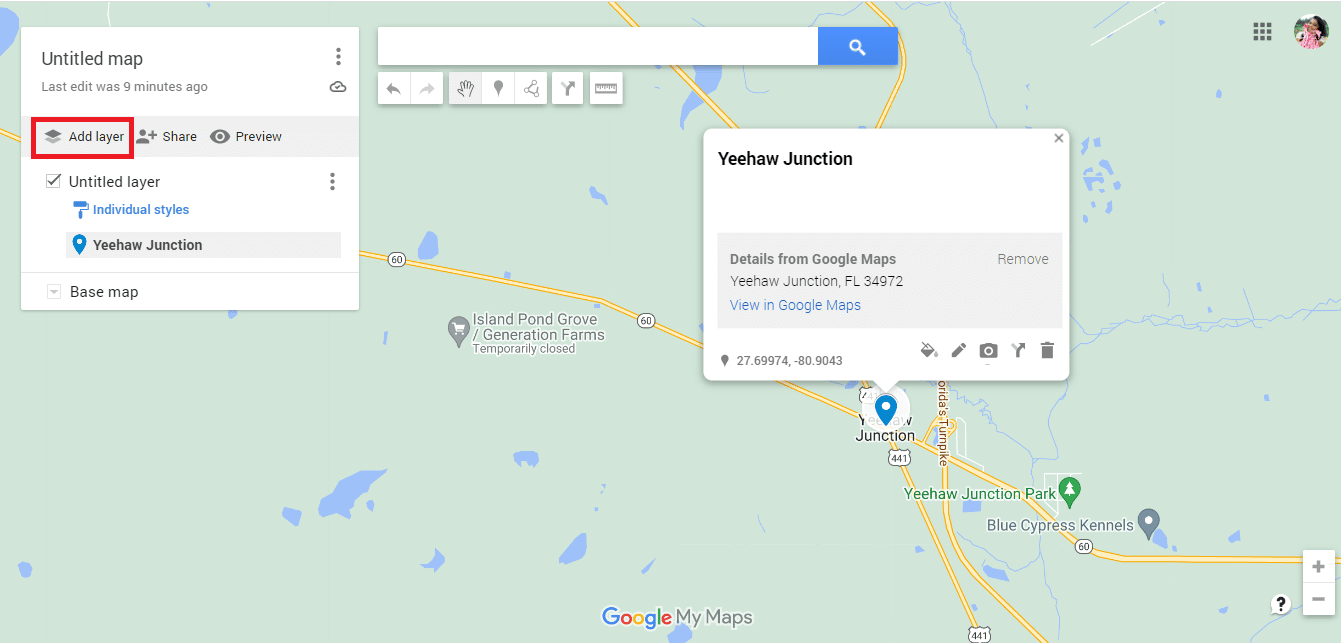
17. Kliknij opcję Importuj .
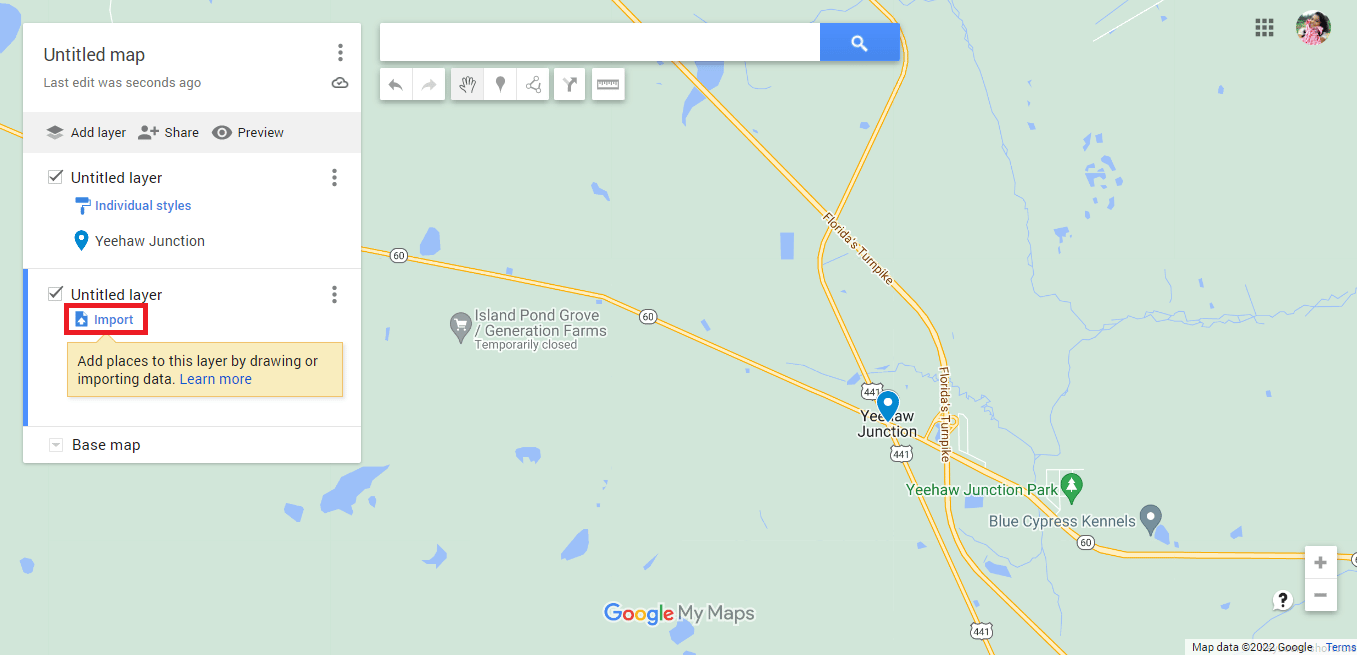

18. Kliknij opcję Wybierz plik z urządzenia .
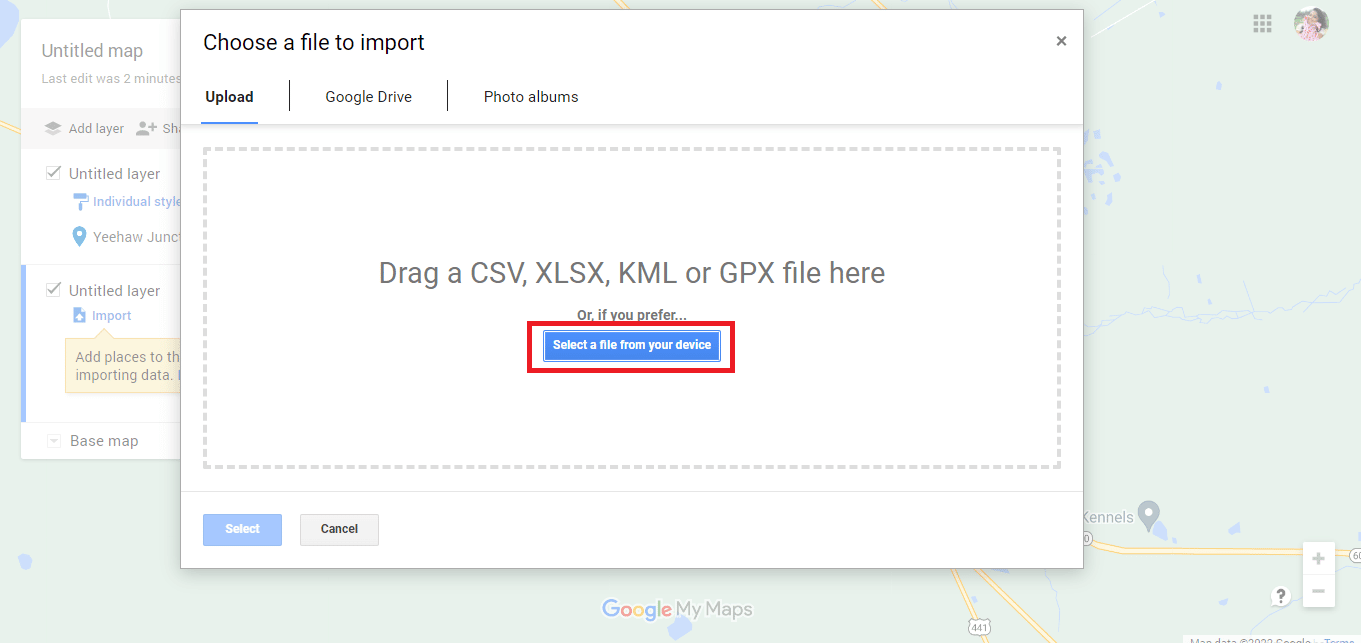
19. Wybierz plik circle.kml i kliknij opcję Otwórz .
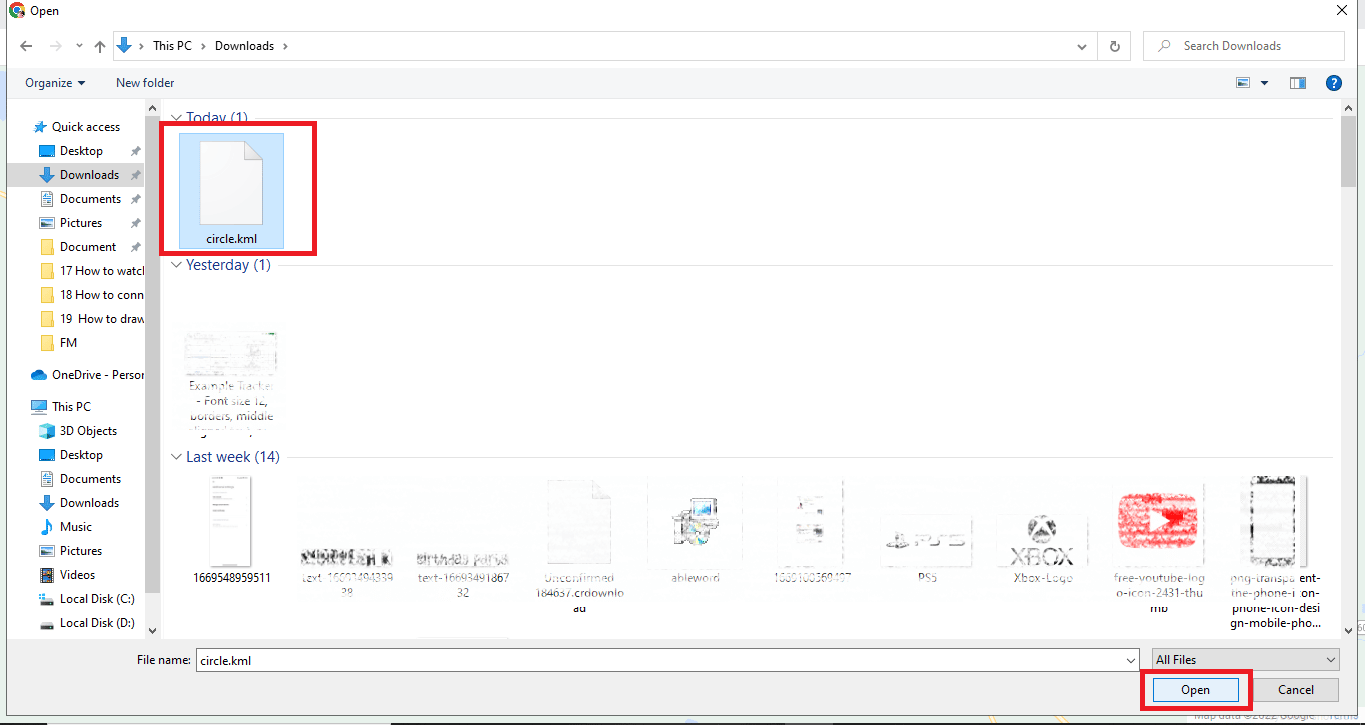
21. W ten sposób dodajemy promień w Mapach Google za pomocą KML Circle Generator.
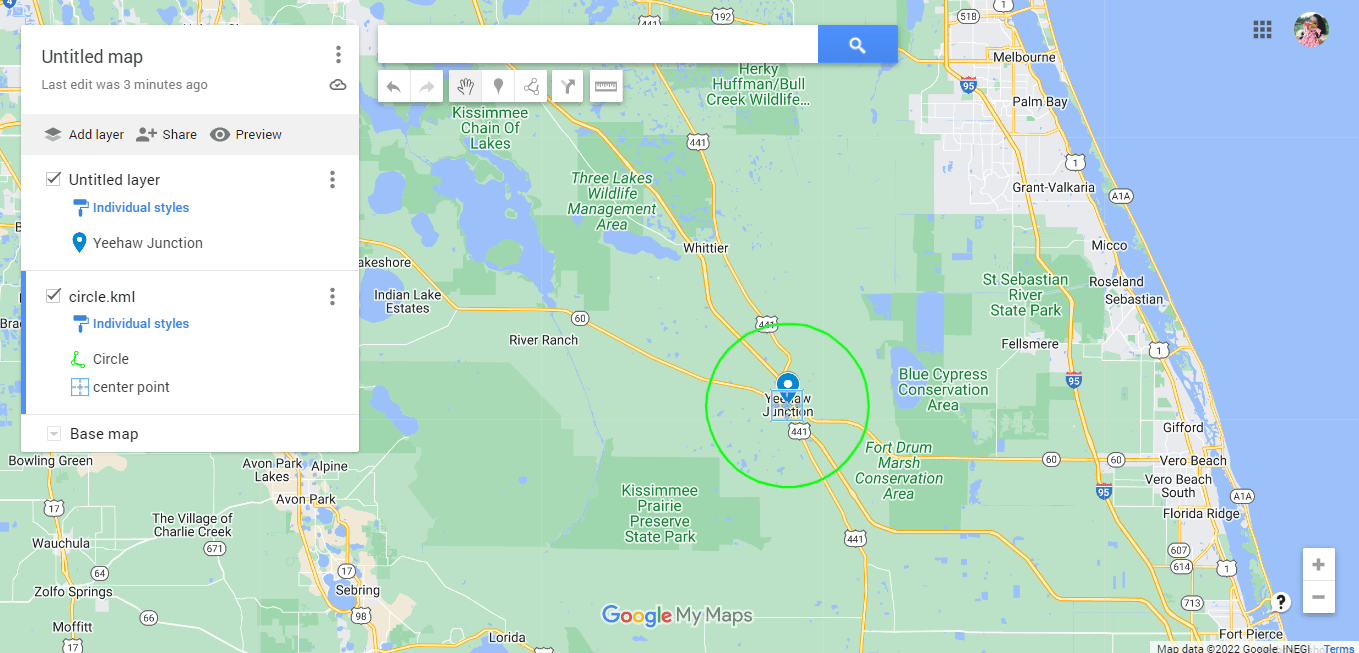
22. Kliknij trzy ustawione pionowo trzy kropki .
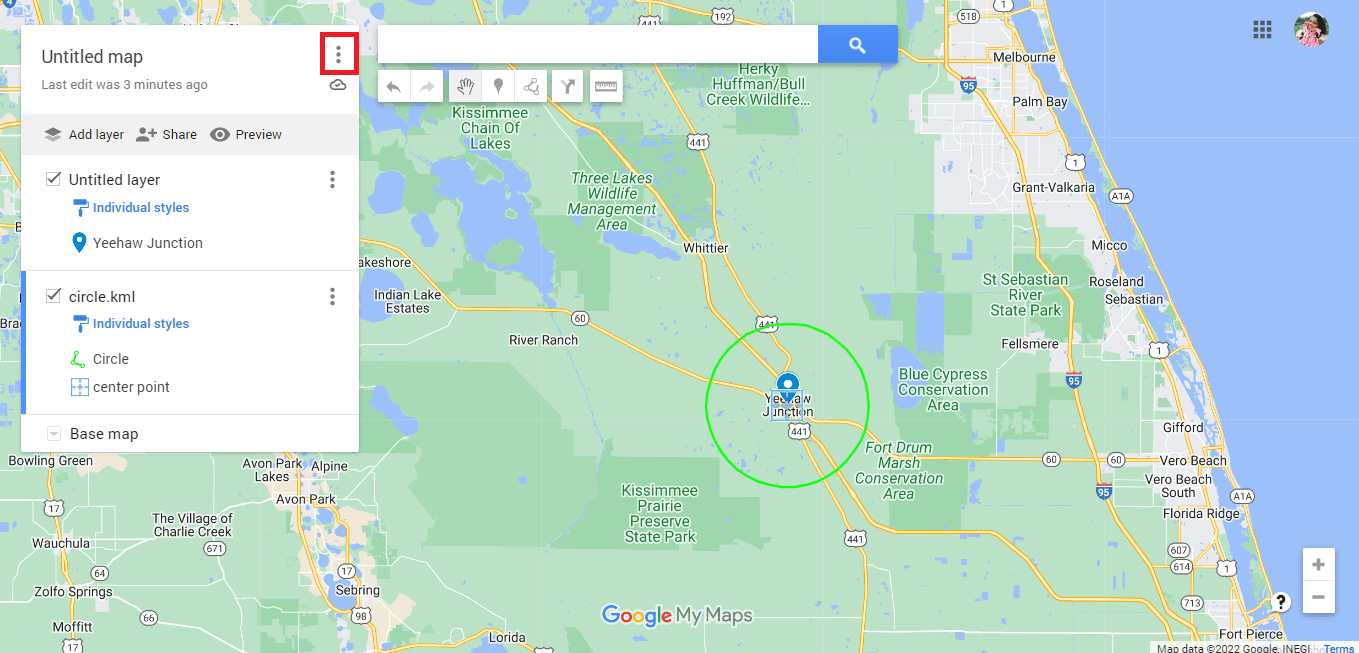
23. Wyeksportuj mapę zgodnie z wymaganiami.
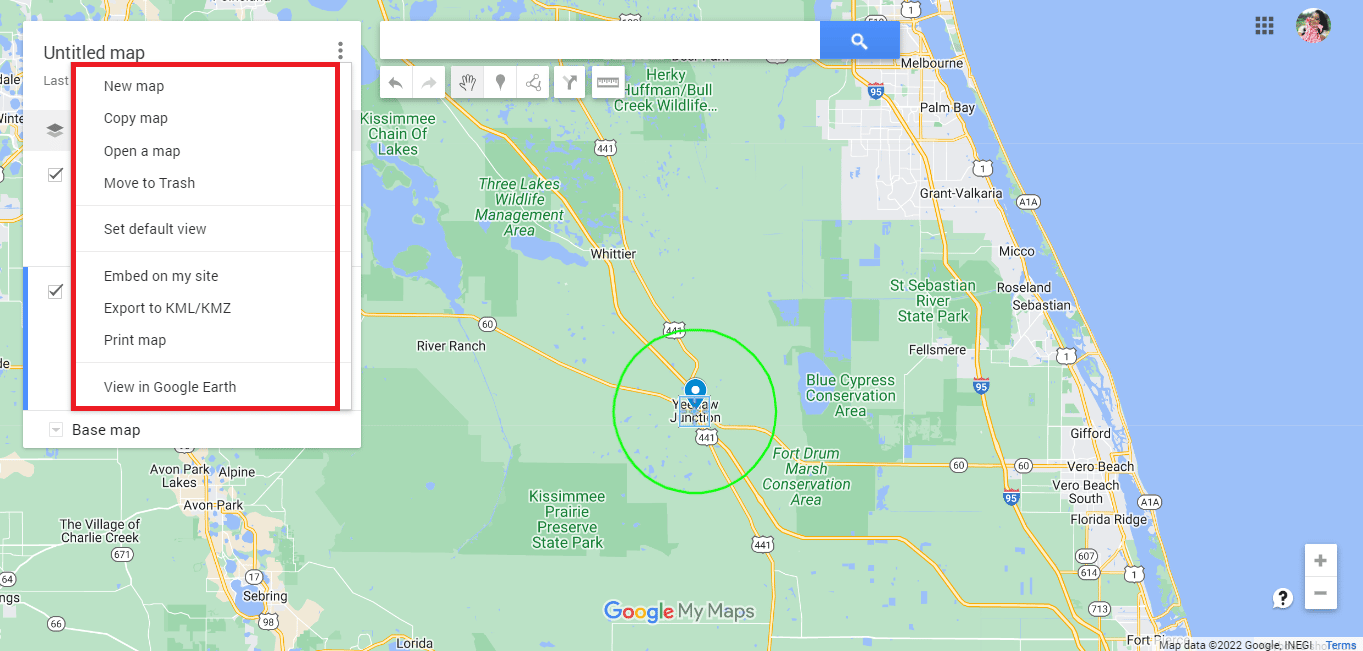
Przeczytaj także: 10 poprawek do udostępniania lokalizacji w Mapach Google, które nie są aktualizowane
Metoda 3: Użyj Moich map Google i wykresu kołowego
Korzystanie z Moich map Google to kolejny wygodny sposób wyznaczania promienia w Mapach Google. Wykonaj poniższe czynności, aby narysować promień jazdy w Mapach Google:
1. Odwiedź Moje Mapy Google , wyszukując google.com/mymaps na pasku adresu.
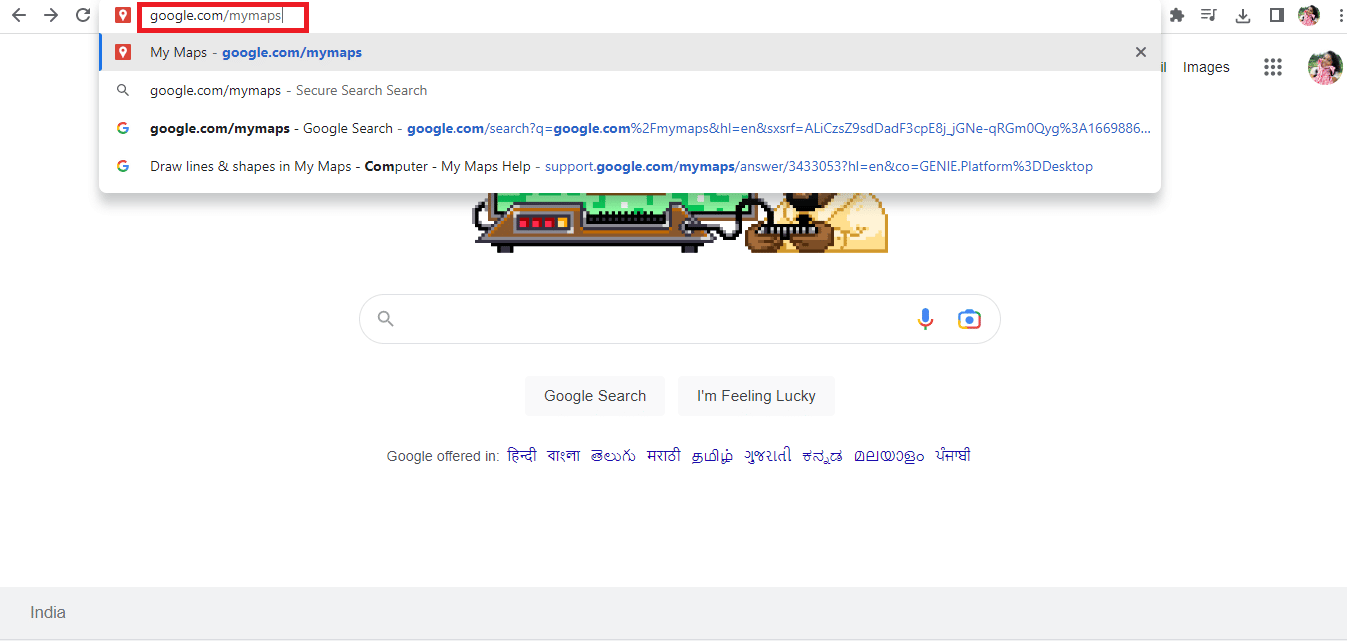
2. Kliknij opcję + UTWÓRZ NOWĄ MAPĘ .
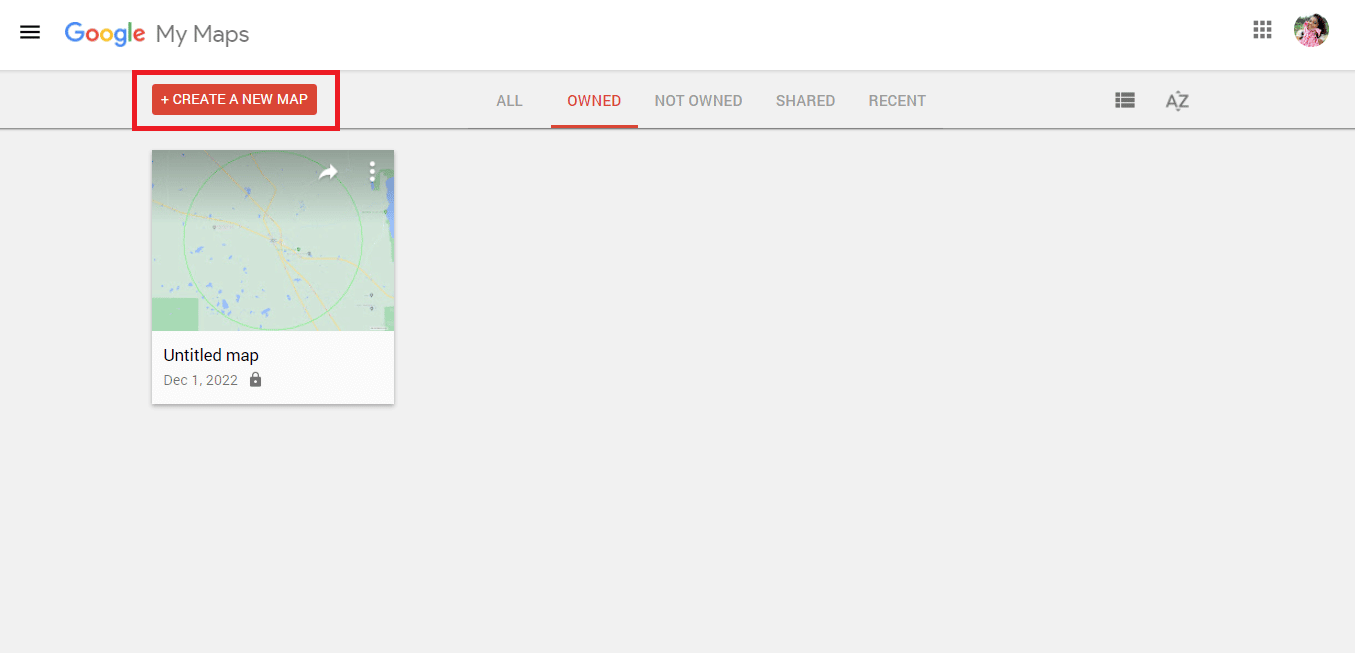
3. Wpisz żądany adres i kliknij ikonę wyszukiwania .
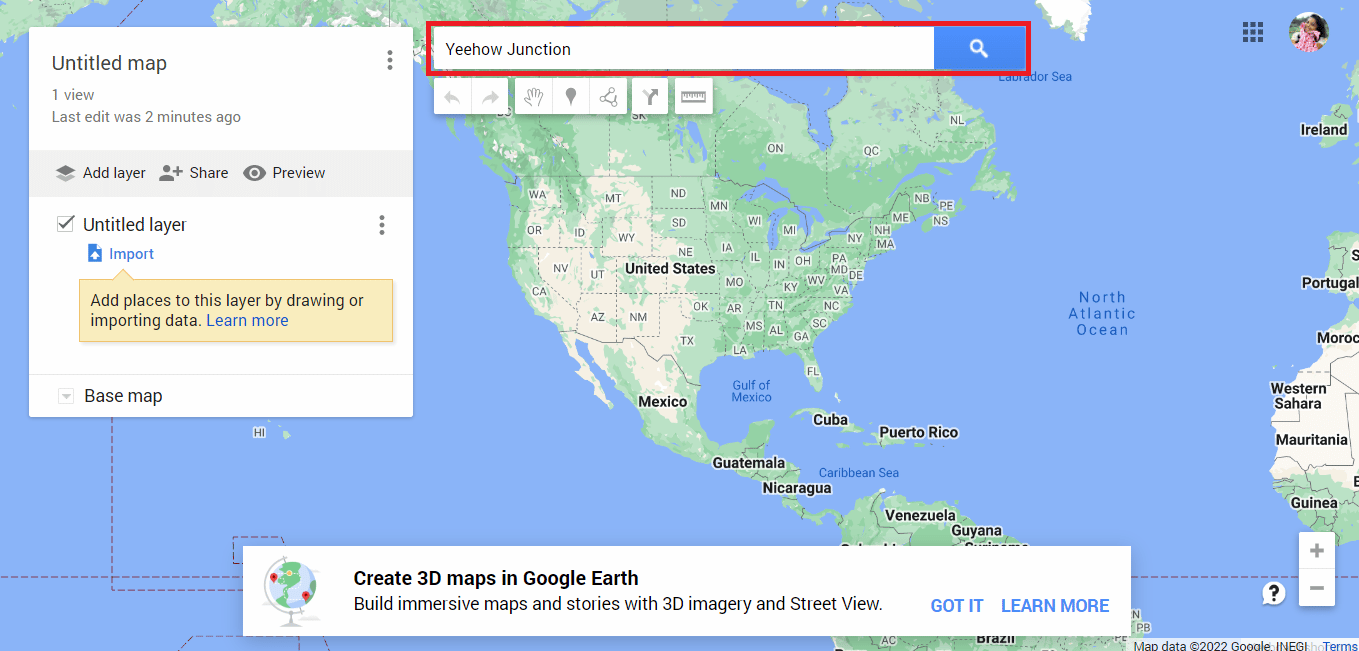
4. Kliknij opcję Dodaj do mapy .
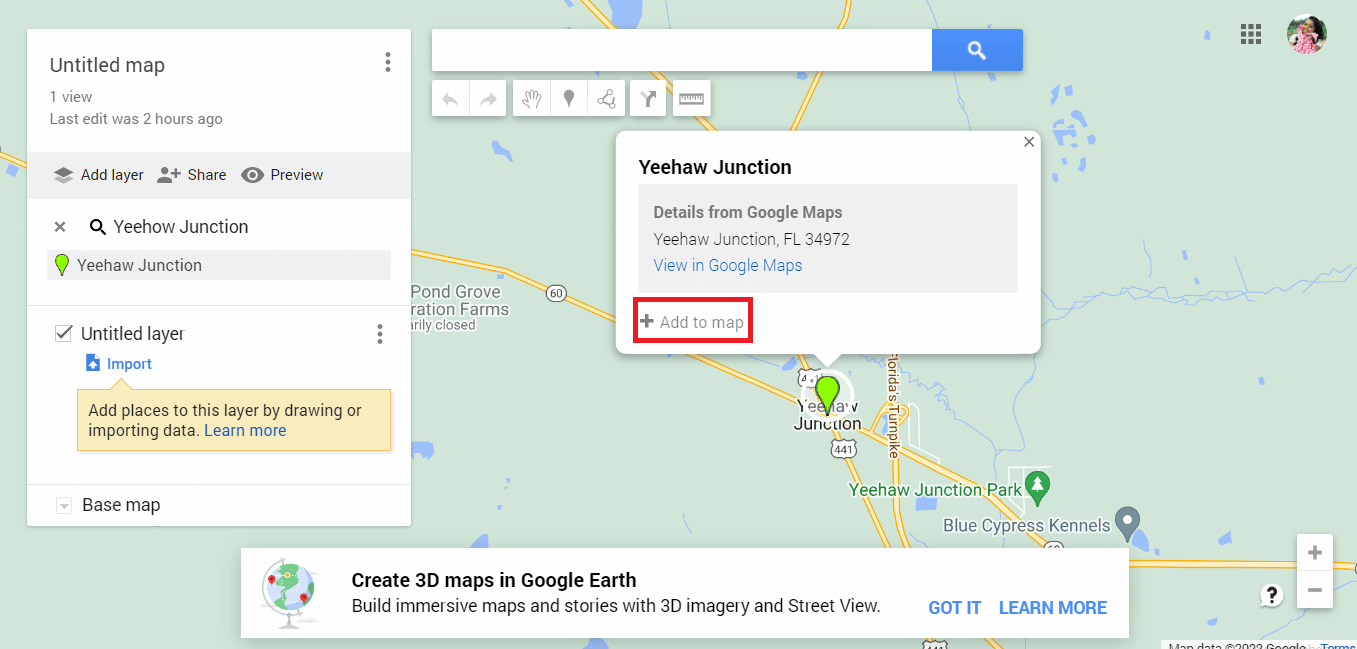
5. Skopiuj szczegóły szerokości i długości geograficznej .
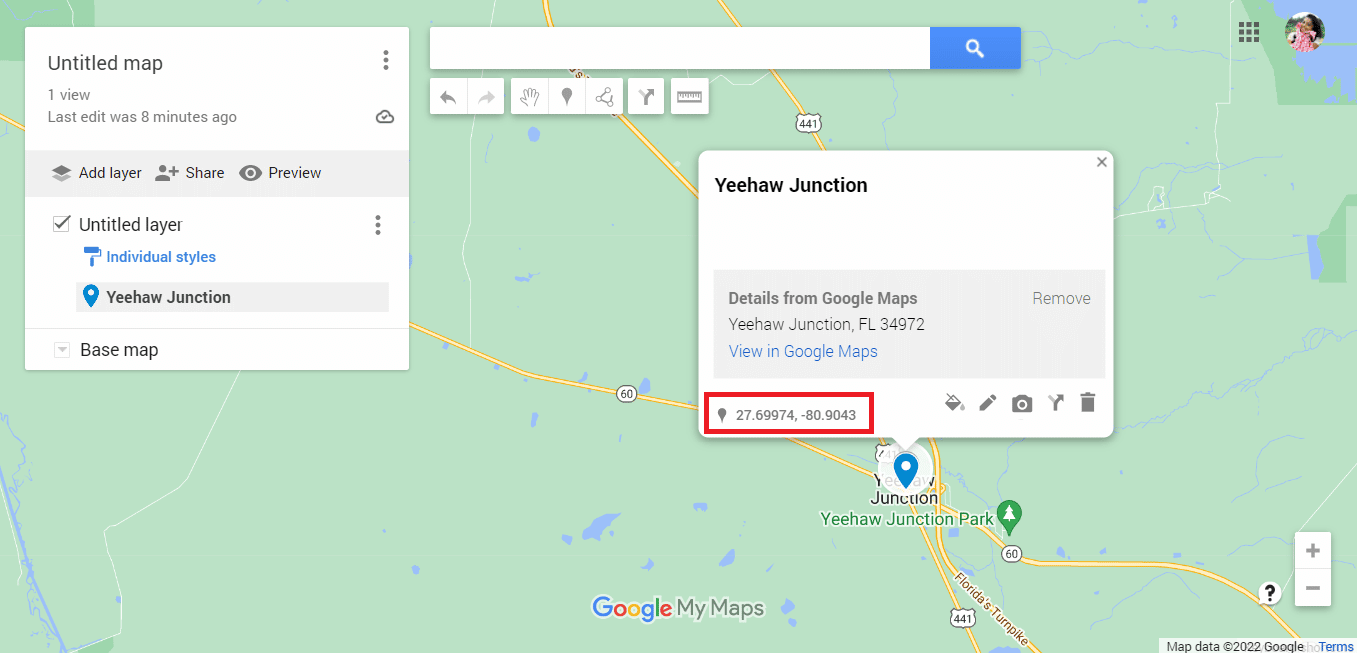
6. Przejdź do oficjalnej strony internetowej Circle Plot.
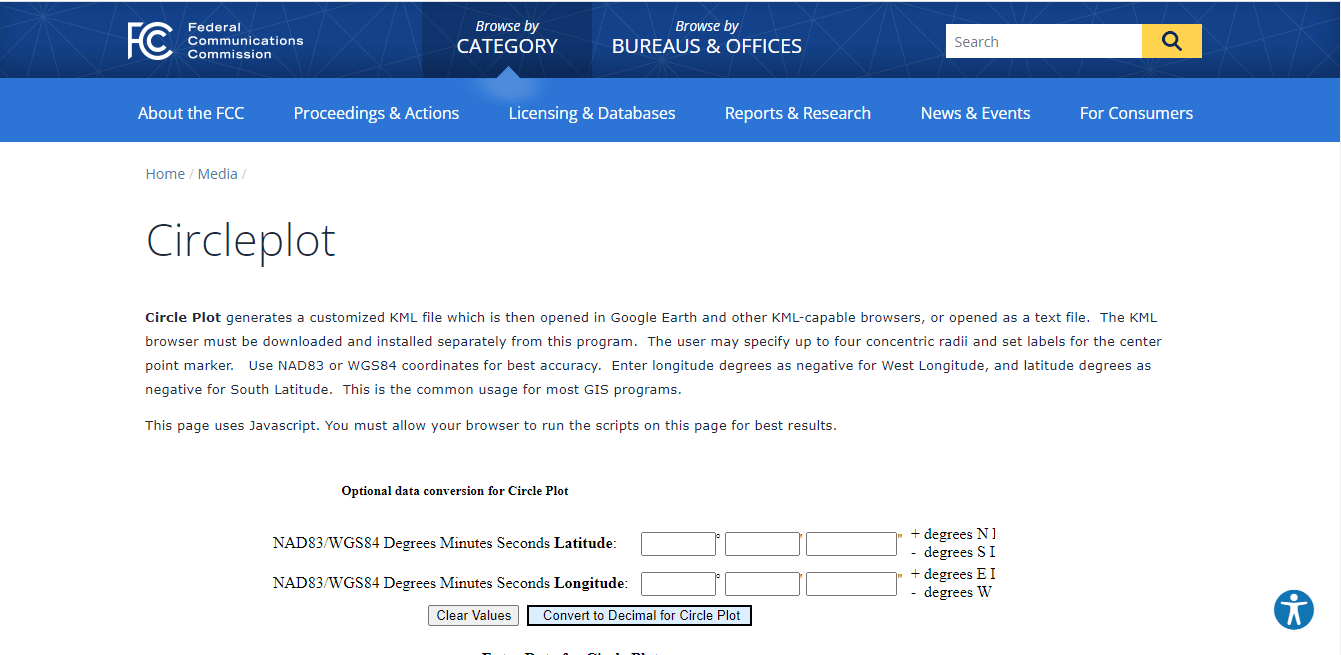
7. Przewiń witrynę w dół, aby wkleić szczegóły dotyczące szerokości i długości geograficznej .
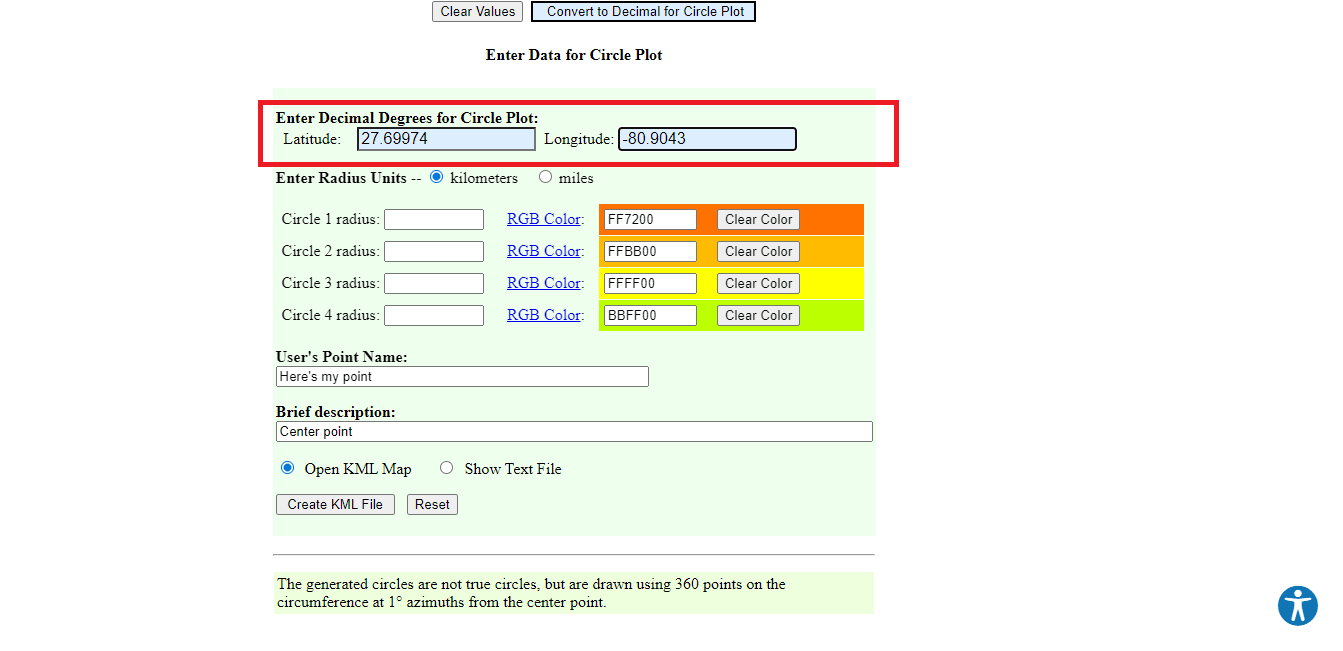
8. Edytuj szczegóły promienia , takie jak jednostka miary, kolor i liczba okręgów.
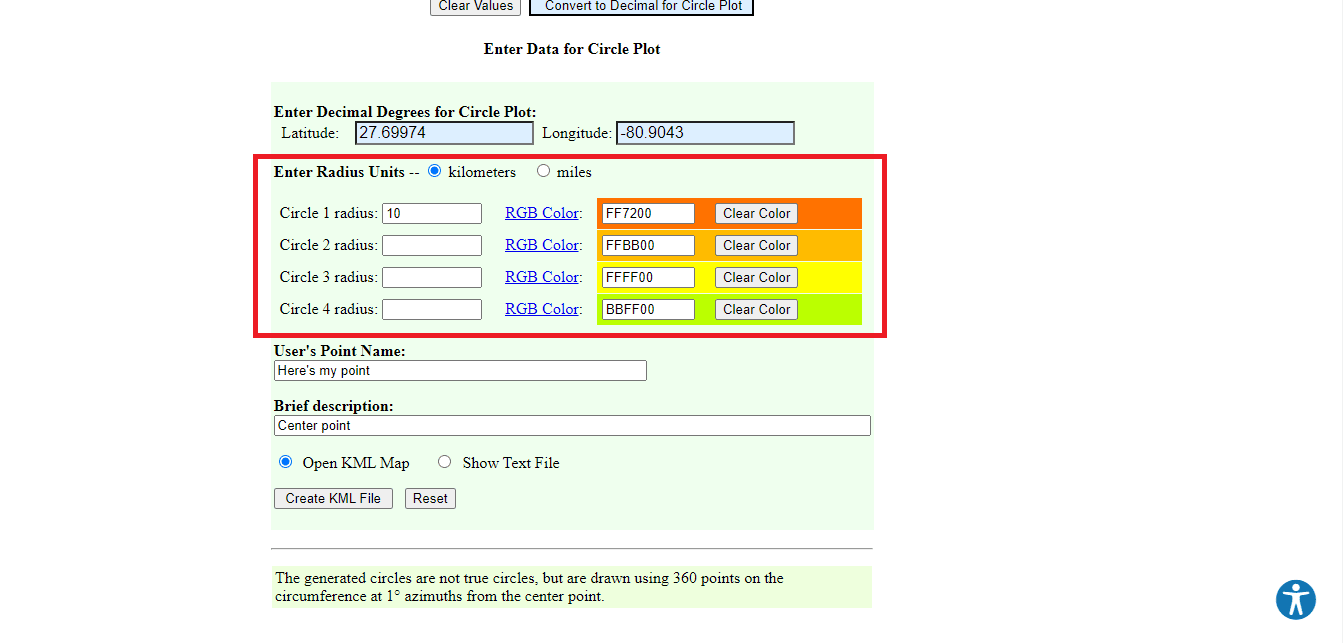
9. Wprowadź wymagane dane .
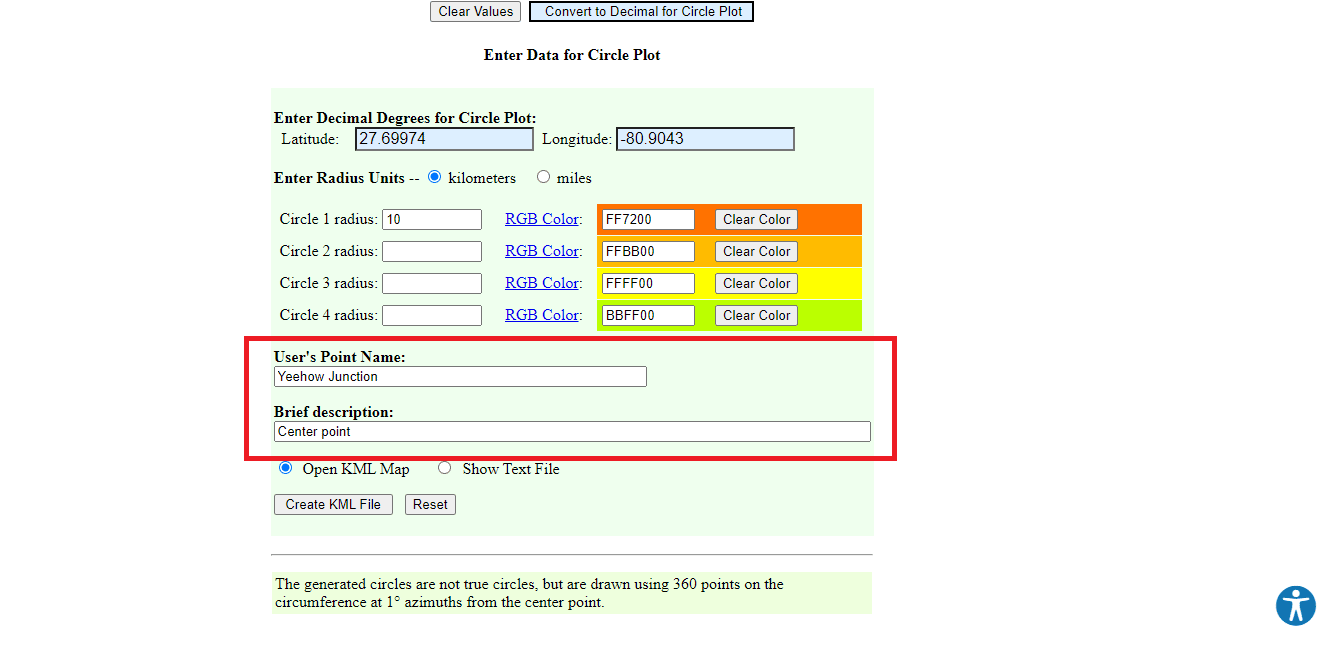
10. Kliknij opcję Utwórz plik KML .
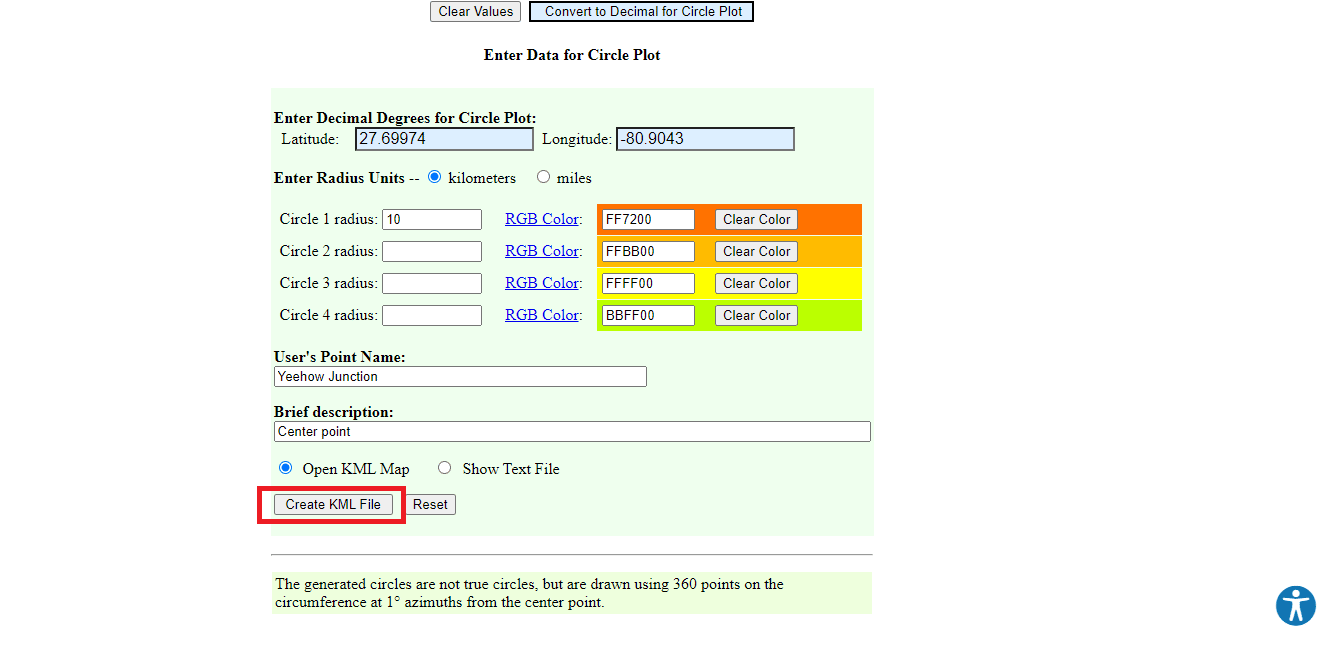
11. Zostanie pobrany plik o nazwie circleplot.kml .
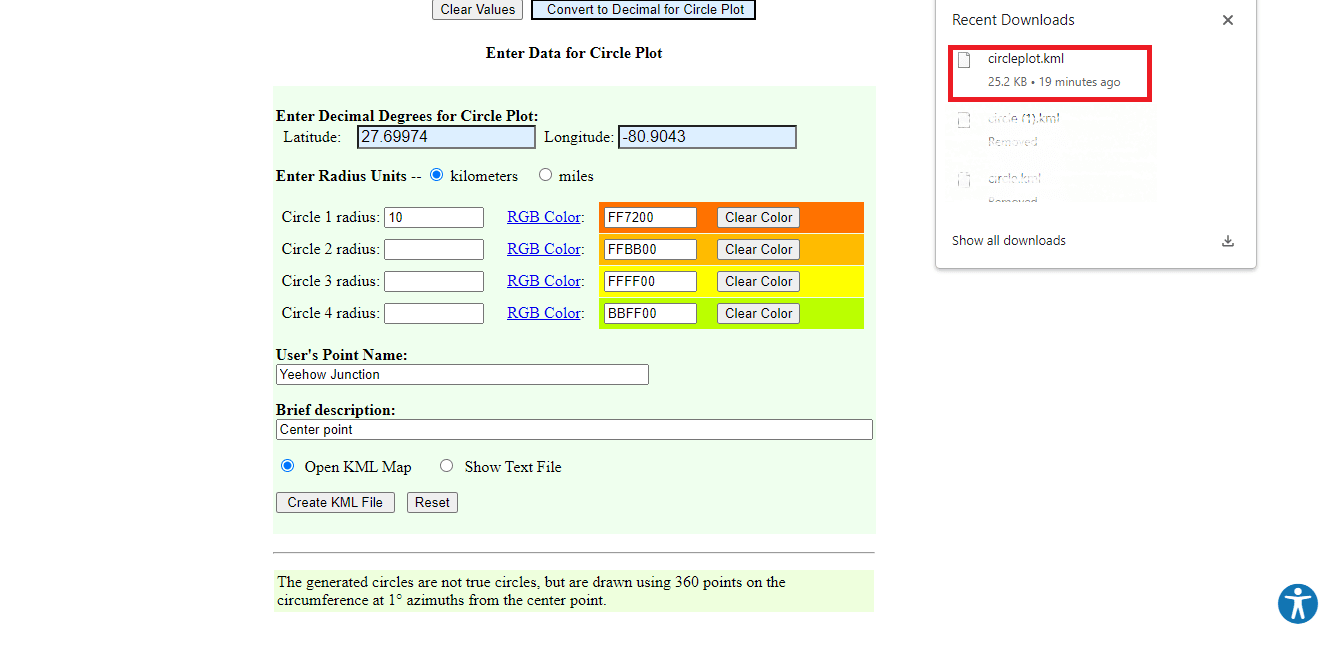
12. Wróć do strony mapy Google .
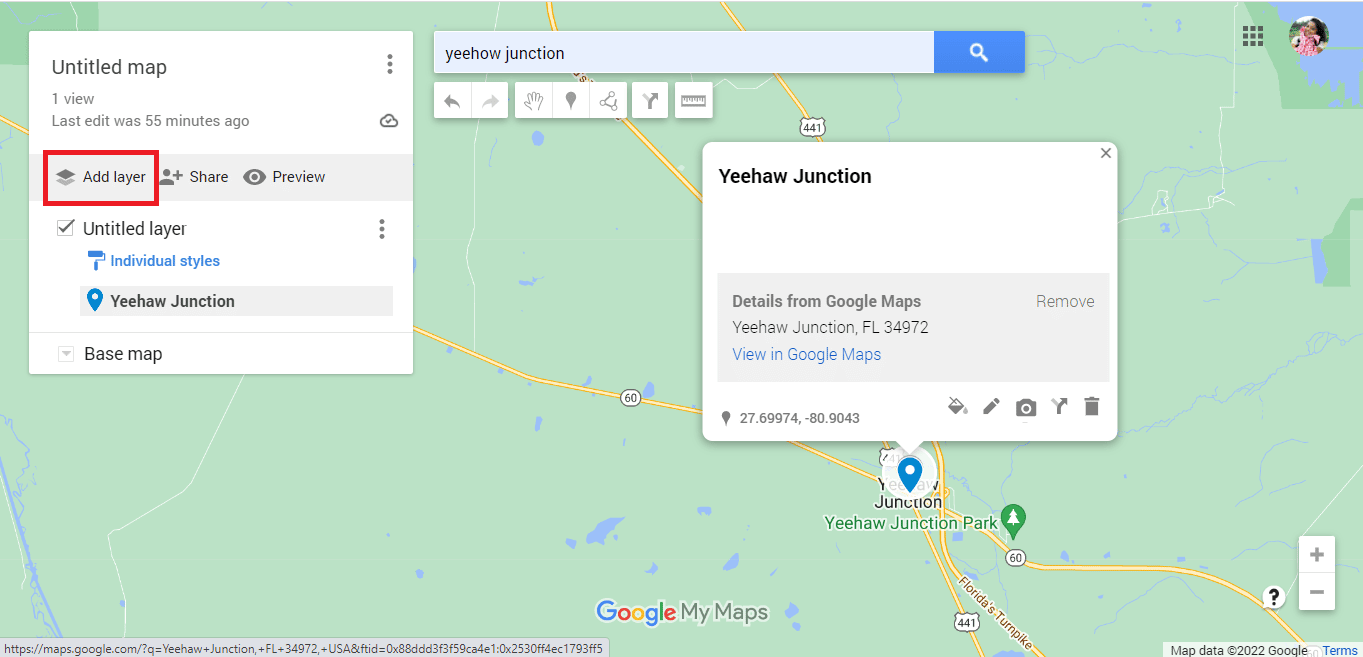
13. Kliknij opcję Importuj .
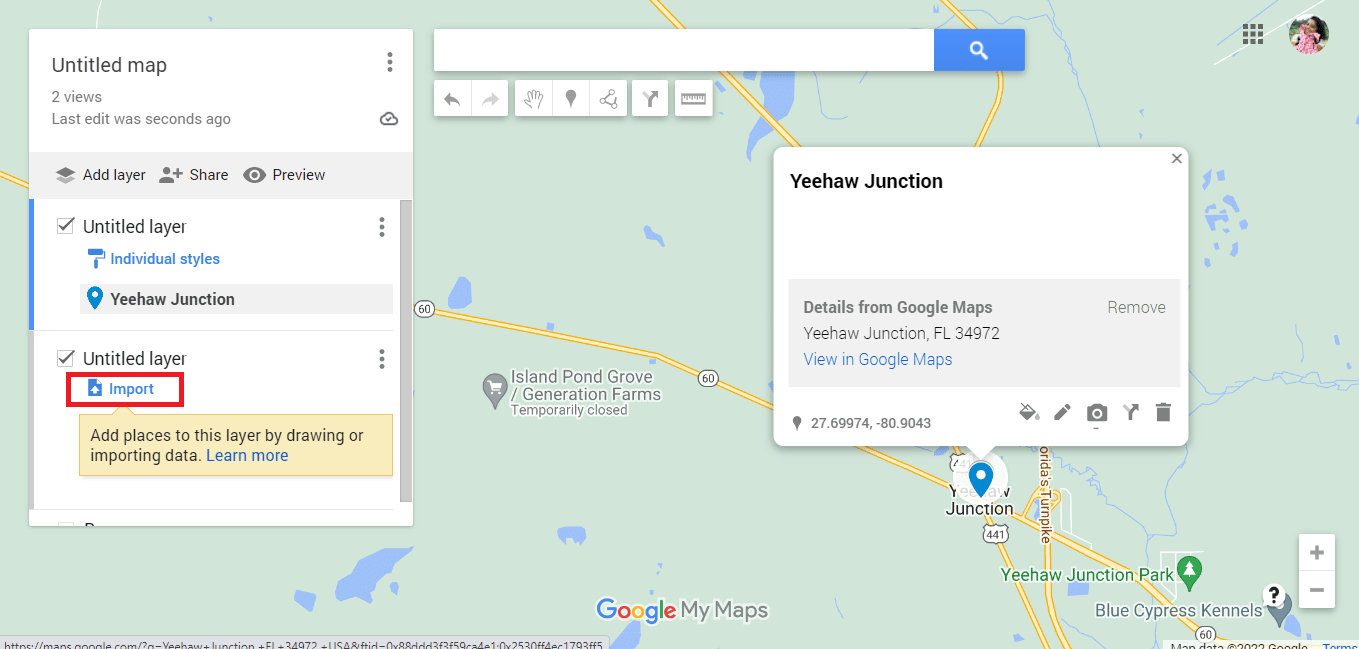
14. Kliknij opcję Wybierz plik z urządzenia .
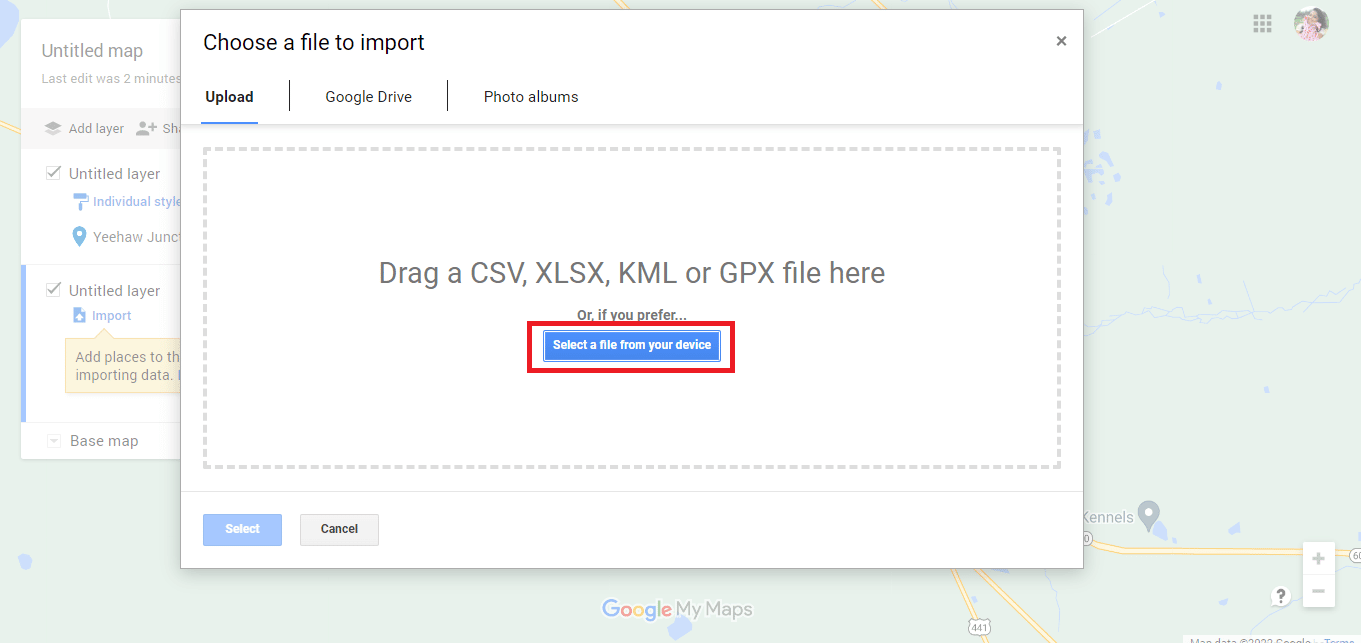
15. Wybierz plik circleplot.kml i kliknij opcję Otwórz .
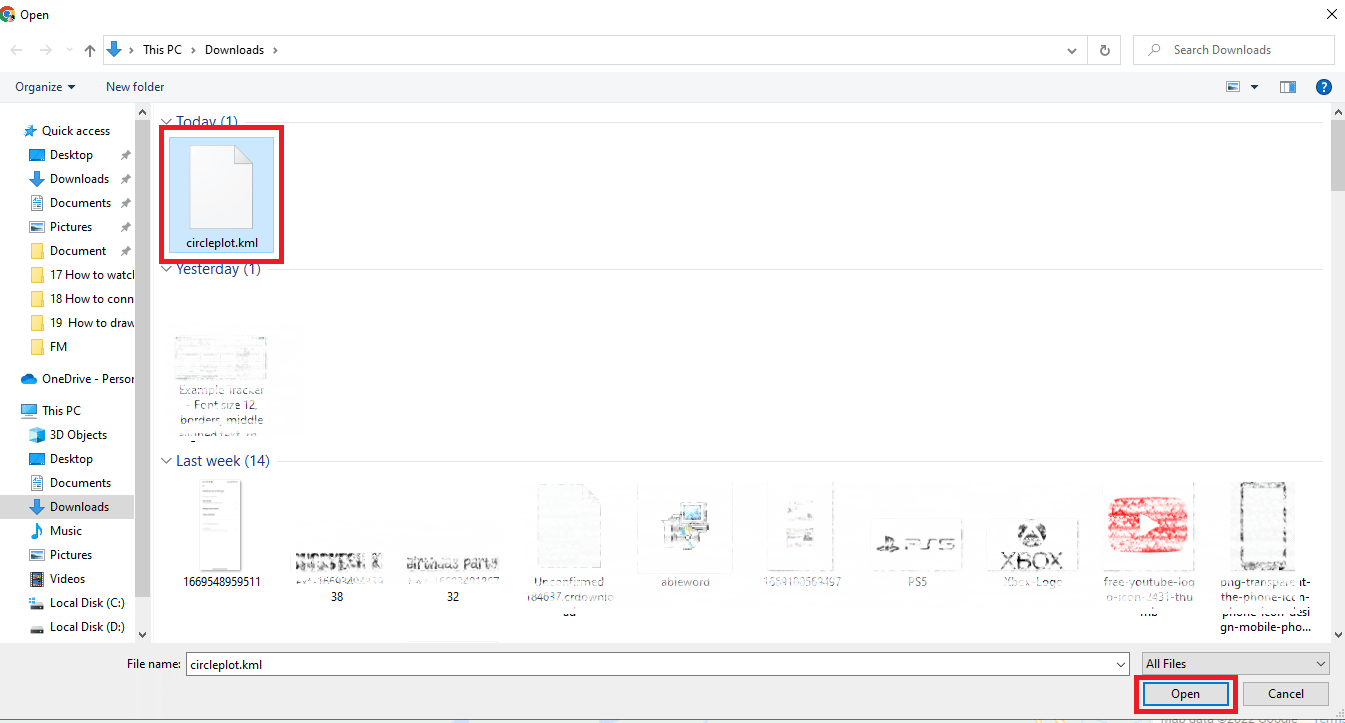
16. Mamy promień podanego adresu dla wymaganej odległości.
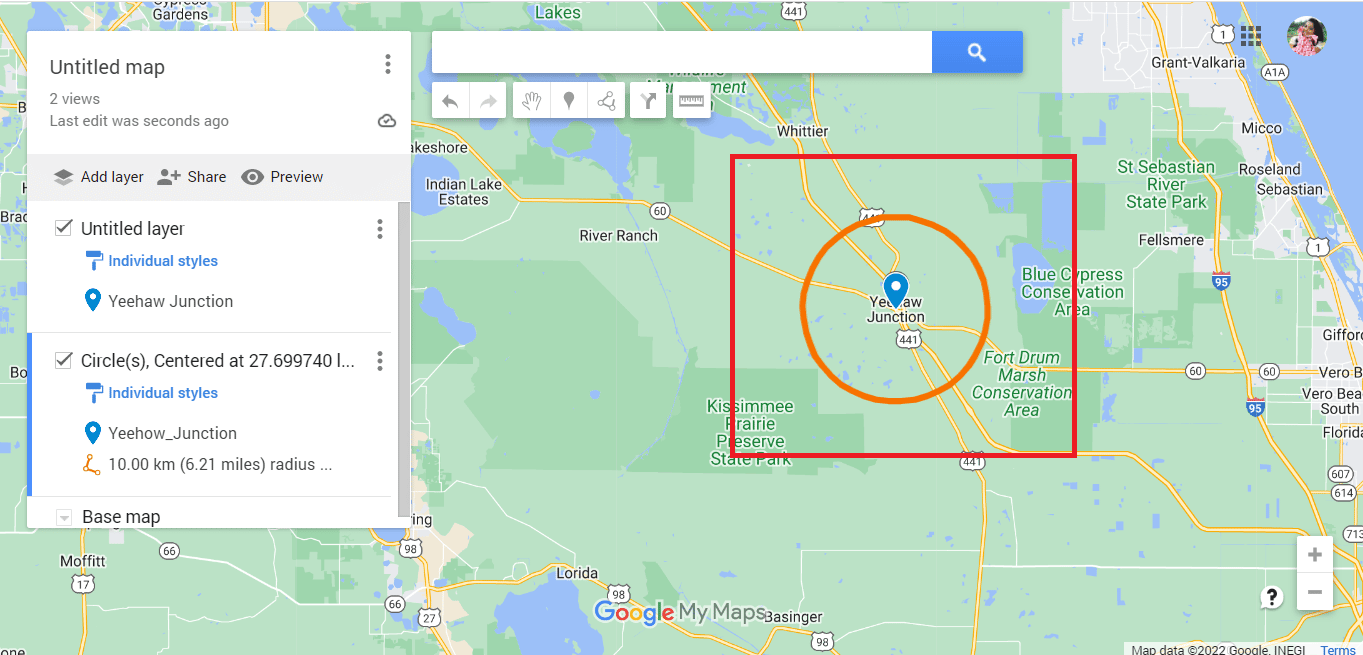
17. Kliknij trzy ustawione w pionie trzy kropki .
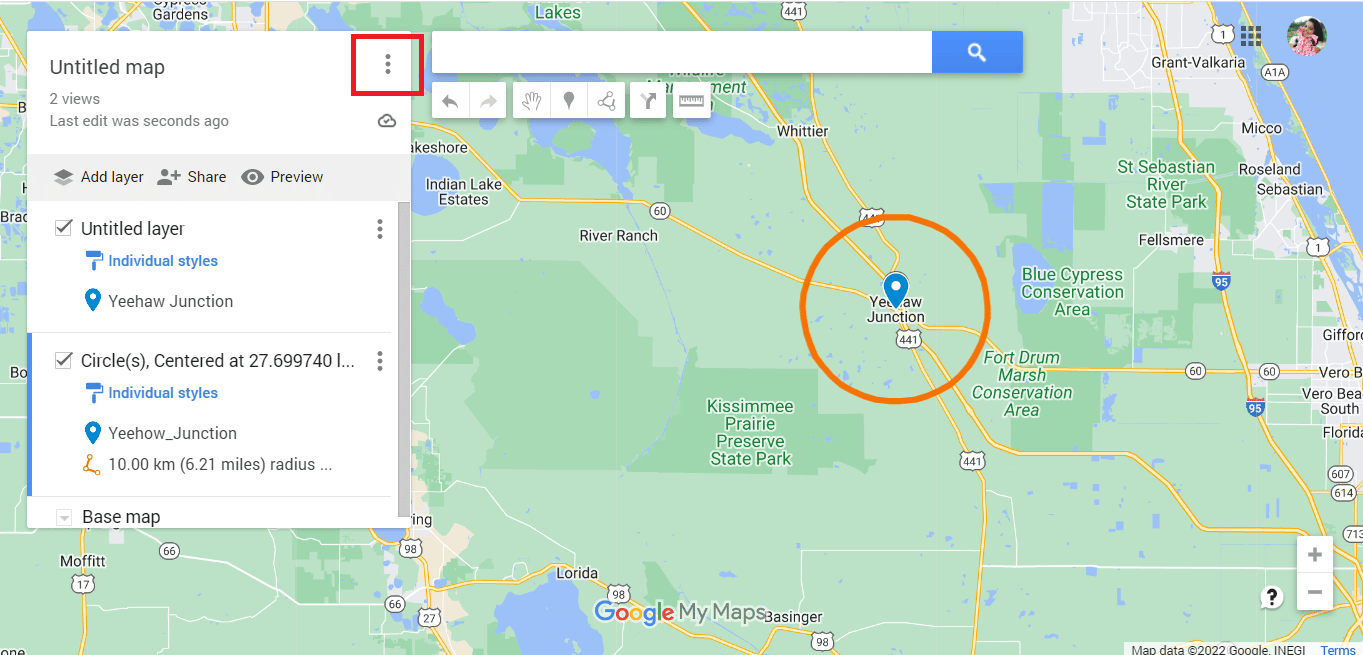
18. Wyeksportuj mapę zgodnie z wymaganiami.
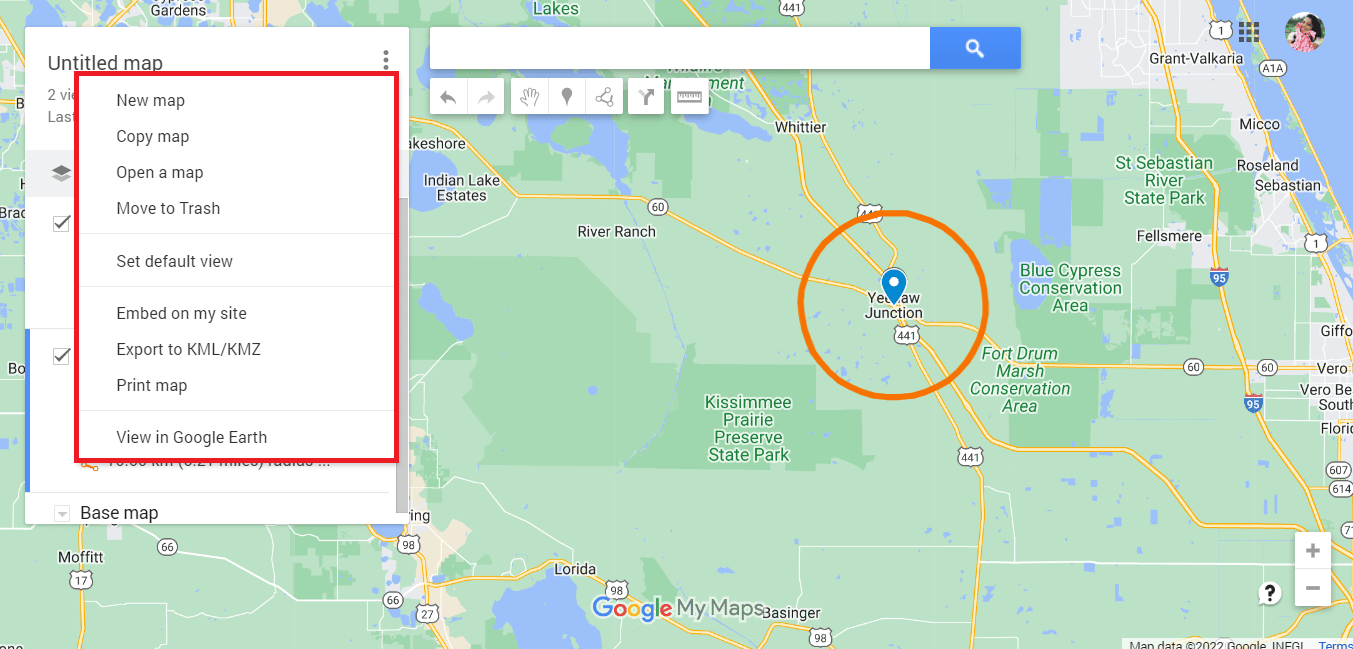
Wyżej wymienione metody dotyczyły rysowania promienia w Google Maps. Ponadto zobaczymy, czy można narysować promień w Google Earth.
Przeczytaj także: Jak śledzić kogoś w Mapach Google bez ich wiedzy
Jak narysować promień w Google Earth
Podobnie jak w Mapach Google, w Google Earth nie można narysować promienia. Możesz jednak użyć tych samych aplikacji innych firm, aby narysować promień w Google Earth. Musisz wykonać te same kroki, co w przypadku Map Google, a następnie postępować zgodnie z poniższymi instrukcjami.
Uwaga: Te kroki mają zastosowanie tylko wtedy, gdy postępowałeś zgodnie z wyżej wymienionymi metodami 1 i 2. Po osiągnięciu ostatniego kroku rysowania okręgu w Mapach Google możesz przejść do poniższych kroków.
1. Kliknij opcję Wyświetl w Google Earth .
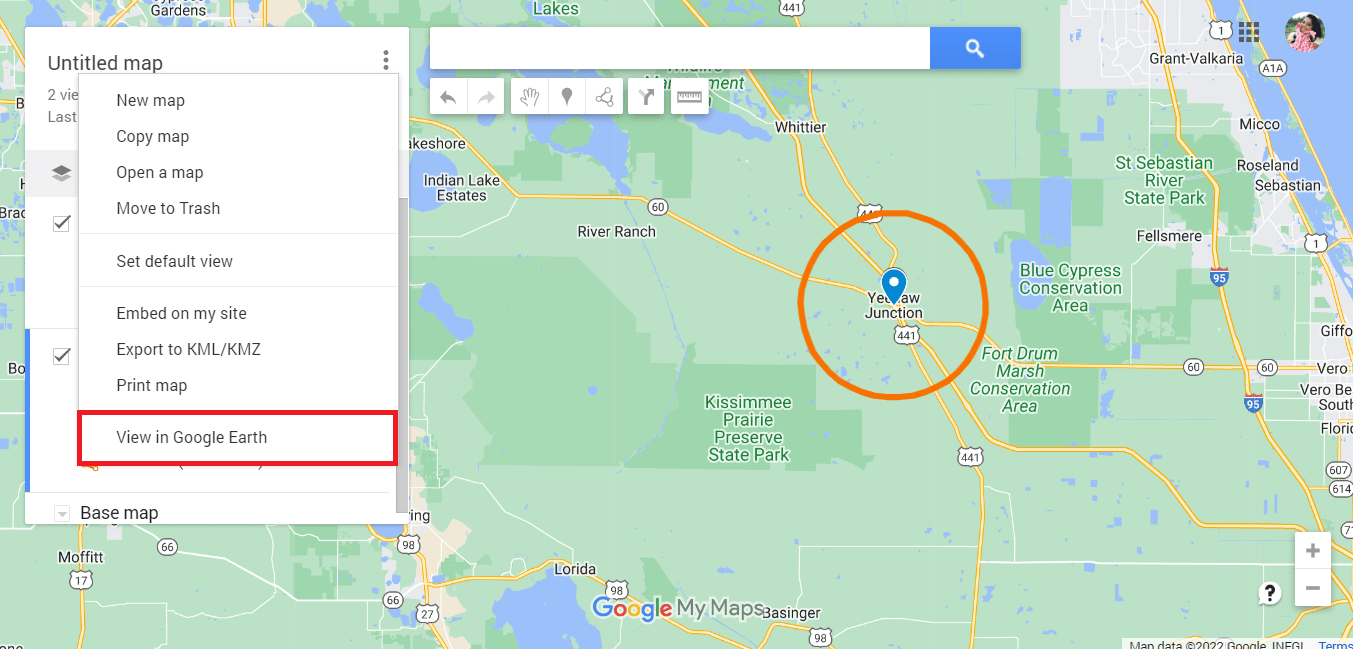
2. Zostaniesz przekierowany do Google Earth .
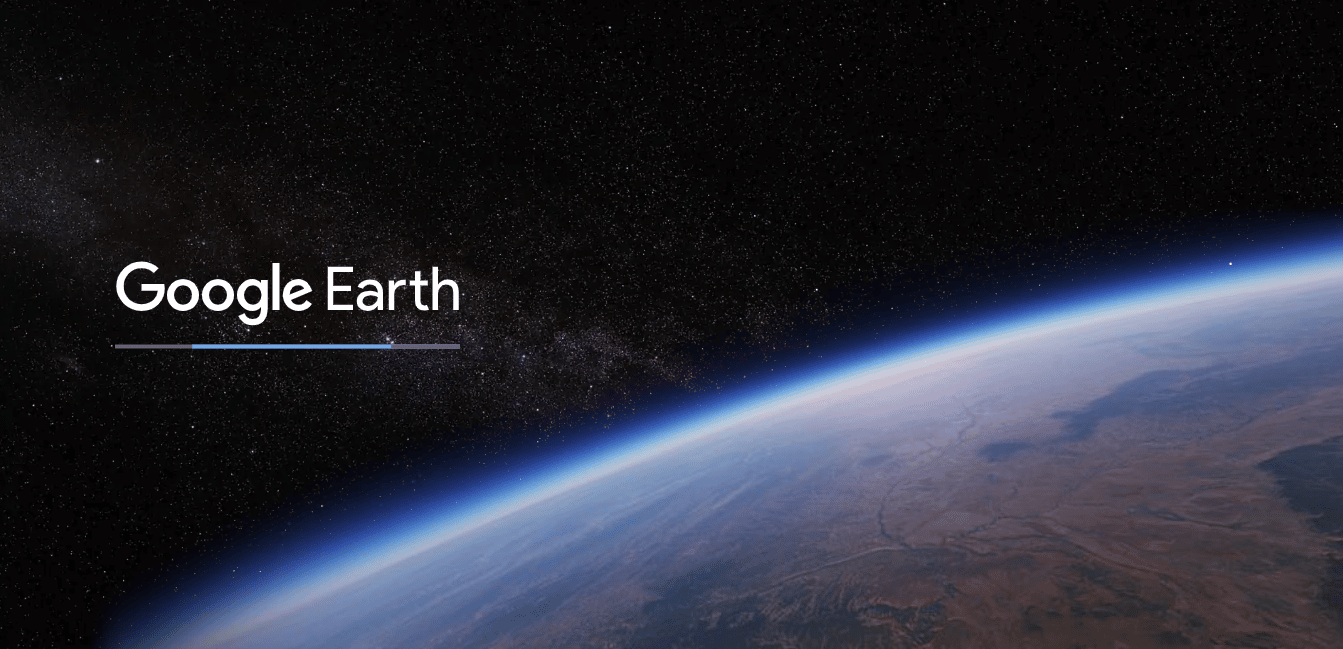
3. W końcu będziesz mógł zobaczyć promień w Google Earth .
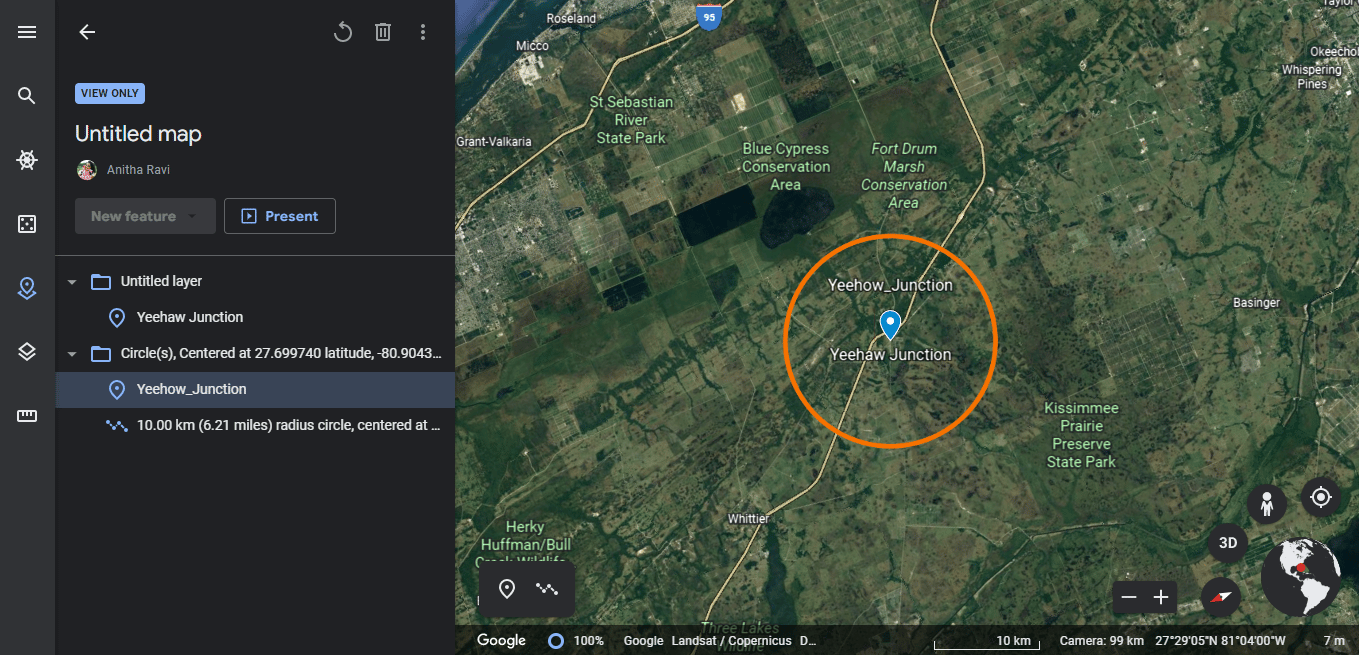
4. Widoku pełnoekranowego używasz również do robienia zrzutów ekranu promienia w Google Earth.
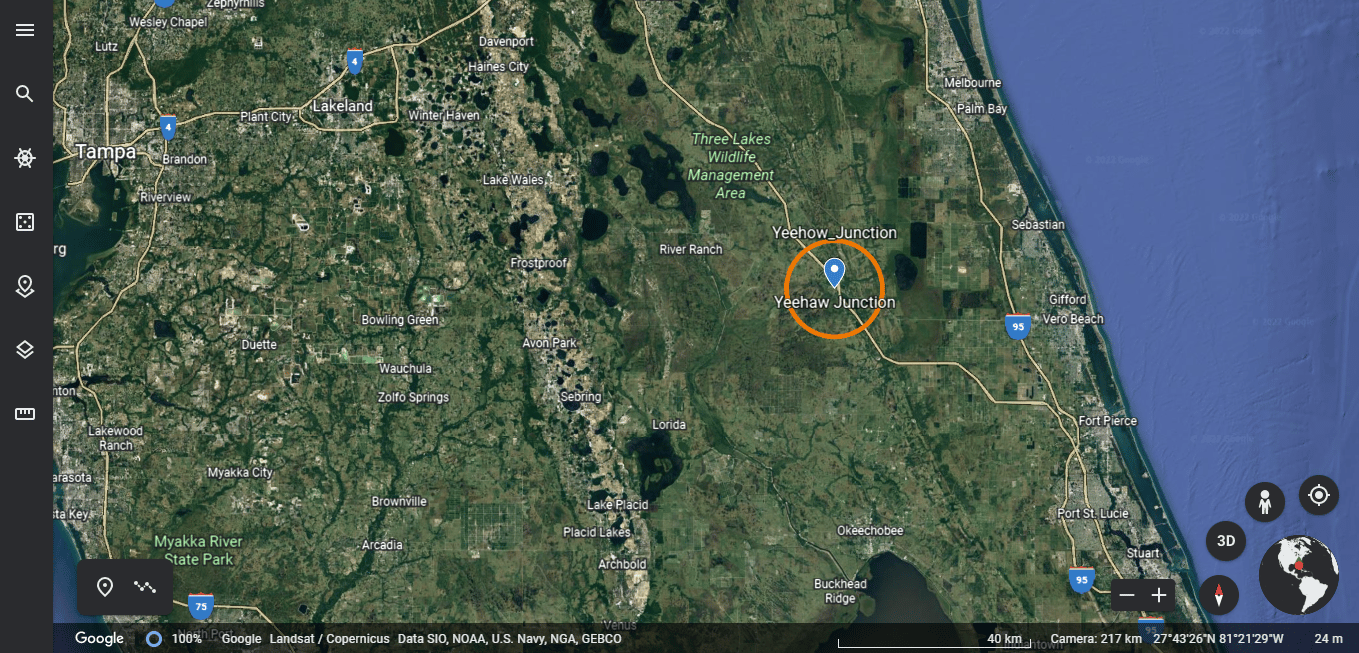
Ponadto Google Earth umożliwia użytkownikom rysowanie wielokątów w celu oznaczenia miejsc i zapisywanie ich jako mapy lub pliku KML.
Często zadawane pytania (FAQ)
Q1. Czy w Mapach Google można wyszukiwać w promieniu?
Odp. Tak, w Mapach Google można wyszukiwać w promieniu. Wszystko, co musisz zrobić, to wpisać adres w pasku wyszukiwania, a dowiesz się, czy dany obszar mieści się w kółku, czy nie.
Q2. Jak mogę zmienić kolor promienia?
Odp. Zawsze możesz dostosować szczegóły promienia zgodnie z własnymi preferencjami podczas wprowadzania szczegółów. Upewnij się, że zaznaczyłeś żądany kolor w opcjach kolorów, a następnie pobierz plik KML.
Q3. Dlaczego wymagana jest mapa promienia?
Odp. Mapa promienia jest używana przez firmy oferujące usługi dostawy. Pomaga im analizować dane dotyczące lokalizacji. Mogą być używane zarówno do użytku profesjonalnego, jak i osobistego.
Zalecana:
- Napraw kod błędu Forza Horizon 5 FH301
- Jak znaleźć najbliższą stację benzynową w Mapach Google
- Jak wyłączyć opłaty drogowe w Mapach Google
- Jak uzyskać linie topograficzne Map Google
Mam nadzieję, że dobrze się bawiłeś czytając nasz artykuł i masz jasne wątpliwości dotyczące rysowania promienia w aplikacji Mapy Google. W razie potrzeby możesz wypróbować wyżej wymienione metody. Powinieneś regularnie sprawdzać naszą stronę pod kątem aktualizacji. Jeśli masz jakieś sugestie lub pytania, upuść je w sekcji komentarzy poniżej.
