Jak pobrać, zainstalować i używać WGET dla Windows 10
Opublikowany: 2022-02-25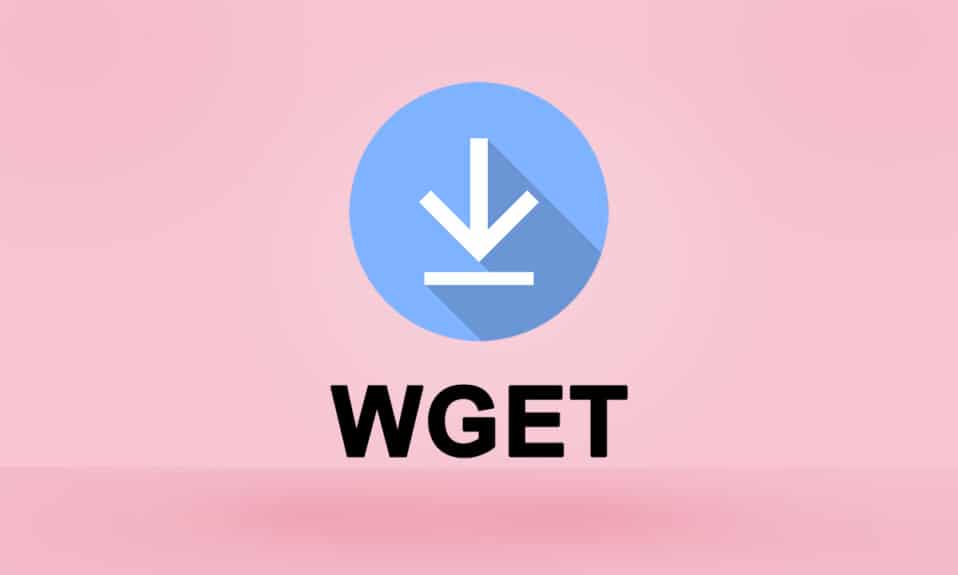
Czy kiedykolwiek straciłeś istotny zasób w kluczowym momencie swojej witryny? Przerażające jest nawet o tym myśleć, prawda? Być może, jeśli korzystałeś z Linuksa, być może słyszałeś o WGET. Tak! WGET jest również dostępny dla systemu Windows. Dziękujemy GNU za opracowanie kompatybilnej wersji WGET dla systemu Windows 10. Od początku tego artykułu zrozumiesz, jak pobrać i zainstalować WGET dla systemu Windows 10. Ponadto dowiesz się, jak korzystać z polecenia WGET z podanymi przykładami do ulepszania Twoje zrozumienie. Czytaj dalej, aby uzyskać wszechstronną wiedzę na temat WGET.
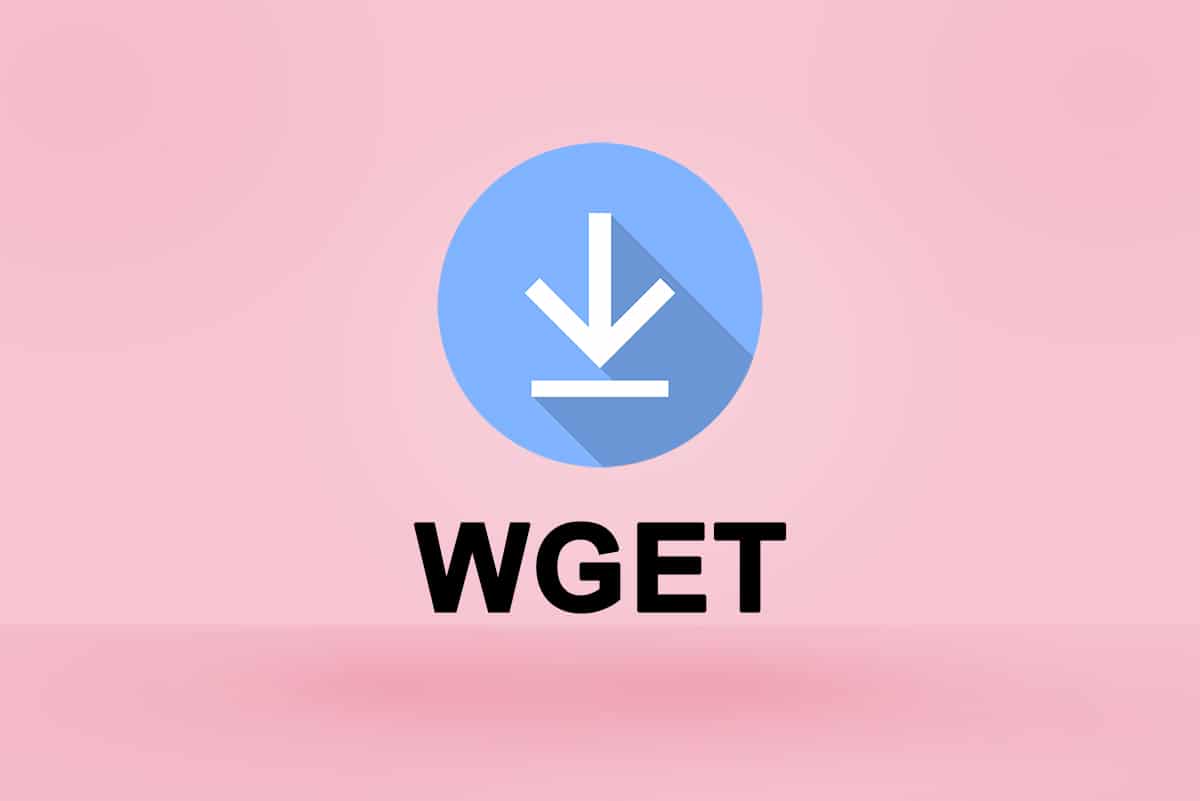
Zawartość
- Jak pobrać, zainstalować i używać WGET dla Windows 10
- Co to jest WGET?
- Jak zainstalować WGET dla Windows 10?
- Jak korzystać z WGET w systemie Windows 10
- Metoda 1: Dodaj CD do ścieżki WGET
- Metoda 2: Dodaj zmienną środowiskową
- Jak sprawdzić działanie aplikacji i poleceń WGET
- Jak korzystać z polecenia WGET z przykładami
Jak pobrać, zainstalować i używać WGET dla Windows 10
WGET jest dostępny dla użytkowników Linuksa od dłuższego czasu. Uczniowie mogą nawet odwoływać się do różnych artykułów i przewodników dostępnych w Internecie, aby lepiej rozumieć. Ale jeśli chodzi o wersję Windows, nawet niewielka liczba artykułów nie może dostarczyć potrzebnych informacji. Jednak nie trać nadziei. Od tego momentu będziesz wiedzieć o WGET w systemie Windows rzeczy, których nigdy nie słyszałeś ani nie czytałeś. Dlaczego więc nie zacząć od odpowiedzi na najczęściej zadawane pytanie: Co to jest WGET?
Co to jest WGET?
WGET to bezpłatne narzędzie do pobierania plików i indeksowania stron internetowych za pomocą wiersza poleceń. Zanim nauczysz się pobierać WGET i jak korzystać z polecenia WGET z przykładami, zapoznaj się z poniższymi punktami, aby dowiedzieć się więcej o jego funkcjach:
- WGET może pobrać treści ze stron internetowych .
- Umożliwia nawet pobieranie z dowolnych stron internetowych (FTP, HTTP) w dowolnym formacie (PDF, XML).
- Wiadomo, że zapewnia operacyjność anonimowość w celu zachowania w tajemnicy lokalizacji lub działań użytkowników.
- WGET działa doskonale również w złych warunkach sieci .
- Oprócz tych funkcji WGET może nadpisywać poprawna nazwa domeny w linkach.
- Co więcej, może wykonywać pobieranie cykliczne , w którym link obecny w dokumencie pobierania jest automatycznie pobierany dalej.
Przeczytaj także: Co to jest interpreter wiersza poleceń?
Jak zainstalować WGET dla Windows 10?
Korzystanie z WGET dla systemu Windows 10 bezproblemowo pobiera i wyodrębnia informacje z dowolnej strony internetowej za pomocą poleceń. Wykonaj poniższe kroki, aby najpierw pobrać GnuWin, aby utworzyć środowisko Windows i używać WGET.
1. Pobierz GnuWin WGET stąd. Proces pobierania rozpocznie się i zakończy automatycznie za kilka sekund.
2. Kliknij pobrany folder WGET setup.exe , aby go otworzyć, jak pokazano poniżej.
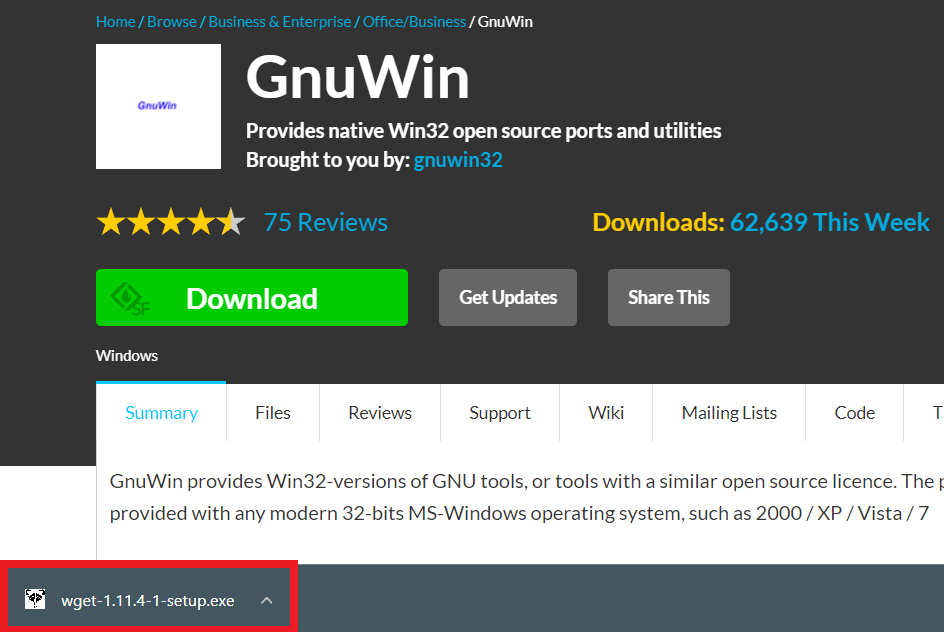
3. Po wyświetleniu monitu kliknij Tak .
Uwaga: pamiętaj o zamknięciu już uruchomionych aplikacji przed rozpoczęciem instalacji WGET.
4. Aby zainstalować WGET dla Windows, kliknij Dalej , jak pokazano poniżej.
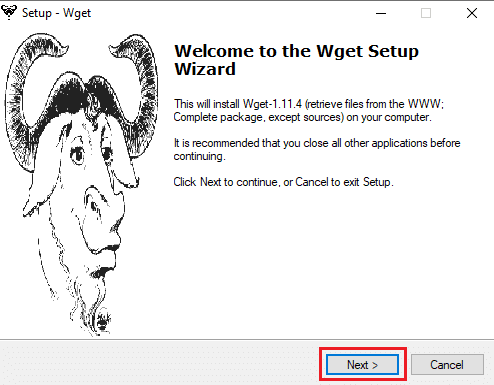
5. Wybierz przycisk radiowy Akceptuję umowę i kliknij opcję Dalej , jak pokazano poniżej, aby kontynuować proces instalacji.
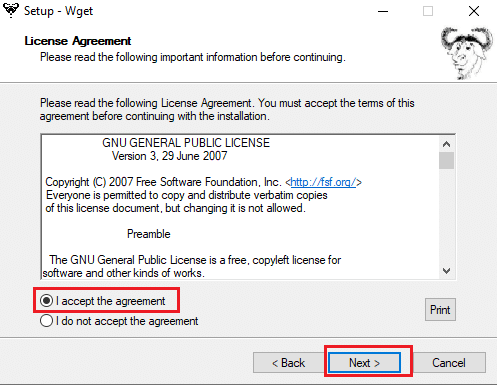
6. Kliknij Przeglądaj , aby wybrać lokalizację docelową . Wybierz folder, w którym chcesz skonfigurować WGET i kliknij Dalej , jak pokazano.
Uwaga: Zaleca się użycie domyślnej ścieżki: C:\Program Files (x86)\GnuWin32\bin
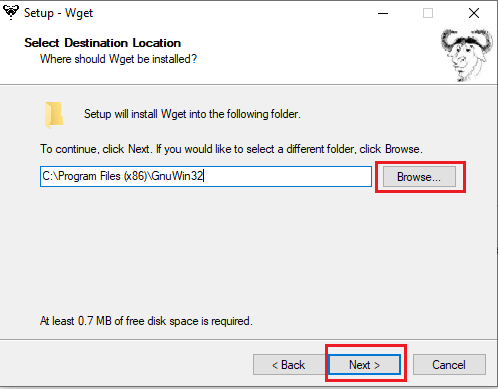
7. Wybierz komponenty, które chcesz zainstalować wśród plików binarnych i dokumentacji . Kliknij Dalej , aby przejść dalej.
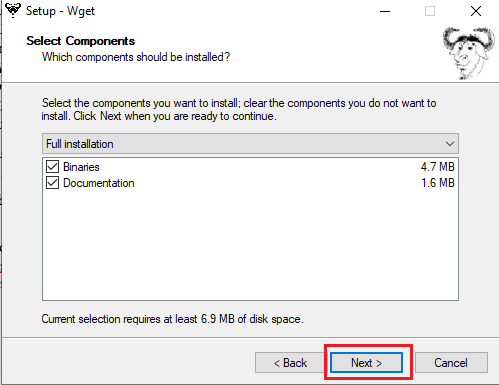
8. Tutaj kliknij Przeglądaj i wybierz folder docelowy , aby utworzyć skrót do programu w menu Start . Następnie kliknij Dalej.
Uwaga: jeśli nie chcesz tworzyć skrótu, zaznacz pole wyboru Nie twórz folderu w menu Start .
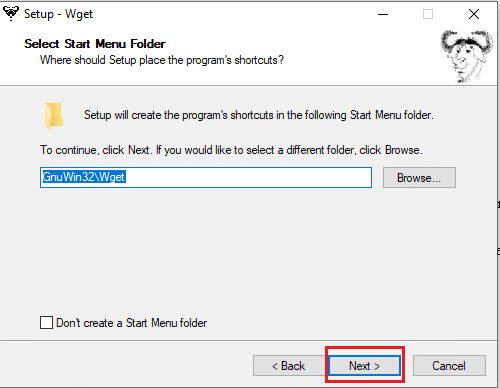
9. Wybierz potrzebne dodatkowe ikony i kliknij Dalej , jak pokazano poniżej:
- Utwórz skróty do dokumentów w folderze Menu Start
- Pobierz źródła
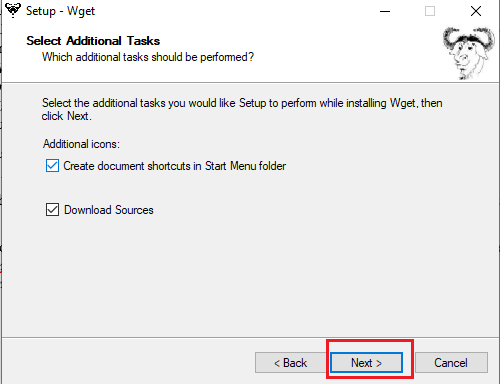
10. Przewiń w dół kartę przeglądu i sprawdź, czy wszystkie żądane opcje są dostępne. Kliknij Zainstaluj , aby rozpocząć instalację WGET w swoim systemie.
Uwaga: Możesz wybrać Wstecz , aby zmienić dowolne ustawienie, które chcesz zmodyfikować.
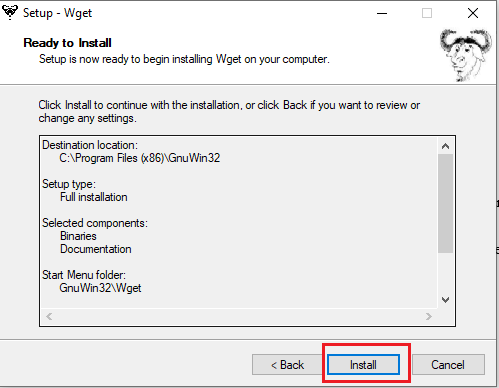
11. Poczekaj na zakończenie procesu instalacji WGET na pulpicie/laptopie z systemem Windows 10 i kliknij przycisk Zakończ , aby zakończyć instalację.
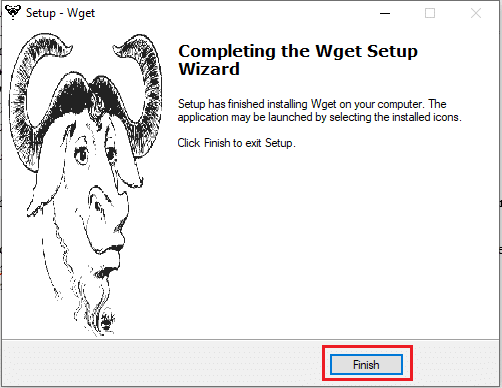
Przeczytaj także: Napraw błąd 1500 Trwa kolejna instalacja
Jak korzystać z WGET w systemie Windows 10
Istnieją dwa sposoby korzystania z WGET w twoim systemie.
- Po pierwsze, uzyskuje się do niego bezpośredni dostęp za pomocą wiersza polecenia za pomocą jednej ścieżki.
- Po drugie, musisz ręcznie przejść do strony katalogu , na której znajduje się aplikacja, a następnie przejść do procedury wiersza polecenia.
Możesz zaimplementować dowolną z tych metod, aby używać WGET w swoim systemie w dogodnym dla siebie momencie. Tak więc teraz zobaczysz obie metody w działaniu poniżej:
Metoda 1: Dodaj CD do ścieżki WGET
Po zainstalowaniu WGET dla Windows 10 upewnij się, że folder wget.exe istnieje w ścieżce podanej w tej metodzie.
Uwaga: Jeśli nie, skopiuj i wklej odpowiedni folder w lokalizacji pokazanej w poniższej nawigacji Eksploratora plików, ponieważ zamierzasz użyć tylko tej ścieżki.
1. Naciśnij jednocześnie klawisze Windows + E , aby otworzyć Eksplorator plików .
2. Przejdź do C:\Program Files (x86)\GnuWin32\bin i skopiuj lokalizację.
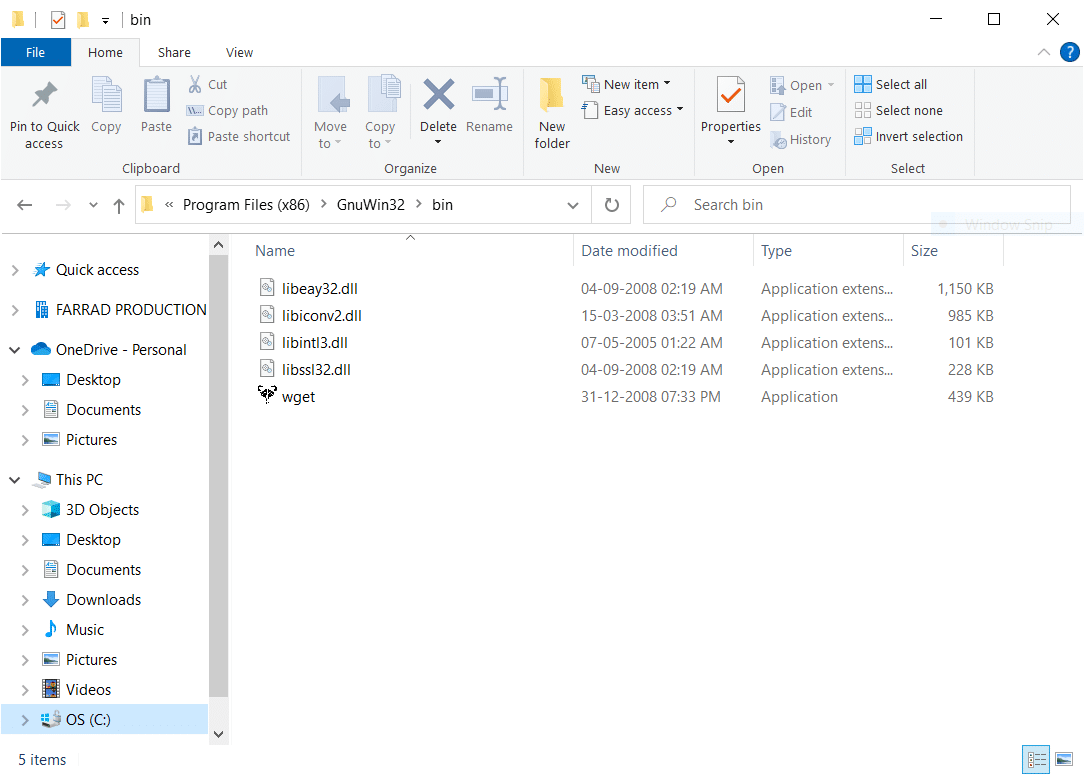
3. Wpisz Wiersz polecenia w pasku wyszukiwania systemu Windows i kliknij Otwórz , aby go uruchomić, jak pokazano poniżej.

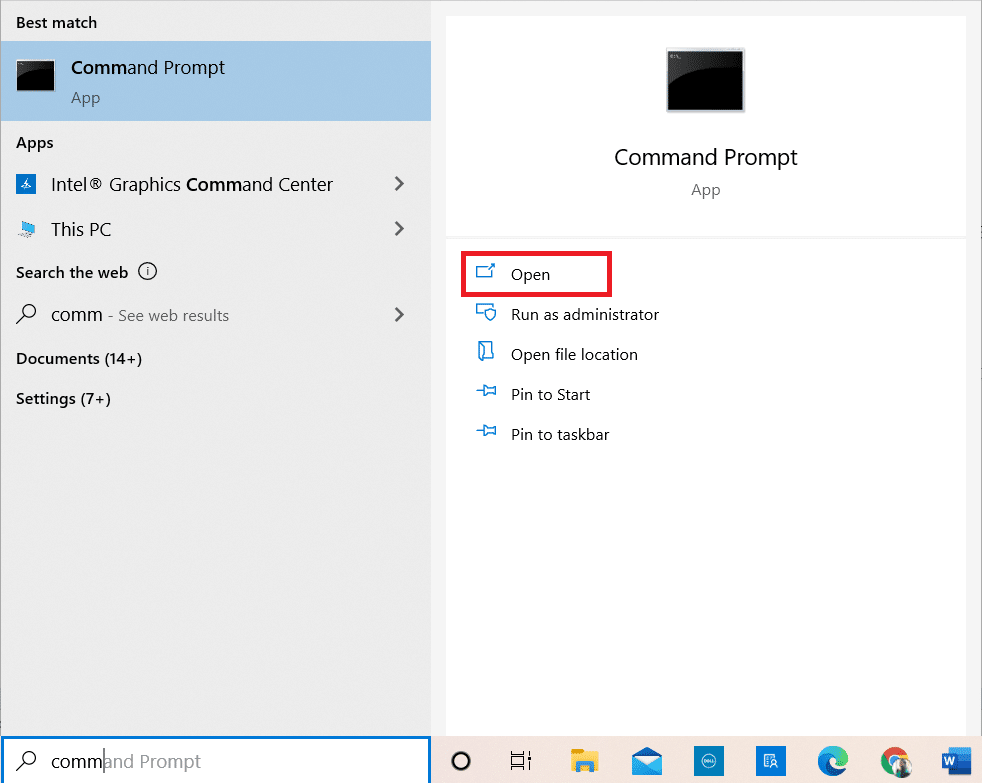
4. Wpisz cd C:\Program Files (x86)\GnuWin32\bin i naciśnij Enter .
5. Następnie wpisz wget i naciśnij Enter . Jeśli polecenie zostanie wykonane, oznacza to, że WGET działa poprawnie.
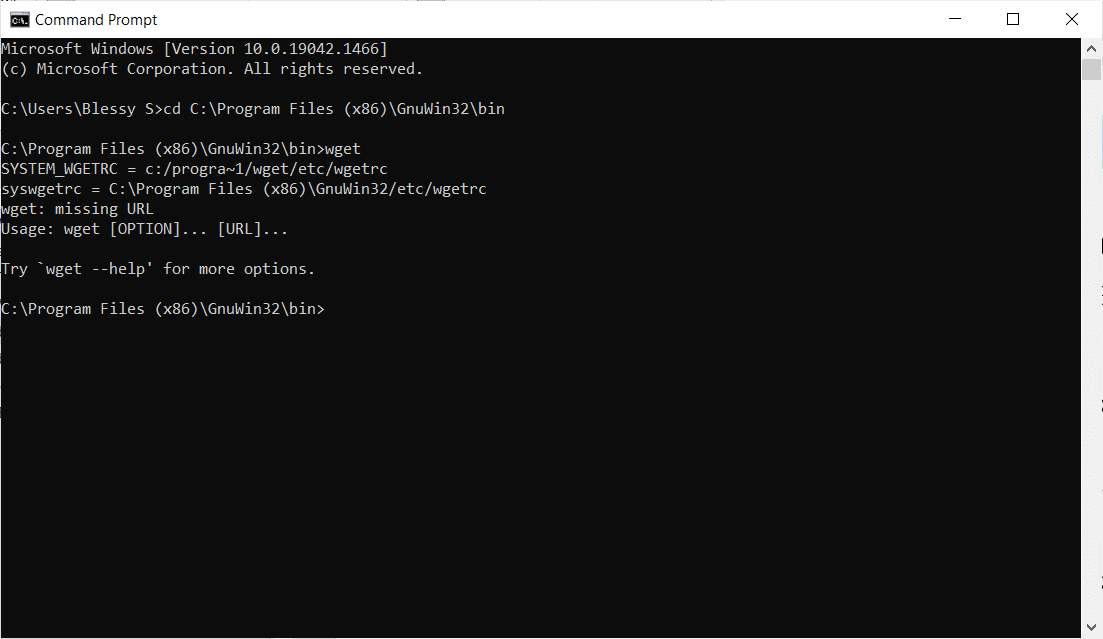
6A. Wpisz wymagane polecenie WGET for Windows 10, aby pobrać dowolny plik w podanym formacie:
wget [OPCJA] … [URL]…
6B. Możesz też wyświetlić pomoc z WGET, wpisując „wget –help”
Przeczytaj także: Napraw Eksplorator plików nie odpowiada w systemie Windows 10
Metoda 2: Dodaj zmienną środowiskową
Po pobraniu WGET dla systemu Windows 10 należy zmienić zmienną środowiskową ustawioną w ustawieniach systemu. To długi proces. Wykonaj dokładnie poniższe kroki, aby skonfigurować WGET dla systemu Windows 10:
1. Naciśnij klawisz Windows na klawiaturze i wpisz Panel sterowania . Kliknij opcję Otwórz , aby ją uruchomić.
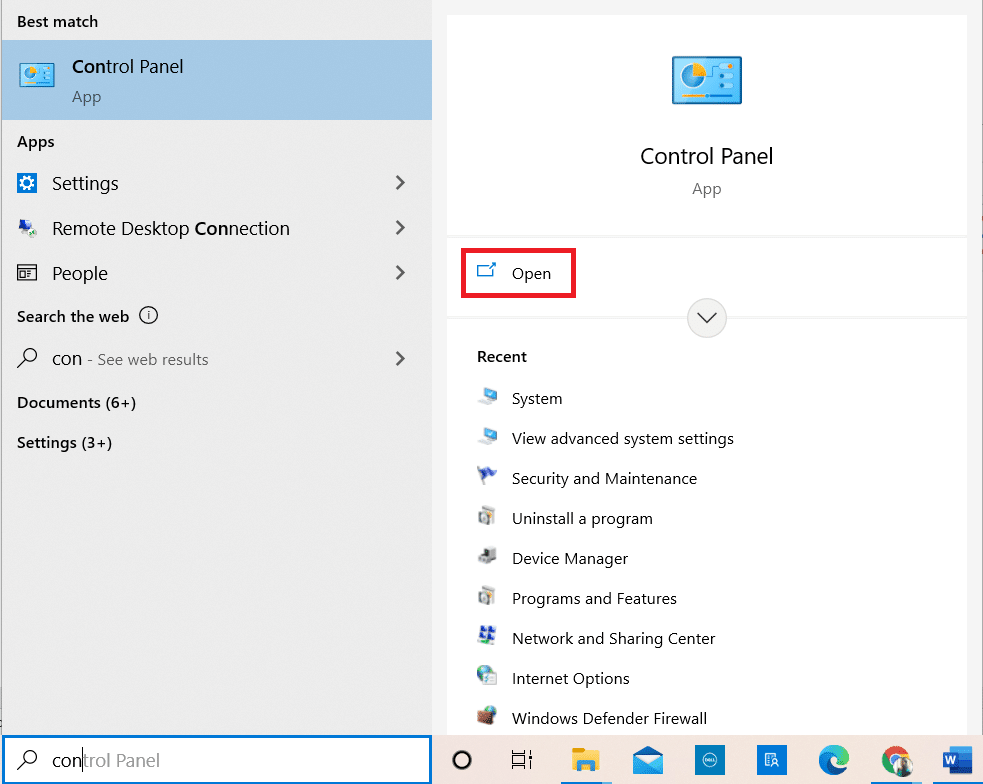
2. Wybierz Widok według: Duże ikony w prawym górnym rogu. Kliknij opcję System .
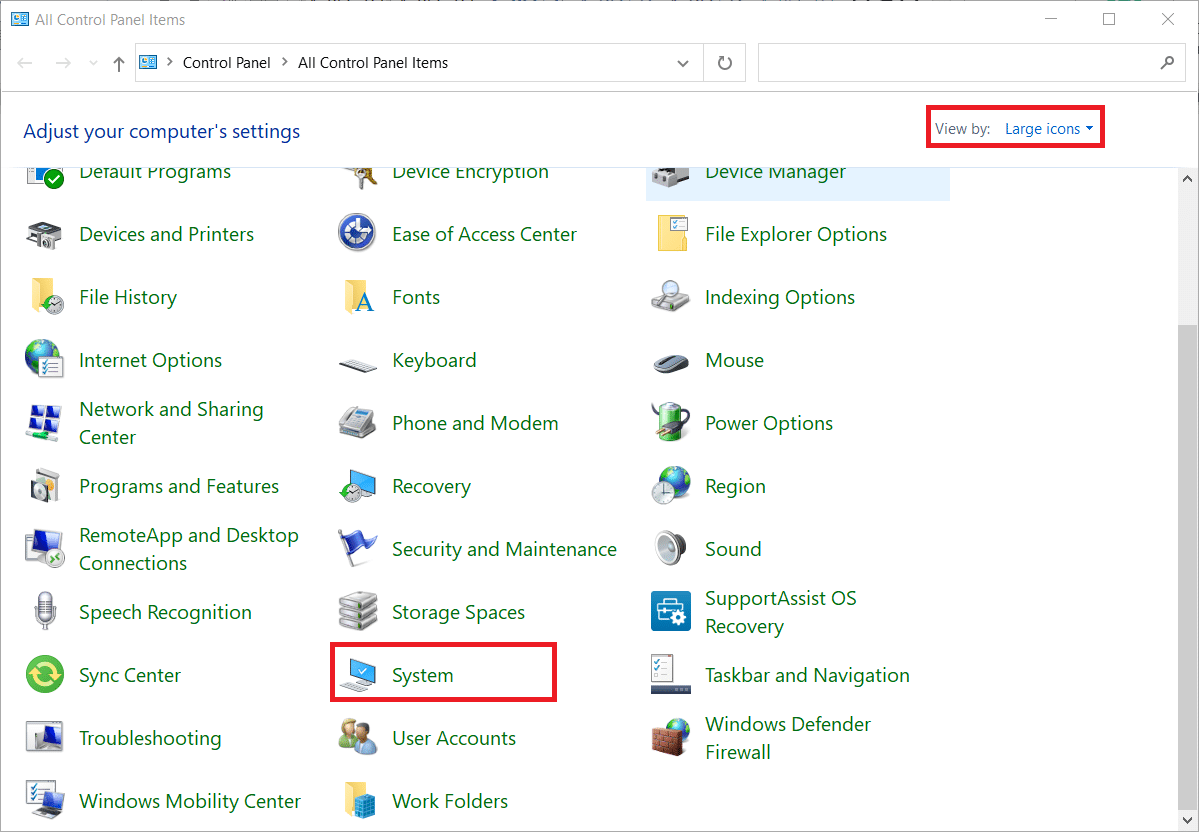
3. Przewiń w dół i kliknij Zaawansowane ustawienia systemu, jak pokazano poniżej.
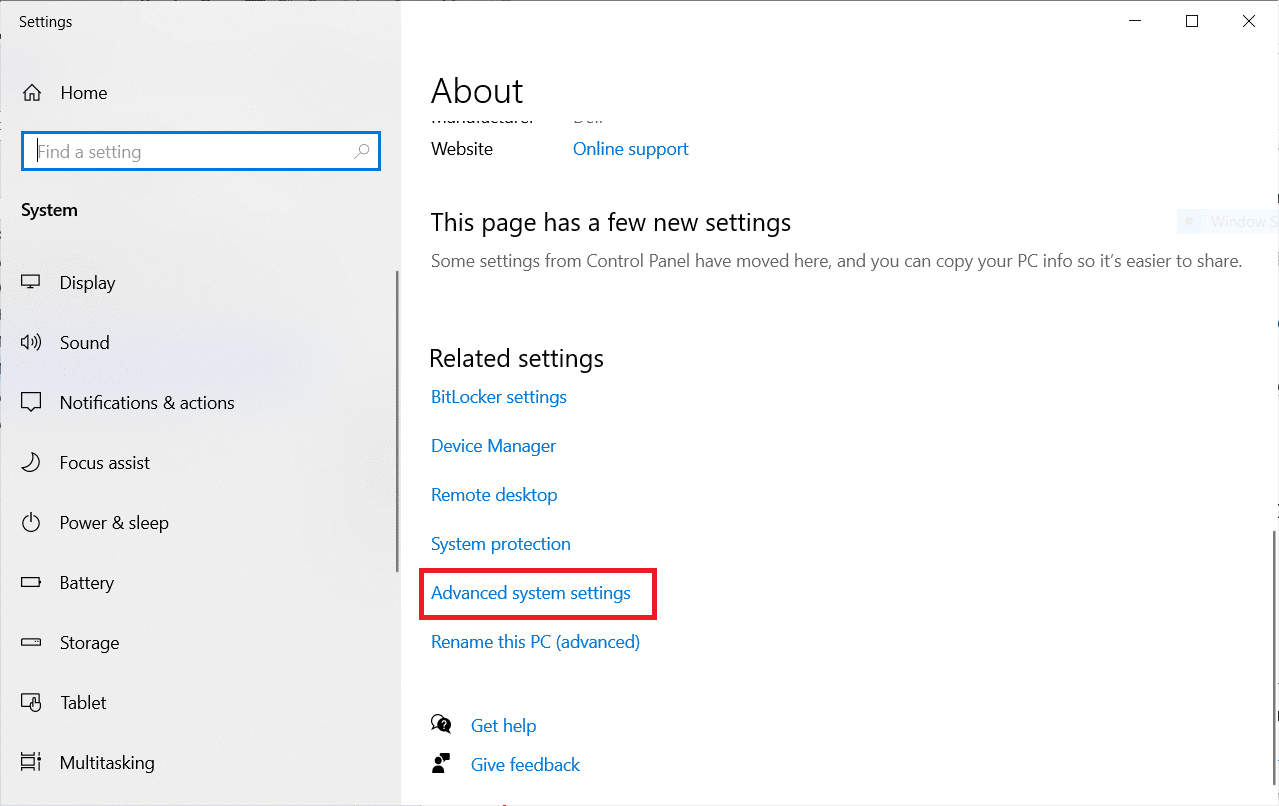
4. Na karcie Zaawansowane kliknij przycisk Zmienne środowiskowe , jak pokazano.
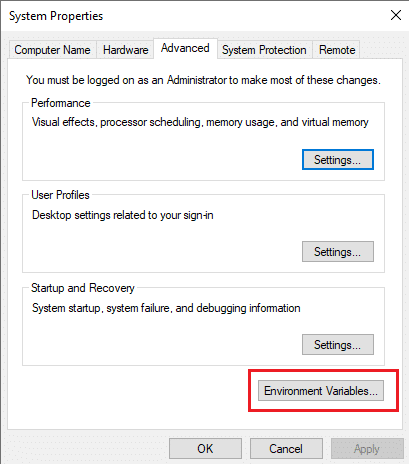
5. Pojawi się wyskakujące okno Zmienne środowiskowe . Wybierz Ścieżkę w kategorii Zmienne użytkownika dla ZIELONEJ kategorii i kliknij Edytuj , jak pokazano poniżej.
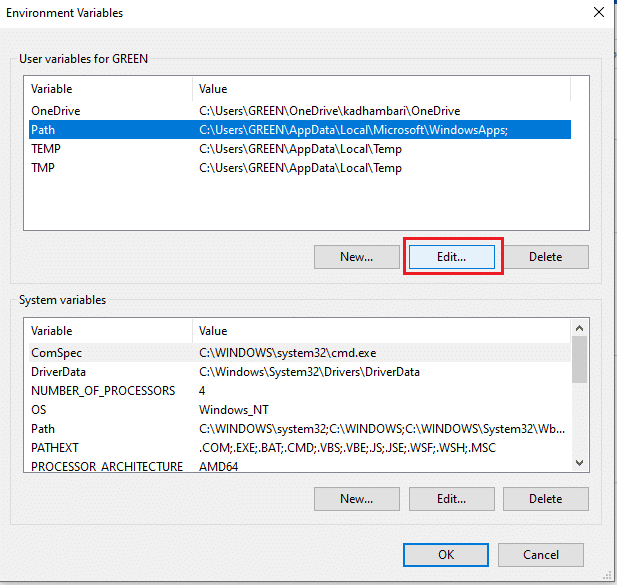
6. W oknie Edytuj zmienną środowiskową wybierz opcję Przeglądaj .
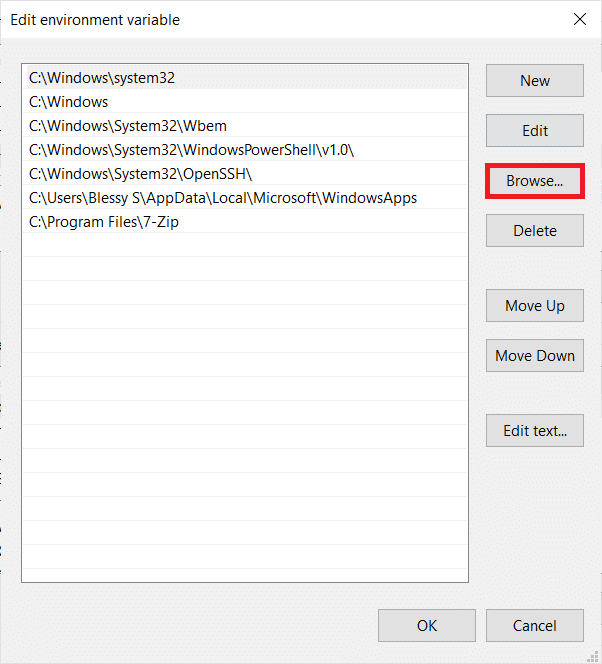
7. Wybierz C:\Program Files (x86)\GnuWin32\bin path i kliknij OK , jak pokazano.
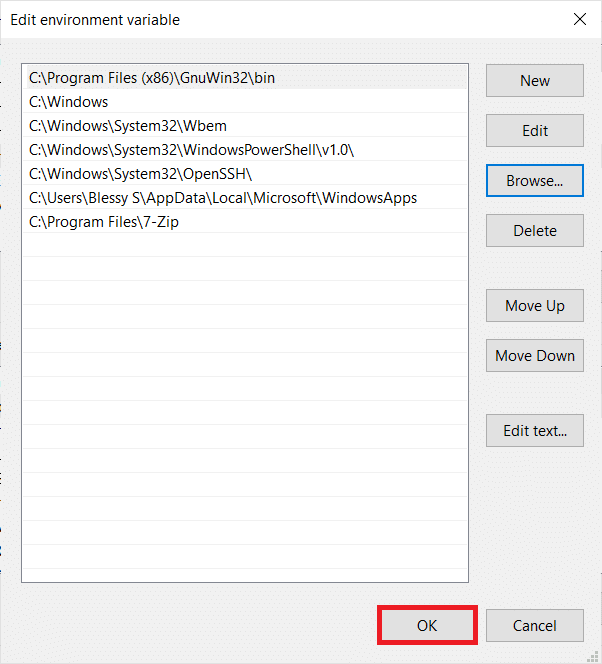
8. Następnie kliknij OK , jak pokazano.
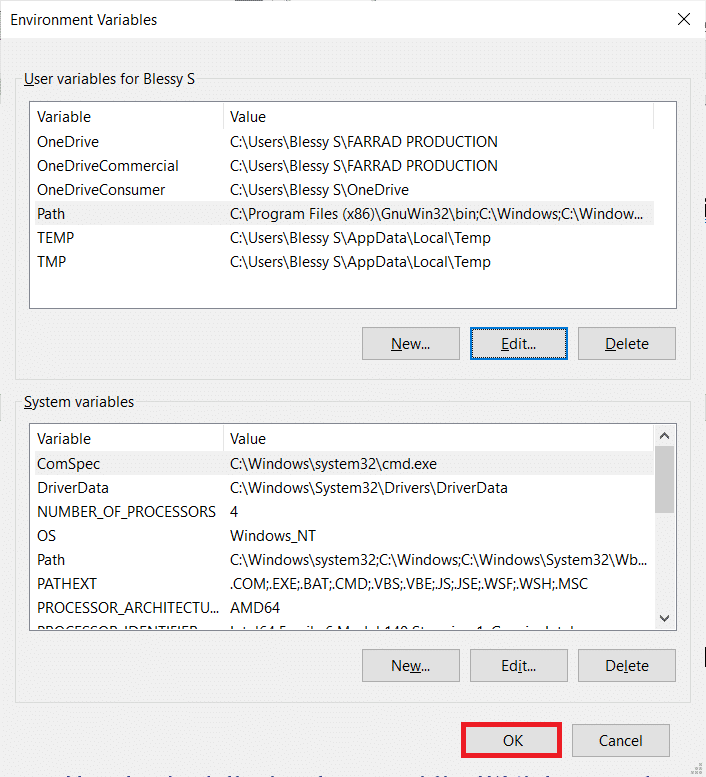
9. Ponownie kliknij OK w oknie Właściwości systemu.
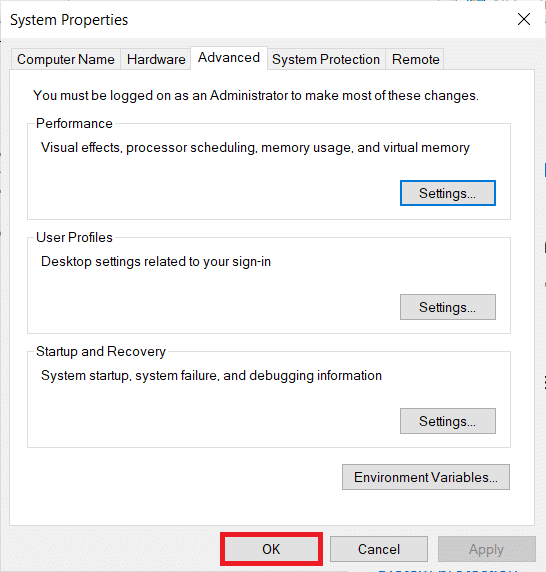
10. Teraz otwórz Wiersz Poleceń , jak wyjaśniono w Metodzie 1 .
11. Wpisz wget i naciśnij Enter na klawiaturze. Po ustawieniu zmiennej środowiskowej będziesz mógł uruchomić WGET niezależnie od folderu, w którym aktualnie się znajdujesz.
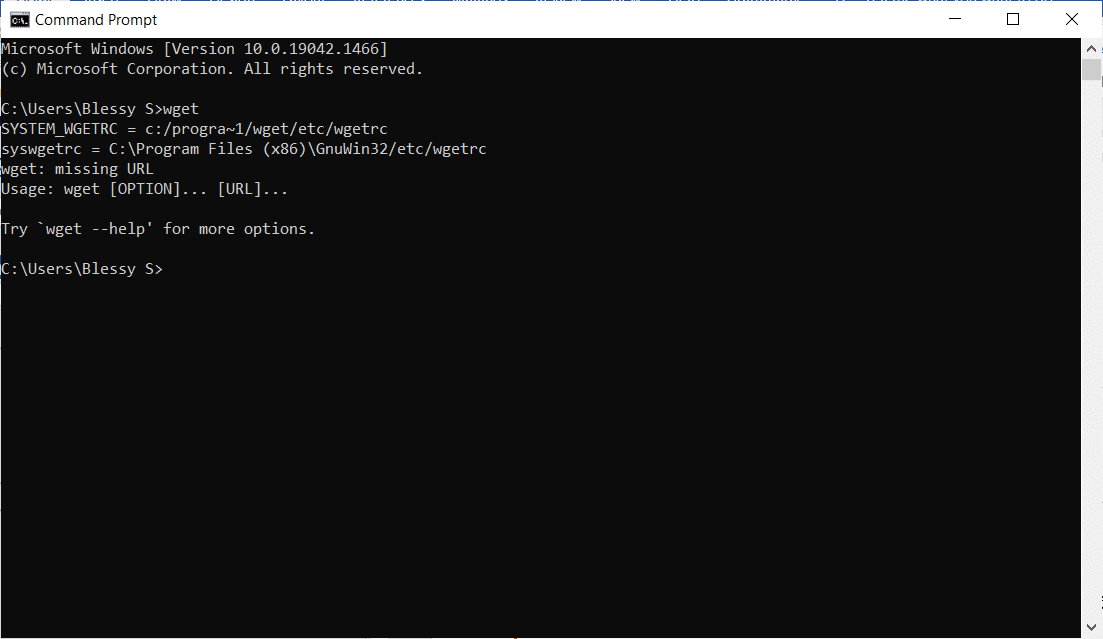
Przeczytaj także: Jak naprawić błąd scalania Git
Jak sprawdzić działanie aplikacji i poleceń WGET
Aby sprawdzić, czy możesz uzyskać dostęp do WGET dla systemu Windows 10 niezależnie od obecnego folderu lub katalogu, wykonaj następujące czynności:
1. Wpisz Wiersz polecenia na pasku wyszukiwania menu Start i kliknij Otwórz , aby go uruchomić.
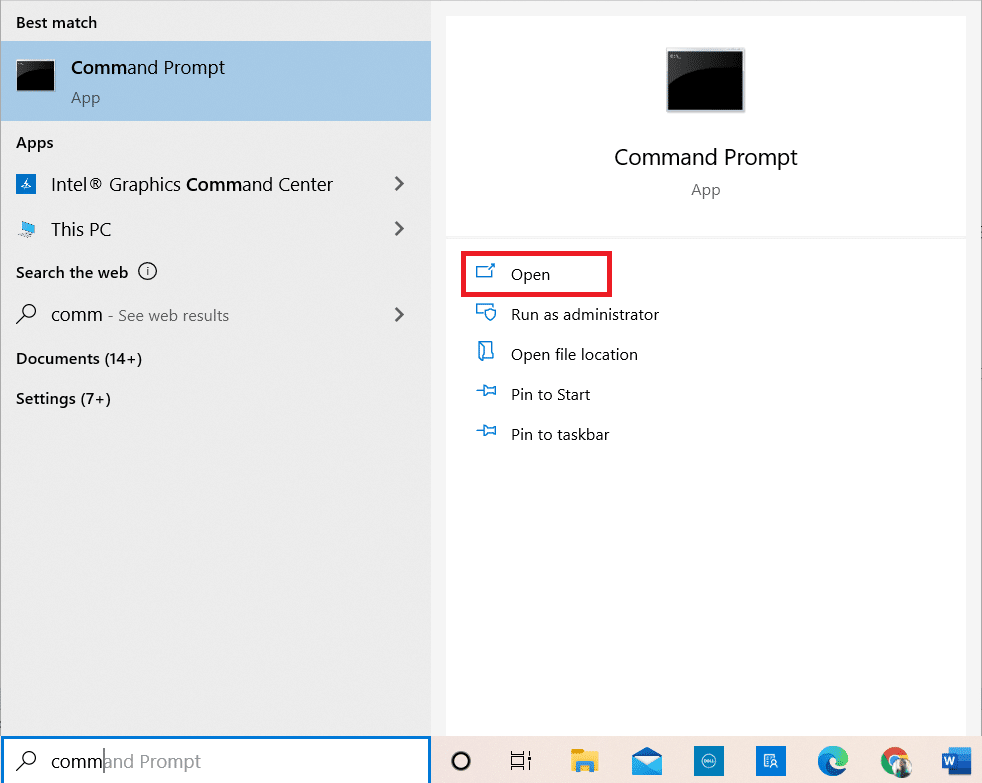
2. Wpisz wget i naciśnij Enter , aby sprawdzić, czy aplikacja działa.
Uwaga: Jeśli otrzymasz nierozpoznany błąd polecenia , pobrałeś Instalatora WGET z niewłaściwego źródła . Dlatego upewnij się, że do procesu pobierania używasz tylko linku podanego powyżej i spróbuj ponownie.
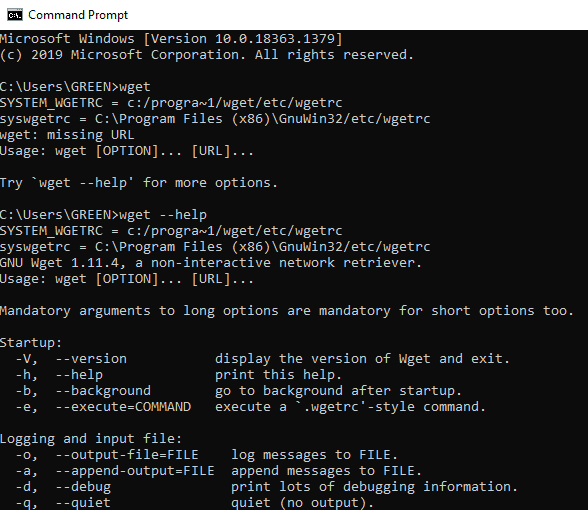
3A. Jeśli test zadziałał, to świetnie. Zrobiłeś dobrą robotę!
3B. Jeśli to nie działa, nie martw się. Sprawdź, czy postępowałeś zgodnie z instrukcjami, od pobrania GnuWin, instalacji WGET Setup, a następnie dodania zmiennej środowiskowej WGET. Spróbuj jeszcze raz i uruchom ponownie wiersz poleceń.
Przeczytaj także: Napraw ERR_EMPTY_RESPONSE w Google Chrome
Jak korzystać z polecenia WGET z przykładami
Istnieją tysiące poleceń WGET służących do wykonywania określonych zadań. Uruchom WGET dla Windows 10 przy użyciu dowolnej z metod podanych powyżej i wpisz dowolne z poniższych poleceń w wierszu polecenia.
Uwaga: Musisz poprawnie wprowadzić polecenie, aby uzyskać pożądane wyniki.
1. Aby uzyskać listę poleceń, użyj polecenia wget -h .
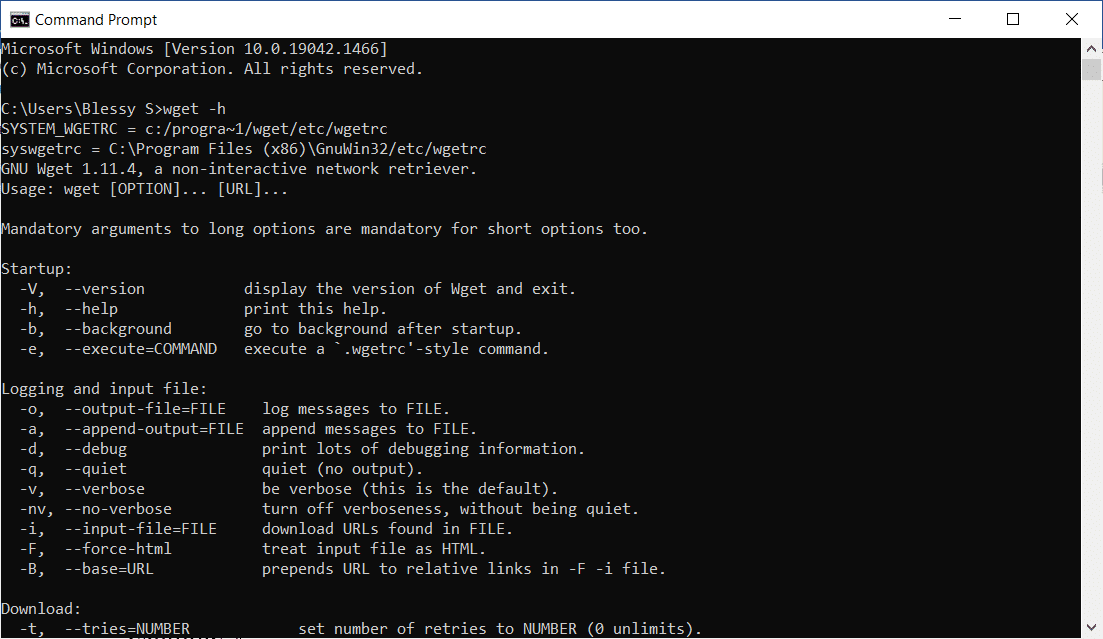
2. Aby pobrać pojedynczy plik, użyj polecenia wget [URL]. Na przykład wpisz polecenie wget https://wordpress.org/latest.zip . Tutaj jako przykład wybrano WordPress.
3. Aby pobrać do określonego folderu, użyj polecenia wget -P [poszukiwany katalog] [URL] . Na przykład wget -P /temp https://github.com/git/git/archive/master.zip.
4. Aby wznowić przerwane pobieranie, użyj polecenia wget -c [URL] . Na przykład wget -c https://wordpress.org/latest.zip.
5. Aby ustawić prędkość pobierania, użyj polecenia wget ‐‐limit-rate [pożądana prędkość] [URL] . Na przykład wget –limit-rate 1m https://wordpress.org/latest.zip.
6. Aby wykonać kopię lustrzaną pojedynczej strony internetowej, użyj polecenia wget -m [URL] . Na przykład wget -m https://cereal.guru/.
7. Aby poznać wersję zainstalowanego WGET, użyj polecenia wget -V .
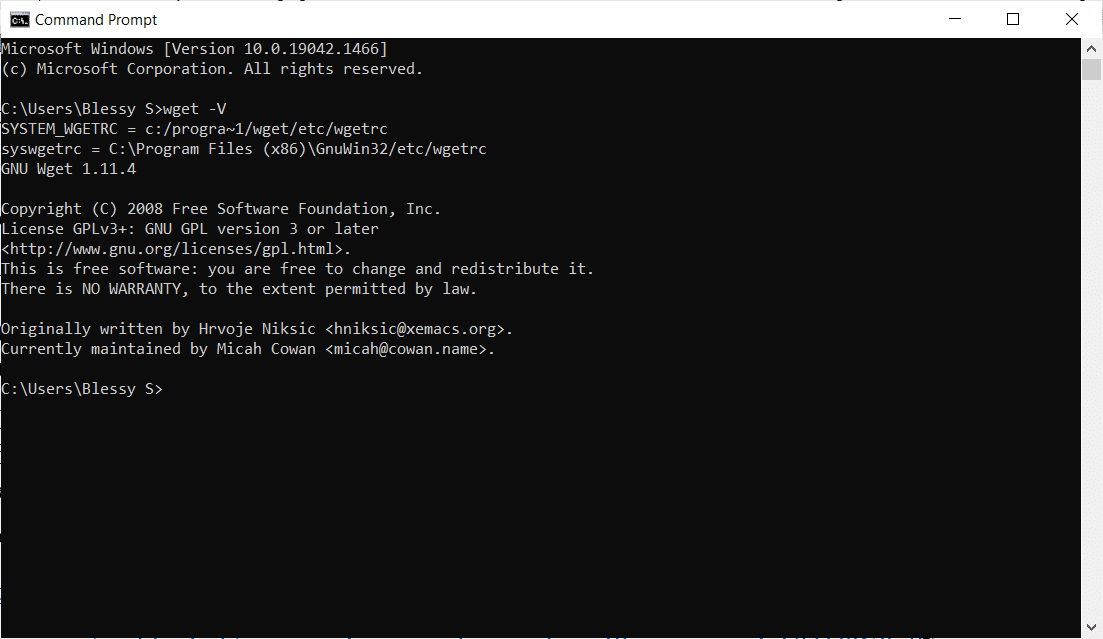
8. Aby pobrać i zapisać pod określoną nazwą, użyj polecenia wget -o [nazwa pliku] [URL] . Na przykład wget -o file.docx https://cereal.guru/ .
9. Aby pobrać stronę internetową w tle, użyj polecenia wget -b [URL] . Na przykład wget -b https://cereal.guru/.
10. Aby pobrać wiele adresów URL, użyj polecenia wget -i [Nazwa pliku] . Na przykład wget -i URL.txt . Przed wykonaniem tego polecenia umieść wszystkie adresy URL w jednym pliku i umieść tę nazwę pliku w poleceniu.
11. Aby pobrać przez FTP, użyj polecenia wget –ftp-user=[ftp_username] –ftp-password=[ftp_password] ftp://… Na przykład wget –ftp-user=sofiftp –ftp-password=TopSecretPassword ftp: //123.456.7890.
12. Aby zmienić liczbę ponownych prób, użyj polecenia wget –tries=[liczba_prób] [URL] . Na przykład wget –tries=inf https://cereal.guru/ . W tym przykładzie inf oznacza nieskończoność. Domyślna liczba ponownych prób to 20.
Oto jak używać polecenia WGET z przykładami. Kliknij tutaj, aby dowiedzieć się więcej o poleceniach i ich zastosowaniach.
Zalecana:
- Napraw błąd aktualizacji systemu Windows 10 0x80070103
- Jak włączyć Telnet w systemie Windows 10?
- Pełna lista poleceń uruchamiania systemu Windows 11
- Lista poleceń Discord
Mamy nadzieję, że ten przewodnik był pomocny i można było dowiedzieć się , jak pobrać, zainstalować i używać WGET dla systemu Windows 10. Jeśli masz jakieś pytania lub sugestie, możesz je umieścić w sekcji komentarzy poniżej.
