Jak pobrać i zainstalować system Windows 11?
Opublikowany: 2021-07-16Microsoft robi ogromne fale za każdym razem, gdy ogłasza nową wersję systemu Windows. Nic dziwnego, że w przypadku Windowsa 11 nie jest inaczej.
Microsoft oficjalnie wprowadził nowy system operacyjny 24 czerwca, ale użytkownicy mogą poczekać do października lub gdzieś w 2022 roku na oficjalne wdrożenie.
Jeśli jednak jesteś gotowy na radzenie sobie z usterkami i błędami, możesz teraz uzyskać mniej stabilną wersję zapoznawczą za pośrednictwem niejawnego programu testów systemu Windows.
Windows 11 to największa zmiana pod względem aktualizacji od sześciu lat. Chociaż na przestrzeni lat widzieliśmy duże zmiany w systemie Windows 10, nowa nazwa i odświeżony interfejs użytkownika są na innym poziomie.
Najnowszy system Windows zawiera między innymi udoskonalone menu Start, nowy układ paska zadań, zaokrąglone rogi okien, stylowe okna dialogowe Ustawienia i nowe zasady bezpieczeństwa.
Nic dziwnego, że wielu użytkowników chce przetestować system operacyjny, zamiast czekać do końca tego roku lub 2022, aby go zdobyć. Jeśli jesteś jednym z takich użytkowników, prawdopodobnie zadajesz pytania typu „Czy mój komputer obsługuje system Windows 11?” i „Czy system Windows 10 można teraz uaktualnić do systemu Windows 11?”
Podczas gdy odpowiedź na drugie pytanie brzmi zdecydowanie TAK, przed przystąpieniem do aktualizacji do systemu Windows 11 musisz znać odpowiedź na pierwsze pytanie.
W tym artykule dowiesz się, jak sprawdzić, czy komputer jest uprawniony do uaktualnienia i jak już dziś uzyskać system Windows 11 za darmo.
Zanim przejdziesz dalej
Powinieneś zrozumieć, że kompilacje podglądu nie są stabilne, szczególnie te wydane w kanale deweloperskim, takie jak obecny system Windows 11. W związku z tym najlepiej byłoby, gdybyś zainstalował system operacyjny na zapasowym laptopie lub komputerze, którego nie używasz ważne rzeczy, takie jak praca. W ten sposób unikniesz utraty ważnych plików w przypadku awarii.
Jakie są wymagania systemowe dla systemu Windows 11?
Microsoft nie sprawił, że wymagania systemowe systemu Windows 11 były łatwe do zrozumienia, przez co wielu użytkowników wciąż pytało: „Czy mój laptop kwalifikuje się do aktualizacji systemu Windows 11?”
Uprościmy i pomożemy Ci wszystko zrozumieć. Od wymagań sprzętowych po inne niejasne warunki, dowiesz się, czego twój komputer potrzebuje, aby uruchomić system operacyjny i jak sprawdzić, czy spełnia wszystkie pola.
Zacznijmy od wymagań sprzętowych.
Będziesz potrzebować co najmniej 4 GB pamięci RAM, 64 GB wolnego miejsca oraz karty graficznej zgodnej z Windows Display Driver Model (WDDM) 2.0 i DirectX 12.
Microsoft ma dedykowane strony dla Intel, AMD i Qualcomm, na których możesz sprawdzić zgodność swojego procesora. Jeśli nie możesz znaleźć modelu swojego procesora na stronie producenta, nie jest on zgodny z systemem Windows 11.
Możesz szybko sprawdzić specyfikacje swojego systemu w oknie narzędzia diagnostycznego DirectX. Najpierw naciśnij skrót Win + R, aby otworzyć Uruchom, wpisz „dxdiag” po otwarciu Uruchom i naciśnij przycisk Enter.
Gdy pojawi się okno narzędzia diagnostycznego DirectX, w zakładce System znajdziesz wersję DirectX, markę i model procesora oraz maksymalną ilość pamięci RAM.
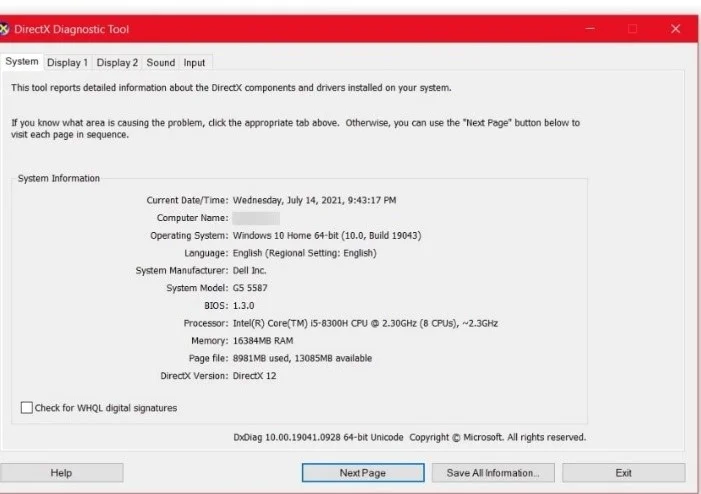
Przejdź do zakładki Wyświetlacz i spójrz na sekcję Sterowniki, aby sprawdzić wersje Direct3D i WDDM.
Aby sprawdzić dostępną przestrzeń dyskową, przejdź do aplikacji Ustawienia (naciśnij Win + I), kliknij System i kliknij Pamięć. Zobaczysz dysk rozruchowy i wolne miejsce w interfejsie magazynu.
Moduł TPM i bezpieczny rozruch
Windows 11 wymaga bezpiecznego rozruchu i modułu TPM do uruchomienia.
Wymagania dotyczące TPM i bezpiecznego rozruchu przyprawiają użytkowników o ból głowy. Są to technologie bezpieczeństwa, które istnieją od jakiegoś czasu, ale do tej pory nie były obowiązkowe. W związku z tym większość użytkowników o nich nie wie, zwłaszcza TPM.
Moduł TPM, który jest skrótem od Trusted Platform Module, został wprowadzony w 2014 roku. Jest to samodzielny układ scalony na płycie głównej, który działa jako procesor kryptograficzny. Przechowuje klucze szyfrowania używane do odszyfrowywania danych w twoim systemie.
Windows 10 używa już modułu TPM dla funkcji BitLocker i Windows Hello. System operacyjny przechowuje szyfrowanie biometryczne Windows Hello w module TPM i konsultuje się z chipem, aby odblokować usługę. To samo stanie się w systemie Windows 11, dlatego Microsoft tym razem wprowadza to obowiązkowe.
Zaletą posiadania modułu TPM jest to, że znacznie zwiększa bezpieczeństwo systemu. Chip sprawdzi integralność dysku twardego przed załadowaniem systemu operacyjnego, a program antywirusowy może go użyć do wykrywania i usuwania rootkitów, których hakerzy często używają do włamywania się do systemów operacyjnych.
Ponieważ moduł TPM jest dedykowanym urządzeniem sprzętowym, hakerzy nie otrzymają kluczy kryptograficznych, przez co kradzież informacji jest prawie niemożliwa.
Jednak niektórzy producenci OEM implementują oprogramowanie układowe TPM na płycie głównej zamiast dedykowanego układu TPM. Podczas gdy moduł TPM oprogramowania układowego jest nadal samodzielnym komponentem na płycie głównej, pożycza zasoby obliczeniowe od procesora, aby wykonać swoje zadanie. Microsoft zezwoli na wersję oprogramowania układowego, o ile spełnia ona wymagany standard TPM.
Bezpieczny rozruch zapewnia, że komputer ładuje tylko oprogramowanie, któremu ufa jego producent oryginalnego sprzętu (OEM). Gdy funkcja jest aktywna, sprawdza podpis każdego elementu oprogramowania rozruchowego, aby potwierdzić jego integralność przed zezwoleniem na jego uruchomienie.
Windows 11 wymaga do działania modułu TPM 2.0 i bezpiecznego rozruchu. Wykonaj następujące kroki, aby sprawdzić wersję TPM:
- Naciśnij Win + I, aby otworzyć Ustawienia.
- Kliknij System na ekranie głównym Ustawienia.
- Przejdź do lewej strony strony System, przewiń w dół i kliknij Informacje.
- Po otwarciu strony Informacje przejdź do prawej strony i kliknij Ustawienia funkcji BitLocker w obszarze Ustawienia pokrewne.
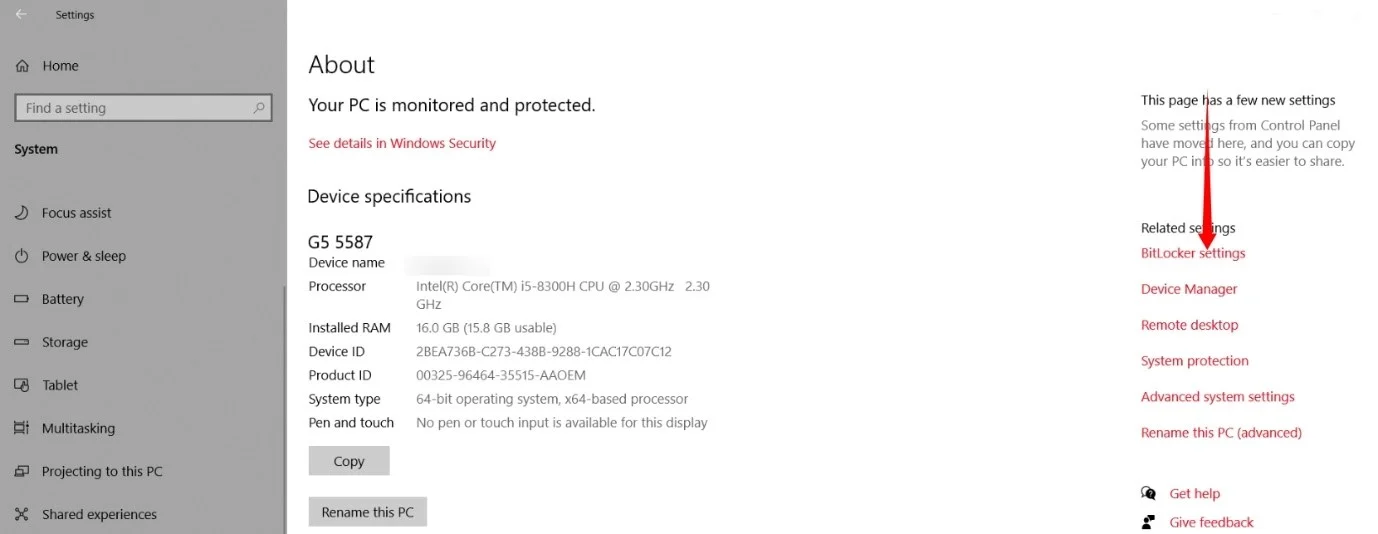
- Przejdź do lewego okienka okna Szyfrowanie dysków funkcją BitLocker i kliknij opcję Administracja TPM w sekcji Zobacz też.
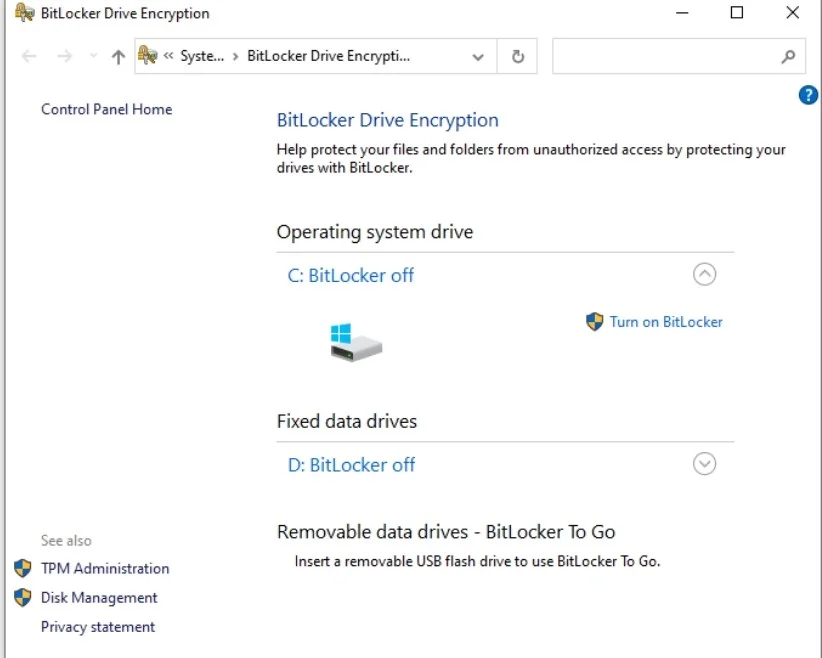
- Otworzy się teraz okno Administracja TPM i zobaczysz swoją wersję TPM.
- Zobaczysz komunikat „Nie można znaleźć zgodnego modułu TPM”, jeśli Twój system nie ma modułu TPM lub nie jest on aktywowany w systemie BIOS lub UEFI.
Możesz także przejść przez Zabezpieczenia systemu Windows. Wykonaj następujące kroki:
- Naciśnij Win + I, aby otworzyć Ustawienia.
- Kliknij Aktualizacja i zabezpieczenia, gdy otworzy się Ustawienia.
- Przejdź do lewego panelu okna Windows Update i kliknij Zabezpieczenia systemu Windows.
- Przejdź na środek ekranu i kliknij Bezpieczeństwo urządzenia.
- Swoją wersję modułu TPM znajdziesz w sekcji Specyfikacje.
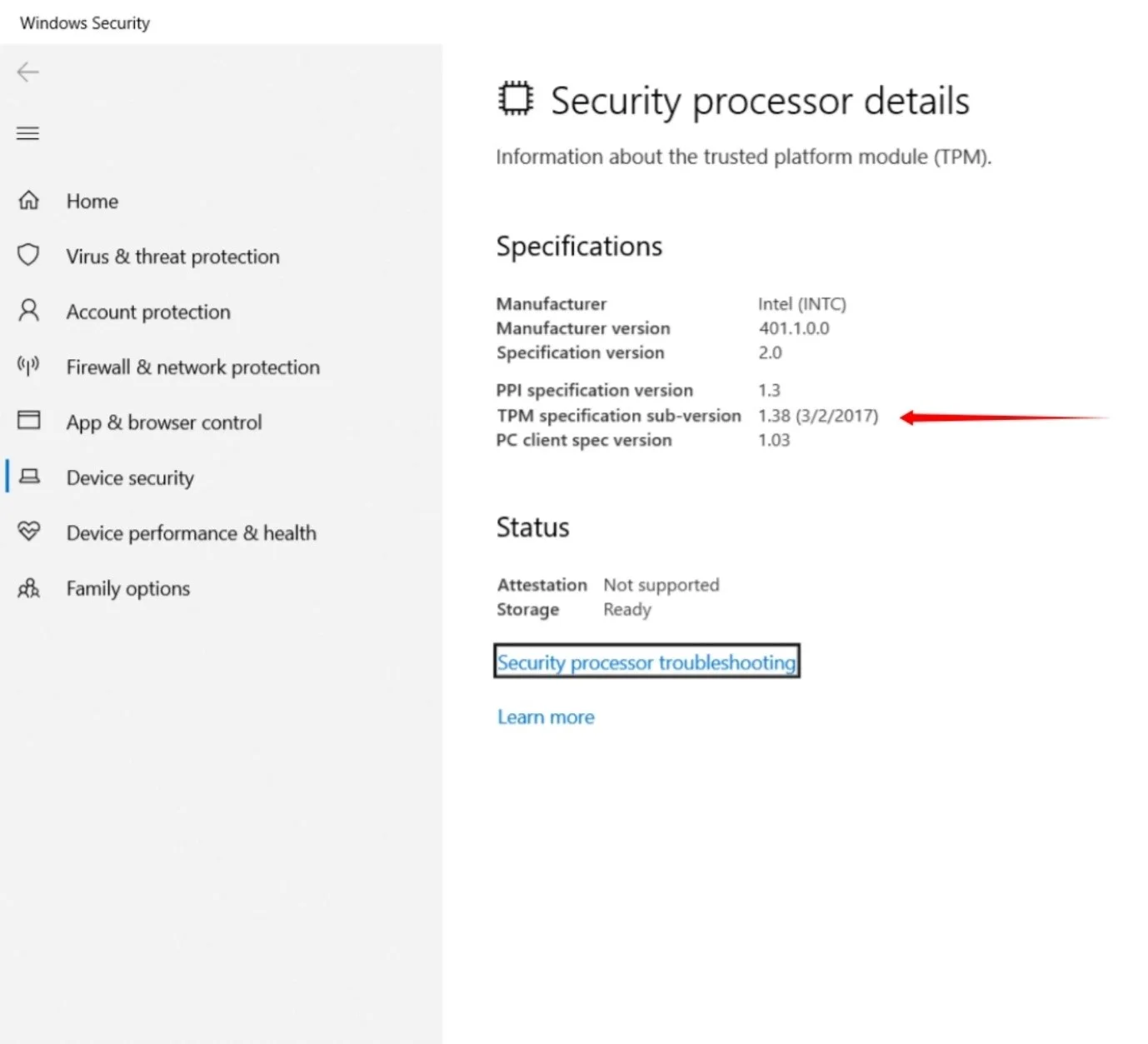
Aby sprawdzić stan bezpiecznego rozruchu, otwórz menu Start, wpisz „informacje o systemie” i kliknij pierwszy wynik. Po otwarciu okna Informacje o systemie przejdź do prawej strony okna i sprawdź tryb BIOS i stan bezpiecznego rozruchu.
Tryb BIOS powinien być UEFI, a stan bezpiecznego rozruchu powinien być „Włączony”.
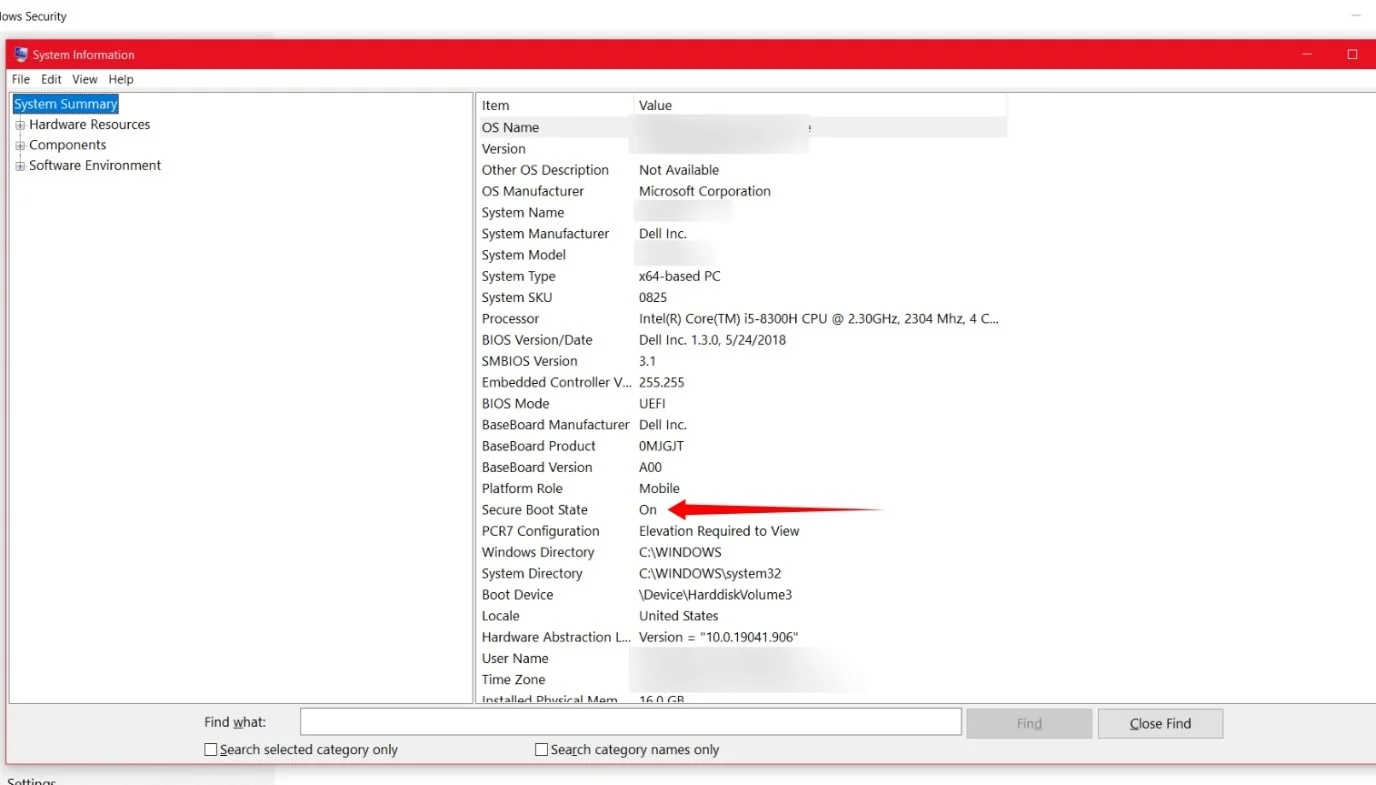
Jeśli TPM i Bezpieczny rozruch są wyłączone na komputerze, możesz je włączyć w systemie BIOS. Aby wejść do systemu BIOS, wyłącz komputer, włącz go ponownie i naciśnij jeden z tych klawiszy, gdy tylko pojawi się logo producenta:
Lenovo : F2 lub Fn + F2 lub F1
HP : F10
ASUS : F2
DELL : F2 lub F12
Samsung : F2
Acer : F2 lub Usuń
MSI : Usuń
Alternatywnie możesz przejść do aplikacji Ustawienia (naciśnij Win + I), przejdź do Aktualizacja i zabezpieczenia >> Odzyskiwanie i kliknij Uruchom ponownie w obszarze Zaawansowane uruchamianie.
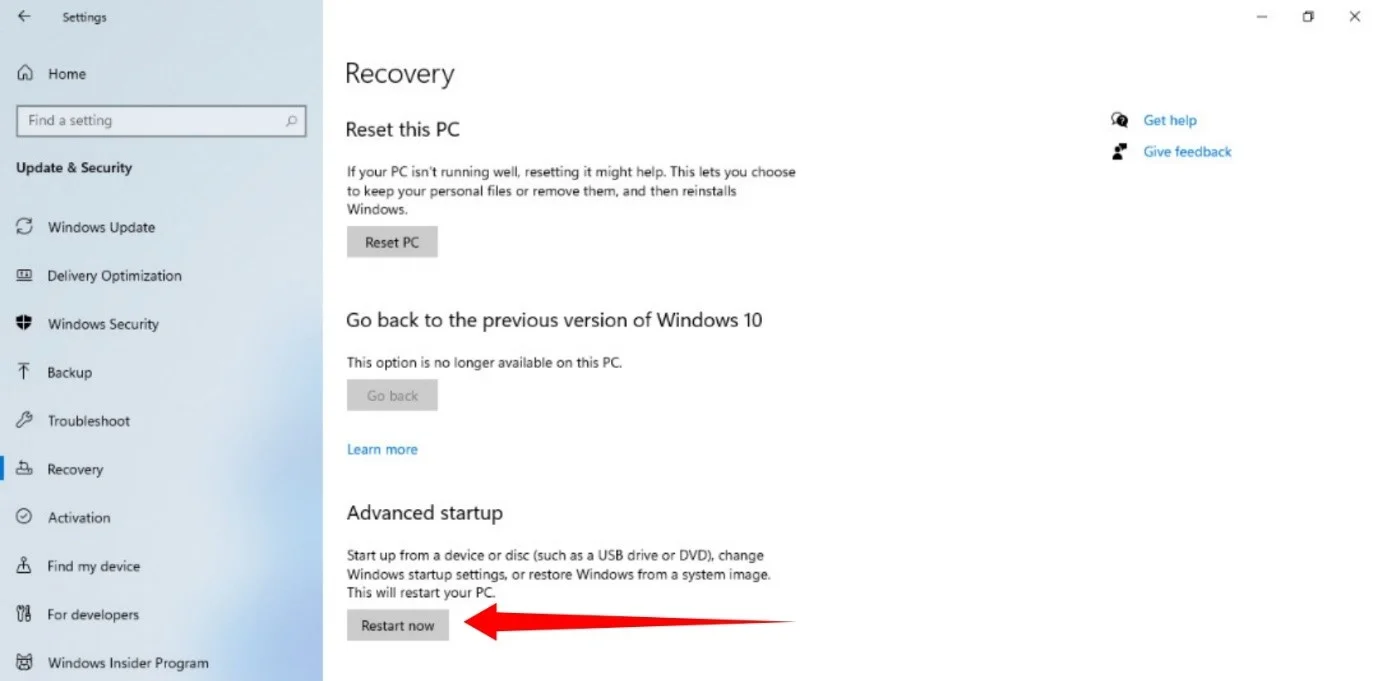
Po otwarciu okna „Wybierz opcję” przejdź do Rozwiązywanie problemów >> Opcje zaawansowane >> Ustawienia oprogramowania układowego UEFI.
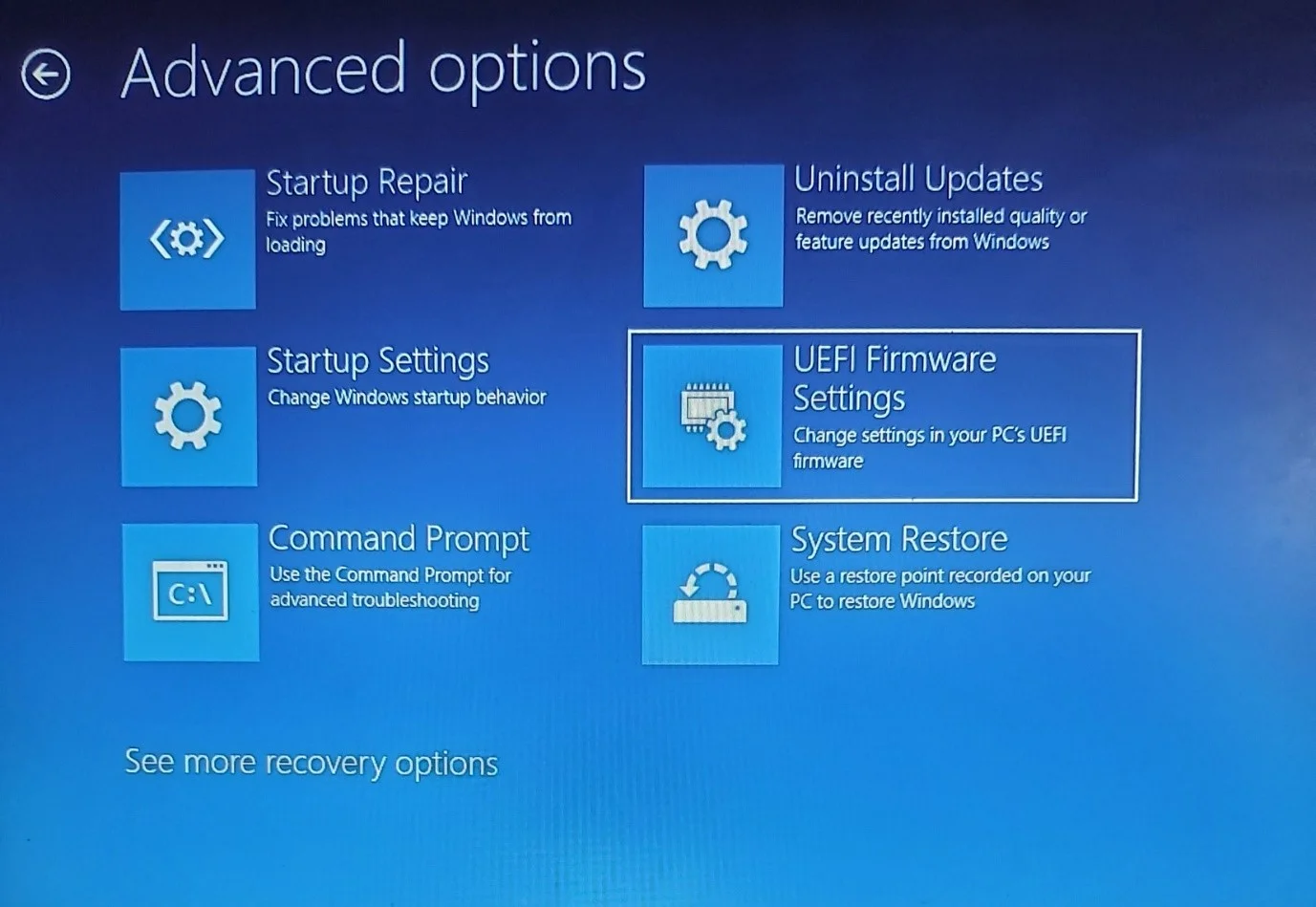
Kliknij Uruchom ponownie w Ustawieniach oprogramowania układowego UEFI.
Po wejściu do systemu BIOS przejdź do sekcji Bezpieczeństwo i włącz TPM. Następnie przejdź do sekcji rozruchu i włącz Bezpieczny rozruch.
Jeśli Twój komputer nie jest wyposażony w funkcję TPM lub Secure Boot lub nie spełnia żadnych innych wymagań, nie ma powodu do niepokoju. Windows 10 jest nadal w pełni funkcjonalny i będzie obsługiwany do 14 października 2025 roku.
Jest też szansa, że Microsoft przeanalizuje najbardziej rygorystyczne wymagania przed wydaniem oficjalnej kompilacji Windows 11.
To powiedziawszy, nie powinieneś mieć nadziei. Być może będziesz musiał dostosować budżet, aby zaktualizować komputer lub kupić nowy.
Jak zdobyć Windows 11 za darmo?
Teraz, gdy potwierdziłeś specyfikacje swojego komputera, nadszedł czas na główny biznes.
Jeśli masz oryginalną licencję na system Windows 10, system Windows 11 otrzymasz bezpłatnie. Jednak nie otrzymasz uaktualnienia w tradycyjnym procesie Windows Update. Aby uzyskać system operacyjny, musisz dołączyć do niejawnego programu testów systemu Windows, ponieważ firma Microsoft nie wydała jeszcze oficjalnej wersji.
Aby dołączyć do programu, potrzebujesz konta Microsoft. Jeśli więc nie masz konta, przejdź do witryny internetowej firmy, aby je utworzyć. Następnie otwórz stronę Insider, aby się zarejestrować.
Pamiętaj, że będziesz musiał poczekać około 24 godzin po zarejestrowaniu się, aby zacząć otrzymywać kompilacje w wersji zapoznawczej.
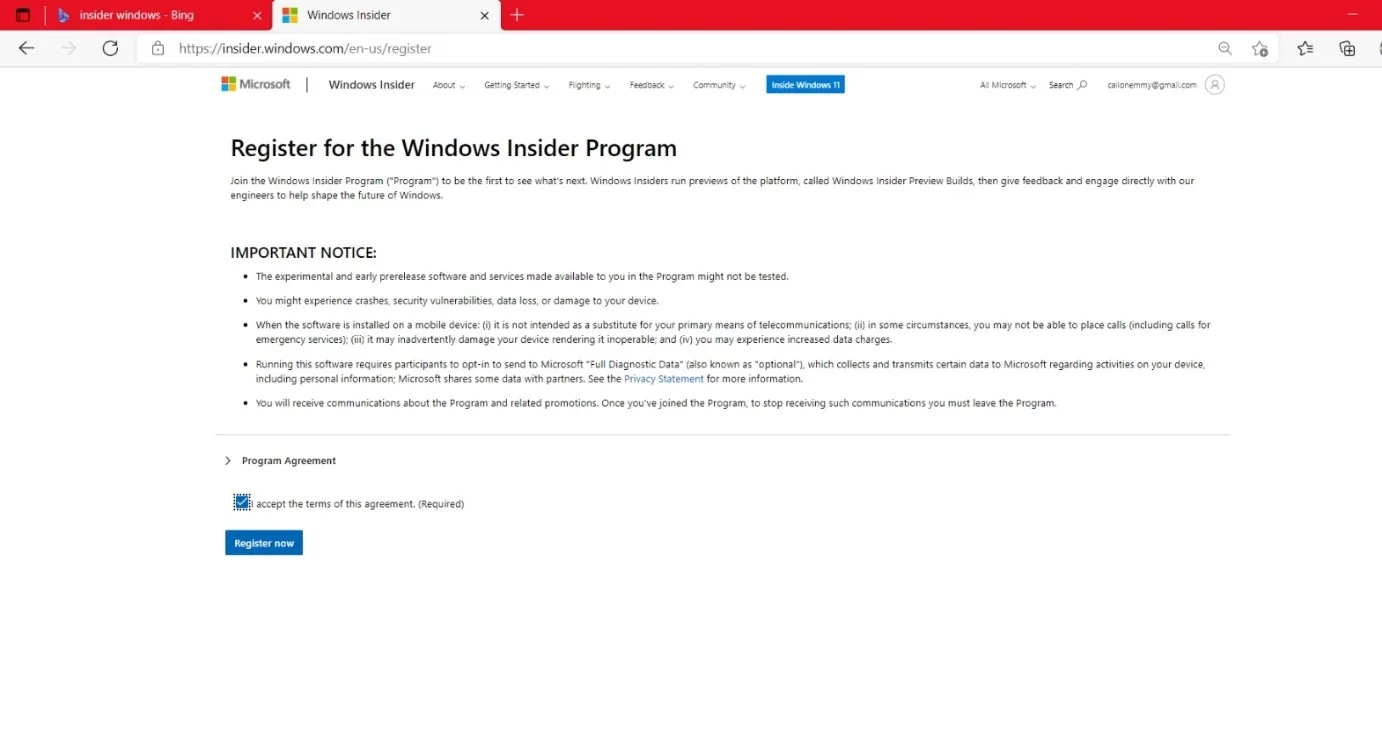
Teraz wykonaj następujące kroki:
- Krok 1: Uruchom aplikację Ustawienia za pomocą skrótu klawiaturowego logo Windows + I.
- Krok 2: Kliknij Aktualizacja i zabezpieczenia po otwarciu okna Ustawienia.
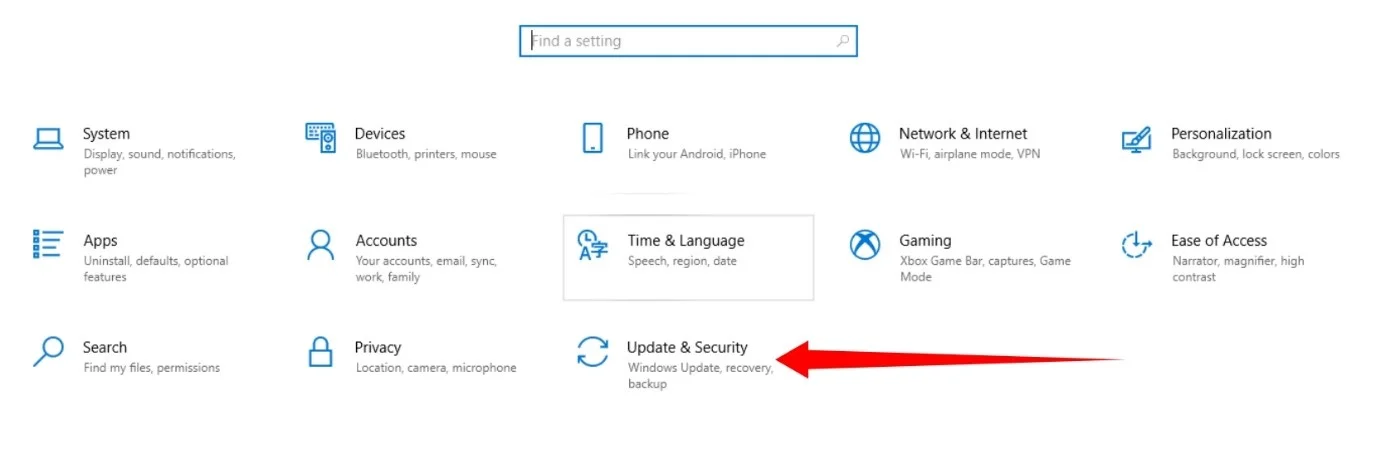
- Krok 3: Przejdź do lewej strony strony Aktualizacja i zabezpieczenia i kliknij Niejawny program testów systemu Windows.
- Krok 4: Przejdź do prawej strony i kliknij Rozpocznij.
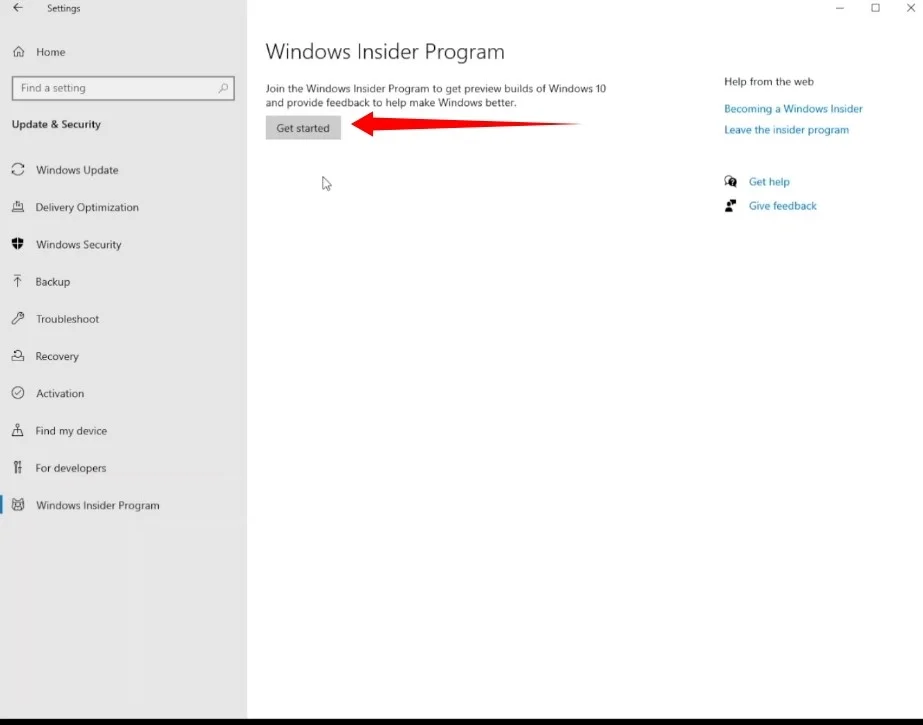
- Krok 5: Kliknij „Połącz konto”.
- Krok 6: Wybierz opcję Konto Microsoft.
Uwaga: jeśli logowałeś się wcześniej na swoje konto w systemie, w wyskakującym okienku pojawi się adres e-mail Twojego konta.
- Krok 7: Następnie wprowadź swoje dane logowania.
- Krok 8: Wybierz Dev Channel w oknie „Wybierz ustawienia Insider” i kliknij Potwierdź.
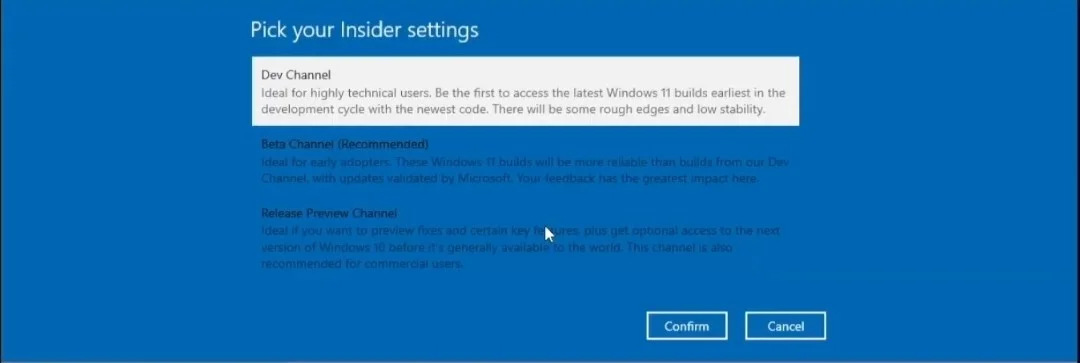
- Krok 9: Ponownie kliknij Potwierdź.
- Krok 10: Kliknij „Uruchom ponownie teraz”.
- Krok 11: Po ponownym uruchomieniu komputera przejdź do aplikacji Ustawienia i kliknij Aktualizacja i zabezpieczenia.
- Krok 12: Kliknij „Sprawdź aktualizacje” na stronie Windows Update.
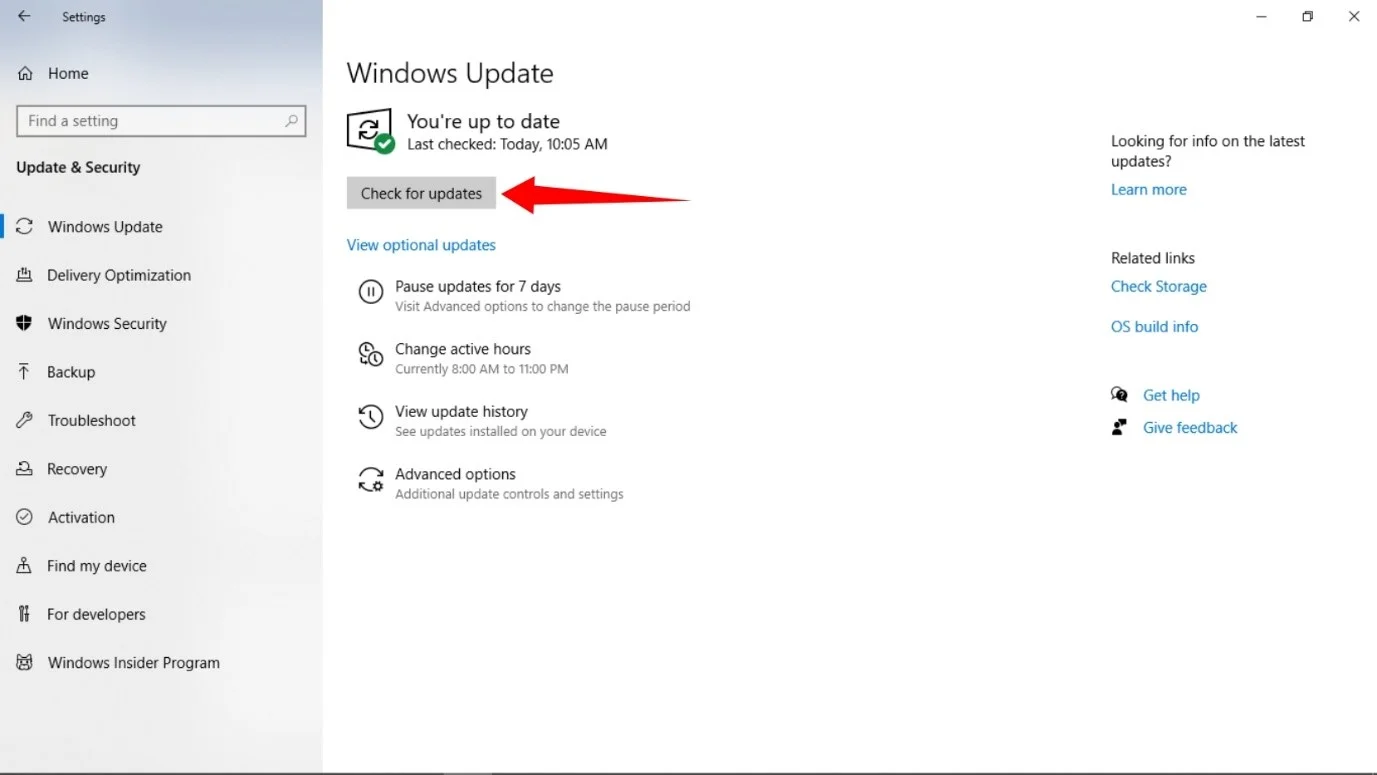
- Krok 13: Kompilacja Windows 11 Insider Preview zostanie teraz pobrana.
- Krok 14: Po zakończeniu pobierania kliknij „Uruchom ponownie teraz”.
- Krok 15: Twój komputer uruchomi się teraz w środowisku instalacyjnym.
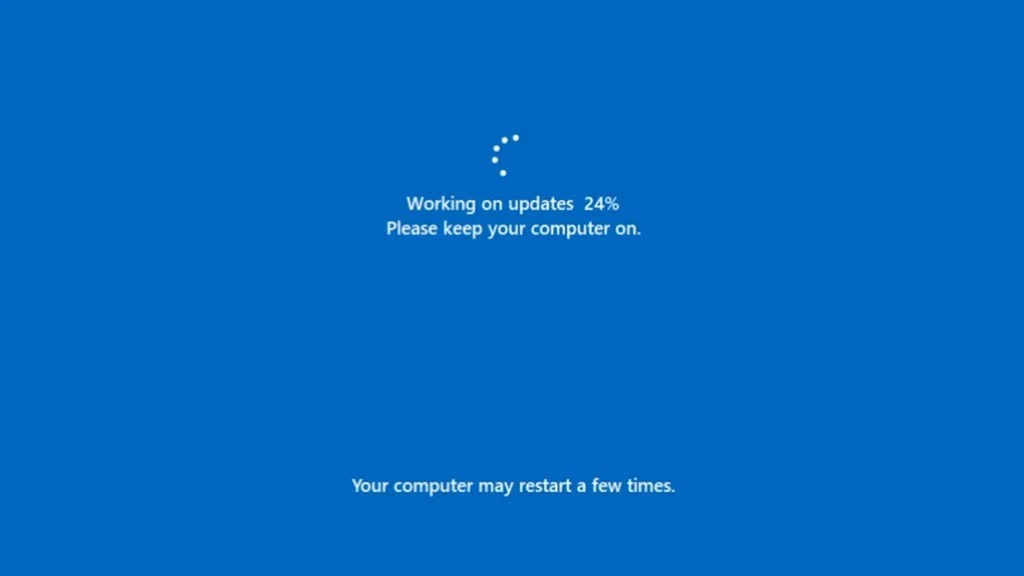
Po zakończeniu procesu uruchomi się ponownie na pulpicie.
Korzystasz teraz z wersji zapoznawczej systemu Windows 11.
Natychmiast powinieneś zauważyć przeprojektowane menu Start i układ paska zadań. Są też inne zmiany w interfejsie użytkownika. Okno Ustawienia jest teraz bardziej eleganckie, a każde okno ma zaokrąglone rogi. Możesz zagłębić się, aby dostosować wygląd systemu.
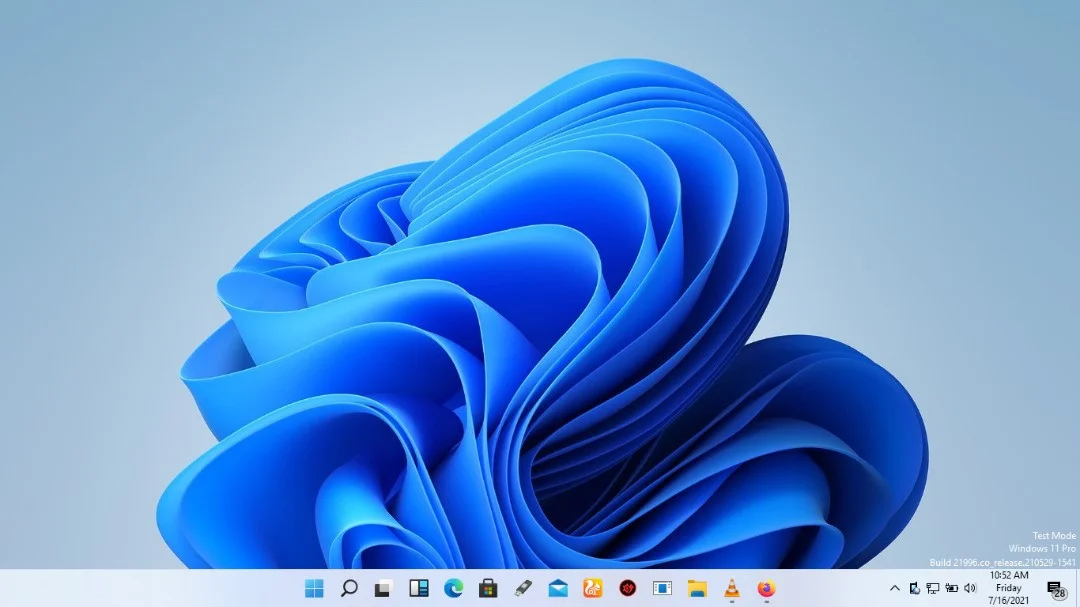
Należy pamiętać, że usterki, które mogą wystąpić, mogą nie być całkowicie winą systemu operacyjnego. Niektóre problemy nękające starą konfigurację systemu Windows 10, takie jak nagromadzone niepotrzebne pliki i wadliwe klucze rejestru, mogą również spowolnić system Windows 11. Możesz użyć Auslogics BoostSpeed, aby pozbyć się tych elementów.
Program sprawdza pliki tymczasowe oraz pozostawione i uszkodzone klucze rejestru i automatycznie je usuwa. Zapewnia również zwiększone bezpieczeństwo dysku twardego i zawiera inne narzędzia, których możesz użyć do optymalizacji komputera.

Rozwiąż problemy z komputerem za pomocą Auslogics BoostSpeed
Oprócz czyszczenia i optymalizacji komputera, BoostSpeed chroni prywatność, diagnozuje problemy ze sprzętem, oferuje wskazówki dotyczące zwiększania szybkości i zapewnia ponad 20 narzędzi do pokrycia większości potrzeb związanych z konserwacją i serwisem komputera.

Przetestowaliśmy Auslogics BoostSpeed w systemie Windows 11 i jak dotąd nie znaleźliśmy żadnych problemów ze zgodnością. To powiedziawszy, będąc w fazie testów, nie wiadomo, w jaki sposób system Windows 11 może wchodzić w interakcje z aplikacjami w przyszłości.
Deweloperzy bacznie obserwują system operacyjny i współpracują z Microsoft, aby upewnić się, że wszystko działa płynnie przed oficjalną premierą.
Pobieranie pliku ISO systemu Windows 11
Jak wspomnieliśmy, programy i komponenty, w tym systemy operacyjne, które instalujesz za pomocą programu Insider, są eksperymentalne, a Windows 11 nie jest jeszcze w fazie beta. Oznacza to, że zapisujesz się na błędy i usterki.
Niektóre sytuacje mogą nawet zmusić Cię do ponownej instalacji całego systemu operacyjnego. W tym miejscu posiadanie rozruchowego dysku USB lub dysku DVD z systemem Windows 11 może uratować dzień. Ale potrzebujesz pliku ISO systemu operacyjnego, aby pobrać nośnik startowy systemu Windows 11.
Ponadto, ponieważ musisz uruchomić kompilację Insider Preview na komputerze z licencjonowaną wersją systemu Windows 10, możesz stanąć przed dylematem, jeśli nie chcesz ryzykować instalacji systemu operacyjnego na głównym komputerze.
W takim przypadku będziesz potrzebować pliku ISO, aby uruchomić starą szkołę instalacji i pominąć część, w której wprowadzasz klucz produktu. W ten sposób będziesz na razie korzystać z systemu Windows 11 za darmo.
Firma Microsoft nie wydała pliku ISO wymaganego do utworzenia rozruchowego dysku USB w systemie Windows 11, tak jak to miało miejsce w przypadku systemu Windows 10. Ponadto jego narzędzie Media Creation Tool, które służy do tworzenia rozruchowych dysków USB, również nie zostało zaktualizowane.
To powiedziawszy, możesz pobrać plik na swój komputer za pomocą narzędzia innej firmy. Możesz także użyć ISO, aby zainstalować wersję zapoznawczą systemu Windows 11 zamiast przechodzić przez program Insider.
Ważne: pokażemy, jak pobrać narzędzie za pośrednictwem witryny internetowej innej firmy, które następnie zostanie użyte do pobrania pliku ISO na komputer. Załóżmy, że nie masz ochoty pobierać pakietu oprogramowania — lub całego systemu operacyjnego — za pośrednictwem nieznanej witryny. W takim przypadku radzimy przeprowadzić badania przed kontynuowaniem. Jeśli nadal czujesz się niekomfortowo z tym pomysłem, powinieneś przeczekać i poczekać, aż Microsoft wyda oficjalne ISO lub zaktualizuje Media Creation Tool.
Co jest potrzebne do utworzenia rozruchowego dysku USB
Oto narzędzia potrzebne do utworzenia rozruchowego dysku USB:
- Pusty dysk flash 8 GB (lub większy)
- Plik ISO systemu Windows 11
- Rufus (małe darmowe oprogramowanie innych firm)
Upewnij się, że dysk flash USB jest pusty i nie zawiera żadnych krytycznych plików, ponieważ zostanie sformatowany podczas procesu.
Zacznijmy od ISO.
Wejdź na stronę UUP Dump. Po otwarciu witryny kliknij przycisk x64 (jeśli używasz komputera z procesorem Intel) obok „Najnowsza kompilacja kanału deweloperskiego”. Wybierasz kompilację Dev Channel, ponieważ system Windows 11 jest obecnie dostępny tylko w Dev Channel programu Insider Preview. Będziesz musiał wybrać opcję ARM64, jeśli używasz urządzenia opartego na ARM, takiego jak Surface Pro X.
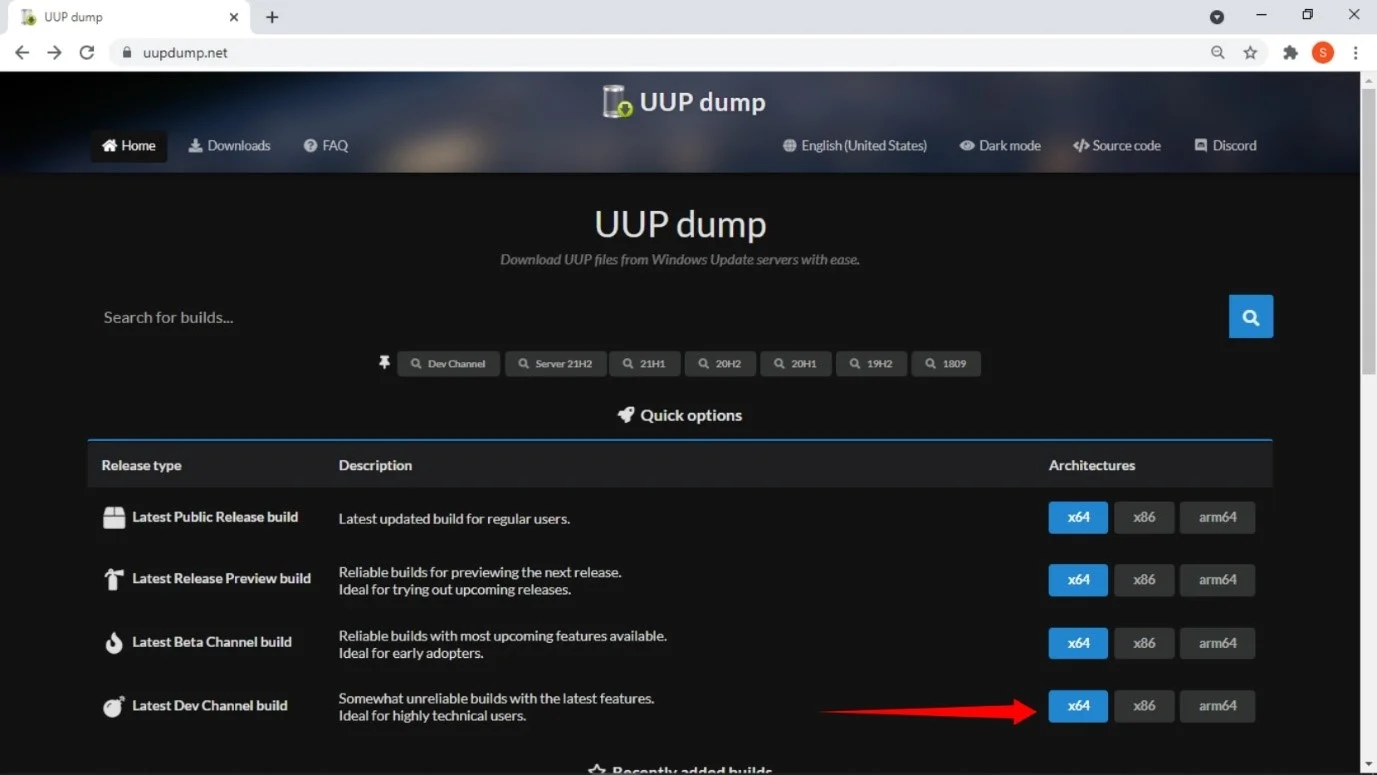
Kliknij „Zbiorcza aktualizacja dla systemu Windows 11…”, gdy pojawi się następna strona.
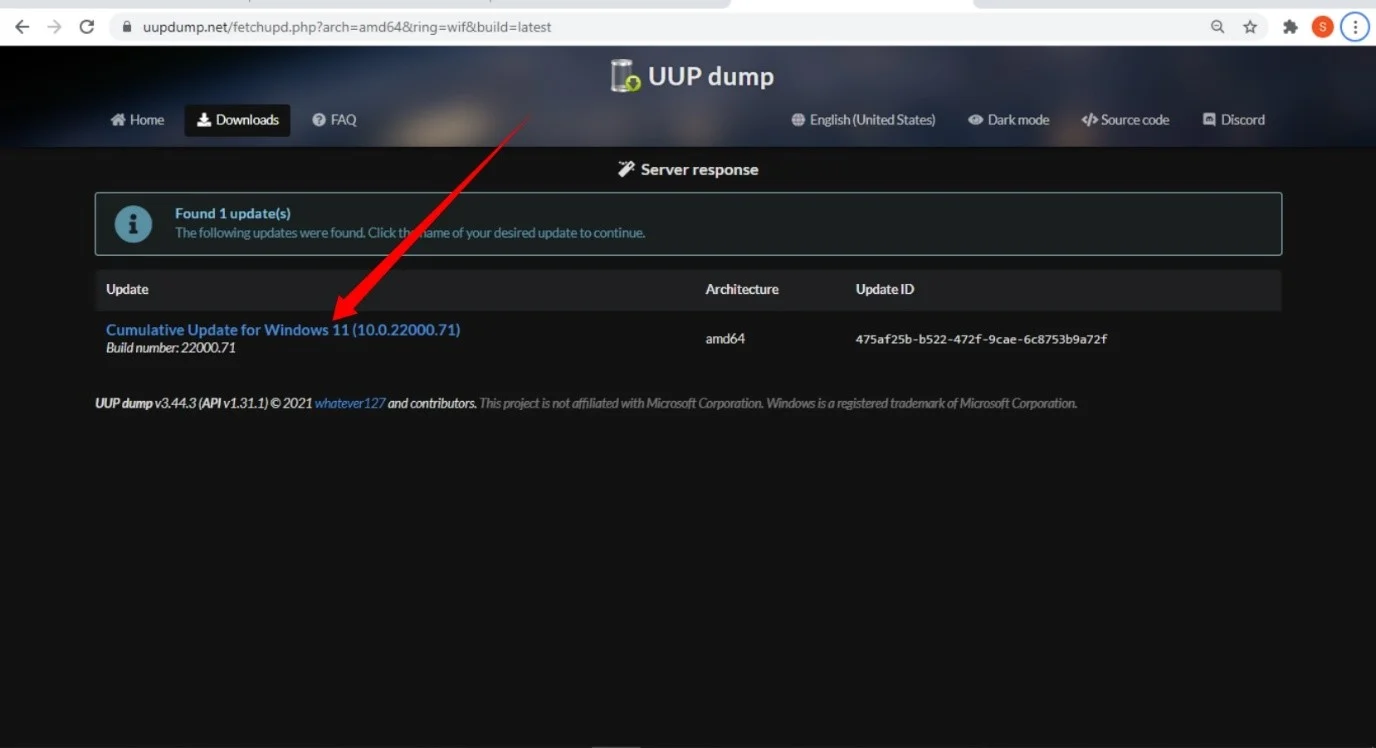
Następnie wybierz język i kliknij przycisk Dalej.
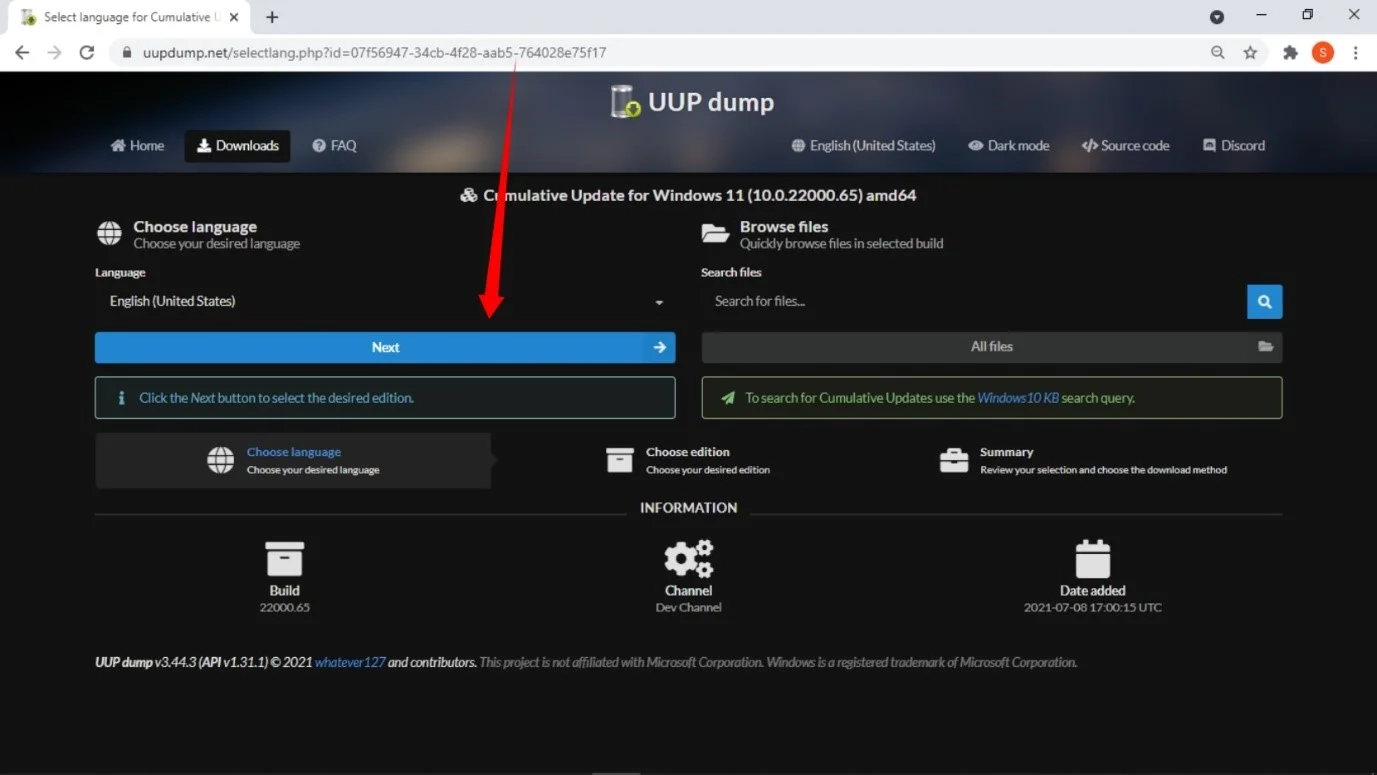
Następnie wybierz wersję systemu Windows (Home, Pro lub N). Następnie odznacz inne opcje i kliknij Dalej.
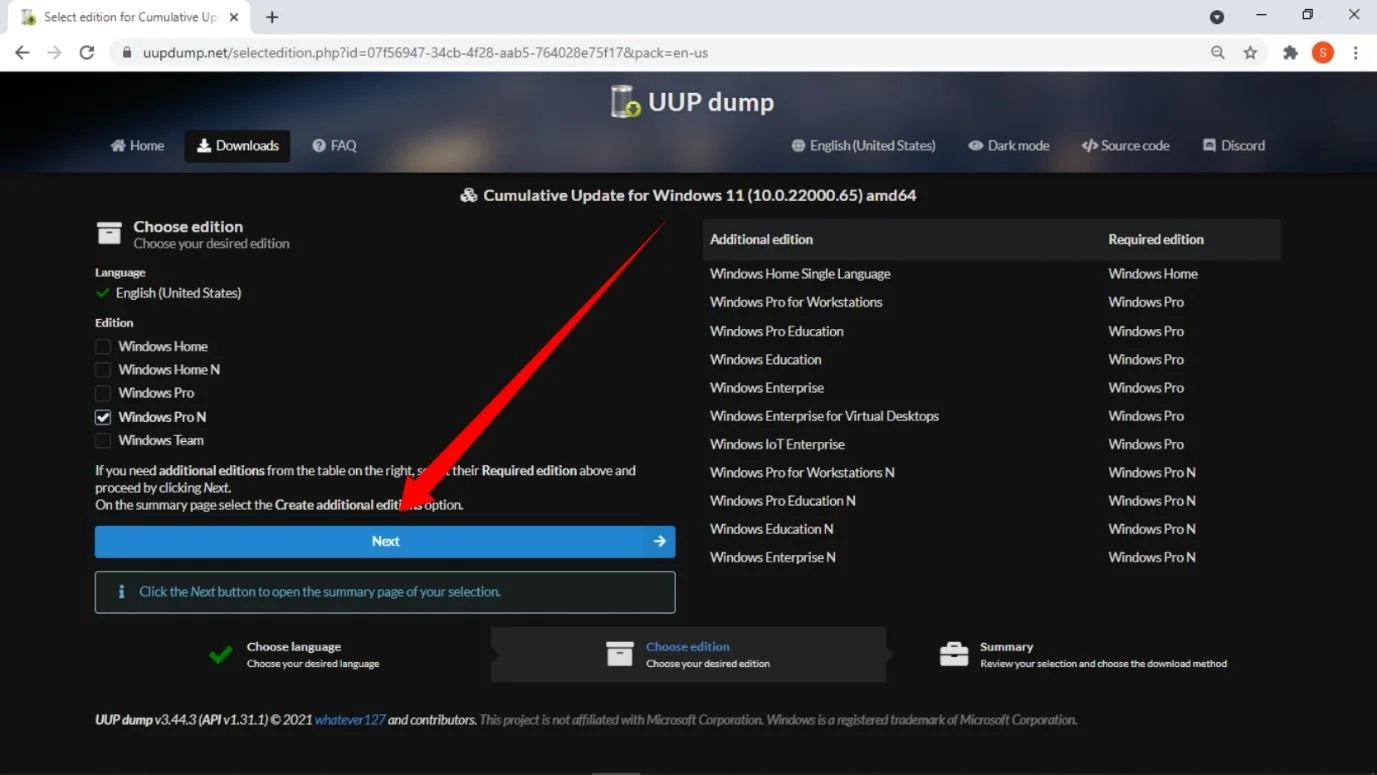
Na koniec kliknij przycisk „Utwórz pakiet do pobrania”.
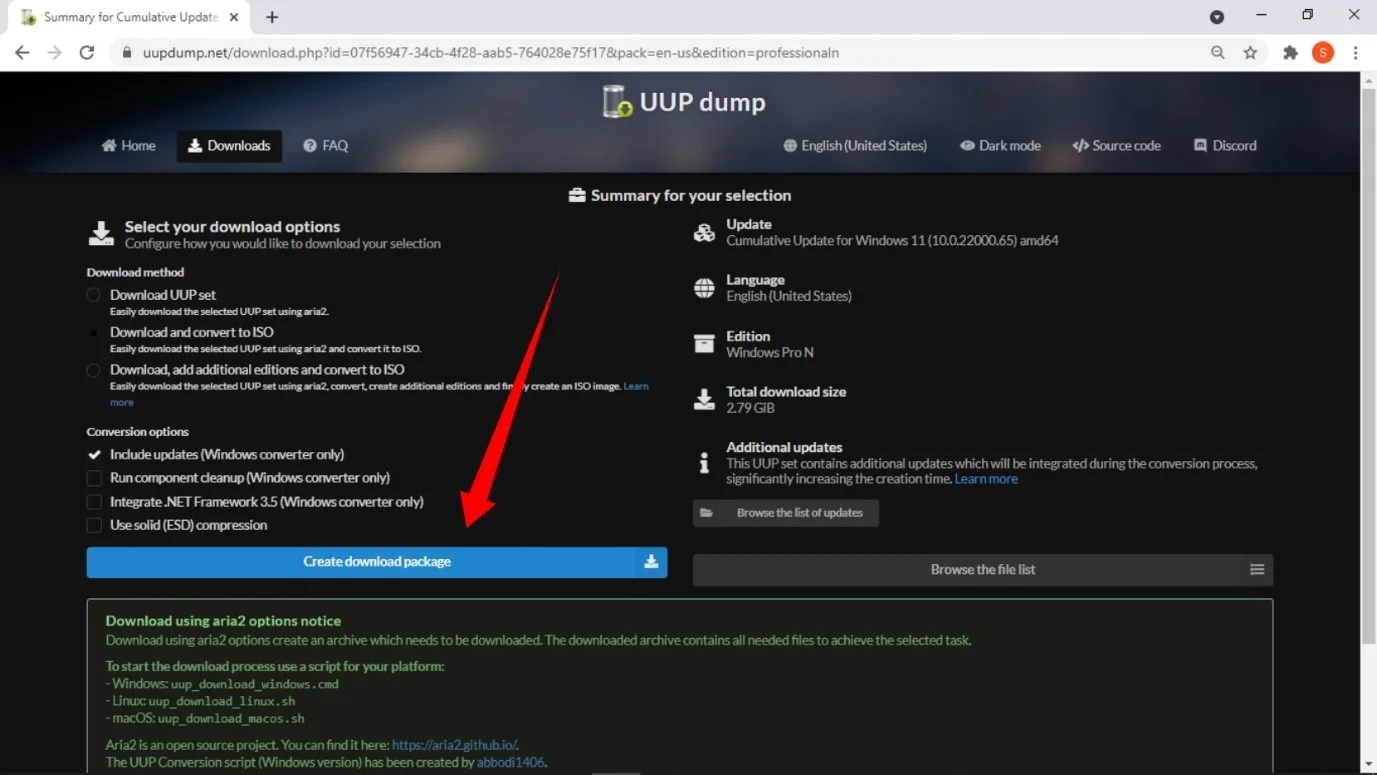
Twoja przeglądarka pobierze teraz plik zip o wielkości około 4 MB. Przejdź do folderu Pobrane lub gdziekolwiek przeglądarka zapisuje pobrane pliki i wyodrębnij plik. Otwórz wyodrębniony folder, kliknij prawym przyciskiem myszy „uup_download_windows.cmd” i kliknij „Uruchom jako administrator”. Gdy zobaczysz wyskakujące okienko „Windows chroni Twój komputer”, kliknij „Więcej informacji” i kliknij „Uruchom mimo to”.
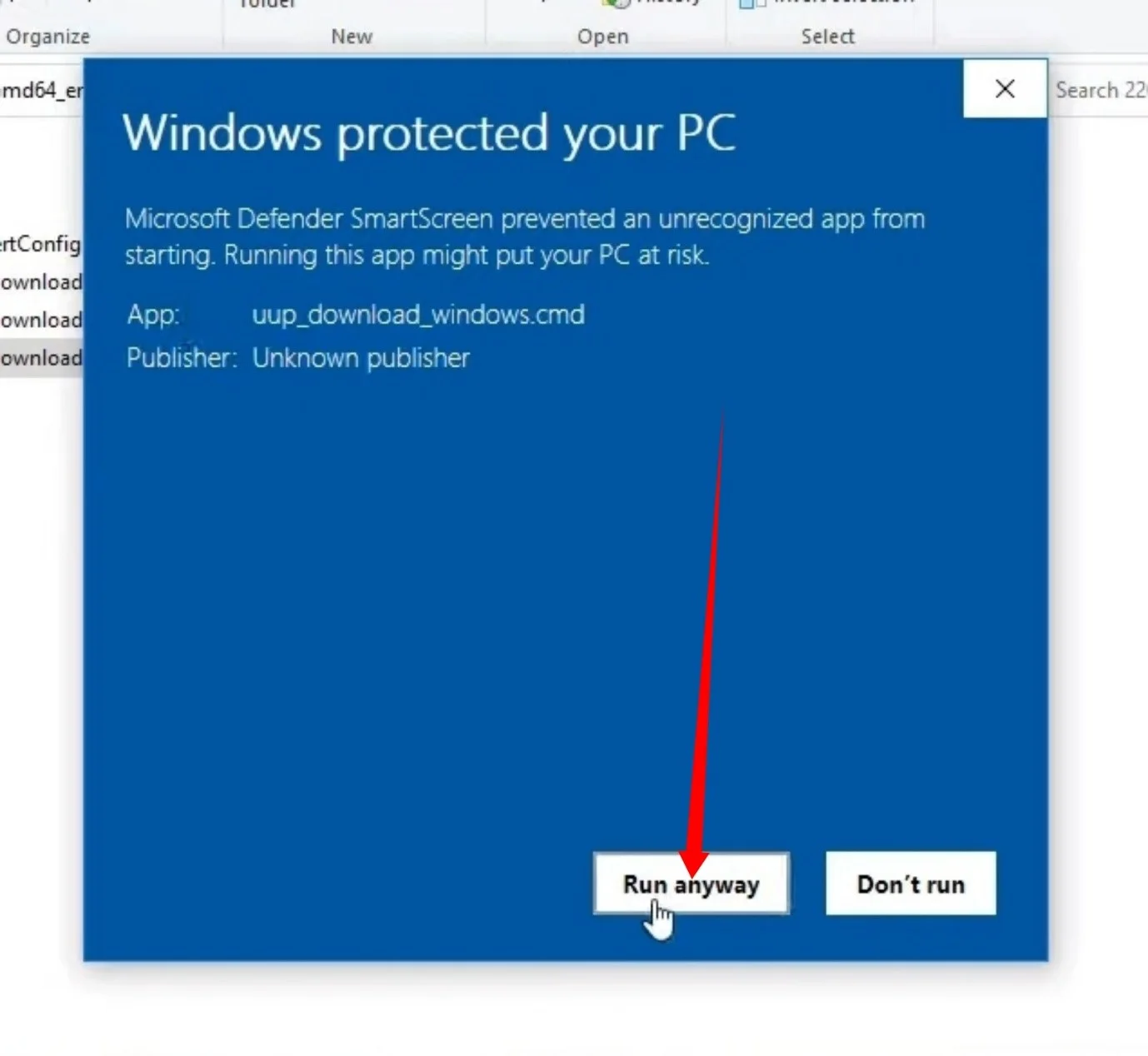
Następnie kliknij Tak w wyskakującym okienku Kontrola konta użytkownika.
Zobaczysz teraz okno wiersza polecenia, które pokaże szczegóły procesu pobierania. W oknie pojawi się garść tekstu i prawdopodobnie zobaczysz komunikaty o błędach na czerwono. Powinieneś pozwolić, aby polecenie było wykonywane bez przerw.
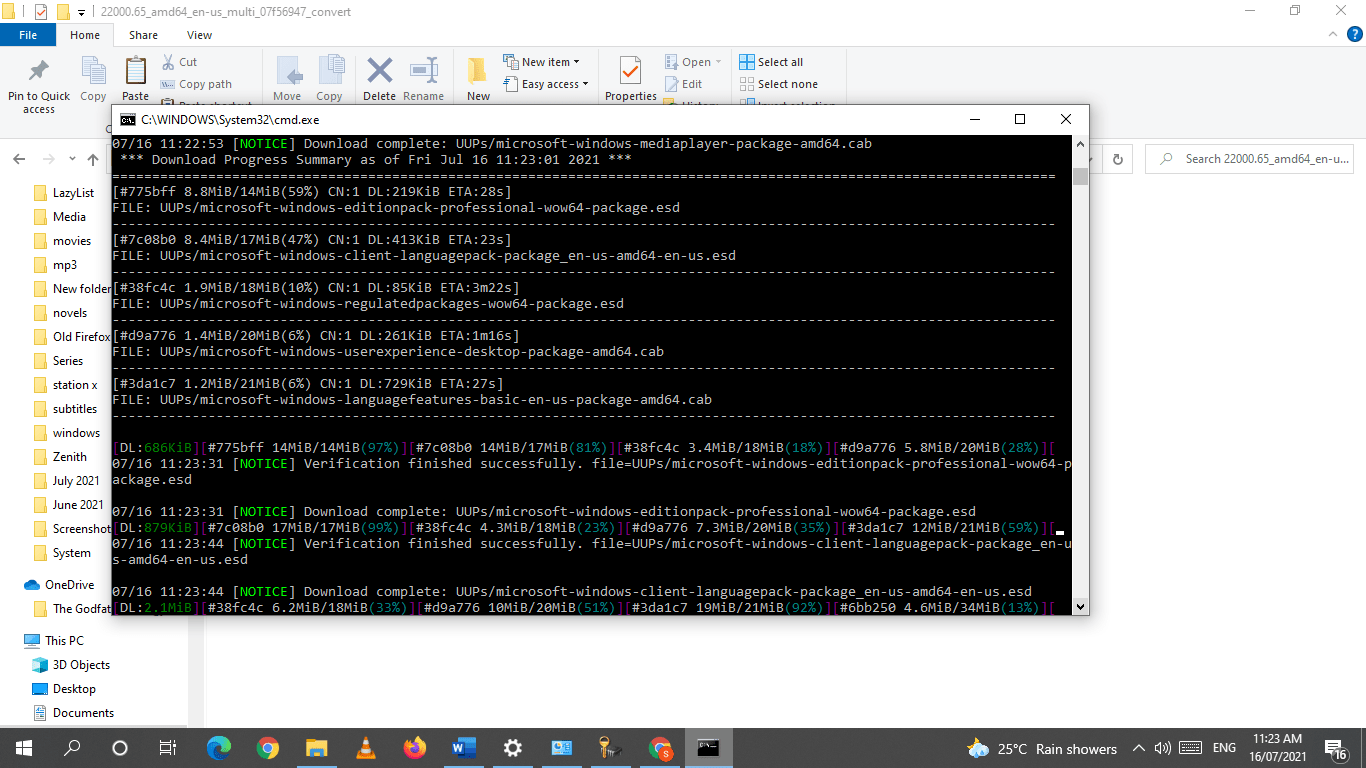
Szybkość Twojego systemu i połączenie internetowe określą czas trwania procesu pobierania. Podczas pobierania pliku przez komputer możesz przejść się lub zrobić coś innego.
Jeśli proces nie powiedzie się, naciśnij dowolny przycisk zgodnie z instrukcjami w oknie wiersza polecenia, a następnie ponownie uruchom plik „uup_download_windows.cmd”.
Narzędzie poinformuje Cię, aby nacisnąć 0, aby wyjść, gdy pomyślnie pobierze plik ISO. Zobaczysz plik w tym samym folderze, co plik „uup_download_windows.cmd”.
Po zakończeniu pobierania przejdź do witryny Rufus, aby pobrać narzędzie. Najlepiej będzie postawić na najnowszą wersję. Plik powinien mieć około 1 MB.
Po pobraniu programu podłącz pusty dysk flash USB i otwórz Rufusa. Po otwarciu programu przejdź do menu rozwijanego Urządzenie i wybierz dysk flash USB. Następnie przejdź do menu rozwijanego Wybór rozruchu i wybierz "Dysk lub obraz ISO". Następnie przejdź na prawo od rozwijanego wyboru rozruchu i kliknij przycisk Wybierz. Następnie przejdź do folderu, w którym pobrałeś plik ISO i wybierz go.
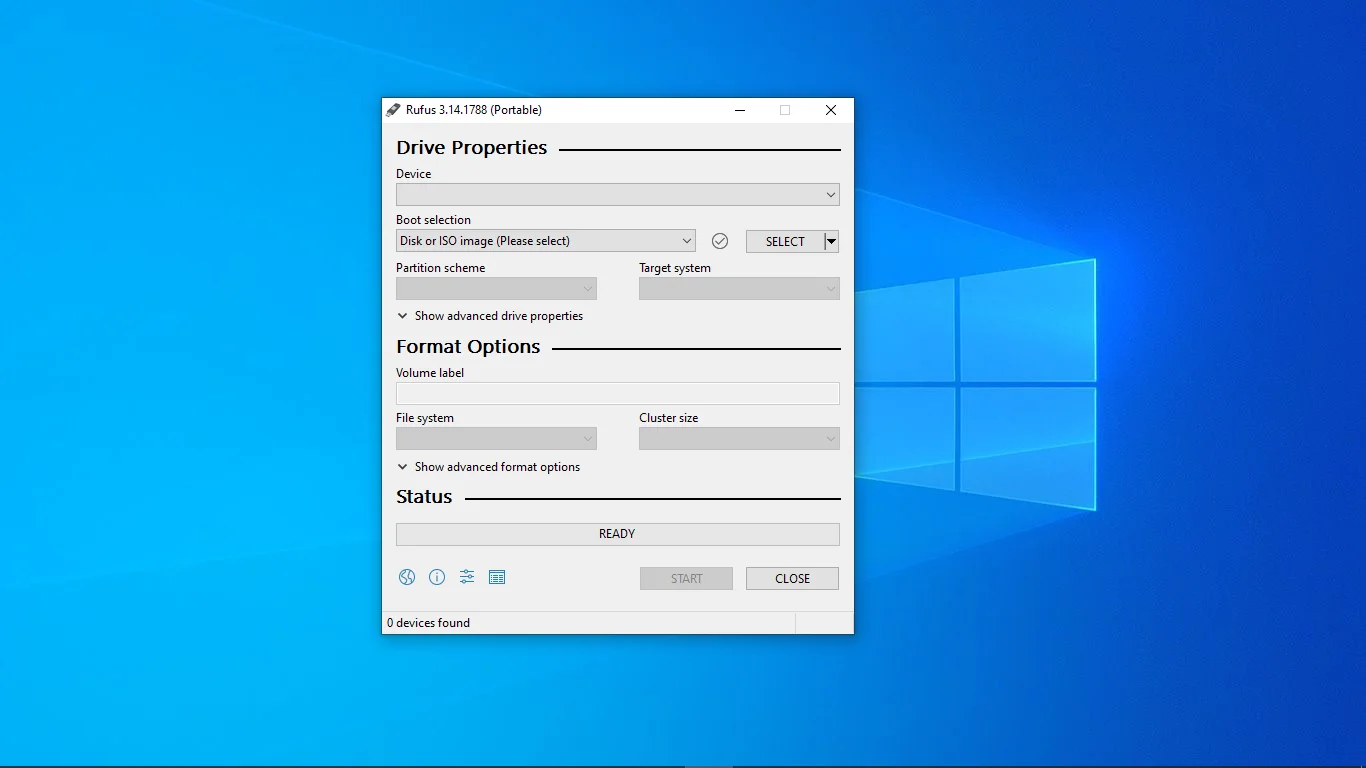
Jeśli nie chcesz zmienić nazwy dysku flash USB, co możesz zrobić w polu tekstowym Etykieta woluminu w sekcji Opcje formatu, pozostaw wszystkie inne ustawienia w Rufus jako domyślne i kliknij przycisk Start. Następnie usiądź wygodnie i pozwól Rufusowi zakończyć proces.
W ten sposób pobierz plik ISO systemu Windows 11 i utwórz rozruchowy dysk USB.
Zwróć uwagę, że Rufus formatuje dyski USB przy użyciu systemu plików Nowej Technologii (NTFS). Aby uruchomić komputer, musisz wyłączyć Bezpieczny rozruch dla dysków NTFS. W rezultacie konfiguracja może wyświetlić błąd „Ten komputer nie może uruchomić systemu Windows 11” z powodu wymogu bezpiecznego rozruchu systemu operacyjnego.
Naprawienie problemu polega na wykorzystaniu systemu FAT32. Problem polega na tym, że plik instalacyjny jest większy niż maksymalna pojemność 4 GB dla partycji FAT32. Oznacza to, że będziesz musiał porzucić Rufusa i utworzyć dysk USB przy użyciu innej metody.
Ta metoda obejmuje również formatowanie dysku flash USB.
Podłącz dysk do systemu i wykonaj następujące czynności:
- Przejdź do paska zadań, kliknij prawym przyciskiem myszy przycisk Start i kliknij Zarządzanie dyskami.
- Kliknij lewym przyciskiem dysk flash w obszarze Głośność.
- Przejdź na dół ekranu i usuń partycje dysku, klikając każdą z nich prawym przyciskiem myszy i wybierając opcję Usuń wolumin.
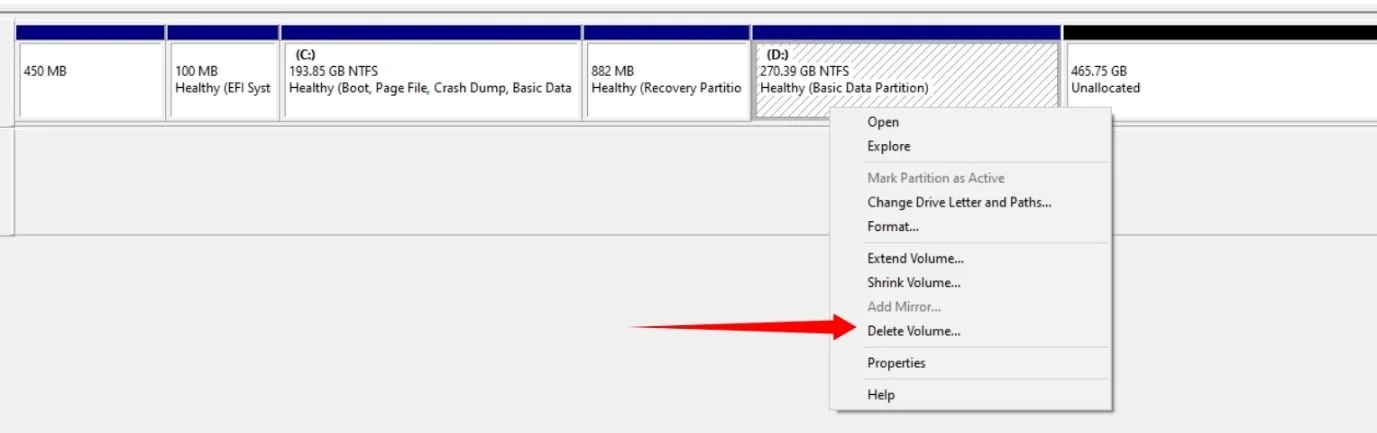
- Kliknij prawym przyciskiem myszy nieprzydzielony obszar i wybierz Nowy wolumin prosty z menu kontekstowego.
- Kliknij Dalej po otwarciu kreatora.
- Ustaw rozmiar partycji na 1 GB.
- W oknie dialogowym Formatuj partycję wybierz „Sformatuj tę partycję z następującymi ustawieniami” i wybierz FAT32 z menu rozwijanego System plików.
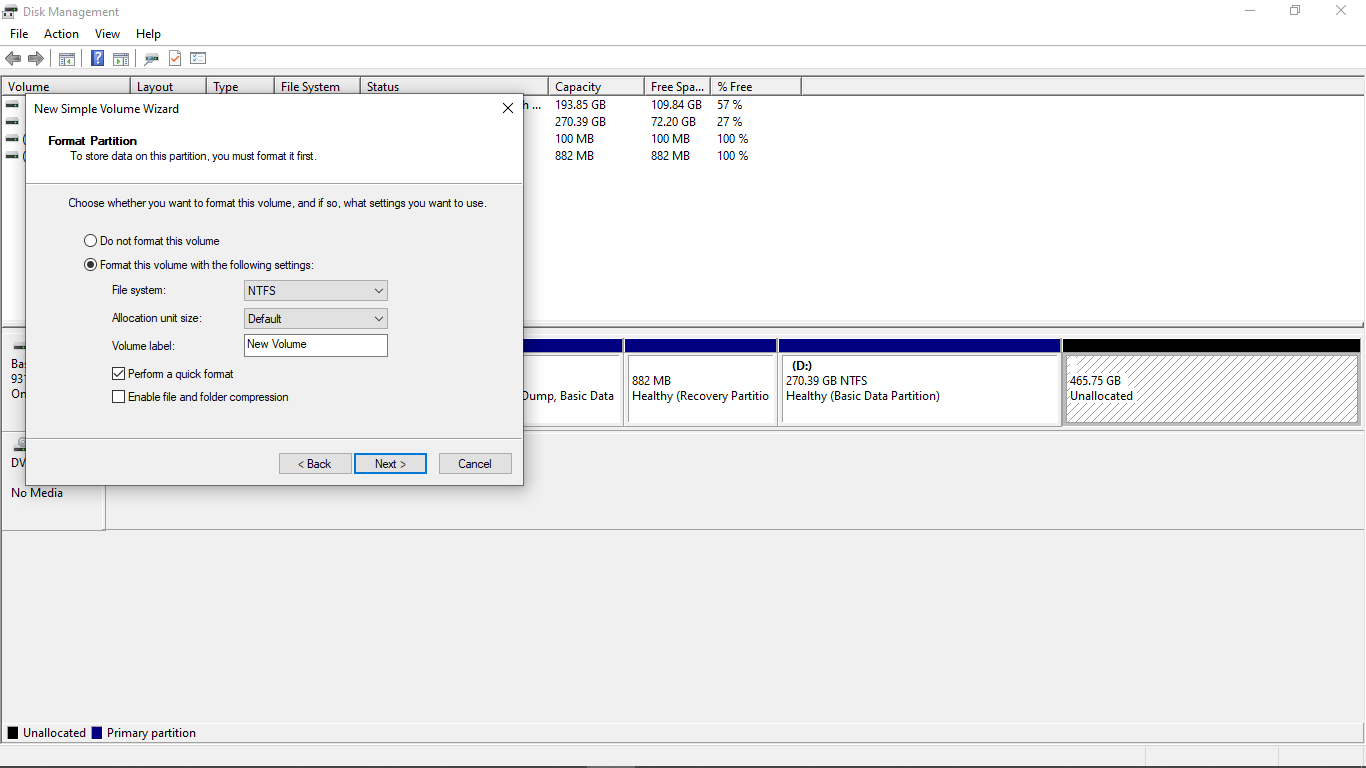
- Wybierz etykietę woluminu i kliknij Dalej.
- Następnie przydziel pozostałe miejsce do przechowywania nowej partycji NTFS. Użyj metody od Kroku 4 do Kroku 8. Upewnij się, że nadajesz mu inną nazwę.
- Teraz przejdź do pliku ISO, kliknij go prawym przyciskiem myszy i kliknij Zamontuj.
- Po zamontowaniu pliku jako wirtualnego dysku DVD, skopiuj wszystko poza folderem Sources na partycję FAT32 dysku USB.
- Na tej samej partycji FAT32 utwórz nowy folder i zmień jego nazwę Źródła.
- Teraz przejdź do folderu Źródła w zamontowanym pliku ISO, zlokalizuj folder „boot.wim” i skopiuj go do nowego folderu Źródła, który utworzyłeś na partycji FAT32 dysku USB.
- Wróć do zamontowanego folderu ISO, naciśnij CTRL + A, aby wybrać każdy plik i folder na dysku wirtualnym, niezależnie od tego, czy skopiowałeś je wcześniej, czy nie, i naciśnij CTRL + C, aby je skopiować.
- Teraz przejdź do partycji NTFS dysku USB i wklej pliki.
- Utworzyłeś teraz rozruchowy dysk USB, który obsługuje Bezpieczny rozruch.
Aby zainstalować system Windows za pomocą dysku flash USB, wyłącz komputer, przejdź do systemu BIOS i ustaw dysk USB jako pierwsze urządzenie rozruchowe. Następnie wyjdź z BIOS-u i uruchom ponownie komputer.
Po przejściu do okna Ustawienia wybierz język i układ klawiatury, a następnie kliknij Dalej.
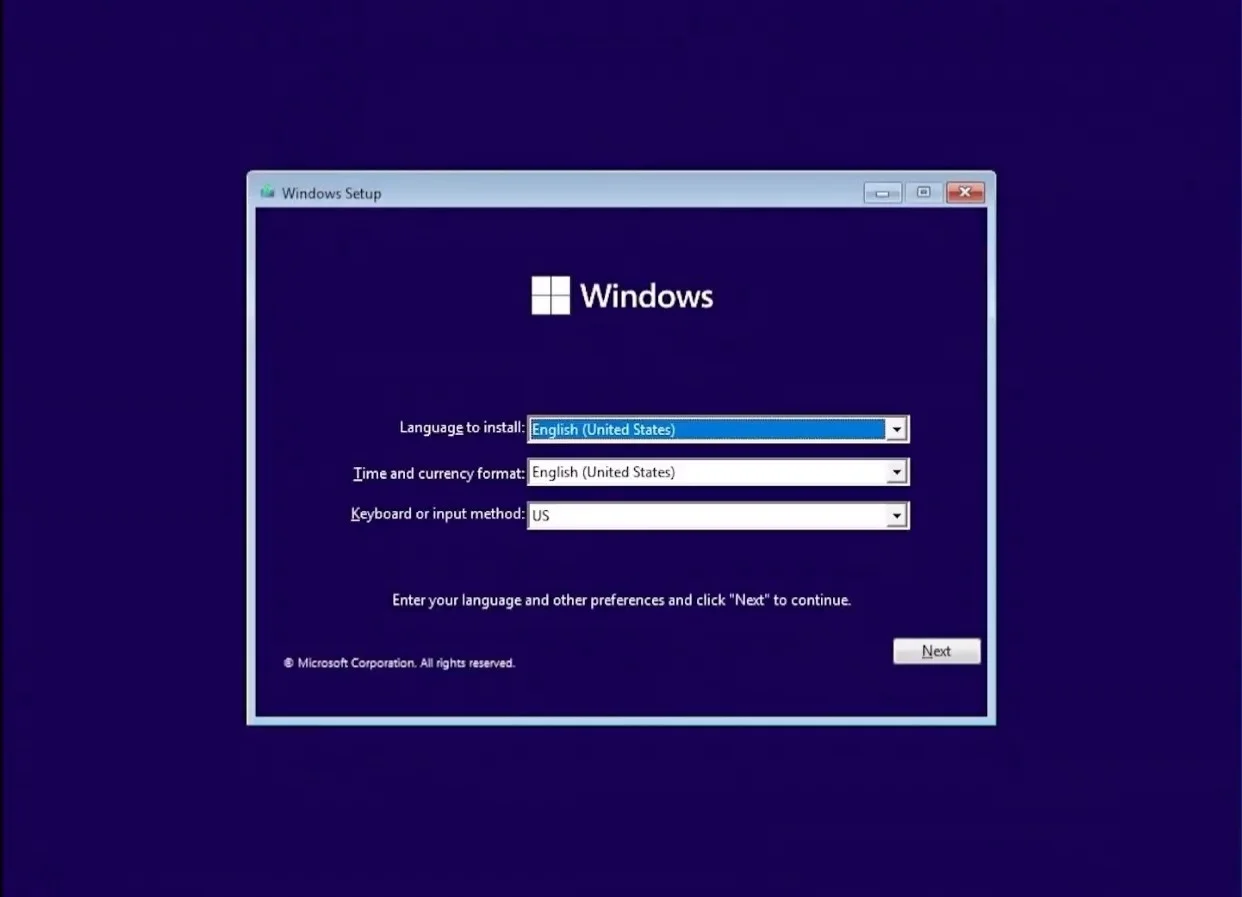
Wprowadź klucz produktu na następnej stronie. Jeśli go nie masz, kliknij „Nie mam klucza produktu”.
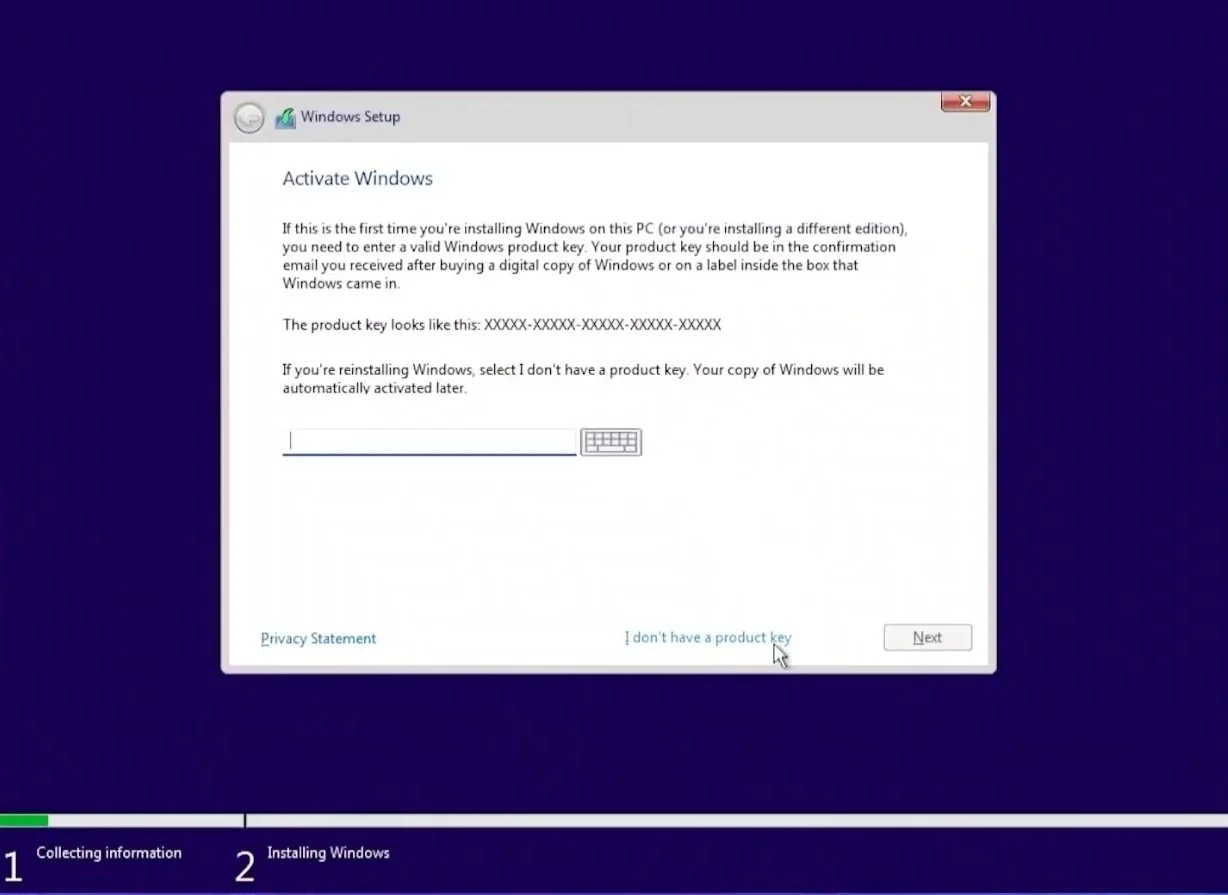
Wybierz wersję systemu Windows 11 na ekranie „Wybierz system operacyjny, który chcesz zainstalować”.
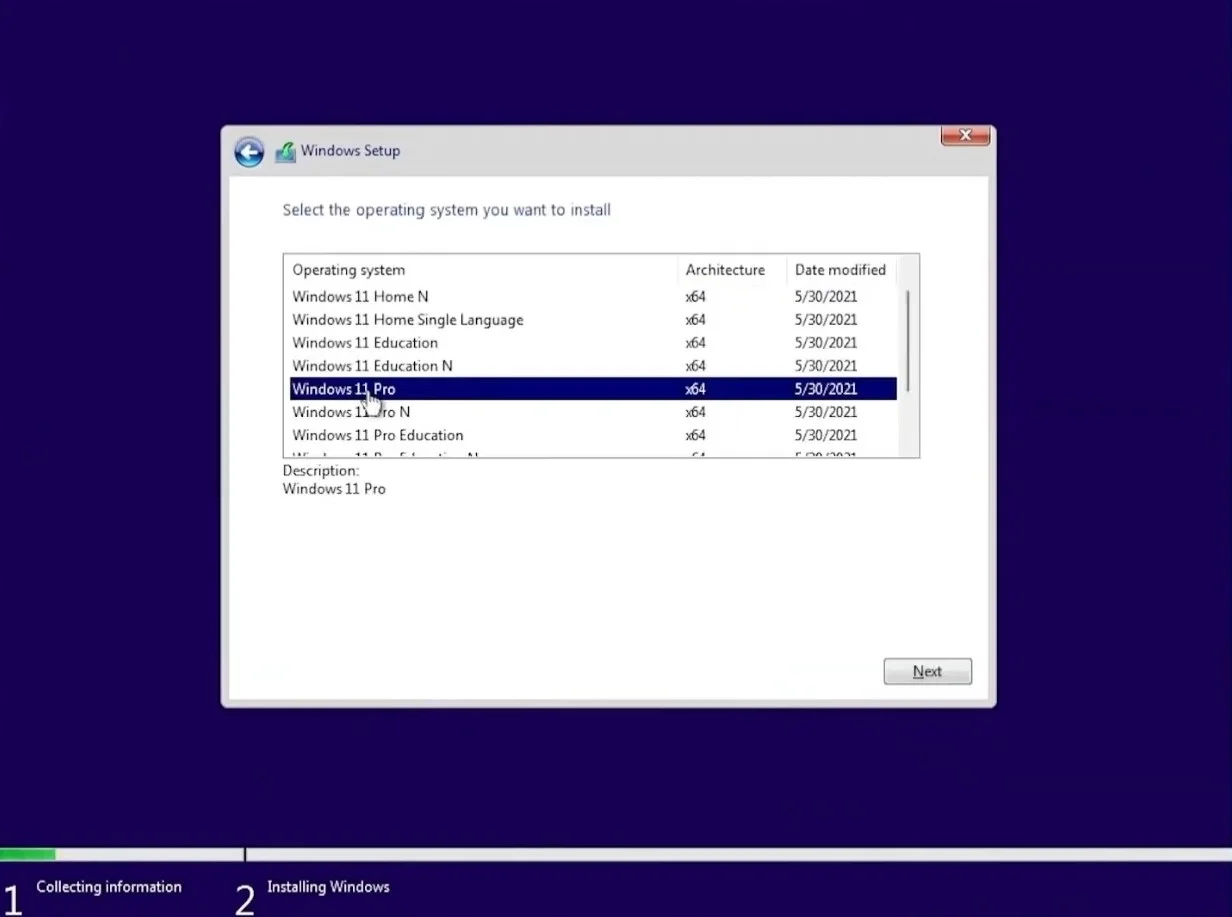
Zaakceptuj postanowienia licencyjne Microsoft i kliknij Dalej. Następnie wybierz między opcjami Uaktualnij i Niestandardowe. Wybranie opcji uaktualnienia pozwala zachować pliki i aplikacje. Opcja Niestandardowa umożliwia wprowadzanie zaawansowanych zmian, takich jak formatowanie dysku twardego i tworzenie nowej partycji do instalacji.
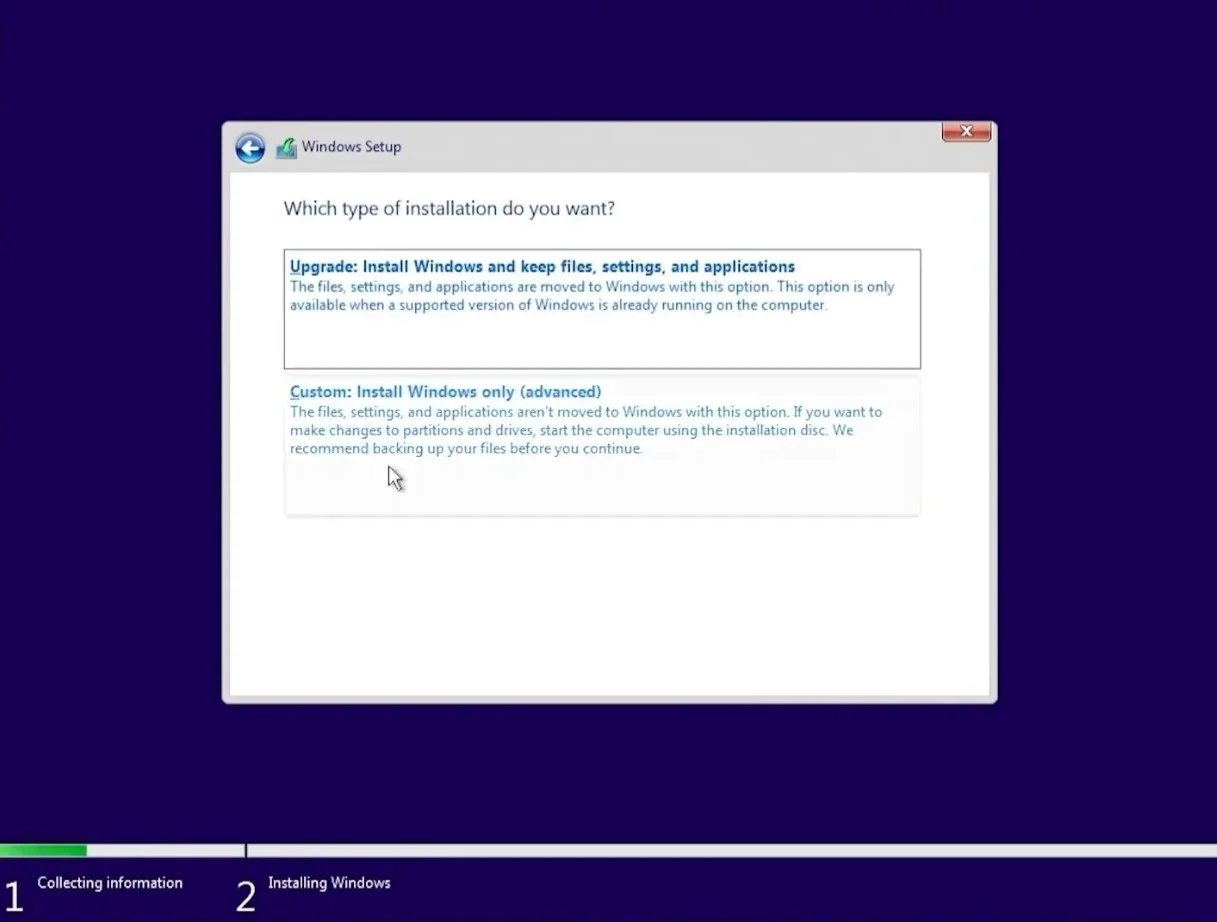
Pamiętaj, że użycie metody niestandardowej oznacza odrzucenie aplikacji, nawet jeśli zapiszesz swoje pliki.
System Windows rozpocznie teraz proces instalacji po wprowadzeniu preferencji. Czas trwania procesu instalacji zależy od zasobów systemowych. Na szybszych komputerach proces zajmie mniej czasu.
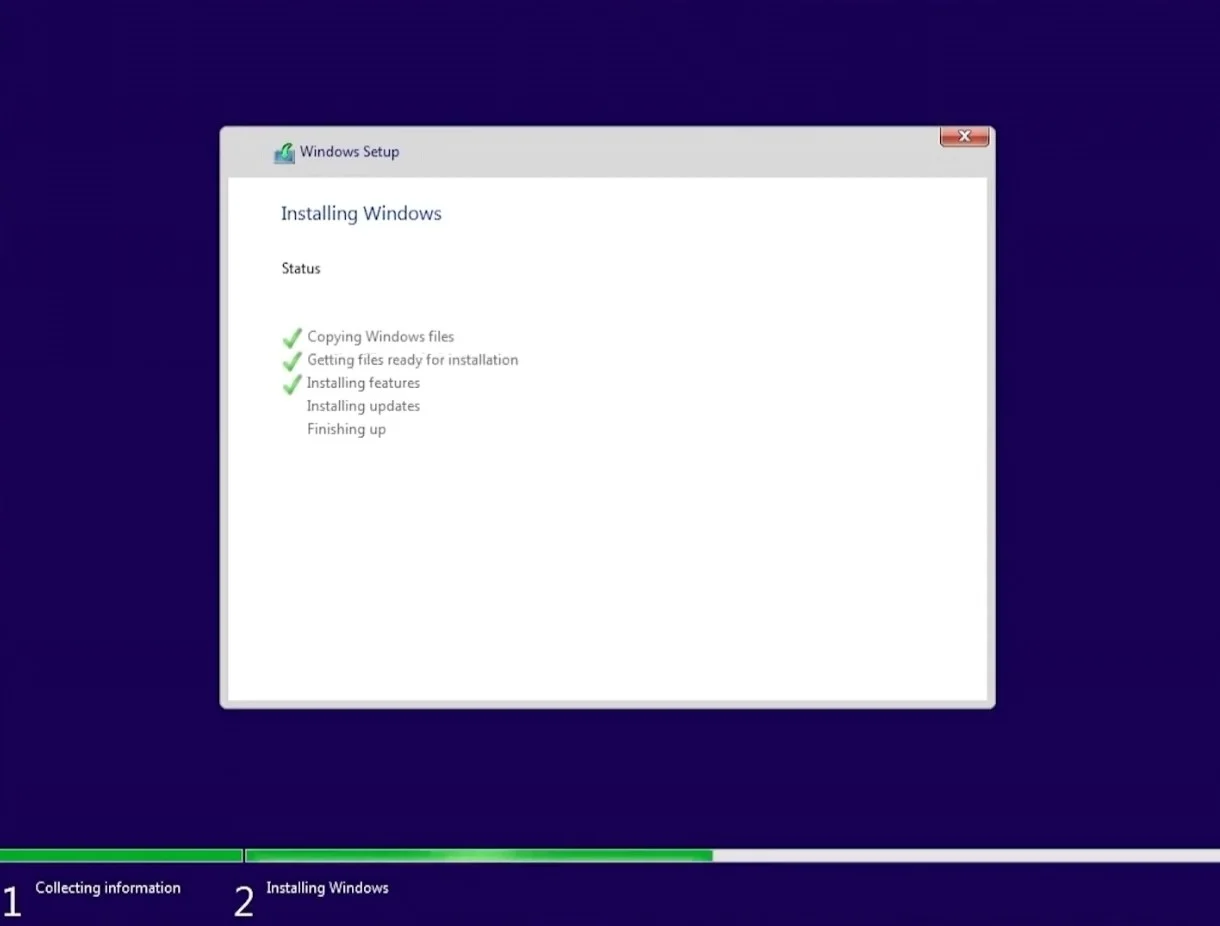
Po zakończeniu instalacji powinieneś zobaczyć swój pulpit, jeśli wybrałeś opcję Uaktualnij. Załóżmy jednak, że wybrałeś trasę niestandardową. W takim przypadku musisz skonfigurować nowy system operacyjny, wprowadzając swój język i układ klawiatury, logując się do konta Microsoft lub wybierając konto offline i ustawiając hasło.
Czy mogę przywrócić system Windows 10?
Możesz łatwo wrócić do systemu Windows 10, jeśli błędy w eksperymentalnym systemie Windows 11 są dla Ciebie za dużo.
Przejdź do aplikacji Ustawienia, otwierając menu Start i klikając ikonę koła zębatego Ustawienia. Korzystanie z opcji wyszukiwania w celu znalezienia Ustawień to kolejny sposób na otwarcie aplikacji.
Po otwarciu okna Ustawienia przejdź do lewego okienka i kliknij Windows Update.
Przejdź do prawej strony okna i kliknij Opcje zaawansowane. Następnie przewiń w dół i kliknij menu Odzyskiwanie. Po otwarciu strony odzyskiwania kliknij przycisk Wróć obok „Poprzednia wersja systemu Windows”.
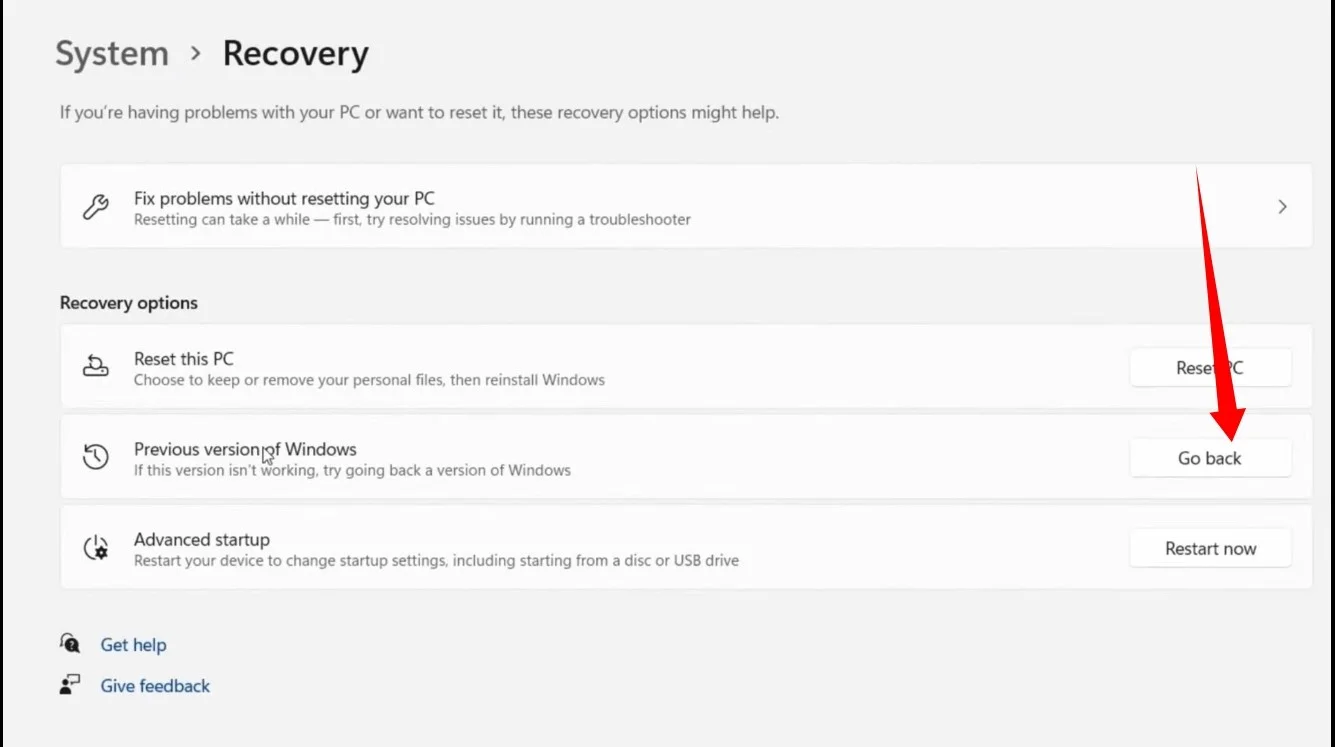
Pojawi się okno konfiguracji. Wprowadź powód zmiany na starszą wersję na pierwszej stronie i kliknij Dalej. Możesz kliknąć Nie, dziękuję na ekranie „Sprawdź aktualizacje”, jeśli nie chcesz przechodzić przez ten proces.
Zezwól systemowi Windows na zakończenie procesu instalacji.
Przycisk Wróć będzie wyszarzony, jeśli korzystasz z systemu Windows 11 dłużej niż dziesięć dni. Dzieje się tak, ponieważ system Windows automatycznie usuwa stare pliki instalacyjne systemu operacyjnego po dziesięciu dniach, aby zaoszczędzić miejsce.
Nie oznacza to jednak, że utknąłeś w systemie Windows 11 na zawsze. Możesz przejść do witryny Microsoft, aby pobrać najnowszy plik ISO systemu Windows 10. Po pobraniu pliku kliknij go dwukrotnie lub kliknij prawym przyciskiem myszy i wybierz Zamontuj. Następnie kliknij dwukrotnie plik instalacyjny, aby rozpocząć proces, i postępuj zgodnie z monitami wyświetlanymi w kreatorze, aby dokończyć obniżanie wersji.
Możesz także użyć metody Rufusa, którą wyjaśniliśmy powyżej, aby utworzyć rozruchowy dysk USB z systemem Windows 10 ISO. Nie powinieneś martwić się problemem bezpiecznego rozruchu, ponieważ bezpieczny rozruch nie jest obowiązkowy w systemie Windows 10.
Wniosek
Windows 11 jest bez wątpienia pełen nowych i ekscytujących funkcji. W tym artykule przedstawiono główne różnice między nowym systemem operacyjnym a Windows 10. Bądź na bieżąco z nami, ponieważ będziemy nadal informować Cię za każdym razem, gdy Microsoft wykona jakikolwiek krok w systemie Windows 11.
