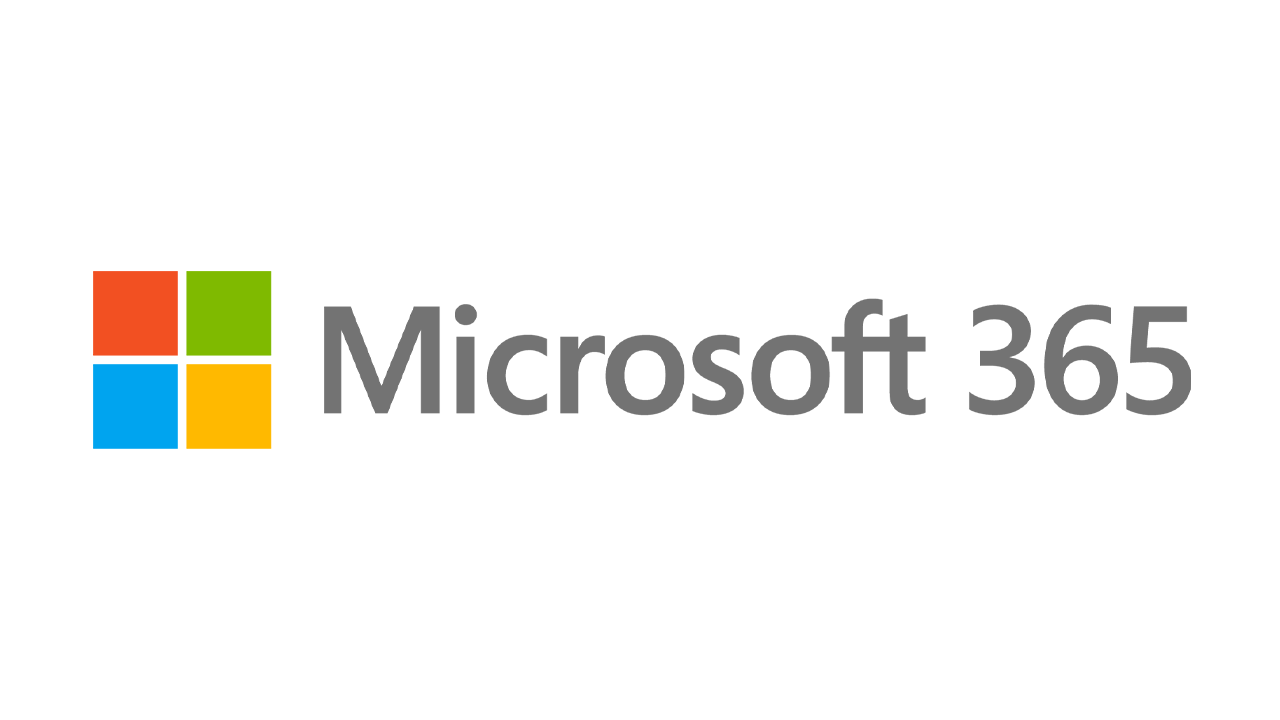Jak pobrać i zainstalować system Windows 11 z pliku ISO?
Opublikowany: 2022-01-29Ci z Was, którzy są zainteresowani skorzystaniem z aktualnej wersji zapoznawczej systemu Windows 11 z programem Insiders na jazdę próbną, mogą z łatwością pracować z nowym systemem operacyjnym za pomocą pliku ISO. Posiadanie takiego pliku zapewnia elastyczność instalacji systemu operacyjnego w dowolnym miejscu — na dedykowanym komputerze, systemie z podwójnym rozruchem lub maszynie wirtualnej. Teraz, gdy Microsoft w końcu wydał plik ISO dla Windows 11 Insiders Preview, możesz go pobrać i przechowywać, aby był łatwo dostępny. Oto jak.
Jeśli napotkasz jakiekolwiek problemy podczas instalowania lub uruchamiania systemu Windows 11, pamiętaj, że wymagania systemowe firmy Microsoft wzrosły. Potrzebujesz teraz układu TPM zainstalowanego w komputerze, aby uruchomić nowy system operacyjny, co może, ale nie musi, wymagać zagłębienia się w BIOS komputera w celu włączenia.
Zarejestruj się w programie Windows Insider
Uzyskanie dostępu do pliku ISO systemu Windows 11 wymaga uczestnictwa w programie Windows Insider firmy Microsoft, więc musisz się zarejestrować, jeśli jeszcze tego nie zrobiłeś. Aby dołączyć do tego programu, musisz użyć konta Microsoft. Otwórz stronę Windows Insider i zaloguj się przy użyciu konta Microsoft, którego chcesz użyć.
Na stronie rejestracji zaznacz pole, aby zaakceptować warunki tej umowy i kliknij Zarejestruj teraz . Na następnej stronie kliknij przycisk Odeślij teraz , aby dowiedzieć się więcej o programie Insider.
Pobierz plik ISO
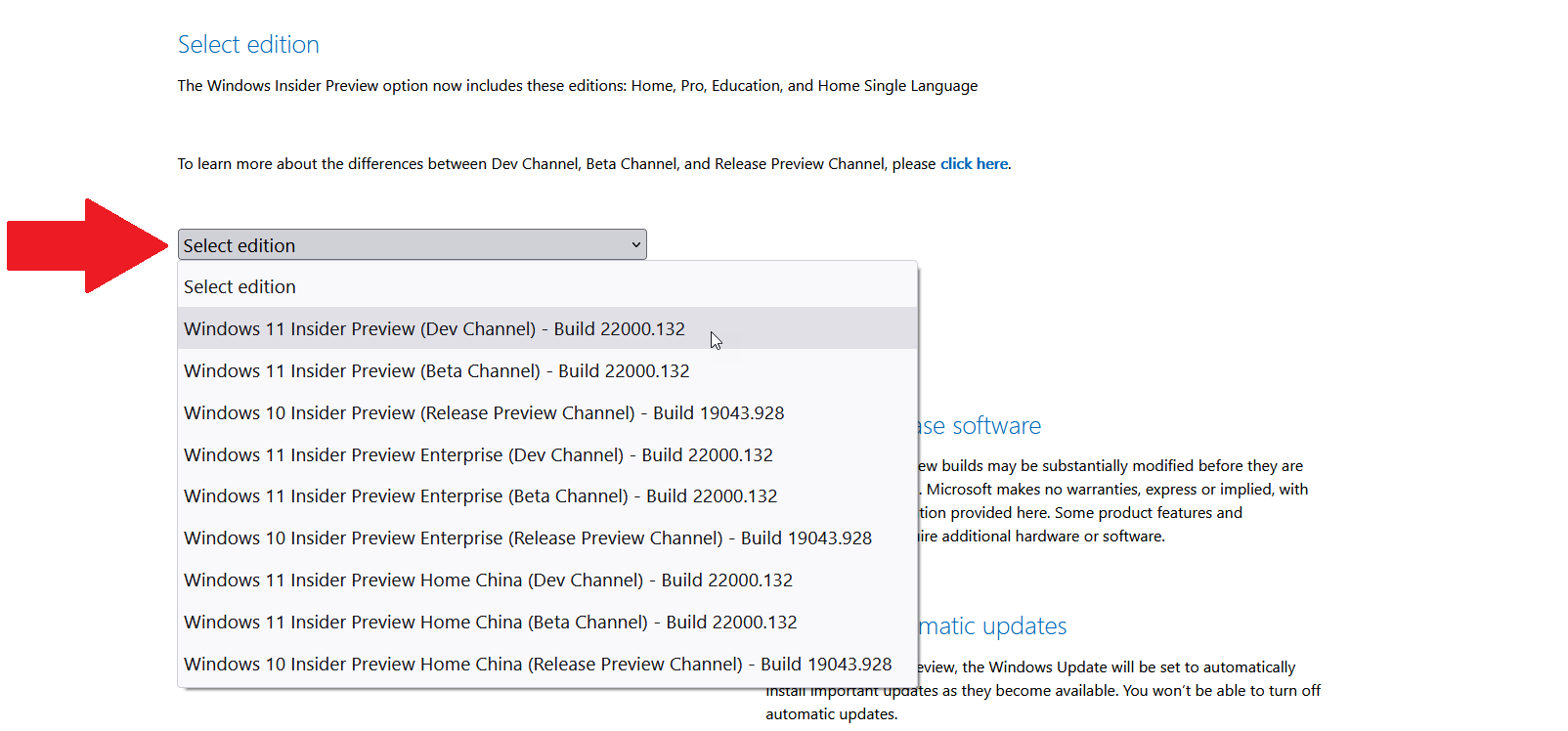
Następnym krokiem jest pobranie właściwego pliku ISO. Przejdź do strony pobierania w wersji zapoznawczej dla niejawnych testerów systemu Windows i zaloguj się przy użyciu konta Microsoft użytego w programie Insider. Przewiń w dół do sekcji Wybierz edycję . Kliknij menu rozwijane Wybierz edycję .
Tutaj możesz wybrać Windows 11 Insider Preview (Dev Channel) lub Windows 11 Insider Preview (Kanał beta). Kanał deweloperów zawiera najnowsze funkcje i aktualizacje systemu Windows 11, ale może być bardziej niestabilny. Kanał Beta zawiera funkcje i aktualizacje, które zostały już dopracowane przez firmę Microsoft i są bardziej stabilne.
Jeśli planujesz używać systemu Windows 11 w środowisku testowym, chcesz uzyskać najnowsze funkcje i nie masz nic przeciwko kilku błędom, kanał deweloperski jest najlepszym rozwiązaniem. W przeciwnym razie bardziej odpowiedni może być kanał Beta. (Możesz również pobrać dwie kopie pliku ISO, jedną dla kanału Dev, a drugą dla kanału Beta, jeśli chcesz wypróbować oba w różnych środowiskach.) Tak czy inaczej, wybierz żądany kanał, a następnie kliknij Potwierdź .
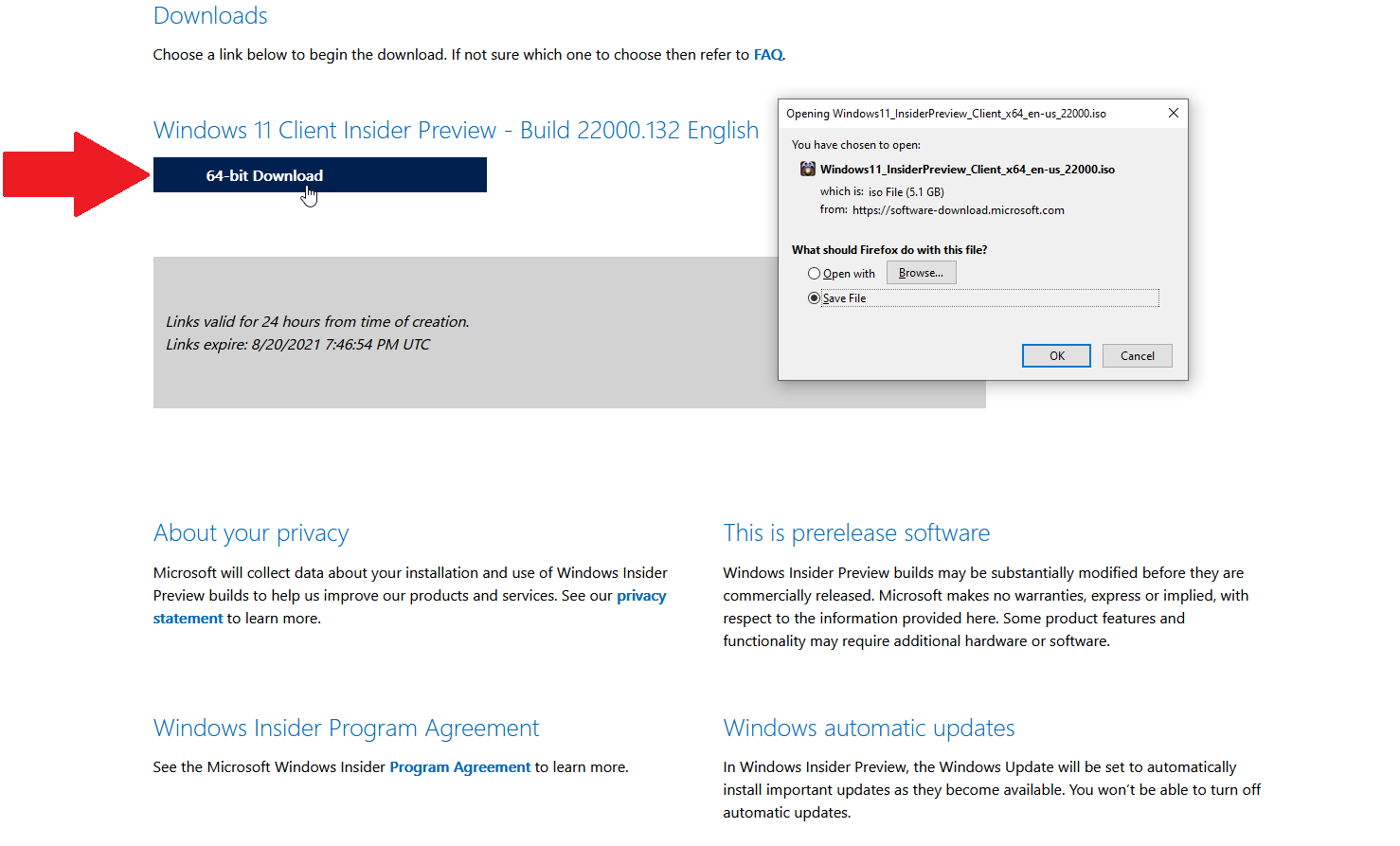
Następnie wybierz język produktu i kliknij Potwierdź . Kliknij przycisk Pobierz dla wybranej kompilacji i języka, a następnie zapisz plik na swoim komputerze. Po pobraniu pliku możesz pracować z plikiem ISO na kilka różnych sposobów.
Rekomendowane przez PCMag akcesoria do systemu Windows 11
Opcja 1: Skonfiguruj maszynę wirtualną
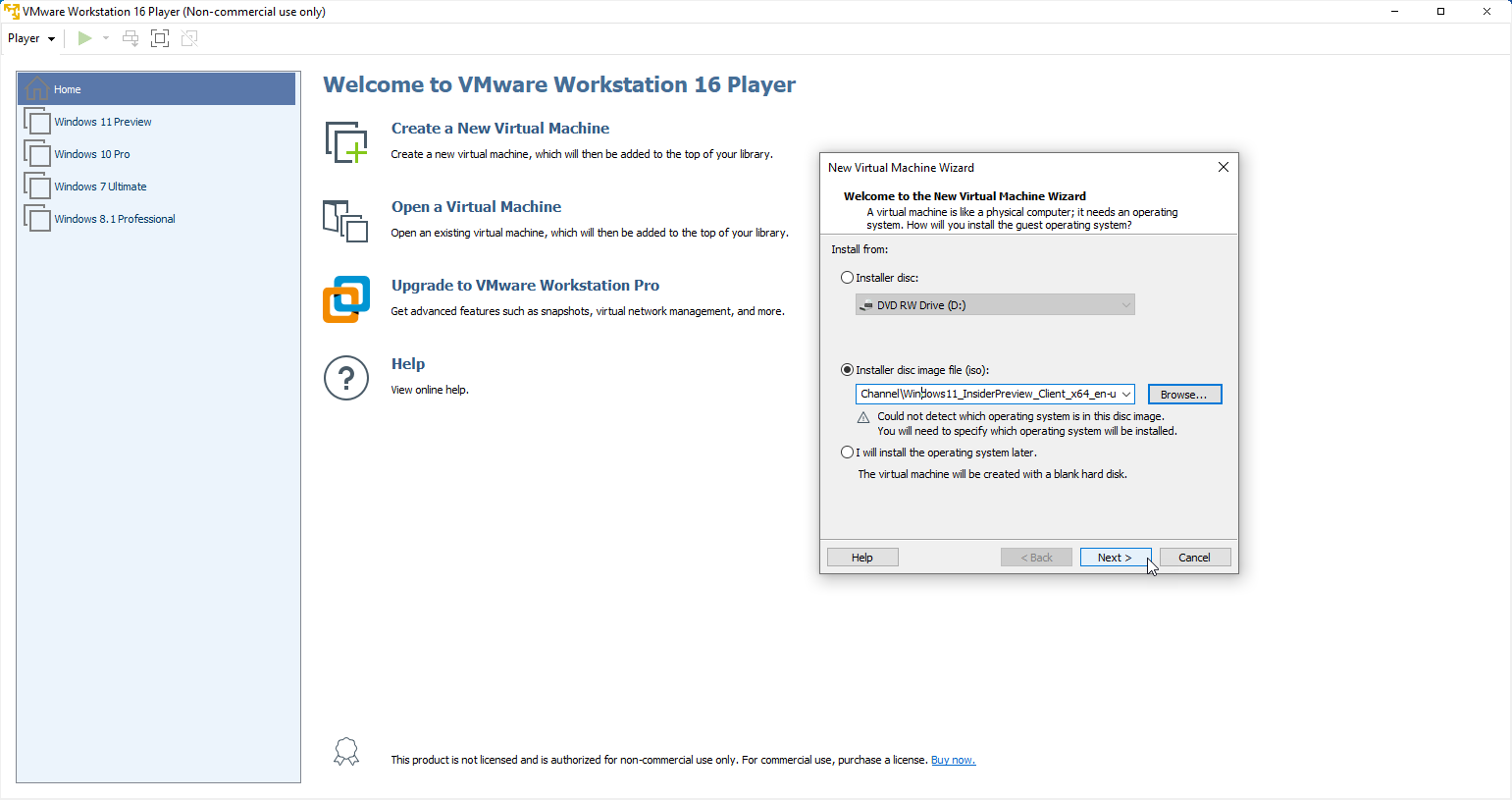
Jeśli planujesz zainstalować system Windows 11 na maszynie wirtualnej, możesz bezpośrednio użyć pliku ISO. Wypróbowałem dwa bezpłatne produkty VM w systemie Windows 11 — VMware Workstation Player i Oracle VM VirtualBox. VMware Workstation zaakceptował edycję Windows 11 Preview bez żadnych problemów; Oracle VM VirtualBox miał pewne problemy, chociaż udało mi się go zmusić do pracy z pewnymi poprawkami. Z tego powodu korzystanie z VMware Workstation Player będzie łatwiejsze po wyjęciu z pudełka.

Podczas tworzenia maszyny wirtualnej VMware Workstation Player pyta o lokalizację i nazwę pliku obrazu dysku instalacyjnego. Przeglądaj i wybierz pobrany plik ISO systemu Windows 11. Kliknij przycisk Dalej , a następnie postępuj zgodnie z instrukcjami, aby skonfigurować maszynę wirtualną i zainstalować system Windows 11.
Opcja 2: Zainstaluj plik bezpośrednio
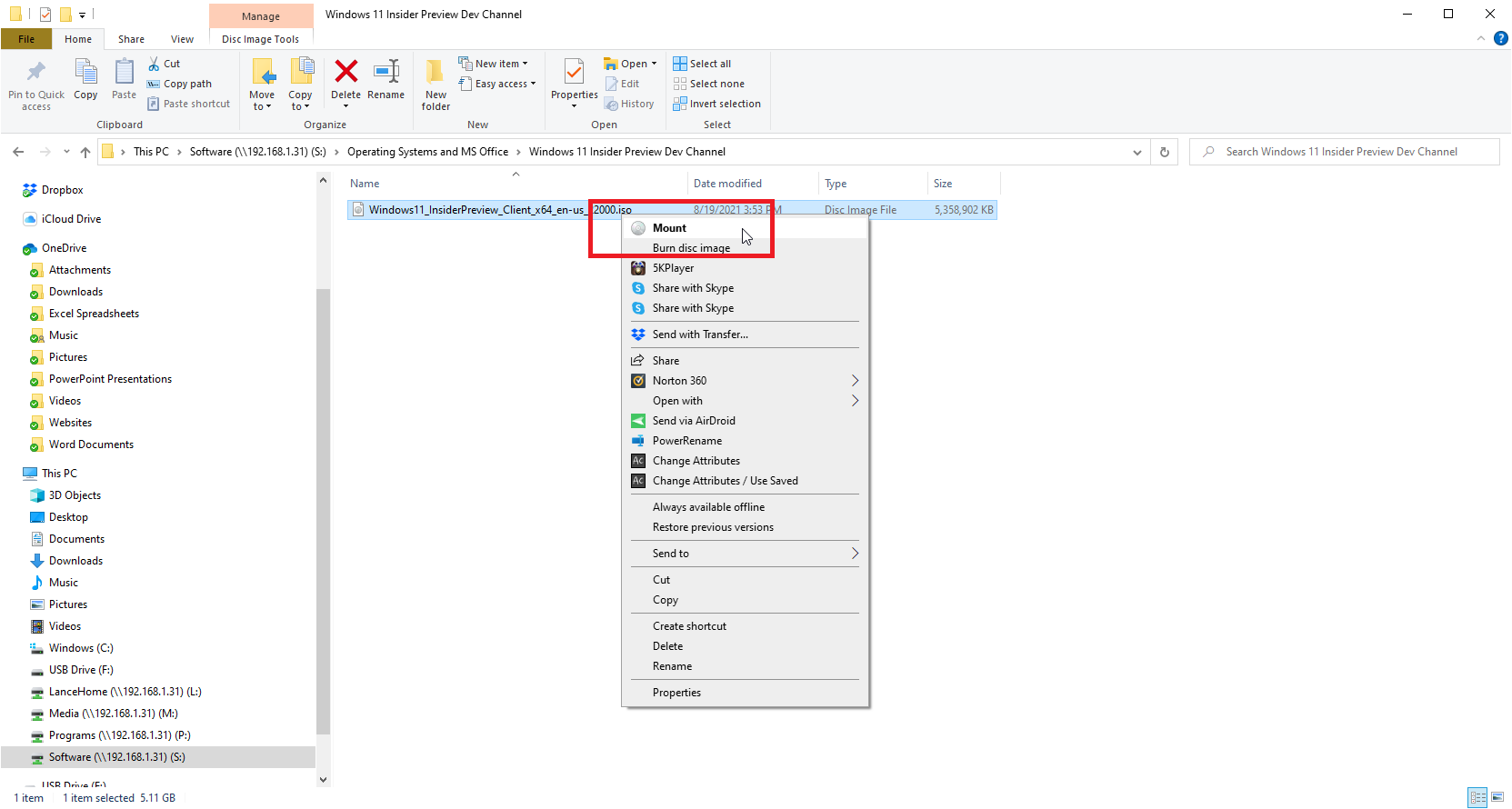
Jeśli chcesz zainstalować system Windows 11 bezpośrednio na bieżącym komputerze z pliku ISO, najpierw musisz zamontować plik, aby uzyskać dostęp do polecenia instalacji. Otwórz Eksplorator plików w systemie Windows 10 lub 8.1, kliknij prawym przyciskiem myszy plik ISO systemu Windows 11 i wybierz opcję Zamontuj z menu podręcznego.
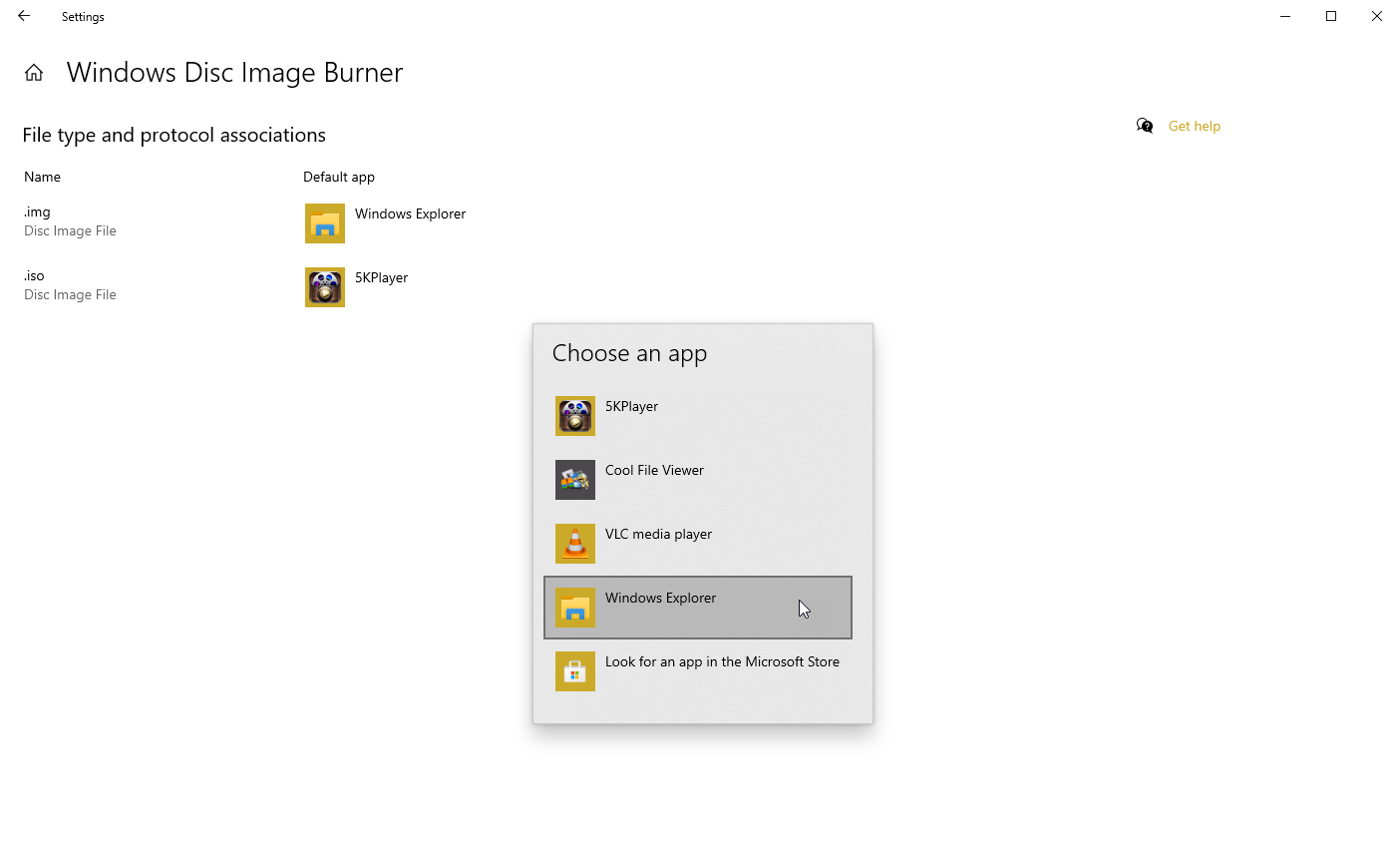
Czasami program innej firmy wyłącza wbudowane polecenie Mount, więc nie pojawia się ono w menu. W takim przypadku będziesz musiał zresetować domyślny program, aby przywrócić polecenie. W systemie Windows 10 przejdź do Ustawienia > Aplikacje > Aplikacje domyślne i przewiń na dół strony. Kliknij łącze Ustaw wartości domyślne według aplikacji . Na liście aplikacji kliknij aplikację Windows Disc Image Burner i kliknij Zarządzaj .
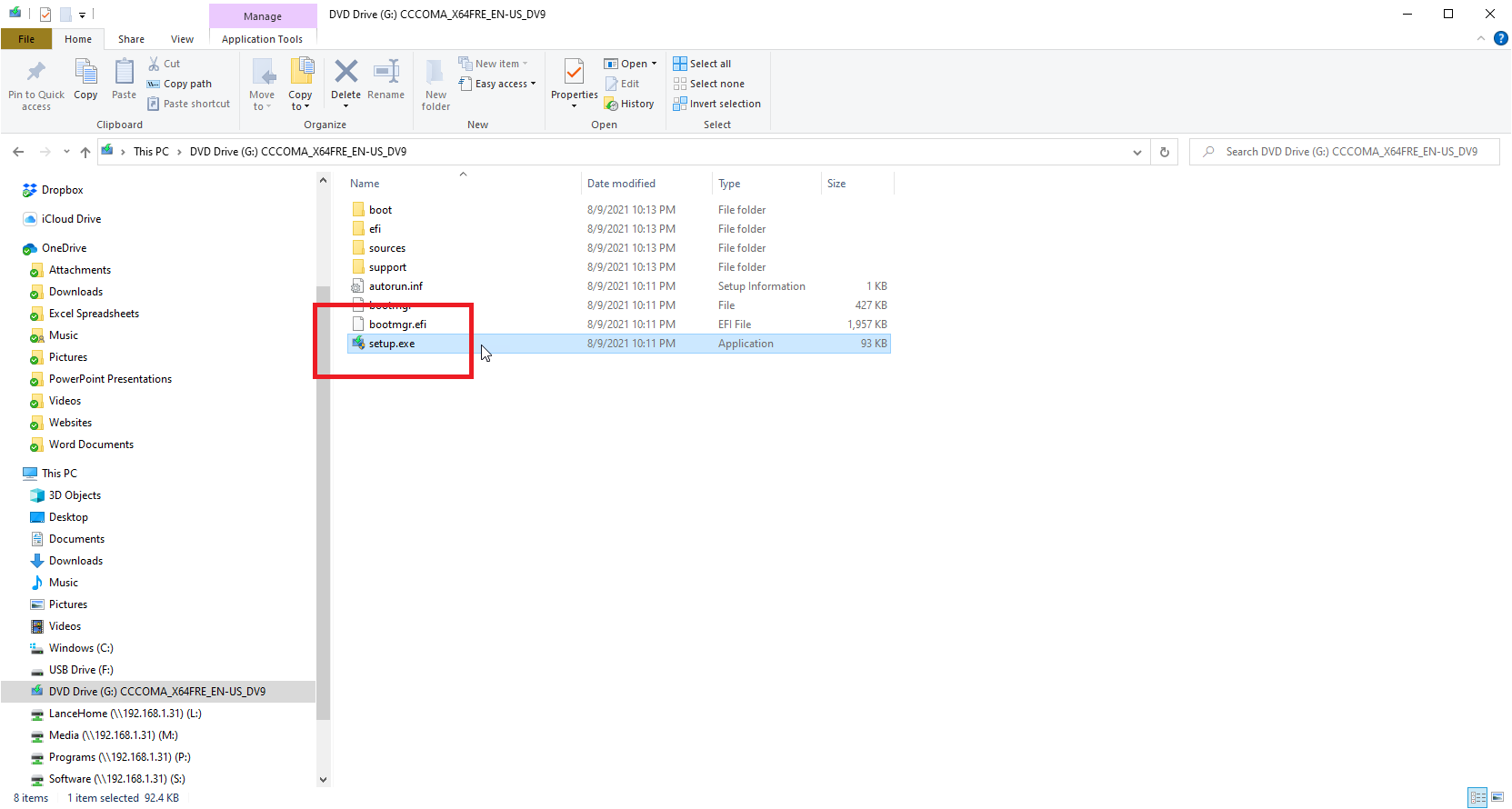
Wróć do Eksploratora plików i ponownie kliknij prawym przyciskiem myszy plik ISO. Polecenie Zamontuj powinno teraz pojawić się w menu. Uruchomienie polecenia Mount otwiera wirtualny dysk widoczny na pasku bocznym Eksploratora plików, z którego można zainstalować oprogramowanie. Ten wirtualny dysk zawiera plik setup.exe.
Kliknij dwukrotnie ten plik, aby zainstalować system Windows 11. Po zakończeniu kliknij prawym przyciskiem myszy wirtualny dysk i wybierz polecenie Wysuń . To usuwa wirtualny dysk, chociaż plik ISO pozostaje nienaruszony. Kliknij bieżącą domyślną aplikację dla .iso i zmień ją na Eksplorator Windows.
Opcja 3: Nagraj plik ISO na płytę lub dysk USB
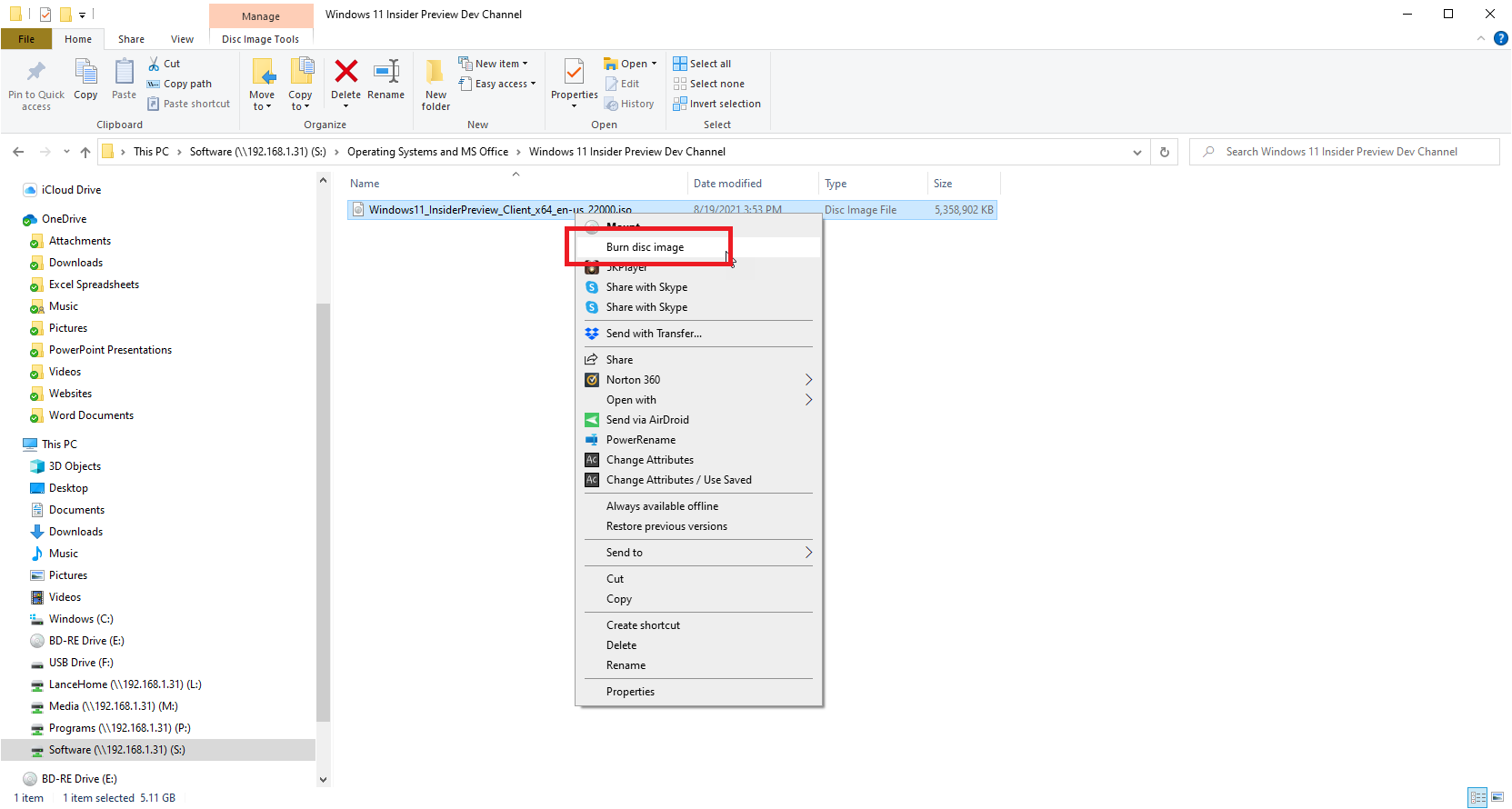
Inną opcją jest nagranie pliku ISO na płytę w celu zainstalowania systemu Windows 11 na dowolnym komputerze. Jednak plik ISO systemu Windows 11 ma rozmiar ponad 5 GB, co oznacza, że nie zmieści się na standardowym dysku DVD. Zamiast tego musiałbyś użyć dwuwarstwowego lub dwuwarstwowego (DL) dysku DVD, który może przechowywać 8,5 GB danych, o ile Twój napęd obsługuje tego typu dyski. Inną opcją jest użycie płyty Blu-ray, jeśli twój komputer jest wyposażony w napęd Blu-ray.
Polecane przez naszych redaktorów
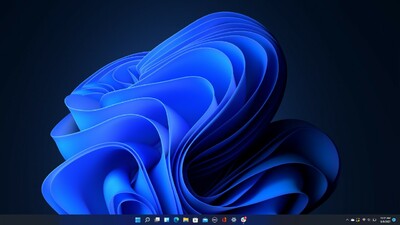
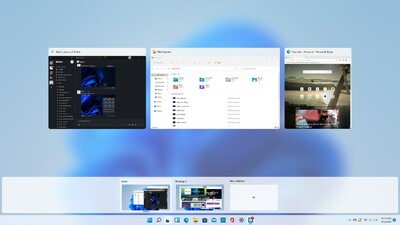
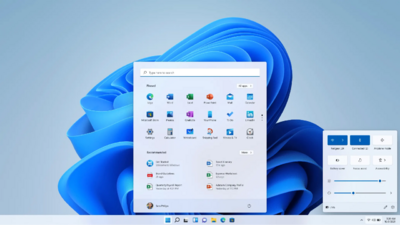
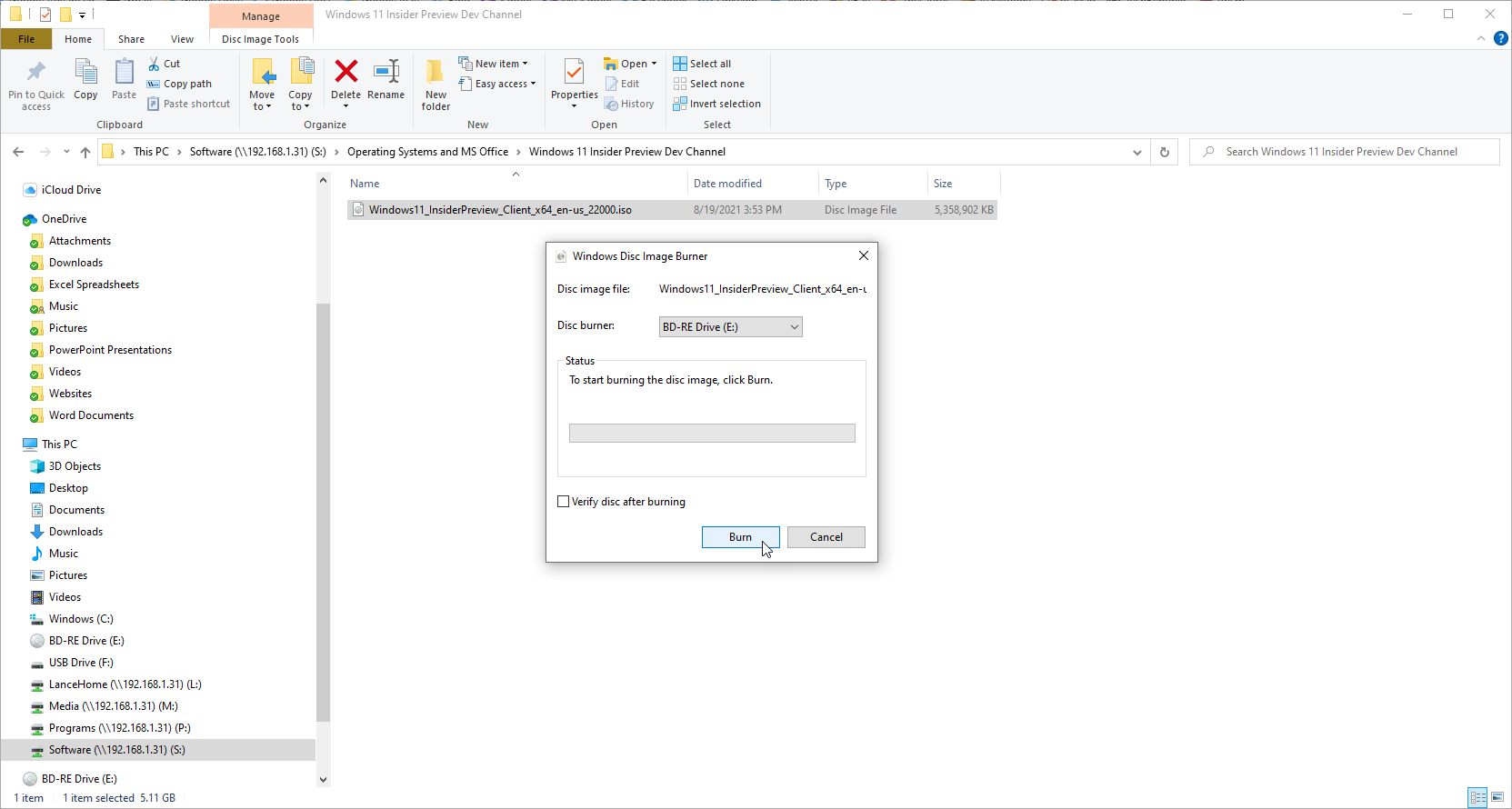
Włóż czystą płytę DVD lub Blu-ray do stacji dysków komputera. Otwórz Eksplorator plików i kliknij prawym przyciskiem myszy plik ISO. Z wyskakującego menu wybierz polecenie Nagraj obraz płyty . Pojawi się narzędzie Windows Disc Image Burner, które powinno wskazywać na napęd DVD lub Blu-ray. Kliknij Nagraj .
W zależności od ustawień instalacji, możesz następnie zainstalować program z dysku automatycznie, umieszczając go w napędzie komputera lub klikając dwukrotnie plik instalacyjny na dysku, tak jak jest wyświetlany w Eksploratorze plików.
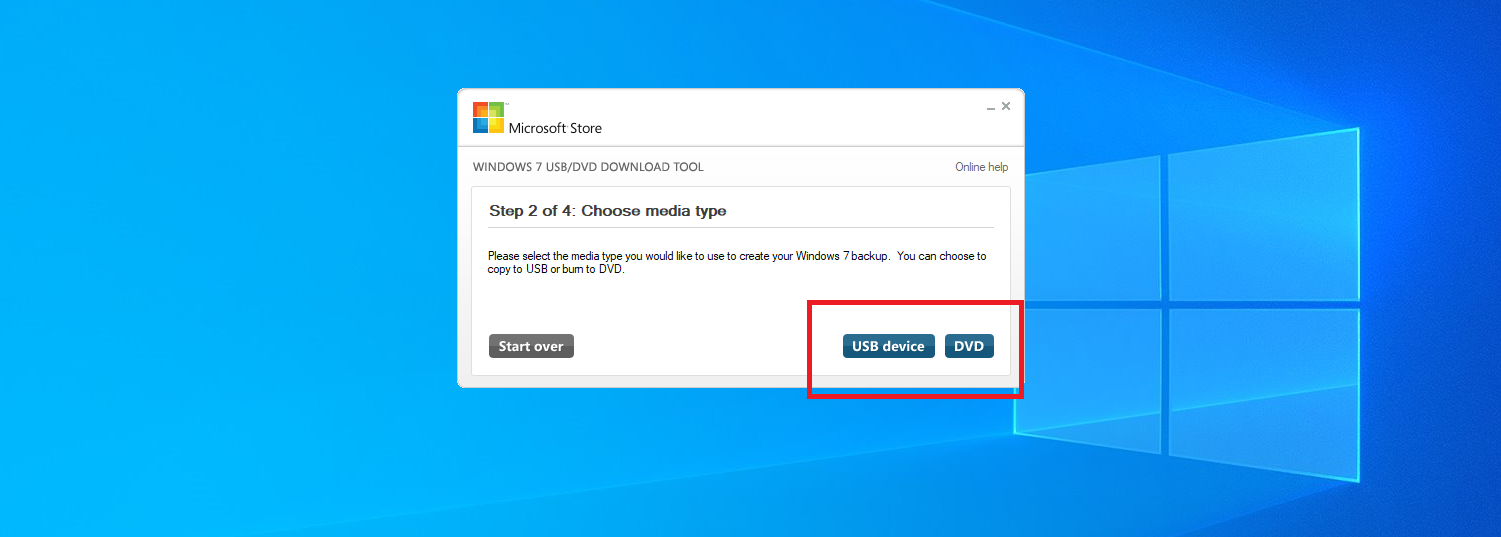
Skutecznym sposobem na wypalenie obrazu ISO na dysku lub skopiowanie go na dysk USB jest skorzystanie z bezpłatnego narzędzia firmy Microsoft o nazwie Windows USB/DVD Download Tool. Ten program kopiuje zawartość pliku ISO na dysk lub dysk USB, który następnie staje się bootowalny. Ta metoda jest przydatna, jeśli chcesz zainstalować system Windows 11 na czystym komputerze lub w ramach konfiguracji podwójnego rozruchu. Microsoft nie oferuje już tego narzędzia na swojej stronie internetowej, ale nadal można je znaleźć na innych stronach, takich jak FileHippo i Major Geeks.
Po pobraniu pliku Windows7-USB-DVD-Download-Tool-Installer.exe kliknij go prawym przyciskiem myszy i wybierz opcję Uruchom jako administrator . Po zakończeniu instalacji uruchom narzędzie, a następnie przejdź do i wybierz plik ISO, który chcesz nagrać lub skopiować. Kliknij Dalej , a następnie wybierz urządzenie USB lub DVD .
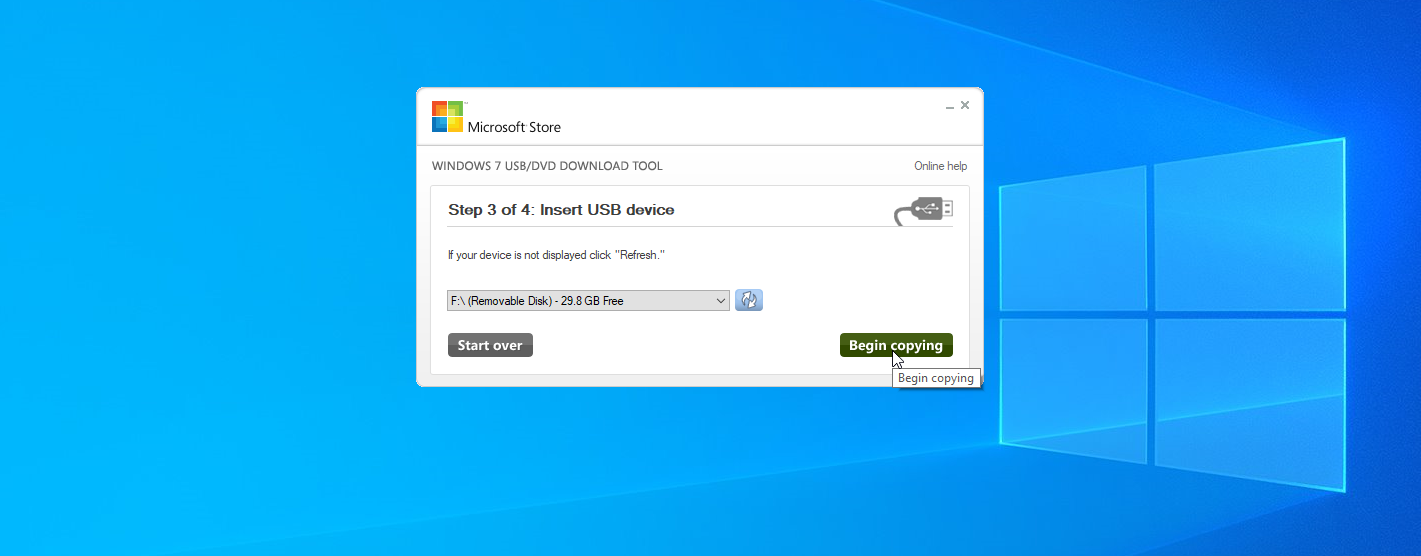
Jeśli zdecydujesz się na USB, następny ekran poprosi o włożenie nośnika USB. Jeśli masz więcej niż jeden dysk USB podłączony do komputera, wybierz właściwy. Kliknij Rozpocznij kopiowanie , aby skopiować plik na dysk.
Jeśli dysk USB nadal zawiera dane, zostaną one usunięte. Kliknij Wymaż dysk USB , aby zrobić miejsce na pliki systemu Windows. Po skopiowaniu plików narzędzie poinformuje o pomyślnym utworzeniu rozruchowego urządzenia USB. Następnie możesz użyć urządzenia USB do zainstalowania programu.
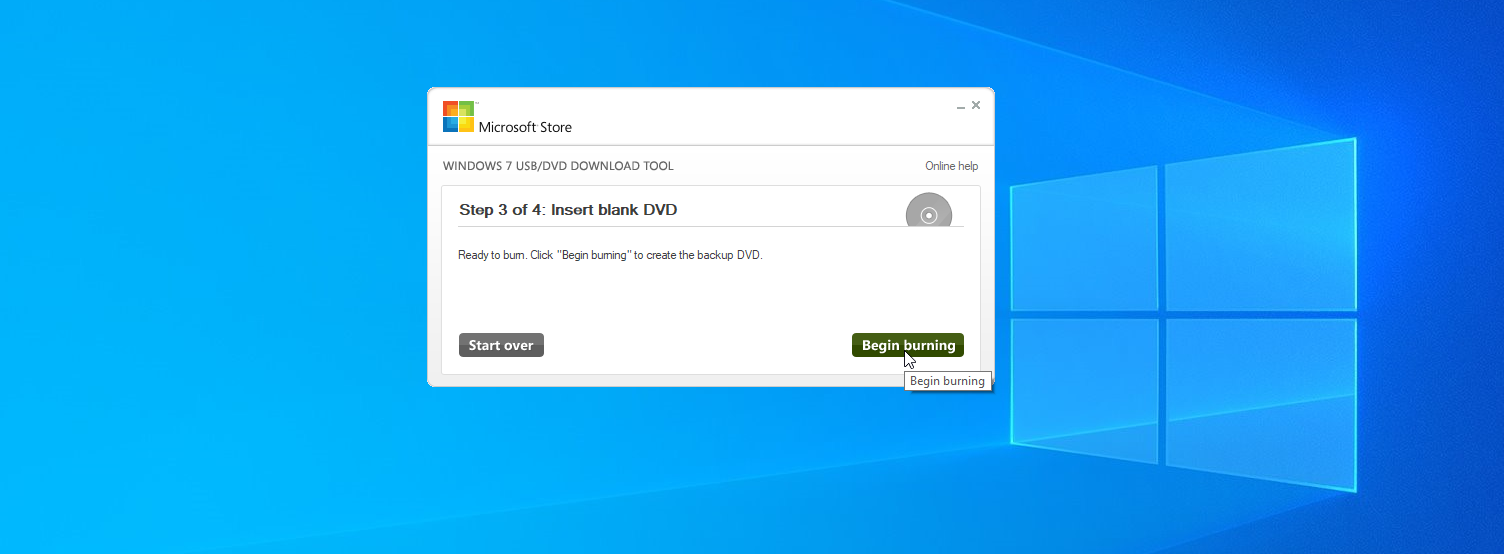
Jeśli wybierzesz dysk DVD, włóż do napędu czysty dwuwarstwowy/dwuwarstwowy dysk DVD lub Blu-ray i kliknij Rozpocznij nagrywanie . Narzędzie poinformuje Cię, gdy płyta DVD zostanie pomyślnie nagrana. Możesz teraz użyć startowego dysku DVD, aby zainstalować program.