Jak pobrać i zainstalować starsze wersje systemu macOS
Opublikowany: 2022-01-29
Masz starego Maca i chcesz ponownie zainstalować macOS? Może chcesz przywrócić komputer Mac do wcześniejszej wersji systemu macOS niż ta, którą obecnie zainstalowałeś?
Chociaż proces jest dość prosty, zdobycie starszych wersji systemu macOS nie jest takie łatwe.
Zanim zaczniesz
Ważne jest, aby zrozumieć, że nie wszystkie wersje systemu macOS (lub Mac OS X) działają ze wszystkimi konfiguracjami sprzętowymi. Powszechnie wiadomo, że nowe wersje systemu macOS często pomijają obsługę starszego sprzętu, ale to samo dotyczy również nowszych modeli komputerów Mac i starszego oprogramowania.
Na przykład nie można zainstalować żadnej wersji systemu macOS sprzed Big Sur (wydanej w 2020 r.) na komputerze Mac z chipem Apple Silicon, w tym M1. Starsze wersje zostały napisane dla układów Intela, które używają zestawu instrukcji x86_64, podczas gdy nowsze układy Apple Silicon używają zestawu instrukcji ARM.
„Najwcześniejsza” obsługiwana wersja systemu macOS na komputerze Mac to ta, z którą została dostarczona. Jeśli nie masz pewności, z jakim komputerem Mac jest wyposażony, przejdź do Wsparcia Apple i wyszukaj swój dokładny model. Możesz dowiedzieć się, który komputer Mac posiadasz, klikając logo Apple w lewym górnym rogu i wybierając „O tym Macu”, aby zobaczyć nazwę i rok wydania.
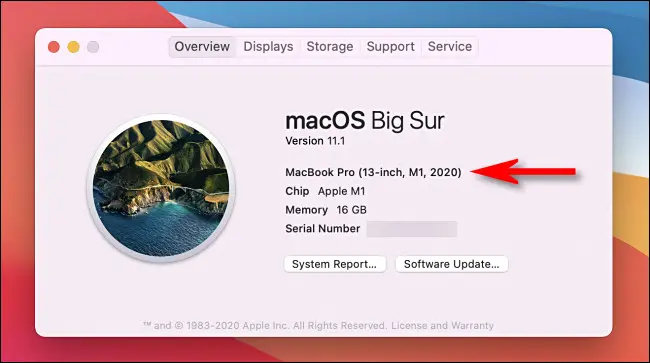
Jeśli chcesz, możesz zainstalować nowsze wersje systemu macOS, które obsługuje Twój komputer Mac, za pomocą narzędzi takich jak Patched Sur. Po wypróbowaniu tego możesz dojść do wniosku, że nowsze wersje działają zbyt słabo na twoim sprzęcie, w którym to momencie będziesz musiał wycofać.
Ten przewodnik może pomóc w przywróceniu prawie każdej wersji systemu macOS. Jeśli zdecydujesz się wypróbować nową wersję systemu macOS i polegasz na Time Machine do tworzenia kopii zapasowych, powstrzymaj się od tworzenia kopii zapasowych za pomocą Time Machine, dopóki nie będziesz mieć pewności, że właśnie tam chcesz zostać.
Starsze wersje systemu macOS mogą mieć problemy z przywracaniem z kopii zapasowych Time Machine wykonanych w kolejnych wydaniach. Na przykład próba przywrócenia kopii zapasowej Time Machine wykonanej w Big Sur (wydanej w 2020 r.) w macOS Catalina (wydanej w 2019 r.) może okazać się trudna.
Możesz to obejść, korzystając z narzędzia do tworzenia kopii zapasowych innej firmy, takiego jak Carbon Copy Cloner lub ChronoSync. W ostateczności możesz ręcznie utworzyć kopię zapasową ważnych dokumentów, bibliotek itp. Na dysku zewnętrznym. Zalecamy przetestowanie wszelkich eksperymentalnych instalacji macOS przez chwilę przed zatwierdzeniem.
Skąd pobrać starsze wersje systemu macOS
Większość starszych wersji systemu macOS można pobrać za pomocą Mac App Store lub bezpośrednich łączy do witryny Apple. Niestety, Apple nie indeksuje wpisów Mac App Store, dzięki czemu można je wyszukiwać w aplikacji. Aby je zdobyć, musisz skorzystać z bezpośrednich linków, które wymieniliśmy poniżej.
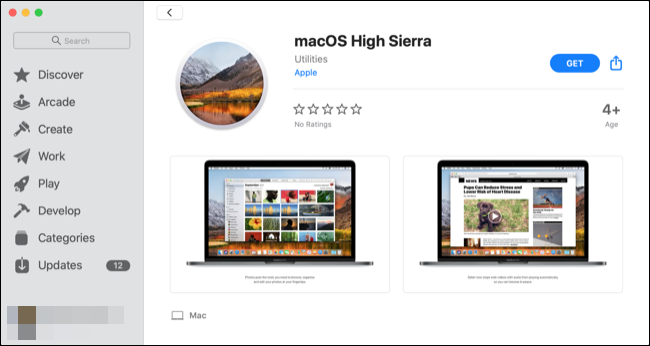
Uwaga: jeśli masz problemy z uruchomieniem tych łączy, najpierw upewnij się, że korzystasz z przeglądarki Safari, a następnie spróbuj zamknąć Mac App Store i ponownie kliknąć łącze.
Łącza do Mac App Store dla starszych plików do pobrania na macOS
Po zakończeniu dowolnego z tych pobrań nie otwieraj instalatora, aby rozpocząć instalację. Pozostaw aplikację instalacyjną w folderze Aplikacje.
- macOS Big Sur (2020)
- macOS Catalina (2019)
- macOS Mojave (2018)
- macOS High Sierra (2017)
Bezpośrednie łącza obrazu dysku dla starszych plików do pobrania w systemie macOS
Po zakończeniu dowolnego z tych pobrań zamontuj plik .DMG i uruchom w nim instalator .PKG. Spowoduje to umieszczenie aplikacji instalacyjnej w folderze Aplikacje, który powinieneś tam zostawić.
- MacOS Sierra (2016)
- Mac OS X El Capitan (2015)
- Mac OS X Yosemite (2014)
Uzyskaj jeszcze starsze wersje OS X
Jeśli masz ważne konto Apple Developer, możesz pobrać starsze wersje ze strony developer.apple.com/downloads. Osoby nie będące programistami mogą kupić system OS X Mountain Lion (19,99 USD) i OS X Lion (19,99 USD) bezpośrednio od Apple. Apple wyśle Ci e-mailem kod odblokowujący, który możesz zrealizować w Mac App Store.
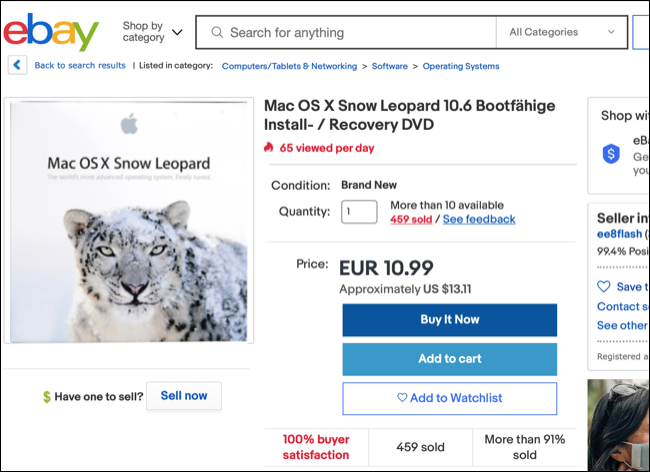
W witrynach takich jak eBay mogą być dostępne stare kopie Lion, Mountain Lion, a nawet Snow Leopard.
Niektóre witryny mogą oferować do pobrania stare wersje systemu OS X, ale zalecamy ich unikanie. Po pierwsze, instalator może zawierać złośliwe oprogramowanie. Po drugie, istnieją wątpliwości prawne: OS X jest nadal oprogramowaniem chronionym prawem autorskim. Nawet jeśli posiadasz licencję, możesz nie być w stanie legalnie jej pobrać w swojej jurysdykcji. Jeśli możesz, możesz nie być w stanie legalnie używać BitTorrenta do jego pobrania, ponieważ twój klient BitTorrent będzie przesyłał części systemu OS X do innych osób podczas procesu pobierania.

Ponowna instalacja starszej wersji systemu macOS
Utworzenie rozruchowej pamięci USB jest konieczne do zainstalowania starszej wersji systemu macOS. Możesz używać tego dysku wiele razy na różnych komputerach, wrzucić go do szuflady na następny raz lub wymazać po zakończeniu i utworzyć nowy, gdy nadejdzie czas ponownej instalacji.
Przygotuj swój dysk USB
Apple zaleca dysk USB sformatowany jako Mac OS Extended z 14 GB wolnego miejsca na najnowsze wersje systemu macOS. W przeszłości używaliśmy dysków o pojemności 8 GB do instalacji Cataliny i wcześniejszych, więc Twój przebieg może się różnić.
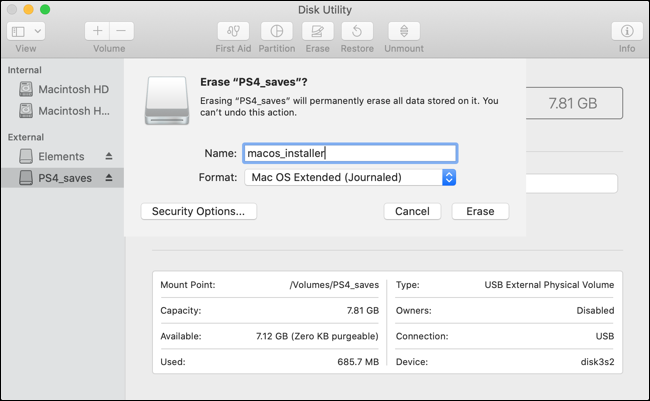
Aby sformatować dysk, podłącz go do komputera Mac, a następnie uruchom Narzędzie dyskowe (możesz to zrobić za pomocą Spotlight lub znajdując aplikację w folderze Aplikacje > Narzędzia). Znajdź dysk na pasku bocznym, kliknij go, a następnie kliknij "Wymaż" i nadaj mu nazwę. W rozwijanym polu wybierz "Mac OS Extended (Journaled)", a następnie kliknij "Wymaż", aby rozpocząć proces.
Utwórz bootowalne USB w terminalu
Do utworzenia dysku USB będziemy używać Terminala, więc uruchom go za pomocą Spotlight lub znajdź aplikację w folderze Aplikacje > Narzędzia. Możesz użyć jednego polecenia, aby utworzyć nośnik instalacyjny, ale różni się to w zależności od wersji systemu macOS, którą próbujesz zainstalować.
Zakłada się, że instalujesz Big Sur, Twój dysk jest oznaczony jako „macos_installer” i że masz odpowiedni instalator macOS w folderze Aplikacje:
sudo /Applications/Install\ macOS\ Big\ Sur.app/Contents/Resources/createinstallmedia --volume /Volumes/macos_installer
Możesz zmieniać różne części tego polecenia, aby dopasować je do własnych okoliczności, przy czym główną z nich jest nazwa instalatora. Pamiętaj, że wszelkie spacje muszą być poprzedzone odwrotnym ukośnikiem. Na przykład „Zainstaluj macOS High Sierra.app” zmieniłoby się w tym kontekście na Install\ macOS\ High\ Sierra.app .
Oto kolejny przykład, który tworzy macOS High Sierra zainstalować USB na dysku o nazwie „MacOS Installer”:
sudo /Applications/Install\ macOS\ High\ Sierra.app/Contents/Resources/createinstallmedia --volume /Volumes/MacOS\ Installer
Możesz uruchomić polecenie ls , aby wyświetlić listę wszystkich podłączonych woluminów, które będą zawierać nośnik instalacyjny USB na wypadek konieczności sprawdzenia etykiety.
Po naciśnięciu klawisza Enter musisz wprowadzić hasło administratora, aby zatwierdzić polecenie, a następnie nacisnąć „Y” na klawiaturze, aby potwierdzić, że wszystko jest w porządku z nadpisywaniem zawartości dysku USB.
Zainstaluj macOS ze Scratch
Po skopiowaniu plików instalacyjnych nadszedł czas na zainstalowanie systemu macOS od podstaw. Aby upewnić się, że wszystko pójdzie gładko, przed zainstalowaniem systemu macOS wykonamy dodatkowy krok polegający na usunięciu istniejącej partycji.
Najpierw włóż dysk USB i wyłącz komputer Mac. Następna instrukcja będzie się różnić w zależności od typu posiadanego komputera Mac (Oto jak to stwierdzić). Są to:
- Apple Silicon (chip M1 i nowsze): Naciśnij i przytrzymaj przycisk zasilania, aż zobaczysz okno opcji uruchamiania, a następnie kliknij utworzony wcześniej wolumin USB i kliknij Kontynuuj.
- Mac z procesorem Intel: naciśnij i przytrzymaj Option (Alt) podczas włączania komputera Mac. Zwolnij, gdy zobaczysz listę woluminów startowych, wybierz utworzoną pamięć USB i kliknij strzałkę skierowaną w górę.
Po załadowaniu systemu macOS (być może najpierw trzeba będzie wybrać język.), kliknij Narzędzia> Narzędzie dyskowe. Wybierz dysk (zwykle oznaczony jako "Macintosh HD") na pasku bocznym, a następnie kliknij "Wymaż".
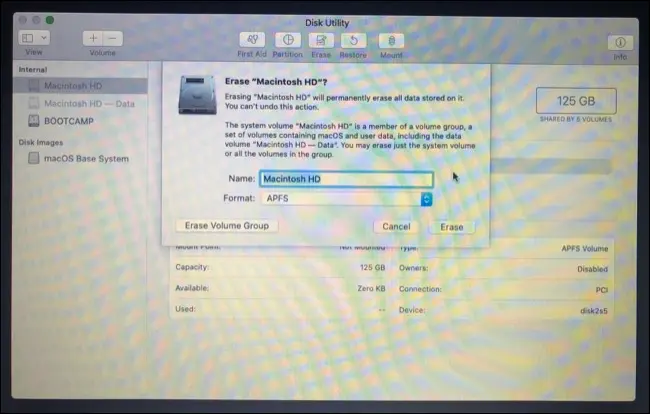
Ostrzeżenie: zawartość woluminu systemowego komputera Mac zostanie usunięta w następnym kroku, więc upewnij się, że masz kopię zapasową wszystkich danych, których nie chcesz utracić.
Jeśli instalujesz system macOS Sierra lub nowszy, wybierz „APFS”. W przeciwnym razie będziesz musiał sformatować do „Mac OS Extended (Journaled)” dla El Capitan i wcześniejszych. Gdy jesteś pewien swojej decyzji, kliknij „Wymaż” i potwierdź.
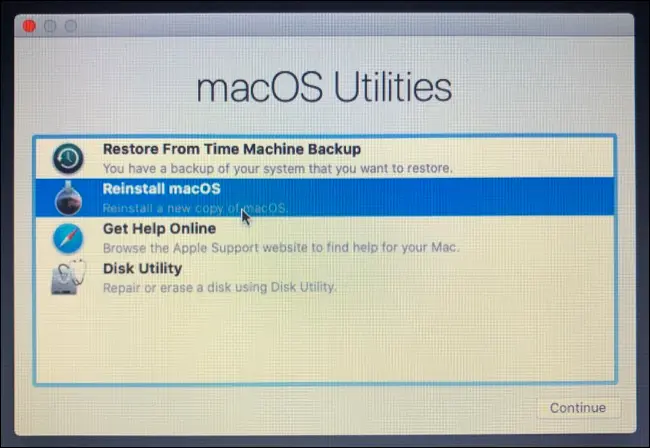
Na koniec zamknij Narzędzie dyskowe i wybierz „Zainstaluj ponownie macOS” lub „Zainstaluj macOS” (lub Mac OS X w przypadku starszych wersji) w oknie Narzędzia macOS. Postępuj zgodnie z pozostałymi monitami, aby zakończyć instalację.
Idealny dla starszych komputerów Apple
Możesz być zainteresowany zrobieniem tego, jeśli masz starszy komputer Mac, który nie jest zgodny z najnowszą wersją systemu macOS, ale może on nadal korzystać z czystej instalacji. To jedna z niewielu rzeczy, które możesz spróbować poprawić wydajność na starym komputerze Mac.
Na koniec, jeśli ci się to udało, rozważ przechowywanie kopii preferowanej wycofanej wersji systemu macOS na zapasowym dysku, na wypadek, gdyby trudno było ją znaleźć przy następnej próbie.
POWIĄZANE: Jak przyspieszyć swój stary komputer Mac i nadać mu nowe życie
