Jak przeprowadzić czystą instalację systemu Windows 11
Opublikowany: 2023-03-08
- Pobierz narzędzie Media Creation Tool z witryny firmy Microsoft.
- Uruchom mediacreationtool.exe i wybierz żądany język i wydanie.
- Wybierz opcję „USB Flash Drive” i pozwól jej zapisać system Windows 11 na dysku o pojemności 8 GB lub większej.
- Wejdź do systemu BIOS na komputerze docelowym i zmień kolejność rozruchu, tak aby urządzenia wymienne były na pierwszym miejscu.
- Uruchom komputer z podłączonym dyskiem flash i postępuj zgodnie z instrukcjami instalacji systemu Windows 11.
Wiedza o tym, jak przeprowadzić czystą instalację systemu Windows 11, jest przydatna w wielu sytuacjach, między innymi w celu uniknięcia potencjalnych błędów i konfliktów podczas aktualizacji ze starszej wersji systemu operacyjnego. Może nawet tchnąć nowe życie w komputer nękany awariami lub oprogramowaniem producenta.
Dostępnych jest kilka metod czystej instalacji systemu Windows 11, ale nie wszystkie są odpowiednie w każdej sytuacji. Poniższe metody czystej instalacji powinny obejmować większość, jeśli nie wszystkie, możliwe punkty początkowe. Spośród nich tworzenie nośnika startowego na dysku flash USB jest najbardziej skomplikowane, ale także najprawdopodobniej będzie działać w wielu różnych konfiguracjach.
Przygotowanie komputera do czystej instalacji systemu Windows 11
Opcja 1: Czysta instalacja systemu Windows 11 z dysku USB
Opcja 2: Czysta instalacja systemu Windows 11 przy użyciu pliku ISO
Opcja 3: Wyczyść instalację systemu Windows 11 za pomocą Zresetuj ten komputer
Opcja 4: Czysta ponowna instalacja systemu Windows 11 z zaawansowanego uruchamiania
Przygotowanie komputera do czystej instalacji systemu Windows 11
Jeśli jesteś odpowiednio przygotowany i masz pod ręką wszystko, czego potrzebujesz, przeprowadzenie czystej instalacji systemu Windows 11 jest zwykle bezstresowe. Cały proces był stopniowo usprawniany przez lata, więc nawet jeśli nigdy wcześniej nie instalowałeś systemu operacyjnego Windows, problemy powinny być minimalne.
Sprawdź zgodność z komputerem
W systemie Windows 11 firma Microsoft narzuciła dość surowe minimalne specyfikacje dotyczące urządzeń, na których można go zainstalować. Spowodowało to zablokowanie dostępu do aktualizacji wielu starszym komputerom.
Możesz użyć bezpłatnej aplikacji PC Health, aby sprawdzić, czy Twój komputer jest zgodny z systemem Windows 11. Aplikacja została dołączona do aktualizacji KB5005463 dla systemu Windows 10 w maju 2022 r., więc możesz ją znaleźć w menu Start. Jeśli nie, możesz go pobrać ze strony PC Health Check.
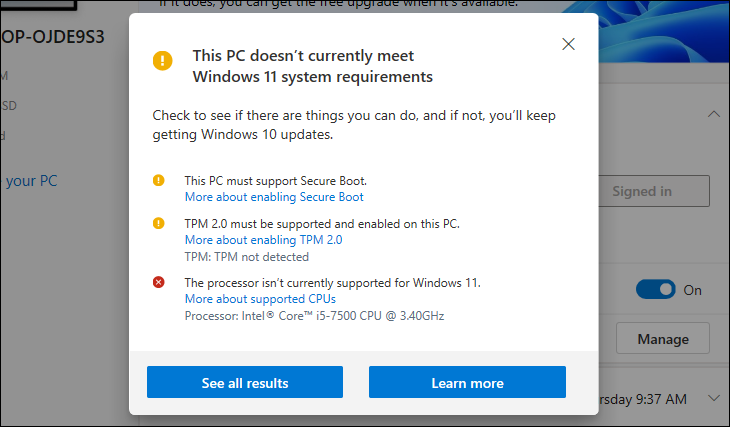
Aplikacja jest łatwa w użyciu, ale jeśli potrzebujesz pomocy, nasz przewodnik dotyczący sprawdzania, czy Twój komputer może uruchomić system Windows 11, wyjaśnia to szczegółowo. Najczęstszy problem, na jaki się natkniesz, a który zwykle jest łatwy do rozwiązania, to brak włączenia TPM 2.0 i Bezpiecznego rozruchu.
Zrób kopię zapasową swoich plików
Jeśli istnieje jedna zasada, której powinno przestrzegać więcej użytkowników komputerów PC, brzmi ona: zawsze twórz kopie zapasowe. A jeśli nie wykonujesz regularnie pełnej kopii zapasowej, przynajmniej upewnij się, że chronisz najważniejsze pliki przed jakąkolwiek większą aktualizacją lub zmianą systemu. I to oczywiście obejmuje przed czystą instalacją systemu Windows 11.
Skarbiec w chmurze może być tutaj twoim przyjacielem, ale zadziała również kopiowanie wszystkiego, co chcesz zapisać na wymienny dysk flash USB. Gdy Twoje ważne pliki zostaną bezpiecznie zapisane w innym miejscu, możesz wybrać metodę czystej instalacji systemu Windows 11.
Opcja 1: Czysta instalacja systemu Windows 11 z dysku USB
Instalacja systemu Windows 11 z wymiennego dysku USB jest najlepszą metodą, jeśli masz nowo złożony komputer lub taki, który nie ma zainstalowanego użytecznego systemu operacyjnego. Można go również użyć do zainstalowania systemu Windows 11 na komputerze, na którym już działa system operacyjny.
Może być potrzebny dostęp do innego komputera w celu utworzenia nośnika startowego na dysku USB (jeśli nie ma dostępnego systemu operacyjnego) oraz dostęp do systemu BIOS w celu zmiany kolejności urządzeń rozruchowych.
Tworzenie nośnika startowego systemu Windows 11
Istnieje kilka metod tworzenia nośnika startowego na dysku USB, w tym narzędzie Microsoft Media Creation Tool, Rufus i, jeśli chcesz komplikować sprawę, wiersz polecenia. Tutaj będziemy używać narzędzia do tworzenia multimediów.
Pobierz narzędzie z witryny firmy Microsoft. Znajdziesz go pod nagłówkiem „Utwórz nośnik instalacyjny systemu Windows 11”. Po pobraniu przejdź do folderu pobierania i kliknij dwukrotnie plik „mediacreationtool.exe”, aby go otworzyć. Po wyświetleniu monitu zaakceptuj umowę licencyjną, zakładając, że zgadzasz się z warunkami.
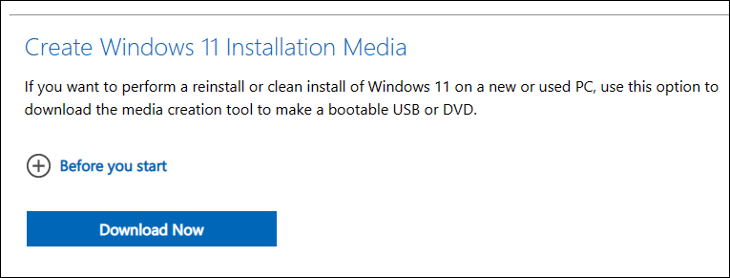
Wybierz język i wersję systemu Windows, której chcesz używać. Na ekranie wyboru nośnika wybierz „USB Flash Drive”. Włóż pusty dysk flash o pojemności co najmniej 8 GB do portu USB komputera i kliknij „Dalej”.
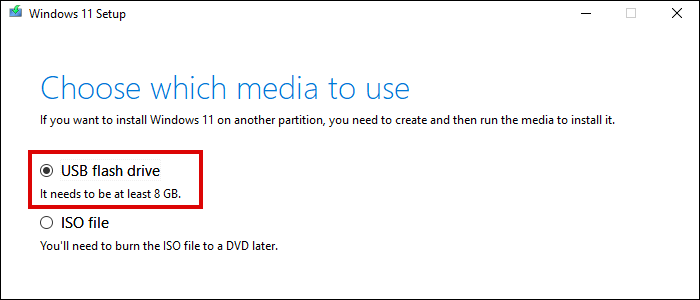
Wybierz dysk flash z listy i kliknij „Dalej”. Poczekaj, aż narzędzie pobierze system Windows 11 i zakończy konfigurację nośnika startowego.
Uruchamianie z dysku USB
Przed włożeniem nośnika startowego należy zmodyfikować ustawienia systemu BIOS, aby komputer był uruchamiany z dysku USB, a nie z partycji systemu operacyjnego. Może to nie być konieczne w przypadku nowo zbudowanego komputera, ponieważ USB powinno być jedynym znalezionym urządzeniem rozruchowym.
Dostęp do systemu BIOS można uzyskać, naciskając określony klawisz podczas uruchamiania, zwykle F1, F2 lub F10. Sprawdź witrynę internetową producenta komputera lub płyty głównej, jeśli żadna z tych opcji nie działa.
W ustawieniach systemu BIOS przejdź do „Ustawień rozruchu”, aby znaleźć priorytet rozruchu lub listę kolejności rozruchu. Być może będziesz musiał zajrzeć do „Opcji zaawansowanych”, jeśli nie widzisz dedykowanego menu ustawień rozruchu.
Wybierz „Urządzenia wymienne” z listy i przenieś je na najwyższą pozycję. Spowoduje to, że komputer będzie próbował uruchomić się z dysku USB przed dyskiem twardym.
Zapisz zmiany i wyjdź. Następnie możesz wyłączyć komputer, włożyć dysk USB do dostępnego portu USB i uruchomić ponownie. Po wyświetleniu monitu naciśnij dowolny klawisz, a komputer uruchomi się w narzędziu instalacyjnym systemu Windows 11.
Uwaga: Pamiętaj, aby cofnąć tę zmianę w systemie BIOS po zakończeniu czystej instalacji systemu Windows 11. Jeśli tego nie zrobisz, podczas uruchamiania komputer będzie próbował uruchomić się z dowolnego podłączonego dysku USB.
Instalowanie systemu Windows 11 z dysku USB
Wybierz preferowane ustawienia geograficzne dla języka, waluty/godziny i układu klawiatury. Kliknij „Dalej”, a następnie kliknij „Zainstaluj teraz”.
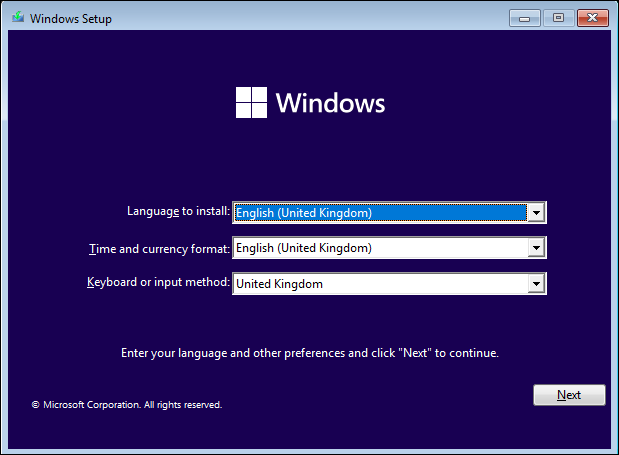
Jeśli jest to całkowicie nowa instalacja systemu Windows 11, musisz aktywować oprogramowanie, wprowadzając prawidłowy klucz produktu. Jeśli instalujesz na poprzednio aktywowanej kopii systemu Windows 11, kliknij „Nie mam klucza produktu”. Ponowna aktywacja zostanie przeprowadzona automatycznie po zakończeniu instalacji.
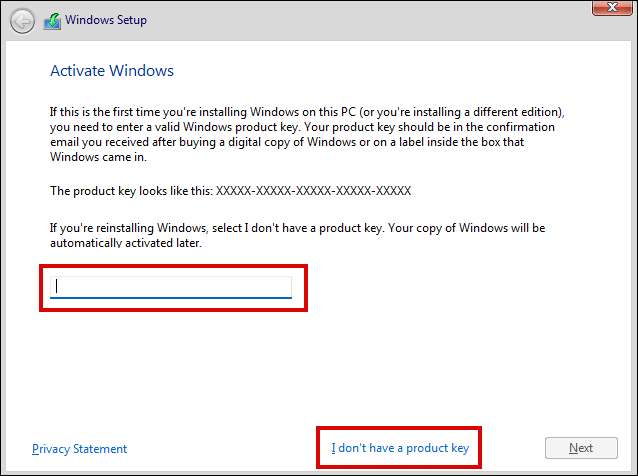
Wybierz wersję systemu Windows 11, którą chcesz zainstalować, z listy zawierającej Home, Pro, Education i Enterprise. Kliknij Dalej i zaakceptuj umowę licencyjną.
Na następnym ekranie wybierz opcję „Niestandardowy: zainstaluj tylko system Windows (zaawansowane)”. To instaluje tylko system Windows 11, ignorując pliki, ustawienia i aplikacje, co jest potrzebne do naprawdę czystej instalacji.
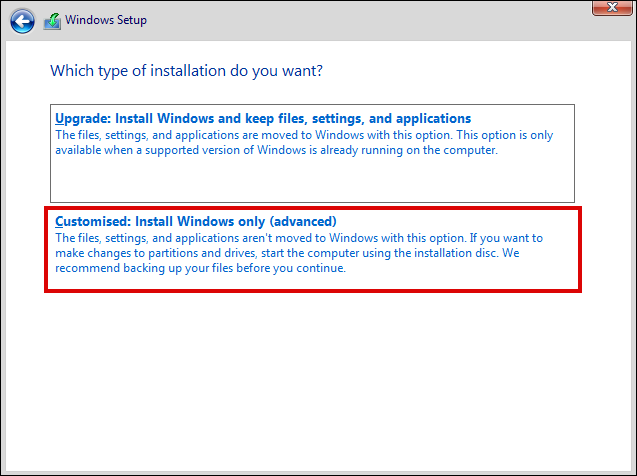
Na koniec wybierz, gdzie chcesz zainstalować system Windows 11. Pliki systemu Windows są najczęściej instalowane w nieprzydzielonym miejscu na dysku 0. Jeśli twój dysk twardy zawiera wiele partycji, zobaczysz je wszystkie tutaj. Usuń te, których już nie potrzebujesz, zanim wybierzesz miejsce instalacji.
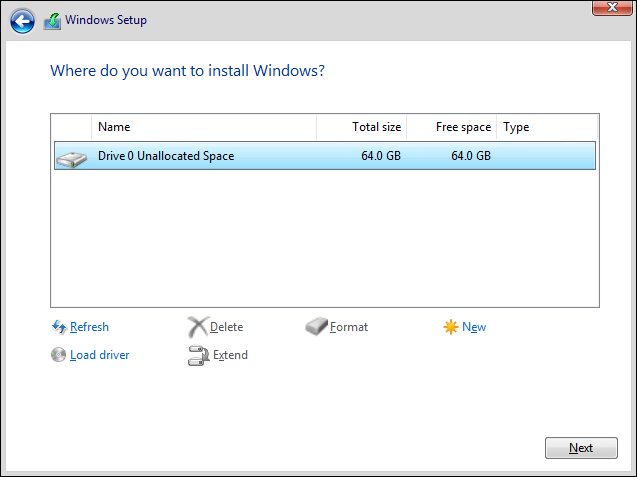
Rozpocznie się instalacja. Po zainstalowaniu plików systemowych będziesz musiał przejść przez Out-of-the-box Experience (OOBE), aby wybrać takie rzeczy, jak nazwa urządzenia, język i opcje logowania. Będziesz także musiał zalogować się na swoje konto Microsoft (chociaż czasami można ominąć logowanie do konta).
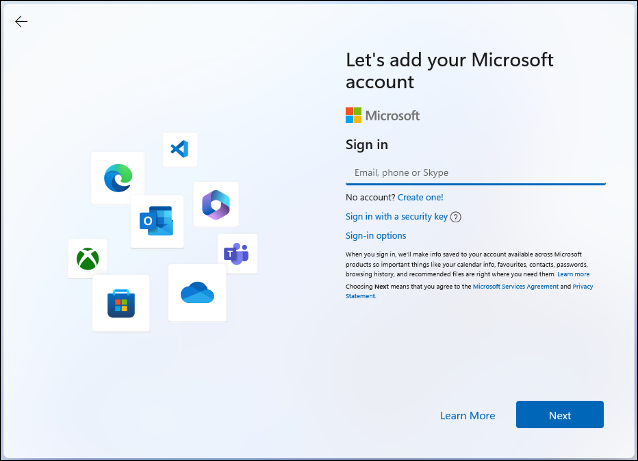
Gdy to zrobisz, powinieneś zacząć działać z czystą i świeżą instalacją systemu Windows 11.
Opcja 2: Czysta instalacja systemu Windows 11 przy użyciu pliku ISO
Jeśli masz już zainstalowany system Windows 10 lub 11 i pracujesz na swoim komputerze, użycie pliku ISO może być lepszą alternatywą dla instalacji go z dysku USB. Pozwala to uniknąć konieczności tworzenia nośnika startowego na USB i nie trzeba zmieniać kolejności rozruchu w systemie BIOS.
Tej metody można użyć na komputerze z systemem Windows 7 lub 8/8.1, ponieważ jest to czysta instalacja, a nie aktualizacja na miejscu. Należy jednak dokładnie sprawdzić zgodność sprzętu i zachować szczególną ostrożność, usuwając wszystkie aplikacje i pliki, aby uniknąć możliwych konfliktów oprogramowania.
Pobieranie pliku ISO systemu Windows 11
Obraz dysku (ISO) systemu Windows 11 można pobrać z witryny firmy Microsoft. Na stronie użyj menu rozwijanego, aby wybrać „Windows 11 (wiele edycji ISO)” i kliknij „Pobierz”. Wybierz żądany język i kliknij „Potwierdź”.

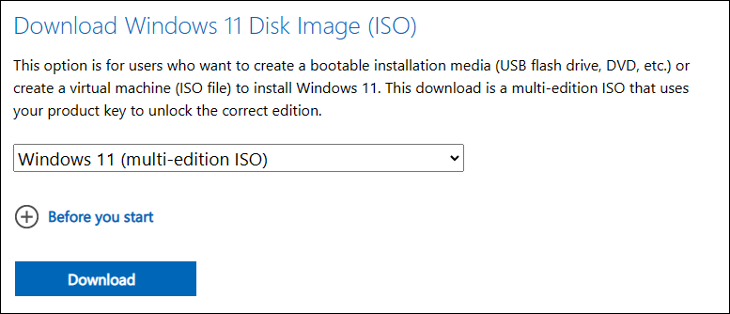
Kliknij przycisk „Pobieranie 64-bitowe”, aby rozpocząć pobieranie pliku ISO. Chociaż rozmiar pliku ISO różni się w zależności od wersji, będzie to co najmniej 4 do 5 GB.
Instalowanie systemu Windows 11 z pliku ISO
Otwórz Eksplorator plików i przejdź do lokalizacji pobierania pliku ISO. Kliknij plik prawym przyciskiem myszy i wybierz „Zamontuj” z menu kontekstowego.
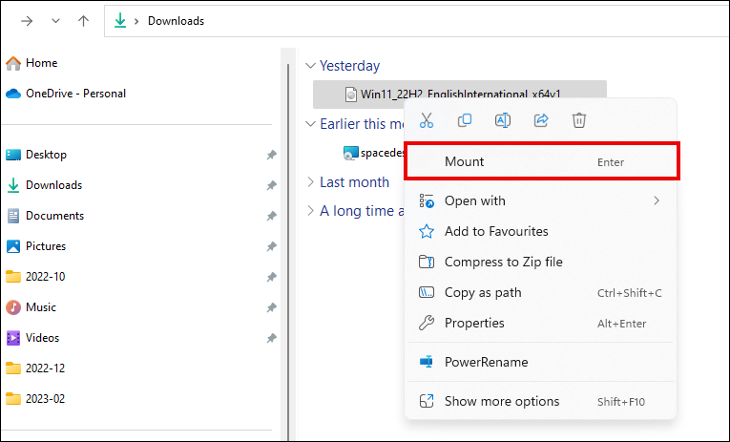
Spowoduje to utworzenie wirtualnego dysku dla obrazu dysku, który pojawi się w panelu nawigacyjnym Eksploratora plików. Wybierz dysk wirtualny, a następnie kliknij dwukrotnie „Setup.exe”, aby rozpocząć proces.
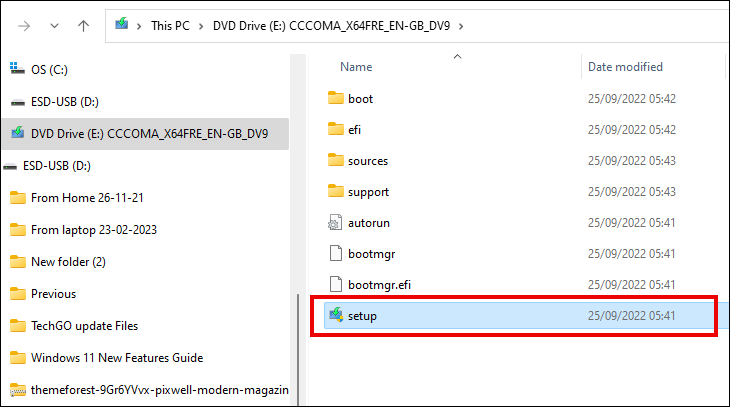
Domyślnie instalacja systemu Windows 11 przejdzie do trybu online, aby uzyskać aktualizacje, sterowniki i niektóre opcjonalne funkcje. Może to ułatwić ponowną instalację, ale zajmie to więcej czasu. Jeśli chcesz odroczyć dodawanie aktualizacji itp. do momentu zainstalowania systemu operacyjnego, kliknij „Zmień sposób pobierania aktualizacji przez Instalatora”, a następnie wybierz „Nie teraz”.
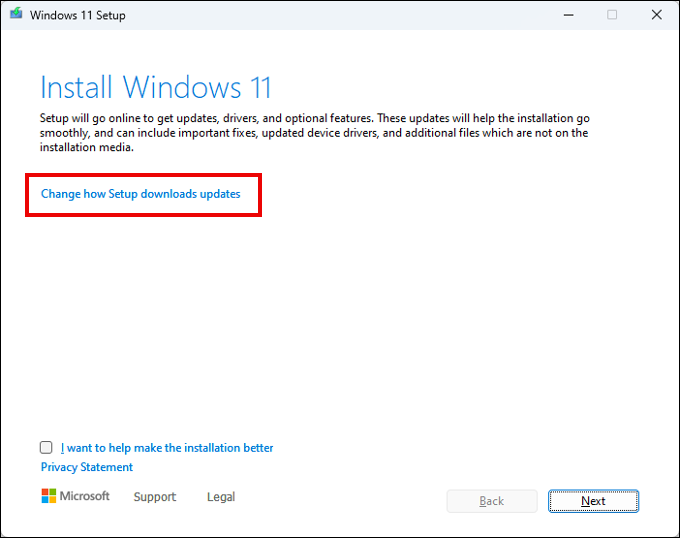
Postępuj zgodnie z instrukcjami konfiguracji, aż dojdziesz do ekranu Gotowy do instalacji. Tutaj kliknij „Zmień, co zachować” i wybierz „Nic”.
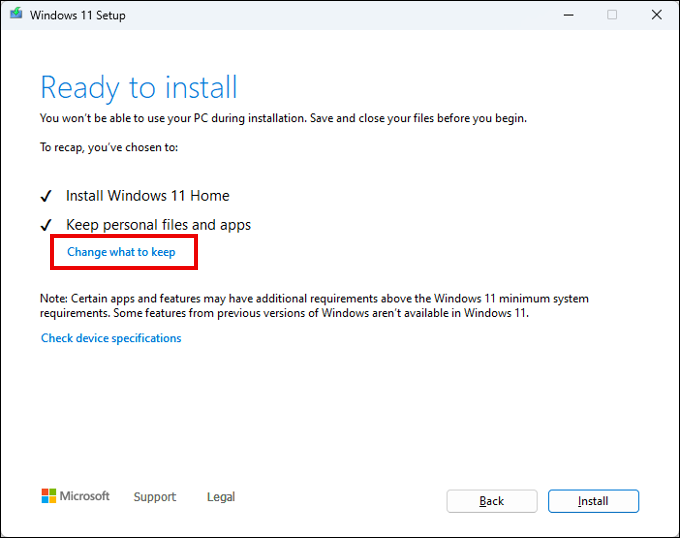
Po wykonaniu tej czynności kliknij „Dalej”, a następnie „Zainstaluj”. Po zainstalowaniu plików systemowych zobaczysz opcję Out-of-the-box Experience. Klikaj różne ekrany opcji, wybierając żądane preferencje systemu Windows 11.
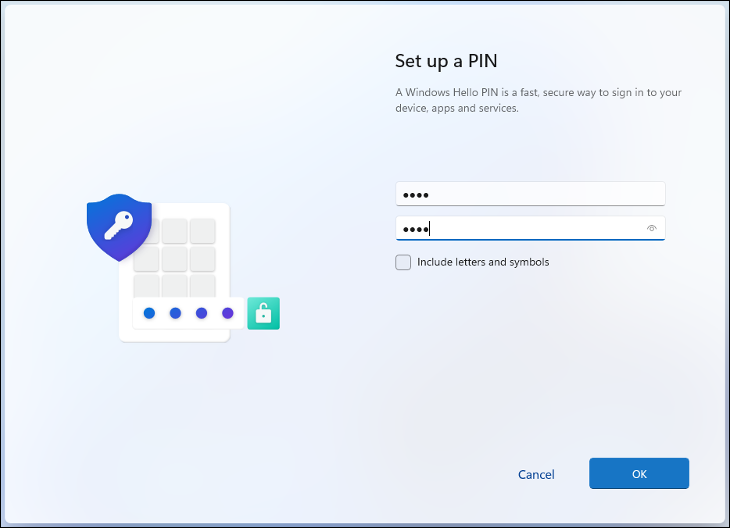
Opcja 3: Wyczyść instalację systemu Windows 11 za pomocą Zresetuj ten komputer
Możliwe jest również zainicjowanie nowej instalacji systemu Windows 11 za pomocą opcji Resetuj ten komputer, znanej również jako reset do ustawień fabrycznych. Ta metoda różni się od instalacji z pliku USB lub ISO, ponieważ można jej użyć tylko do czystej ponownej instalacji systemu Windows 11 na komputerze, na którym już działa ten sam system operacyjny. Jest to jednak prostsze niż inne rozwiązania, ponieważ wszystko, czego potrzebujesz, to menu Ustawienia.
Przejdź do Ustawienia > System > Odzyskiwanie i poszukaj sekcji Opcje odzyskiwania. Kliknij przycisk „Resetuj komputer”, aby rozpocząć proces ponownej instalacji.
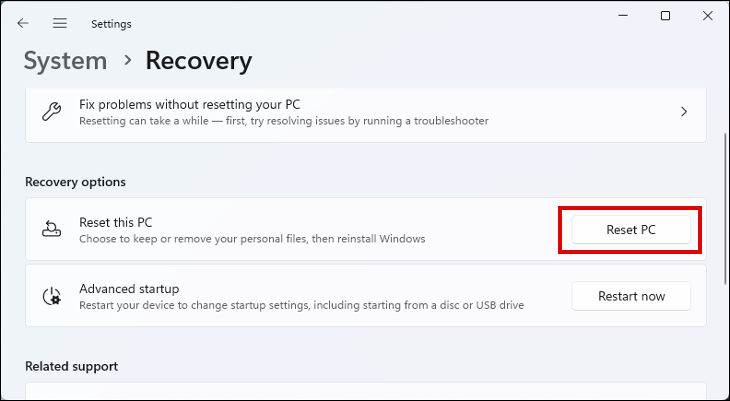
Masz teraz opcję „Zachowaj moje pliki”, ale w celu czystej ponownej instalacji wybierz drugą opcję „Usuń wszystko”. Spowoduje to usunięcie wszystkich plików, zainstalowanych aplikacji i wcześniej zmienionych ustawień.
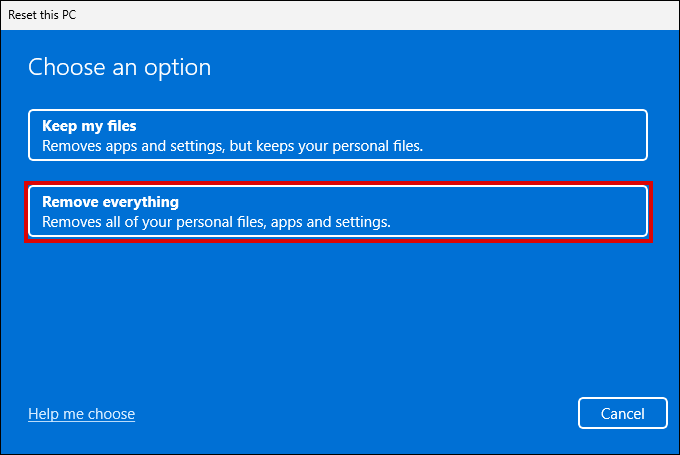
Istnieją dwie opcje ponownej instalacji systemu Windows 11 tutaj. Lokalna ponowna instalacja ponownie wykorzystuje oryginalne pliki instalacyjne systemu Windows 11 znajdujące się już na komputerze. Pobieranie w chmurze pobierze wymagane pliki instalacyjne z serwerów firmy Microsoft. Istnieją plusy i minusy wyboru każdej metody.
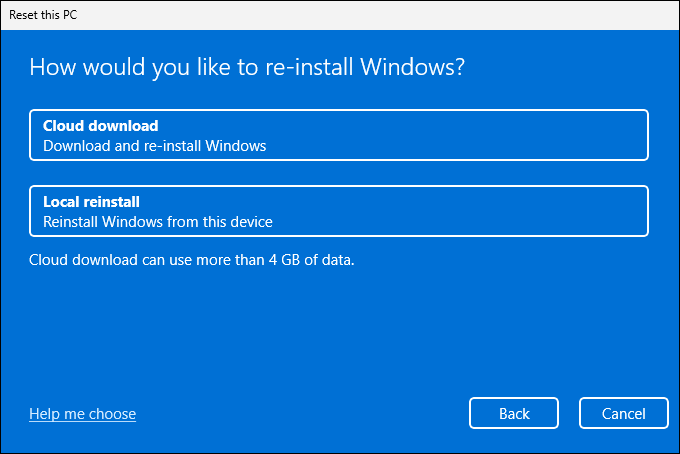
Czy powinieneś użyć lokalnej ponownej instalacji?
Lokalna ponowna instalacja może być najwygodniejszym wyborem, szczególnie jeśli masz wolne połączenie z Internetem. Może to zająć trochę czasu, ponieważ musi znaleźć wszystkie wymagane pliki i ponownie złożyć je w nową instalację systemu Windows.
Jeśli ponownie instalujesz system Windows, ponieważ wystąpiły błędy systemowe, awarie i BSOD, ponowne użycie tych samych plików może po prostu odtworzyć te same problemy i nie rozwiązać problemów. Lokalna ponowna instalacja może nawet nie być możliwa, jeśli istniejące pliki są w jakiś sposób uszkodzone.
Czy powinieneś korzystać z pobierania w chmurze?
Pobieranie w chmurze jest często lepszym wyborem, jeśli masz dobre połączenie internetowe. Pomaga zapewnić wykonanie czystej instalacji. Pliki instalacyjne mogą mieć około 4 GB, co warto wiedzieć, jeśli masz taryfowe połączenie.
Wadą wyboru opcji Cloud jest to, że można dołączyć dodatkowe oprogramowanie Microsoft. Dla większości ludzi nie powinno to stanowić przeszkody, ale dodawanie dodatków, których nie chcesz lub nie potrzebujesz, może być frustrujące.
Przygotuj się na reset
Po wybraniu opcji, która jest dla Ciebie najlepsza, zobaczysz podsumowanie bieżących ustawień resetowania. Poniżej znajduje się link do zmiany ustawień. Kliknij to i zmień ustawienia zgodnie z wymaganiami.
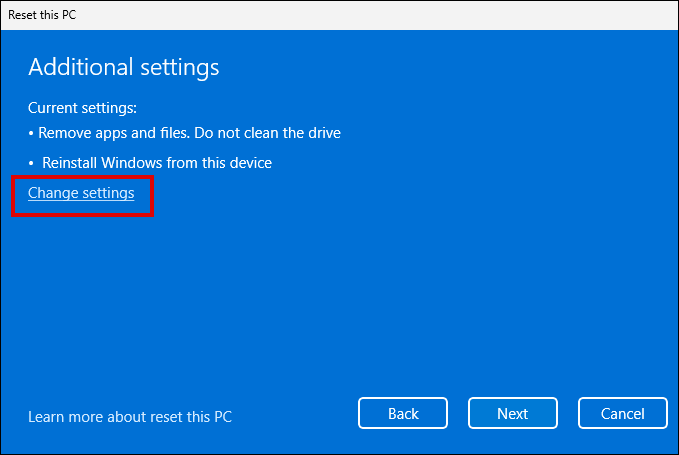
- Jeśli opcja „Wyczyść dane” jest włączona, nastąpi bezpieczniejsze czyszczenie dysku. Może to zająć dużo czasu, ale jest przydatne podczas resetowania urządzenia, które planujesz sprzedać lub oddać.
- Jeśli włączysz opcję „Pobierz system Windows”, pliki zostaną pobrane z serwerów firmy Microsoft, nawet jeśli w poprzednim kroku wybrano opcję Ponowna instalacja lokalna.
- Jeśli w twoim komputerze jest więcej niż jeden dysk twardy, powinieneś również zobaczyć opcję „Usuń pliki ze wszystkich dysków”. Jeśli włączysz tę opcję, wszystkie zainstalowane dyski zostaną wyczyszczone, nie tylko dysk instalacyjny.
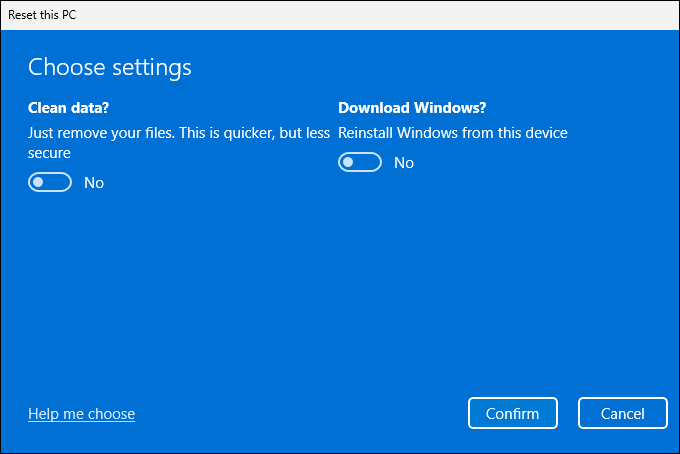
Możesz teraz kliknąć „Potwierdź” i poczekać na zakończenie procesu resetowania. Zobaczysz gotowe środowisko, w którym możesz skonfigurować różne parametry czystej instalacji systemu Windows 11.
Opcja 4: Czysta ponowna instalacja systemu Windows 11 z zaawansowanego uruchamiania
Zaawansowane opcje uruchamiania są częścią zasadniczo menu startowego zawierającego kilka opcji przywracania, naprawy i instalacji. Jedną z tych opcji jest zresetowanie i czysta instalacja systemu operacyjnego.
Możesz użyć tej metody do czystej instalacji systemu Windows 11, jeśli już używasz systemu Windows 11. Użyj jednej z powyższych metod, jeśli instalujesz ze starszej wersji, takiej jak Windows 7, 8 lub 10.
Dostęp do zaawansowanych opcji uruchamiania
Możesz uzyskać dostęp do zaawansowanych opcji uruchamiania, technicznie nazywanych środowiskiem odzyskiwania systemu Windows lub WinRE, na kilka różnych sposobów w systemie Windows 11.
Najłatwiejszym sposobem uzyskania dostępu do menu jest wybranie opcji Ustawienia > Odzyskiwanie. Pod nagłówkiem Opcje odzyskiwania kliknij przycisk „Uruchom ponownie teraz” obok Zaawansowane uruchamianie. Twój komputer powinien zostać ponownie uruchomiony bezpośrednio w menu WinRE.
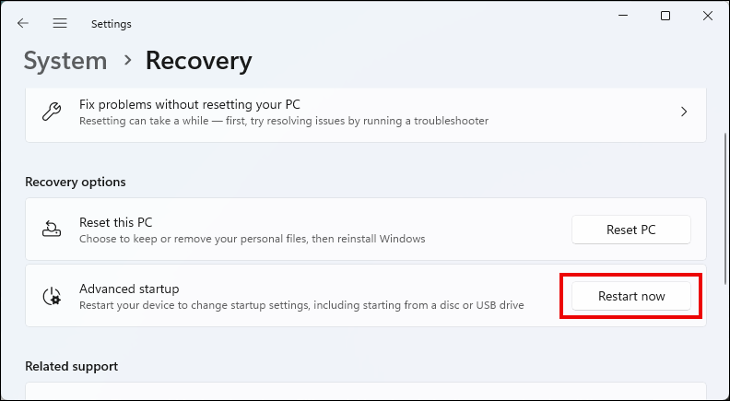
Jeśli z jakiegokolwiek powodu nie możesz uzyskać dostępu do ustawień, możesz wymusić uruchomienie komputera w środowisku WinRE. Wyłącz komputer i naciśnij przycisk zasilania. Gdy tylko usłyszysz sygnał POST, ponownie naciśnij przycisk zasilania, aby wyłączyć komputer. Powtórz to trzy razy. Po trzecim ponownym uruchomieniu komputer powinien uruchomić się w środowisku WinRE.
Ponowna instalacja systemu Windows 11 z zaawansowanego uruchamiania
Teraz, gdy jesteś w menu Zaawansowane uruchamianie, możesz rozpocząć proces czystej instalacji.
Wybierz opcję „Rozwiązywanie problemów”, a następnie „Zresetuj ten komputer”. Masz wtedy dwie opcje: „Zachowaj moje pliki” lub „Usuń wszystko”. Ponieważ jest to czysta instalacja, wybierz drugą opcję.
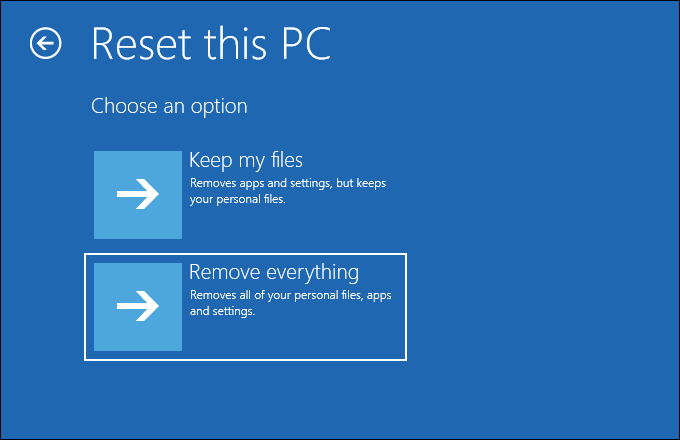
Następnie będziesz musiał wybrać lokalizację pliku instalacyjnego. Wybranie opcji „Pobieranie w chmurze” spowoduje pobranie obrazu ISO systemu Windows 11 z serwerów firmy Microsoft, a „Lokalna ponowna instalacja” wyszuka niezbędne pliki na komputerze.
Jeśli masz dość szybkie łącze internetowe, lepszym rozwiązaniem może być pobranie w chmurze. Jest to szczególnie prawdziwe, jeśli przeprowadzasz czystą instalację, aby naprawić problemy z plikami systemowymi Windows 11.
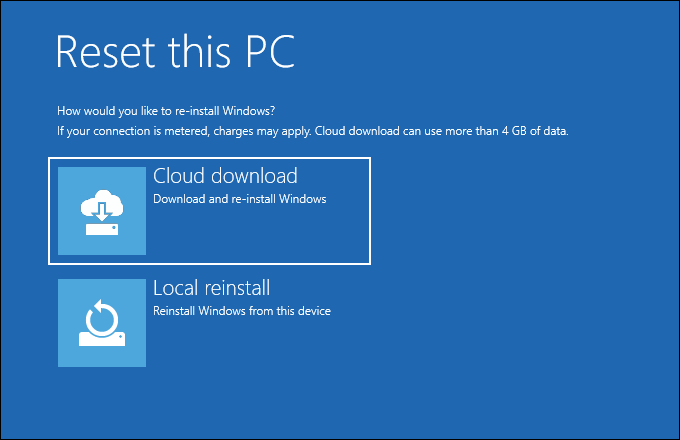
Następnie zdecyduj, czy chcesz wyczyścić wszystkie zainstalowane dyski, czy tylko dysk, na którym jest zainstalowany system operacyjny. Zwykle nie jest konieczne czyszczenie wszystkich dysków, jeśli komputer będzie używany po ponownej instalacji systemu Windows 11. Ten krok nie zostanie wyświetlony, jeśli komputer ma tylko jeden dysk twardy.
Przedostatnim krokiem jest podjęcie decyzji, czy chcesz „w pełni wyczyścić dysk”. Jest to najlepsza opcja, jeśli planujesz sprzedać lub przekazać komputer komuś innemu po przeprowadzeniu czystej instalacji. Jeśli nie, wystarczy wybrać opcję „Po prostu usuń moje pliki”.
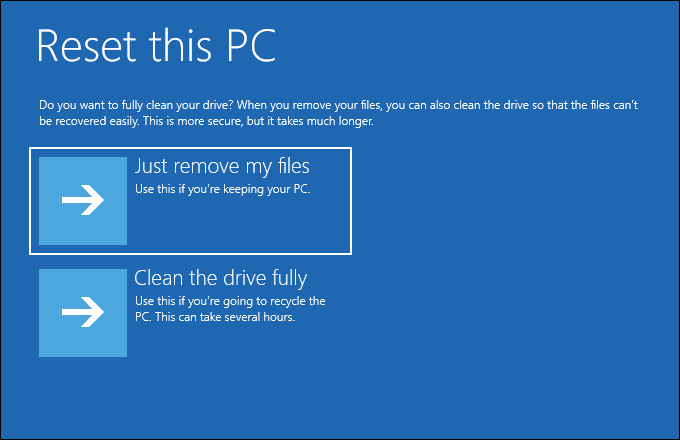
Na koniec kliknij przycisk „Resetuj” i poczekaj na zakończenie instalacji. Bądź cierpliwy, to może chwilę potrwać. Ponieważ jest to czysta instalacja, będziesz musiał przejść przez Out-of-the-box Experience (OOBE), aby skonfigurować język, klawiaturę, układ, konto MS itp.
Po przygotowaniu świeżej instalacji systemu Windows 11 nadszedł czas, aby zacząć korzystać ze wszystkiego, co ma do zaoferowania system Windows 11. Poznaj najlepsze funkcje systemu Windows 11 lub jak najlepiej wykorzystać pasek zadań systemu Windows 11. Sprawdź także nasze ulubione alternatywy dla wbudowanych aplikacji systemu Windows.
