Jak wyłączyć powiadomienia internetowe
Opublikowany: 2022-01-29Czy kiedykolwiek zastanawiałeś się nad własnym biznesem w Internecie, ale przerwało Ci powiadomienie obiecujące „najnowsze wiadomości i aktualizacje” ze strony, którą czytasz? Po prostu kliknij Zezwól. Brzmi zachęcająco, zwłaszcza jeśli jest to witryna, którą często odwiedzasz, ale co to oznacza?
Podobnie jak strony internetowe mogą udostępniać artykuły w mediach społecznościowych, mogą również wysyłać swoje treści bezpośrednio do przeglądarki za pomocą powiadomienia push. Jeśli zezwolisz na przesyłanie tego typu powiadomień, oznacza to, że za każdym razem, gdy witryna wyśle aktualizację, zostaniesz pingowany. Te powiadomienia mają swoje zastosowania (z umiarem), ale jeśli nie jesteś zainteresowany, mogą szybko stać się denerwujące.
Istnieją również powiadomienia, gdy witryna próbuje użyć Twojej lokalizacji lub chce uzyskać dostęp do kamery lub mikrofonu. Jeśli uważasz, że nigdy nie będziesz chciał tego, co oferuje którekolwiek z tych powiadomień, istnieją sposoby na ich wyłączenie lub zmniejszenie ich inwazyjności. Oto, co musisz wiedzieć, aby kontrolować te wyskakujące okienka.
Chrom
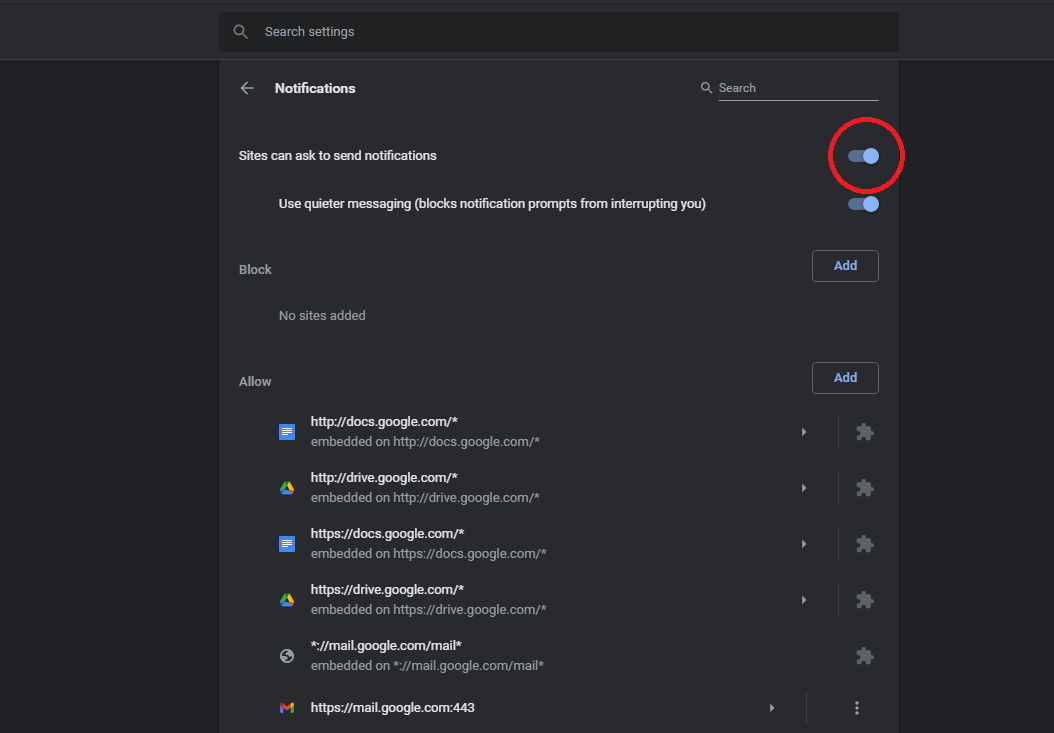
Chrome pozwala całkowicie wyłączyć powiadomienia internetowe lub wyciszyć je, aby zapewnić mniej inwazyjne wrażenia. Powiadomieniami można zarządzać w obszarze Ustawienia > Prywatność i bezpieczeństwo > Ustawienia witryny > Powiadomienia w Internecie lub Ustawienia > Ustawienia witryny > Powiadomienia na urządzeniu z systemem Android. Użytkownicy iPhone'a mogą jedynie wyłączyć wyskakujące okienka w Ustawieniach treści .
Domyślnie powiadomienia są włączone, ale oznacza to, że za każdym razem, gdy przejdziesz do strony internetowej, która wysyła powiadomienia push, otrzymasz wyskakujące okienko z prośbą o zatwierdzenie. Jeśli chcesz całkowicie wyłączyć powiadomienia internetowe, wyłącz ten przełącznik.
Jednak otrzymywanie absolutnie żadnych powiadomień może nie być dla Ciebie najlepszym rozwiązaniem, ponieważ dotyczy to również powiadomień związanych z produktywnością z Gmaila i Google Meet. W takim przypadku możesz blokować powiadomienia miękkie lub blokować i umieszczać na białej liście poszczególne strony internetowe.
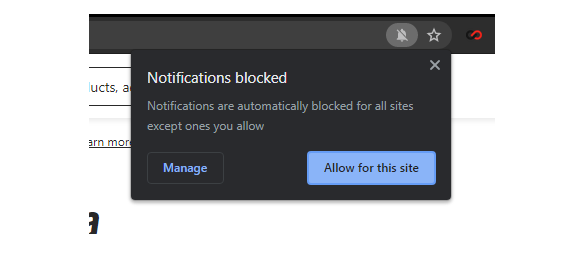
Chrome umożliwia również włączenie opcji „Używaj cichszych wiadomości” na stronie ustawień Powiadomień, aby zachować powiadomienia, ale uczynić je mniej inwazyjnymi podczas przeglądania. Gdy to ustawienie jest włączone, po zablokowaniu wiadomości na pasku adresu pojawi się ikona dzwonka. Kliknij ikonę, aby zezwolić na powiadomienia dla bieżącej witryny.
Jeśli istnieją określone witryny z denerwującymi powiadomieniami, które chcesz zatrzymać, dodaj je do listy zablokowanych lub trzymaj wszystko zablokowane i zezwalaj tylko kilku witrynom na wysyłanie wiadomości. Zrób to w sekcji Powiadomienia, klikając przycisk Dodaj w sekcjach Blokuj lub Zezwalaj i wprowadzając odpowiedni adres URL. Jeśli zmienisz zdanie na temat witryny, kliknij menu z trzema kropkami i usuń ją z listy.
Jeśli szukasz większej kontroli nad uprawnieniami, w tym lokalizacją, kamerą, mikrofonem i wszystkim innym — które mogą generować własne powiadomienia — wróć do Ustawień witryny i możesz kontrolować uprawnienia dla wszystkich witryn.
Jeśli to wszystko wydaje się zbyt skomplikowane, możesz je pominąć i przeglądać w trybie incognito, który domyślnie blokuje powiadomienia.
Firefox
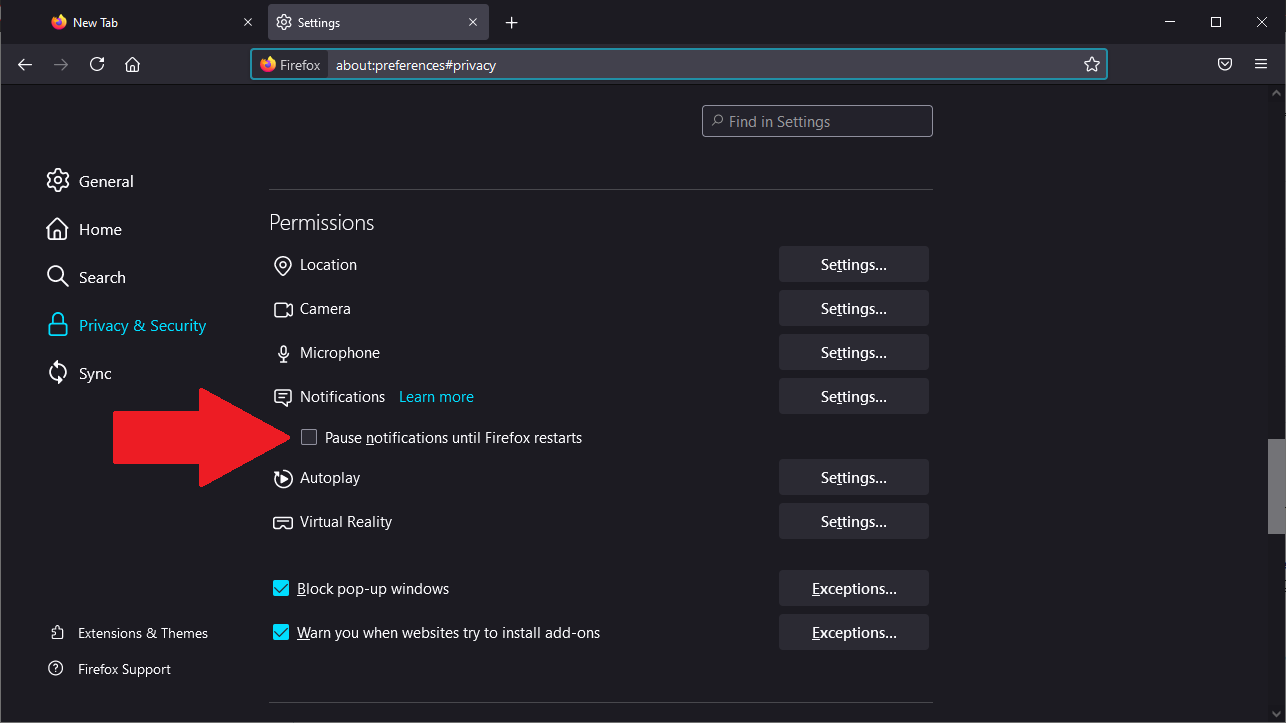
Firefox wie, że użytkownicy nienawidzą wyskakujących powiadomień, więc zrobił coś z tym, zezwalając witrynom tylko na proszenie o pozwolenie, jeśli w jakiś sposób weszłeś w interakcję ze stroną. W przeciwnym razie małe powiadomienie na pasku adresu pozwoli Ci zezwolić lub zablokować powiadomienia. Istnieje również więcej niż jeden sposób zarządzania powiadomieniami.
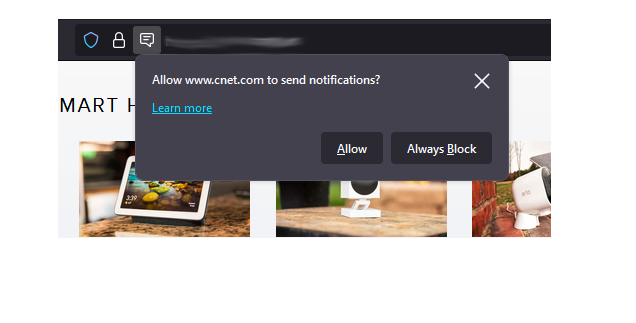
Aby kontrolować powiadomienia dla pojedynczej witryny, kliknij ikonę kłódki na pasku adresu, a następnie wybierz Bezpieczne połączenie > Więcej informacji , aby otworzyć okno Informacje o stronie. Kliknij kartę Uprawnienia i przewiń w dół do opcji Wyślij powiadomienia. Jeśli chcesz zmienić ustawienia powiadomień, odznacz opcję „Użyj domyślnych”, a następnie wybierz opcję Zawsze pytaj, Zezwalaj i Blokuj.
O wiele prostszym sposobem jest otwarcie menu hamburgerów przeglądarki i przejście do opcji Ustawienia > Prywatność i bezpieczeństwo , a następnie przewinięcie w dół do sekcji Uprawnienia. W tym miejscu możesz przyznać witrynom uprawnienia dostępu do danych o lokalizacji i urządzeń peryferyjnych komputera, a także otrzymywać powiadomienia.

Jeśli włączysz opcję Wstrzymaj powiadomienia do ponownego uruchomienia Firefoksa , wszystkie powiadomienia zostaną wyłączone do następnej sesji przeglądania. Aby uzyskać bardziej trwałe, kliknij Ustawienia obok Powiadomienia.
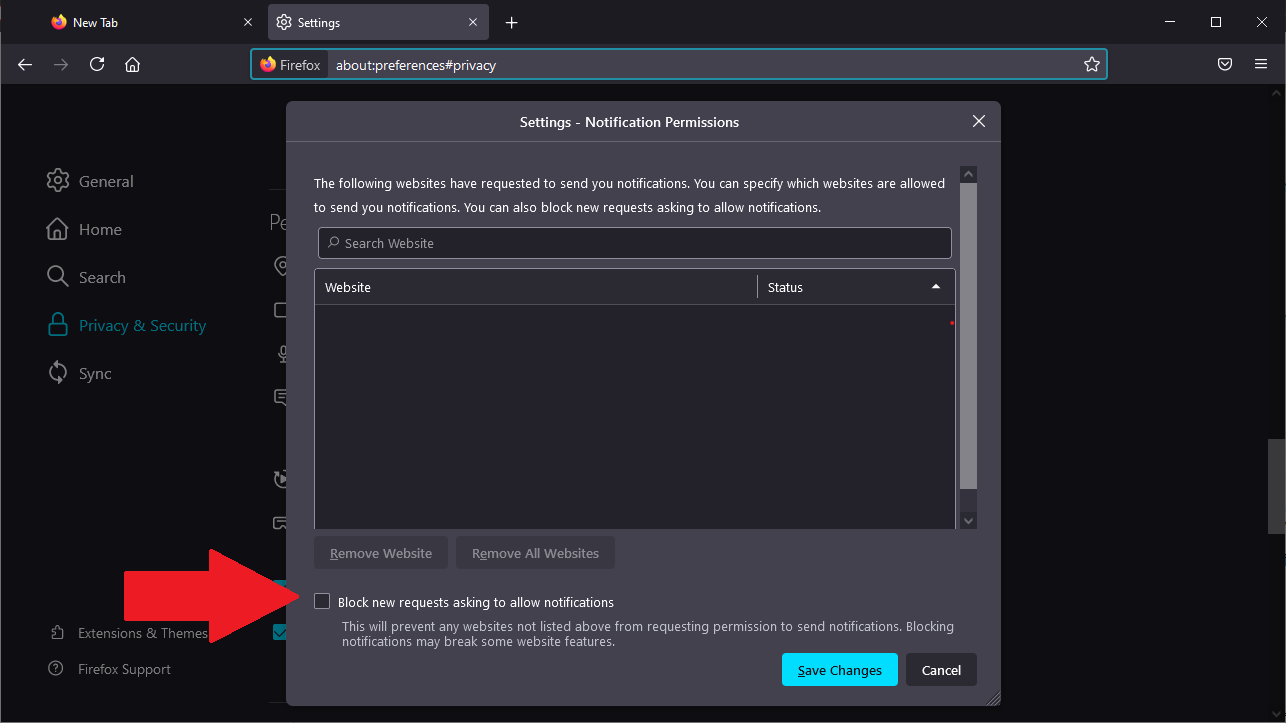
Menu wyświetli listę stron internetowych, które wcześniej zablokowałeś lub udostępniłeś bezpośrednio z monitów powiadomień. Jeśli na liście znajdują się elementy, które chcesz zmienić, użyj menu rozwijanego, aby przełączać się między zablokowanymi a dozwolonymi lub możesz całkowicie usunąć je z listy.
Zaznacz pole na dole menu obok Blokuj nowe prośby z prośbą o zezwolenie na blokowanie wszystkich nowych próśb o powiadomienia w przyszłości.
Safari
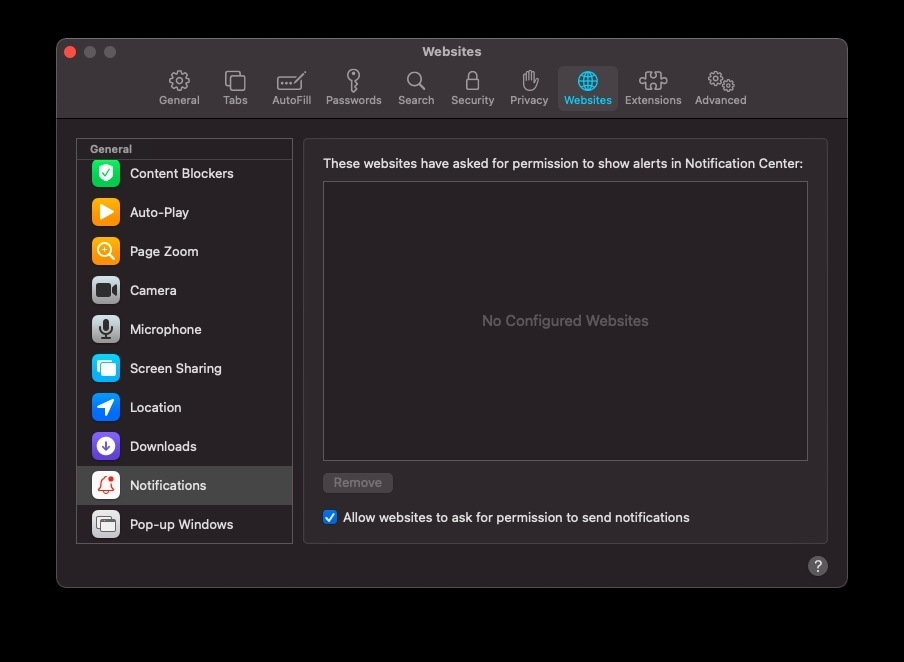
Ponieważ Safari jest produktem Apple, możesz zarządzać powiadomieniami zarówno w ustawieniach przeglądarki, jak i Preferencjach systemowych. Po otwarciu Safari przejdź z górnego menu macOS i wybierz Safari > Preferencje > Witryny > Powiadomienia , aby wyświetlić wszystkie witryny, którym przyznano lub odmówiono uprawnień do powiadomień.
Użyj menu rozwijanego dla każdego wpisu, aby zmienić uprawnienia lub zaznacz witrynę i kliknij Usuń , aby całkowicie ją usunąć. Możesz także odznaczyć pole obok opcji Zezwalaj witrynom na proszenie o pozwolenie , jeśli chcesz całkowicie wyłączyć wyskakujące powiadomienia.
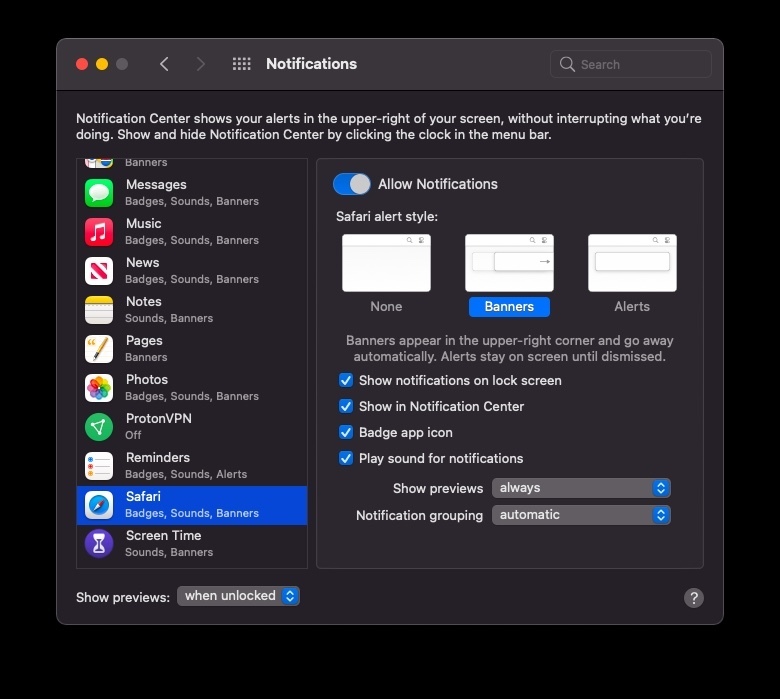
Powiadomieniami można również zarządzać na poziomie systemu operacyjnego. Przejdź do Preferencje systemowe> Powiadomienia> Safari i wyłącz Zezwalaj na powiadomienia , aby całkowicie je wyłączyć. Jeśli chcesz po prostu, aby powiadomienia były mniej irytujące, dostosuj sposób ich wyświetlania.
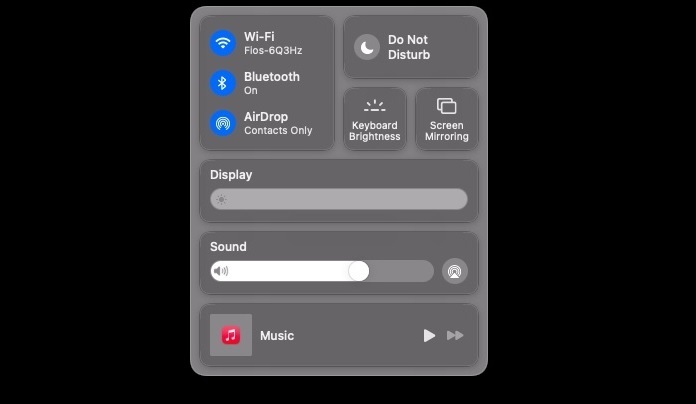
Inną opcją dostępną dla użytkowników komputerów Mac jest Nie przeszkadzać, która wyłączy wszystkie powiadomienia na określony czas. Przejdź do Preferencje systemowe> Powiadomienia> Nie przeszkadzać , aby dostosować sposób działania. Kliknij ikonę Centrum sterowania w górnym menu i wybierz opcję Nie przeszkadzać , aby szybko ją włączyć w dowolnym momencie.
Powiadomienia na iPhonie to zupełnie inne zwierzę. Możesz sobie z nimi poradzić za pomocą ekranu Ustawienia lub Nie przeszkadzać.
Krawędź
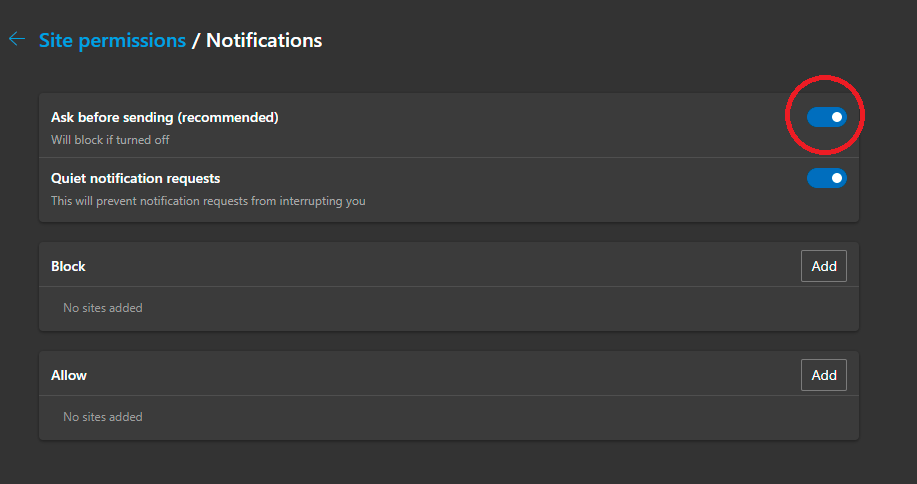
Przeglądarka Microsoft Edge jest bardzo podobna do Chrome, więc istnieje sposób na zarządzanie powiadomieniami internetowymi. Kliknij menu z trzema kropkami w prawym górnym rogu i wybierz Ustawienia > Pliki cookie i uprawnienia witryn . Tutaj możesz kontrolować uprawnienia dostępu do kamery i mikrofonu, informacje o lokalizacji, powiadomienia i nie tylko.
Wybierz Powiadomienia , aby znaleźć stronę podobną do tej, którą oferuje Chrome. Domyślnie powiadomienia są ustawione na „Zapytaj przed wysłaniem”, co przede wszystkim Cię tu przywiodło. Możesz wyłączyć tę opcję, aby całkowicie wyeliminować powiadomienia, lub pozostawić włączone prośby o ciche powiadomienia, aby wyskakujące okienka nie zakłócały przeglądania.
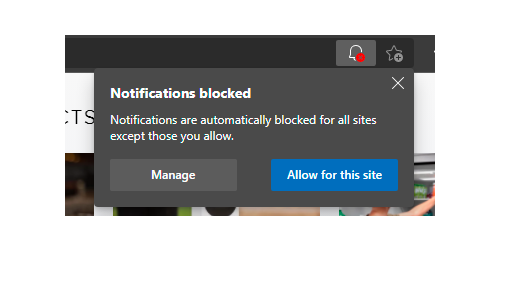
Jeśli wybierzesz ciche powiadomienia, witryny, które próbują wysyłać żądania, będą wyświetlać ikonę dzwonka na pasku adresu. Możesz kliknąć tę ikonę, a następnie kliknąć Zezwalaj tej witrynie , aby otrzymywać powiadomienia, lub Zarządzaj , aby otworzyć stronę Powiadomienia w Ustawieniach.
Poszczególną witrynę można również dodać do list Zablokuj lub Zezwól, klikając przycisk Dodaj i wprowadzając adres URL. Możesz także ustawić uprawnienia dla określonej witryny, w tym powiadomienia, klikając ikonę kłódki na pasku adresu i wybierając Uprawnienia dla tej witryny . Uprawnienia można następnie ustawić na Pytaj, Zezwól lub Blokuj.
