Jak wyłączyć Cortanę w systemie Windows 10? [Praca w 2021]
Opublikowany: 2021-07-05W indows 10 zawiera wiele fajnych i interesujących aplikacji, ale czasami mogą one być dość irytujące — zwłaszcza jeśli nie są proste w użyciu. Jedną z takich aplikacji dla systemu Windows jest Cortana, cyfrowy asystent głosowy, który jest preinstalowany w systemie Windows 10.
Jak wyłączyć Cortanę w systemie Windows 10?
1. Korzystanie z rejestru i edytora zasad grupy
Od czasu aktualizacji Windows 10 Anniversary firma Microsoft usunęła opcję ręcznego przełączania asystenta Cortany. Obecnie użytkownicy systemu Windows stosują bardziej „surową” metodę wyłączania Cortany, która polega na manipulowaniu rejestrem systemu Windows 10.
Zalecam utworzenie punktu przywracania systemu przed przejściem do przodu. Nawet jeśli zignorujemy ostrzeżenie Microsoftu, sami użytkownicy zgłosili, że wyłączenie Cortany przynosi wiele błędów.
[ UWAGA : pozbycie się Cortany w systemie Windows 10 może spowodować opóźnienia lub błędy w systemie Windows 10]Jak wyłączyć Cortanę w systemie Windows 10 Home za pomocą rejestru?
- Wpisz „Edytor rejestru” w wyszukiwarce Windows i otwórz go.
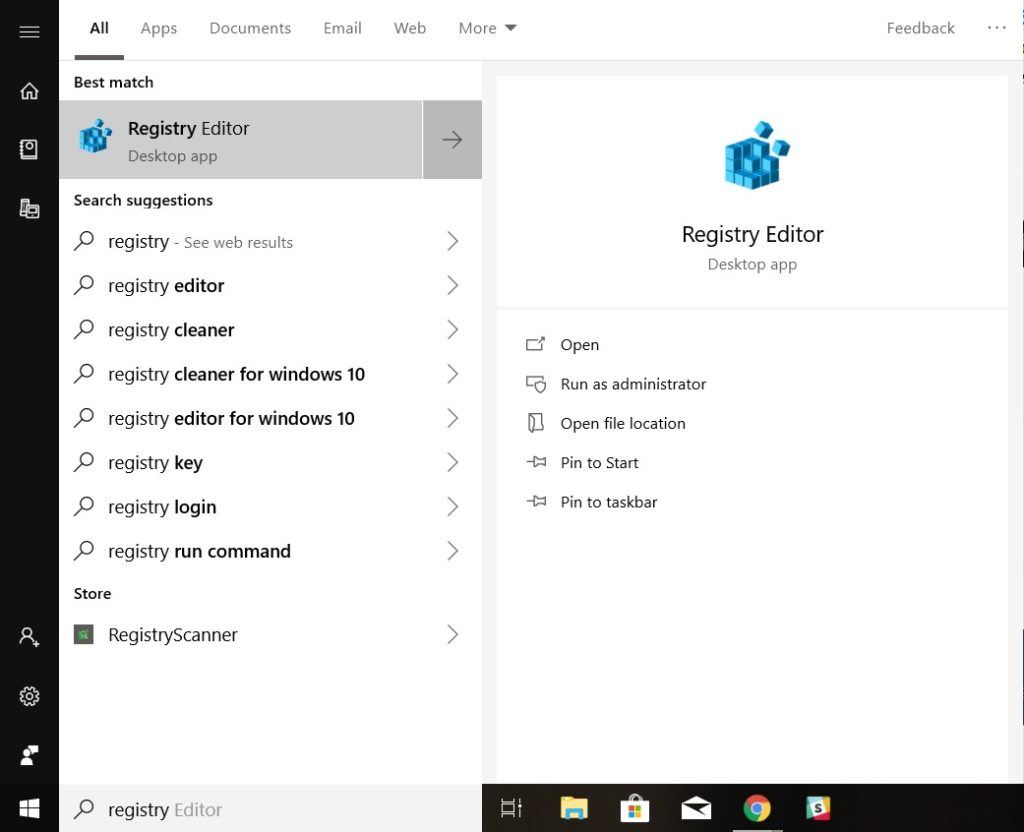
- Kliknij pasek adresu rejestru i wpisz następujący adres – HKEY_LOCAL_MACHINE\SOFTWARE\Policies\Microsoft\Windows. Jeśli nie widzisz folderu „Windows Search”, kliknij prawym przyciskiem myszy folder „Windows” i wybierz Nowy> Klucz. Nazwij go jako „Wyszukiwarka systemu Windows”
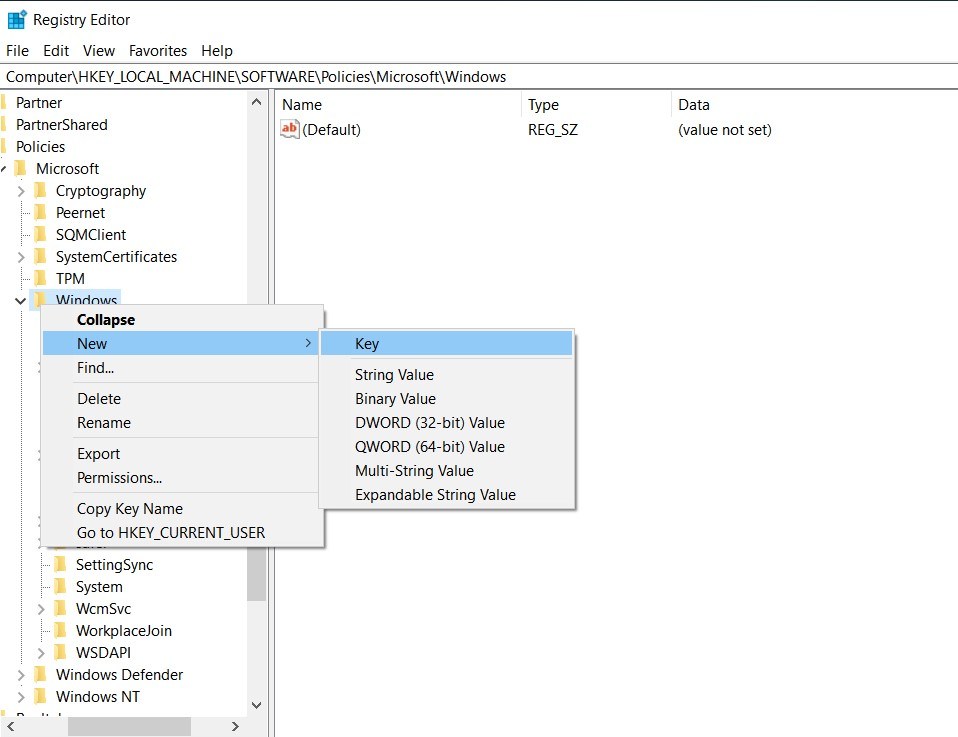
- Wybierz "Windows Search", kliknij prawym przyciskiem myszy panel Windows po prawej stronie, wybierz Nowy> Wartość DWORD (32-bitowa)
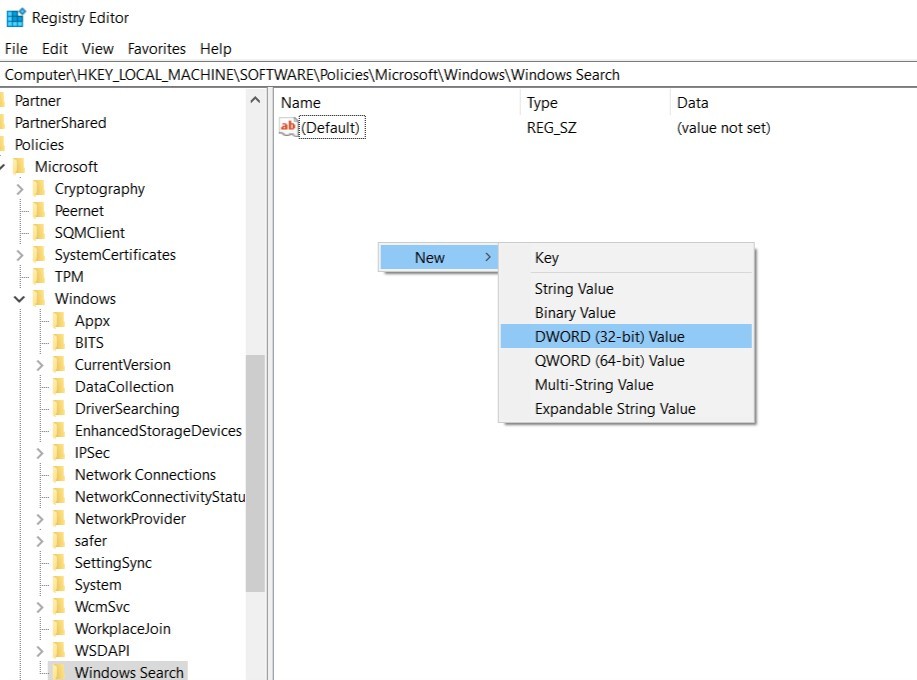
- Zmień jego nazwę na „Zezwalaj na Cortana”. Kliknij go dwukrotnie i ustaw wartość na „0”
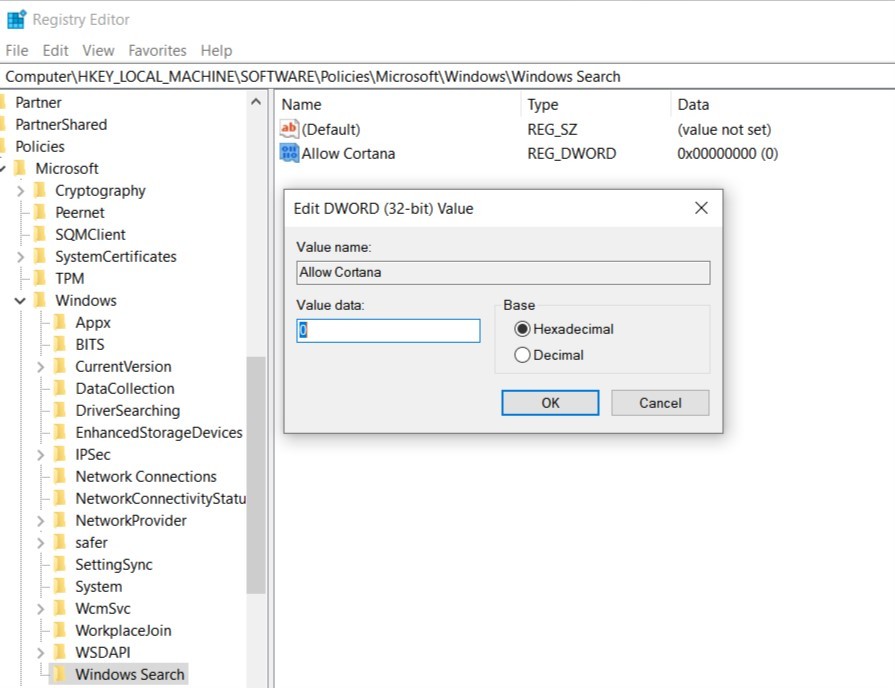
- Uruchom ponownie urządzenie
2. Korzystanie z ustawień systemu Windows
Usuń Cortanę i jej dane
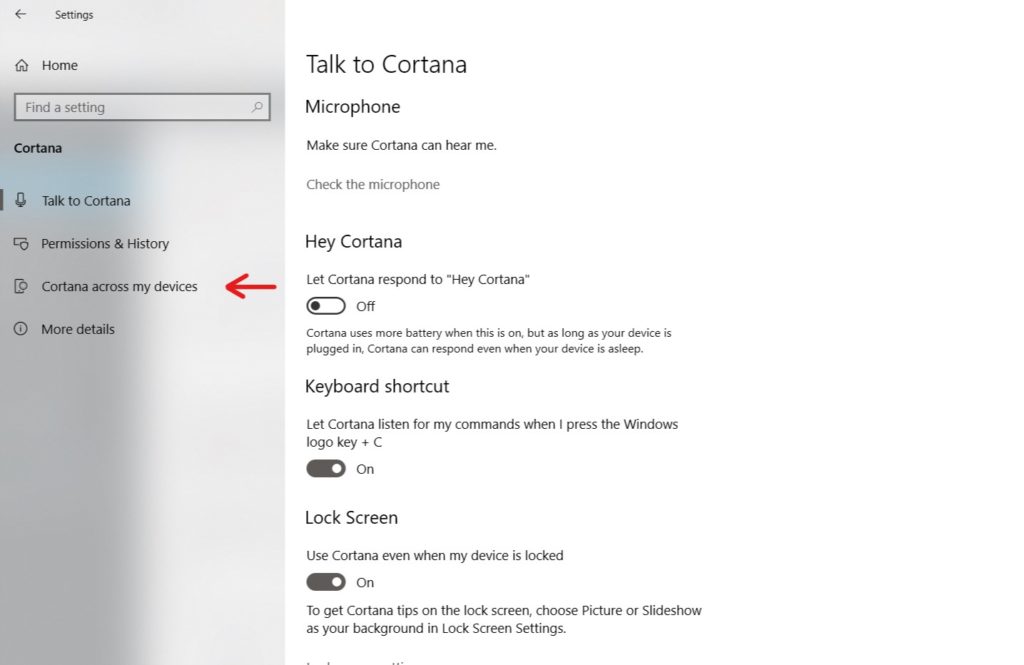
Aby zapewnić spersonalizowane wyniki, Cortana monitoruje codzienną aktywność w systemie Windows 10 i analizuje nasze dane osobowe. Obejmuje to kontakty, e-maile, zapytania wyszukiwania, historię internetową, lokalizację i wiele innych.
Pierwszą rzeczą, którą musisz zrobić, to wstrzymać wszystkie usługi monitorowania aktywności. Aby to zrobić, przejdź do Ustawienia systemu Windows 10> Wybierz Cortana> Wybierz zakładkę "Uprawnienia i historia".
Uprawnienia i historia
- Kliknij „Zarządzaj informacjami, do których Cortana ma dostęp z urządzenia” > Przełącz wszystko z Włączone na Wyłączone
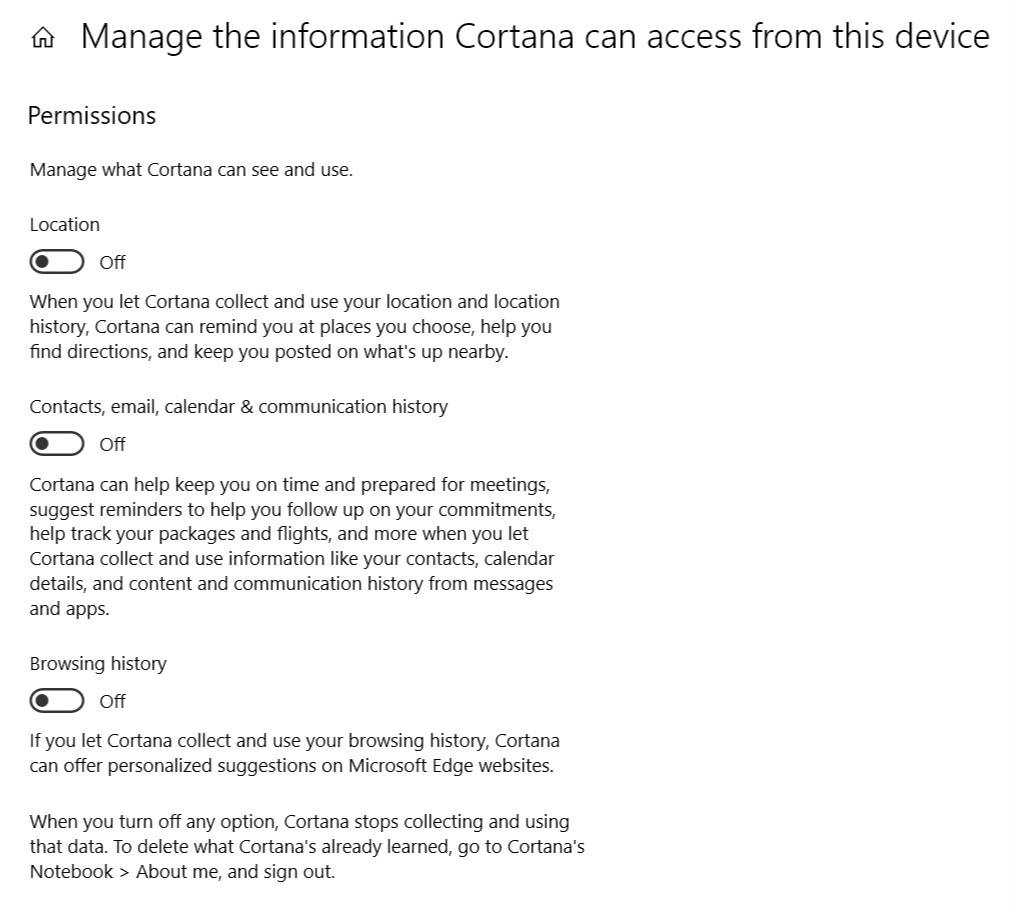
- Kliknij „Zarządzaj informacjami, które Cortana wie o mnie w chmurze”> Cortana otworzy kartę „Dane osobowe” w wyszukiwarce systemu Windows> Przewiń w dół i kliknij „Wyczyść”
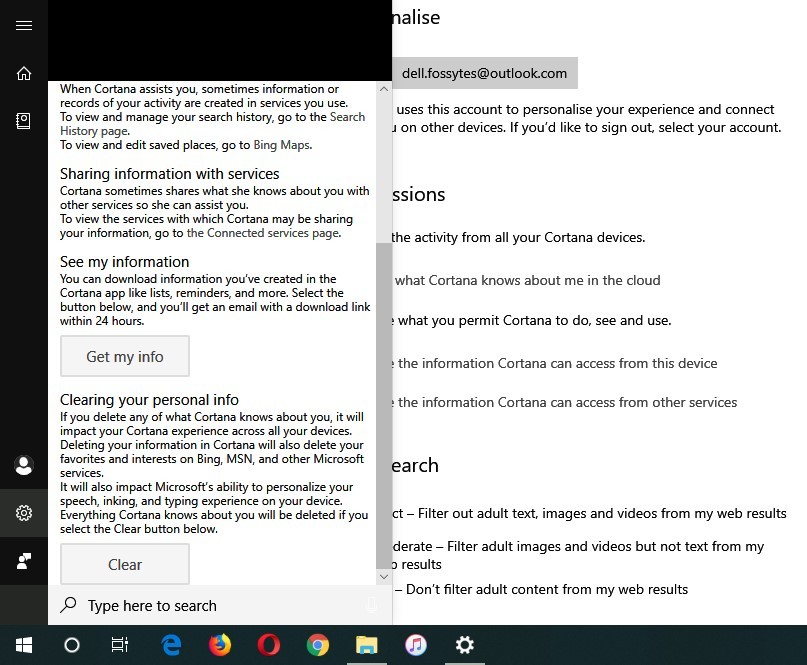
- Kliknij swój identyfikator logowania > kliknij Wyloguj się
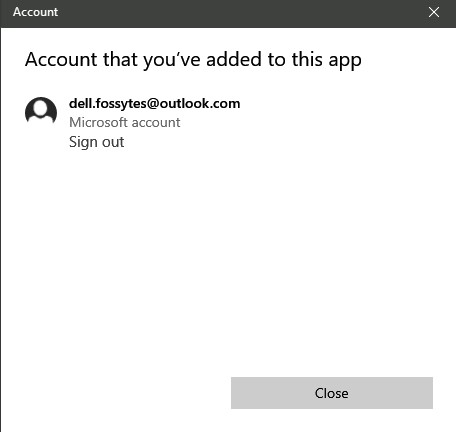
- Przewiń w dół do sekcji Historia > Wyłącz „Wyświetl historię aktywności”
Otóż to! Pomyślnie wyłączyłeś wszystkie działania Cortany i usunąłeś dane Cortany.
Ukryj Cortanę
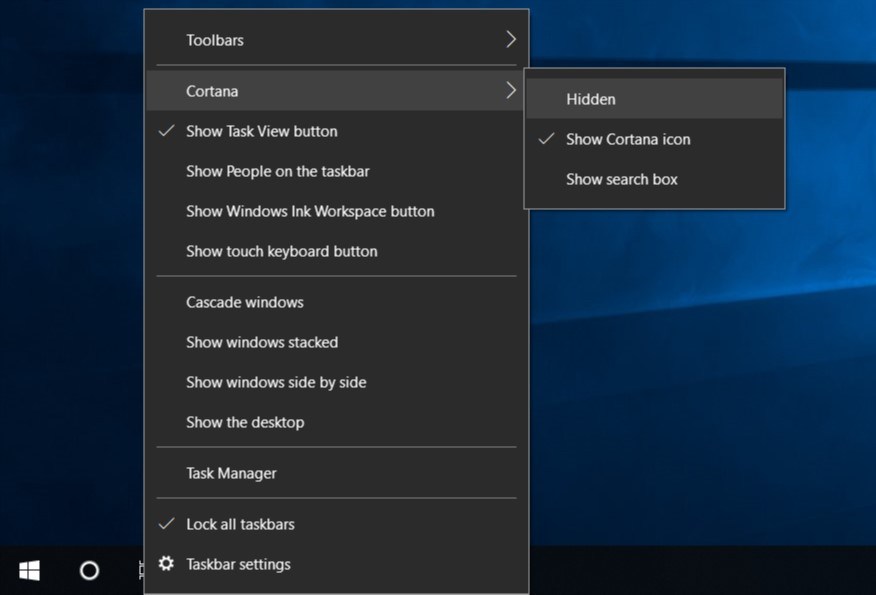
Po zatrzymaniu usług Cortany wystarczy ukryć je na pasku zadań. Aby to zrobić -
Kliknij prawym przyciskiem myszy pasek zadań> Kliknij Cortana> Wybierz „Ukryty”
Jak wyłączyć Cortanę w systemie Windows 10 Pro i Enterprise za pomocą Edytora lokalnych zasad grupy?
- Otwórz Uruchom przez Windows Search > wpisz gpedit.msc > kliknij OK
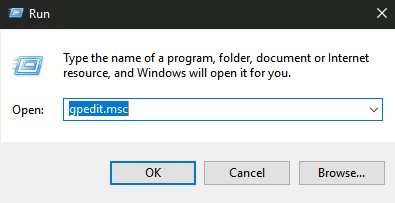
- Przejdź do Konfiguracja komputera > Szablony administracyjne > Składniki systemu Windows > Wyszukaj
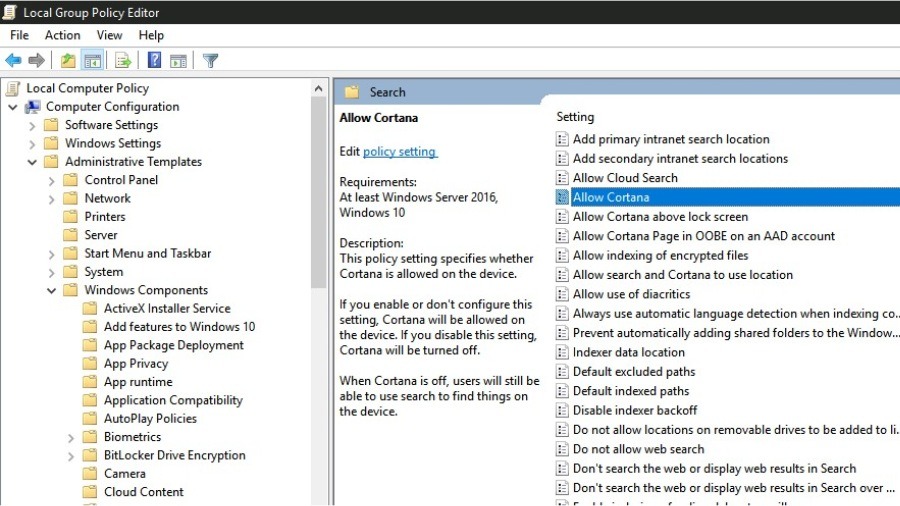
- W prawym panelu przejdź do ustawień "Zezwalaj na Cortanę", kliknij go dwukrotnie.
- Ustaw opcję „Zezwalaj na Cortana” na „Wyłączone”.
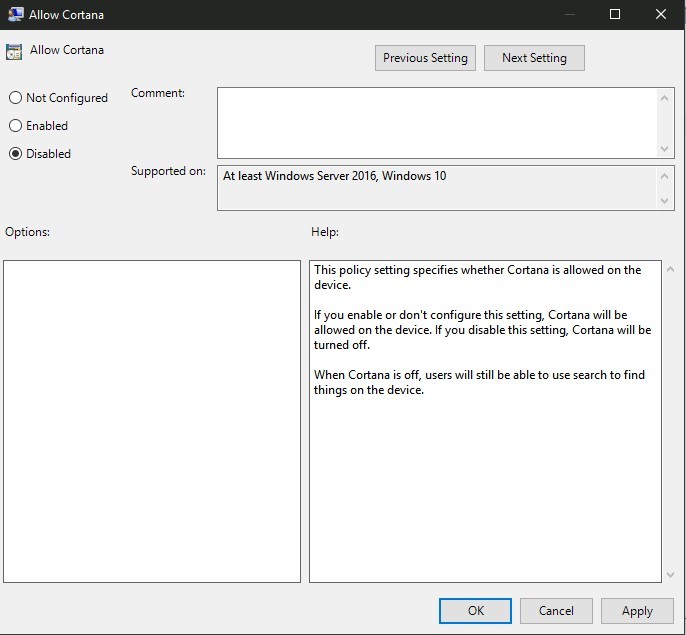
- Kliknij OK Uruchom ponownie komputer
Pamiętaj, że wyłączenie Windows 10 Cortana za pomocą Rejestru lub Edytora lokalnych zasad grupy powoduje jedynie ukrycie usługi. Proces Cortany będzie nadal działał w Menedżerze zadań.

Usuń wszystkie domyślne aplikacje systemu Windows
Mam jeszcze jedną metodę, która może usuwać nadprogramy z systemu Windows 10, takie jak Cortana lub inne aplikacje Windows Store, ale jest to trochę techniczne i obejmuje instalację nowego systemu Windows.
Jeśli więc jesteś już na średnim poziomie zabawy z Windows 10, nie zapomnij zapoznać się z naszym artykułem – Ultimate Windows 10 Bloatware Removal Tool
Co to jest Cortana?
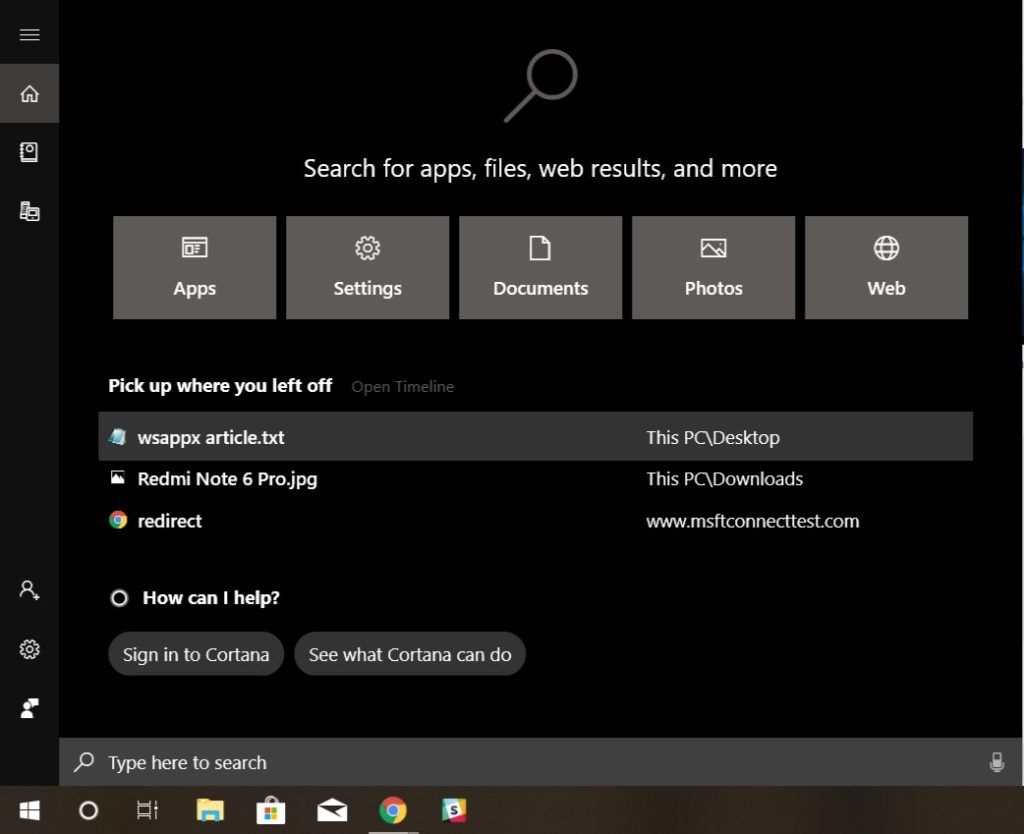
Cortana to działająca w chmurze osobista asystentka firmy Microsoft, która może wykonywać szereg zadań związanych z systemem Windows za pomocą poleceń głosowych. Na przykład ustawianie przypomnienia, proszenie o informacje i wiele więcej. Alternatywnie można również wpisać pytanie w polu wyszukiwania.
Podobnie jak Siri i inne aplikacje asystenta, Cortanę można aktywować, wypowiadając polecenie budzenia. Ale gdyby było tak dobrze, nie czytałbyś tego artykułu.
Dlaczego wyłączyć Cortanę w systemie Windows 10?
Szczerze mówiąc, gdybym miał uszeregować Cortanę, Siri i Asystenta Google na podstawie ich wydajności i intuicyjnego podejścia, Cortana prawdopodobnie by w końcu zamieszkała.
Od źle oceniających poleceń po budzenie się znikąd, Cortana jest dość zła w tym, co robi. Co więcej, zbiera nasze prywatne informacje, jednocześnie oferując nam takie niedogotowane usługi.
Jednym z największych powodów wyłączenia Cortany jest wysokie użycie dysku w systemie Windows 10. Nawet gdy komputer jest bezczynny, Cortana zajmuje dużo pamięci RAM, co powoduje spowolnienie działania systemu.
Chociaż nigdy nie zgłaszano, że powoduje 100-procentowe użycie dysku w systemie Windows 10, nadal jest to zadanie, którego niektórzy ludzie chcieliby pozbyć się z menedżera zadań.
Czy możesz wyłączyć Cortanę?
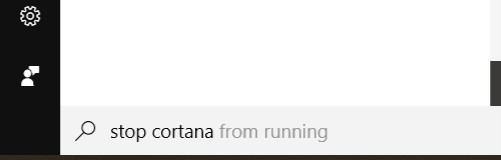
Tak i nie! Cortana to ulubiony projekt Microsoftu; jest osadzony w systemie Windows 10 w sposób, który utrudnia usunięcie procesu menedżera zadań Cortana. Prostym sposobem jest zatrzymanie wszystkich usług monitorowania i usunięcie Cortany z wyszukiwania systemu Windows.
Wyłącz Cortanę — często zadawane pytania
Możesz trwale wyłączyć Cortanę z systemu Windows 10, edytując rejestr systemu Windows. Możesz wykonać kroki podane powyżej, aby wyłączyć Cortanę.
Aby zatrzymać Cortanę w tle, wybierz Ustawienia> Prywatność> Uprawnienia aplikacji> Aplikacje w tle. Stąd odznacz opcję Cortana.
Aby usunąć Cortanę z systemu Windows 10, musisz edytować Rejestr systemu Windows. Możesz odwołać się do kroków wymienionych powyżej, aby na stałe wyłączyć Cortanę.
Jeśli wyłączysz Cortanę, niektóre funkcje związane z inteligentnym asystentem mogą się zepsuć.
Możesz wyłączyć Cortanę w systemie Windows 10 2021 na dwa sposoby – edytując Rejestr systemu Windows i używając narzędzia do usuwania bloatware.
Przeczytaj także: Jak trwale / tymczasowo wyłączyć program Windows Defender w systemie Windows 10?
