Jak wyłączyć Bing w menu Start systemu Windows 10?
Opublikowany: 2022-01-29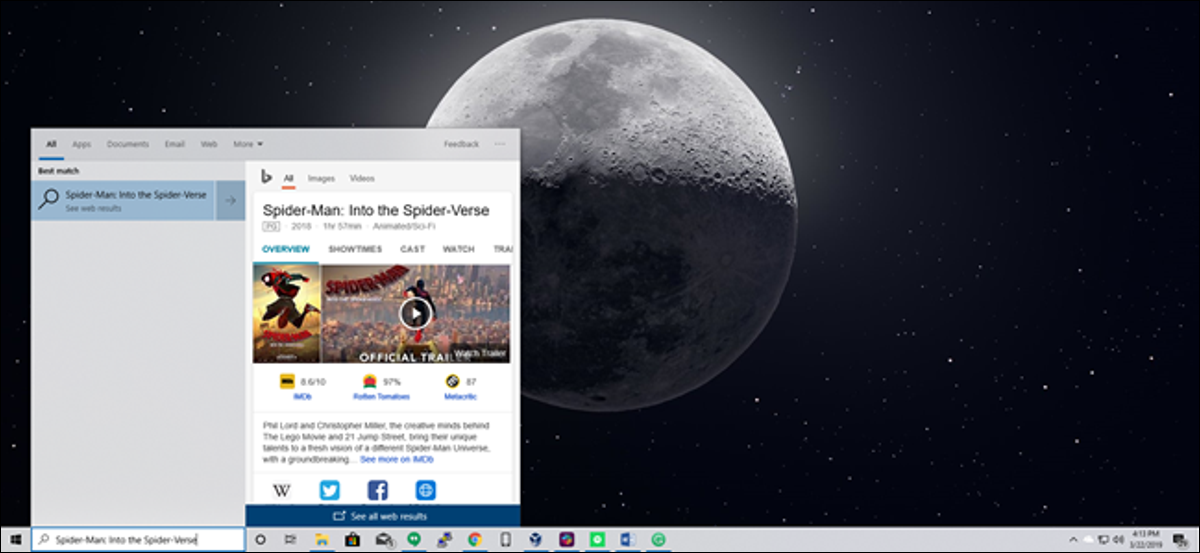
System Windows 10 domyślnie wysyła wszystko, czego szukasz w menu Start, na ich serwery, aby uzyskać wyniki wyszukiwania Bing — więc lepiej upewnij się, że nie wpisujesz niczego prywatnego w menu Start swojego komputera. Możesz też po prostu wyłączyć integrację Bing w menu Start.
Aktualizacja : Mamy teraz rozwiązanie, które działa w aktualizacji systemu Windows 10 z maja 2020 r. Z naszego doświadczenia wynika, że wyłącza to również reklamy Microsoft Edge, które pojawiają się podczas wyszukiwania Chrome w menu Start systemu Windows 10.
Warto zauważyć, że domyślne wyszukiwanie Androida, a nawet iOS, również wyśle wyniki wyszukiwania na swoje serwery, aby spróbować uzyskać bardziej trafne wyniki — ale jakoś wydaje się to inaczej, gdy korzystasz z komputera osobistego w domu i próbujesz przeszukiwać swoje osobiste pliki .
Zdecydowanie cieszymy się, że zawierały sposób na łatwe wyłączenie integracji internetowej — warto tylko zauważyć, że jeśli chcesz korzystać z Cortany, nie masz żadnego wyboru, czy menu Start korzysta z Bing, więc zamierzasz trzeba wyłączyć Cortanę, aby wyłączyć integrację internetową.
Jak wyłączyć Bing w menu Start w aktualizacji systemu Windows 10 z maja 2020 r.
Począwszy od aktualizacji systemu Windows 10 z maja 2020 r., istnieje nowe ustawienie rejestru, które kontroluje tę opcję. Musisz edytować rejestr systemu Windows, aby wyłączyć wyszukiwanie w sieci w menu Start.
Oto nasze standardowe ostrzeżenie: Edytor rejestru to potężne narzędzie, a wprowadzenie niewłaściwych zmian może spowodować niestabilność lub nawet uniemożliwić działanie systemu. Jest to prosta zmiana i jeśli będziesz postępować zgodnie z instrukcjami, wszystko powinno być w porządku. Ale jeśli nigdy wcześniej go nie używałeś, rozważ przeczytanie o tym, jak korzystać z Edytora rejestru. Zawsze zalecamy wykonanie kopii zapasowej Rejestru (i komputera) przed wprowadzeniem zmian.
Aby rozpocząć, otwórz Edytor rejestru, klikając Start i wpisując „regedit”. Kliknij dwukrotnie skrót "Edytor rejestru", który się pojawi (lub naciśnij Enter) i kliknij "Tak" w wierszu UAC.
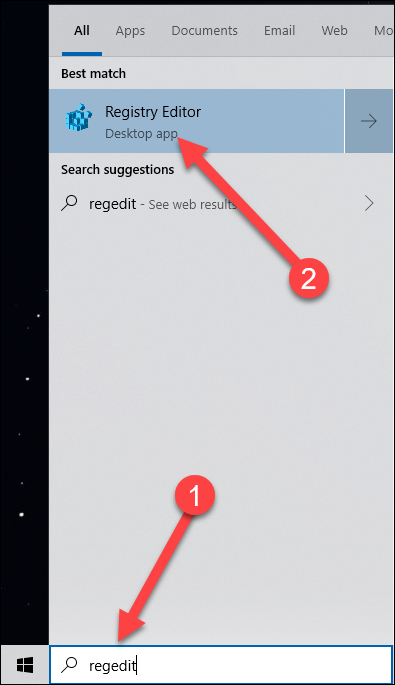
Przejdź do następującego klawisza za pomocą lewego okienka. Możesz także skopiować i wkleić następujący adres do paska adresu Edytora rejestru i nacisnąć Enter:
Komputer\HKEY_CURRENT_USER\SOFTWARE\Policies\Microsoft\Windows\Explorer
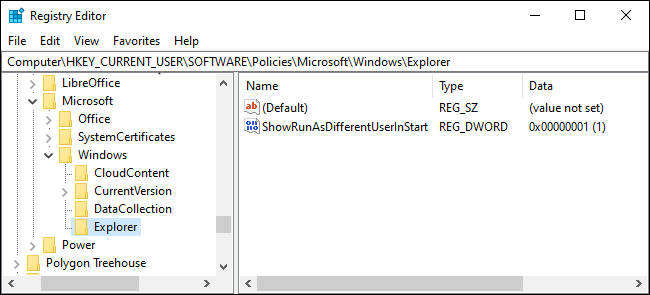
Utwórz nową wartość DWORD, klikając prawym przyciskiem myszy w pustym miejscu w prawym okienku i wskazując Nowa> Wartość DWORD (32-bitowa).
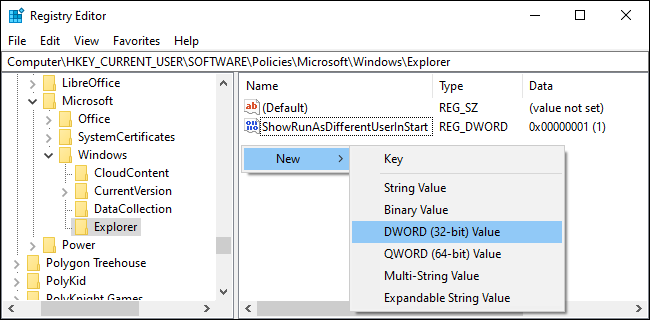
Nazwij wartość „DisableSearchBoxSuggestions”. Kliknij go dwukrotnie i ustaw jego dane wartości na „1”.
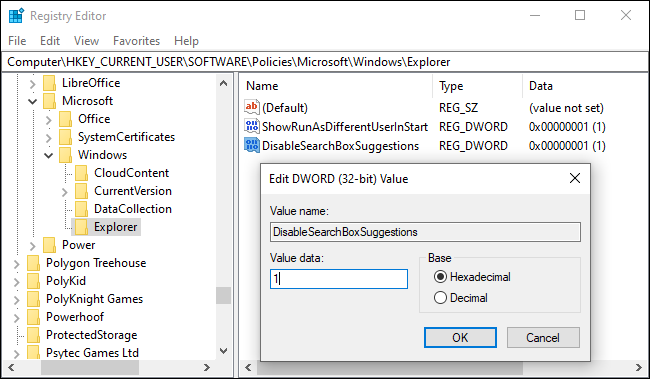
Aby zmiana zaczęła obowiązywać, musisz ponownie uruchomić komputer, wylogować się i zalogować ponownie lub przynajmniej ponownie uruchomić Eksploratora Windows.
Pobierz naszą zmianę rejestru jednym kliknięciem dla aktualizacji z maja 2020 r.
Jeśli nie masz ochoty samodzielnie wprowadzać zmian w Rejestrze, utworzyliśmy dwa pliki do pobrania, których możesz użyć. Jeden plik wyłącza wyszukiwanie w Internecie z menu Start, a drugi plik ponownie włącza wyszukiwanie w Internecie. Oba są zawarte w poniższym pliku zip, a każdy z nich działa tylko poprzez zmianę wartości, które pokazaliśmy powyżej. Kliknij dwukrotnie ten, który chcesz i klikaj kolejne monity.
Pobierz Wyłącz Bing w hackach menu Start
Jak wyłączyć integrację Bing w menu Start, stary sposób?
Uwaga : te instrukcje dotyczą starszych wersji systemu Windows 10, w tym aktualizacji z listopada 2019 r., aktualizacji z maja 2019 r. i aktualizacji z października 2018 r.
Aby rozpocząć, otwórz Edytor rejestru, otwierając menu Start, wpisując "regedit" i naciskając Enter. W Edytorze rejestru użyj lewego paska bocznego, aby przejść do następującego klucza:
HKEY_CURRENT_USER\SOFTWARE\Microsoft\Windows\CurrentVersion\Search
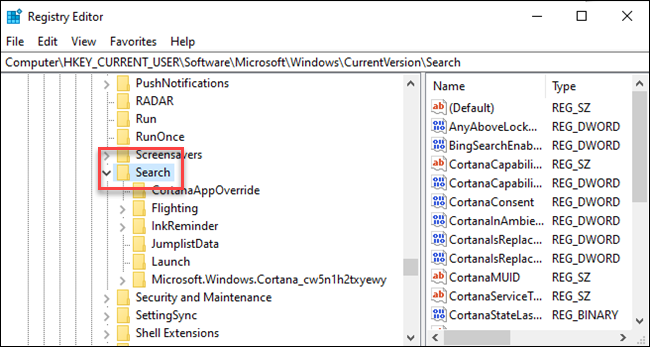

Kliknij prawym przyciskiem myszy ikonę Szukaj i wybierz Nowy> Wartość DWORD (32-bitowa). Nazwij nową wartość BingSearchEnabled .
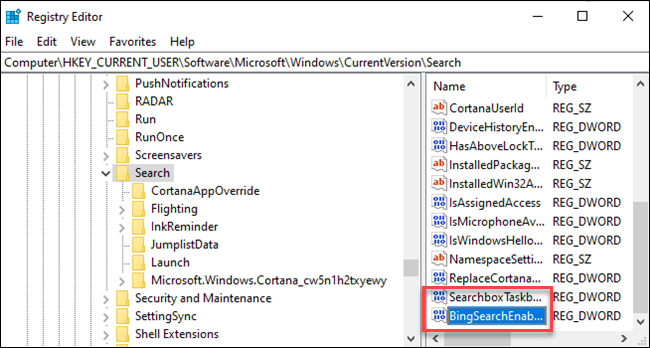
Kliknij dwukrotnie nową wartość BingSearchEnabled , aby otworzyć okno dialogowe jej właściwości. Liczba w polu „Dane wartości” powinna już wynosić 0 — po prostu upewnij się, że nadal wynosi 0. Kliknij OK, aby kontynuować.
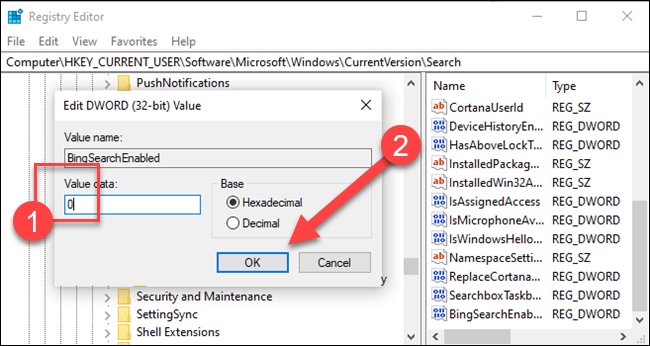
Poniżej BingSearchEnabled powinna być widoczna CortanaConsent . Kliknij dwukrotnie tę wartość, aby otworzyć okno dialogowe jej właściwości. Zmień jego pole "Dane wartości" na "0".
Jeśli nie widzisz CortanaConsent , utwórz go, wykonując te same kroki, które zostały użyte do utworzenia BingSearchEnabled .
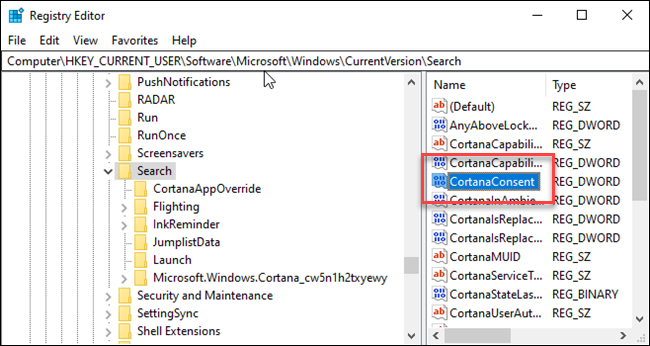
Możesz teraz zamknąć Edytor rejestru. Jeśli przeszukujesz menu startowe, powinieneś widzieć tylko wyniki lokalne. Jeśli zmiana nie zacznie obowiązywać natychmiast, uruchom ponownie komputer.
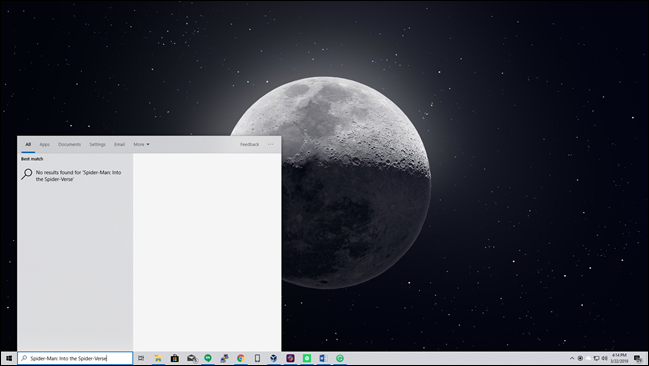
Jeśli chcesz odzyskać wyniki wyszukiwania w Internecie, wystarczy otworzyć Edytor rejestru i zmienić wartości BingSearchEnabled i CortanaConsent z powrotem na 1.
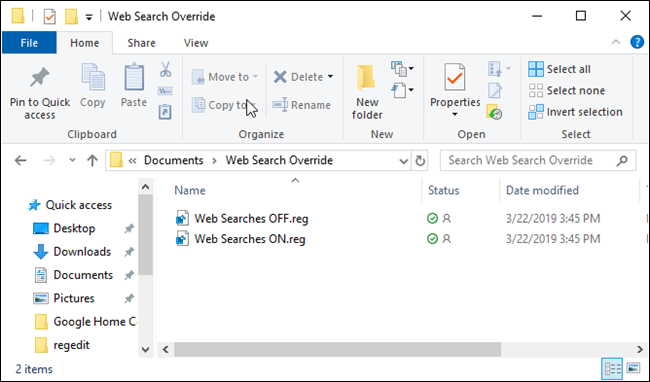
Możesz także uruchomić ten hack rejestru. Zmiana powinna być natychmiastowa — jeśli tak nie jest i nadal widzisz wyniki Bing w menu Start, uruchom ponownie komputer.
Pobierz pliki zastąpienia wyszukiwania internetowego (tylko starsze wersje systemu Windows 10)
Jak wyłączyć Bing w menu Start, naprawdę stary sposób?
Aktualizacja : Microsoft usunął tę prostą opcję graficzną z rocznicowej aktualizacji systemu Windows 10. Nawet jeśli wyłączysz Cortanę za pomocą rejestru lub zmiany zasad grupy, system Windows 10 nie wyłączy wyszukiwania w Internecie w menu Start. Możesz jednak sprawić, by menu Start przeszukiwało Google zamiast Bing, jeśli chcesz.
POWIĄZANE: Jak zrobić wyszukiwanie Cortana za pomocą Google i Chrome zamiast Bing i Edge
Na szczęście Bing można naprawdę łatwo wyłączyć i wystarczy przejść do ekranu ustawień wyszukiwania Cortany — najłatwiej to zrobić, wpisując „ustawienia cortana” w menu Start i wybierając element „Ustawienia Cortana i wyszukiwania” .
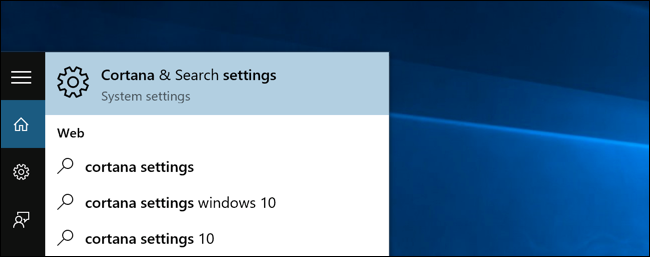
Spowoduje to wyświetlenie okna dialogowego ustawień, które będzie wyglądać inaczej w zależności od tego, czy już wyłączyłeś Cortanę, czy nie.
Jeśli chcesz wyłączyć integrację Bing, będziesz musiał również wyłączyć Cortanę — więc przestaw ten przełącznik na Off.
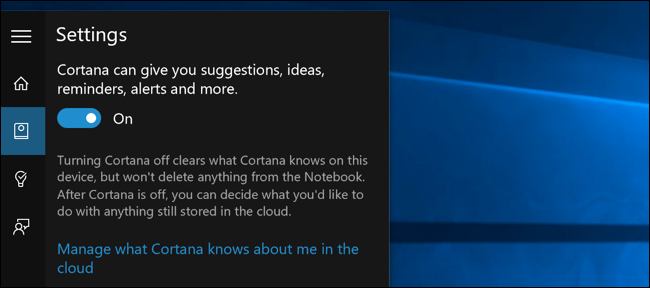
Teraz, po wyłączeniu Cortany, reszta okna dialogowego zmieni się i zobaczysz opcję „Wyszukaj online i uwzględnij wyniki w Internecie”, którą również będziesz chciał wyłączyć — w ten sposób faktycznie wyłączasz Bing z menu Start.
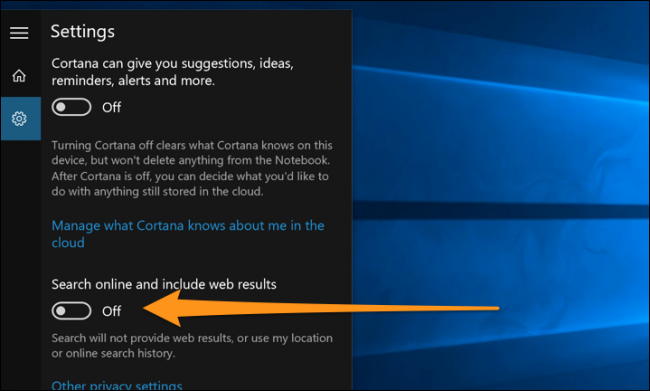
A teraz, gdy czegoś szukasz, przeszuka tylko Twój komputer.
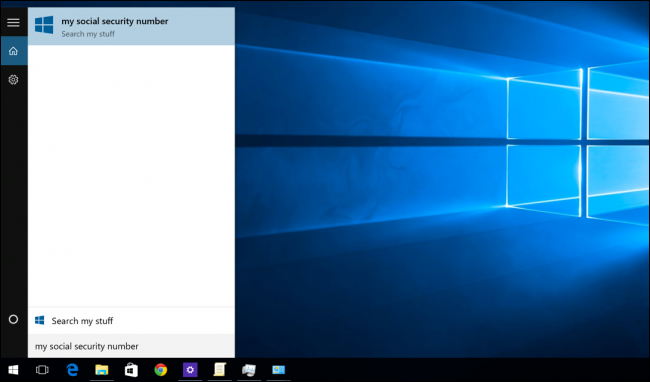
Zwróć uwagę, jak czysty jest teraz — i mówi „Przeszukaj moje rzeczy” zamiast „Przeszukaj sieć”.
Pamiętaj, że jeśli chcesz wyłączyć pole wyszukiwania na pasku zadań, musisz kliknąć je prawym przyciskiem myszy i wybrać opcję Ukryty.
